Как сделать хромакей в мовави
Обновлено: 08.07.2024
5.0 Оценок: 3 (Ваша: )
Один из частых приемов в видеомонтаже — замена фона. Современные программы для редактирования становятся все более доступными в цене и удобными в управлении, поэтому данный трюк сейчас используют даже монтажеры-любители. Тоже снимаете видео и хотите заменить в нем скучный задний план на интересный? Все, что нужно — бесплатная программа для хромакея. Далее расскажем о лучших решениях.
Обзор лучших программ для хромакея (для Windows)
Чтобы добиться желаемого, вы можете использовать специальные мобильные приложения, онлайн-редакторы или полноценный софт на ПК. Однако только компьютерные программы вам помогут добиться наиболее точного результата. Для тех, кто ищет удобный софт с профессиональными инструментами, подойдет ВидеоМОНТАЖ.
Этот видеоредактор на русском языке дает возможность монтировать видео на ПК даже пользователям без технических знаний. ВидеоМОНТАЖ позволяет автоматически повышать качество, кадрировать изображение, разделять или объединять клипы, применять эффекты и переходы, добавлять фоновую музыку и озвучку и многое другое. И, конечно же, в нем предусмотрены инструменты для работы над видео с зеленым фоном.
Софт отличается удобным пользовательским интерфейсом, к основным инструментам даются подсказки по использованию. Это делает его отличной альтернативой профессиональным перегруженным видеоредакторам.
Как заменить фон в видео с помощью ВидеоМОНТАЖа
Давайте рассмотрим, как можно заменить видеофон без особых навыков в монтаже.
Шаг 1. Установите софт
Для начала вам потребуется скачать программу для хромакея ВидеоМОНТАЖ на свой компьютер. Запустите установку кликнув по загруженному файлу и следуйте подсказкам.
Шаг 2. Создайте проект

Создайте проект в программе ВидеоМОНТАЖ
Шаг 3. Замените видеофон

Добавьте ролик с одноцветным фоном

Загрузите ролик для замены фона
Теперь нужно указать, какой цвет вы хотите заменить. Для этого кликните пипеткой по нужному оттенку. Стоит отметить, что ВидеоМОНТАЖ можно использовать не только для обработки зеленого экрана, но также любого другого однотонного цвета.

Выберите цвет фона для его замены
Шаг 4. Отредактируйте результат
Когда видеоредактор заменит выбранный оттенок, откроется окно с параметрами созданного видеоролика. Здесь вы можете отредактировать главный файл, изменив его масштаб. Это можно сделать при помощи иконок с лупой вокруг миниатюры или растянув видеослой вручную в окне предпросмотра.

Задайте параметры для замены фона и положения видео
Шаг 5. Дополните проект (при желании)

Доработайте и усовершенствуйте свой видеопроект

Добавьте музыкальное и/или голосовое сопровождение
Шаг 6. Экспортируйте видеофайл

Экспортируйте видеофайл в любом формате
Как видите, в ВидеоМОНТАЖе можно быстро добиться нужной цели с минимальными техническими знаниями и даже практически без них. Если вы хотите лично испробовать модуль хромакей, скачать видеоредактор можно бесплатно. ВидеоМОНТАЖ совместим со всеми версиями Windows и предъявляет минимальные системные требования.
Лучшие бесплатные программы для замены фона в видео
Хромакей — это продвинутая функция, поэтому чаще всего технология green screen доступна в профессиональных премиум-продуктах. Тем не менее, есть несколько бесплатных приложений, с помощью которых можно заменить фон на видео.
Этот бесплатный редактор рассчитан на пользователей с техническими знаниями выше средних, так как интерфейс у него достаточно запутанный. Зато функционал у VSDC впечатляющий: есть датчик отслеживания движений, обработка аудио, видеоэффекты, работа со слоями, фильтры, режимы смешивания, модуль захвата экрана, инструменты визуализации. Также присутствует фильтр, позволяющий накладывать другой видеофон.

Профессиональный видеоредактор VSDC Video Editor
Недостатки у видеоредактора также имеются. Помимо уже упомянутого перегруженного интерфейса, к минусам можно причислить повышенную нагрузку на процессор, медленный рендеринг, а также то, что пользователи не могут отслеживать изменения видеофайла в реальном времени. Бесплатная версия хромакея работает только с зеленым цветом, для замены голубого или красного экрана потребуется платная лицензия.
Shotcut
Еще одна бесплатная программа для замены фона видео, в этот раз рассчитанная на новичков. Shotcut позволяет заменить однотонный задник, будь то зеленый, красный или другой цвет. Так как софт работает в режиме мультитрекинга, вы можете менять задний план, просто добавив видеофон на вторую дорожку. Благодаря этому можно менять задник несколько раз в течение всего ролика.

Shotcut — ПО для редактирования видео
OpenShot
OpenShot был разработан для ОС Linux, но затем были выпущены версии для Windows и MacOS. Это сказалось на управлении редактора: пользователям, привыкшим к Виндовс, придется потратить некоторое время на освоение. Как и в Shotcut, принцип работы базируется на применении быстрых эффектов. Так как эта хромакей программа разрешает добавлять несколько видеодорожек, вы можете экспериментировать с разными задниками.

Кросс-платформенный редактор OpenShot
Недостаток у OpenShot такой же, как и предыдущего варианта — эффект chromаkey не позволяет настраивать результат, а автоматическое распознавание не всегда срабатывает корректно. Управление не очень интуитивное, а продвинутых инструментов довольно мало, так что этот софт подойдет только для простых проектов.
Лучшие приложения для хромакей (Android, iOS)
Создаете видеоконтент при помощи камеры смартфона? Тогда разумнее обрабатывать ролики сразу на нем. Рассмотрим пару приложений с хромакеем для Айфона и Андроида.
iMovie
Это самый популярный редактор и лучшая программа для хромакея для работы на iPhone или планшете на базе iOS. iMovie полностью бесплатен и включает в себя несколько инструментов профессионального уровня, в том числе обработку аудио, разделение экрана, наложение слоев и хромакей. Приложение способно редактировать даже FullHD и 4K.

iMovie — популярный редактор для iOS
Пользователи могут вручную отрегулировать силу эффекта, при удалении зеленого или синего фонового цвета с максимальной точностью. Также можно применять множественные маски и обрезать видео без потери качества.
ChromaVid
Это специальная программа для монтажа и хромакея для iOS и для телефона на базе Android. Здесь можно заменить фон, а еще — вести прямые трансляции. Пользователь может выбирать вручную любой цвет заднего плана и подставлять вместо него фотографии из внутренней коллекции или из галереи телефона.

Софт для монтажа и хромакея ChromaVid
Особенность приложения в том, что оно сразу записывает видеоклипы с уже замененным задником, поэтому вам даже не нужно редактировать материалы. Однако это также может стать недостатком — в нем нет возможностей для обработки записанных ранее роликов.
KineMaster
Видеоредактор для Android и iPhone с возможностью работы в режиме мультитрекинга. К роликам можно применять LUT фильтры, объединять клипы, добавлять переходы, накладывать эффекты. KineMaster поддерживает добавление слоев, текста, наклеек. Присутствуют продвинутые функции: изменение скорости, масштабирование, корректировка цветовой схемы, реверс и др. Можно экспортировать ролики в формат HD.

KineMaster видеоредактор с режимом мультитрекинга
Программа для хромакея позволяет настроить достаточно точное распознавание заднего плана, устанавливать параметры смешивания и выбирать любой оттенок. Вместо цвета можно подложить картинку или видеоклип. KineMaster можно использовать бесплатно, но в этом случае он накладывает на исходный файл водяной знак.
Секретные приемы при работе с хромакей
При изменении заднего плана бывает трудно добиться естественного результата. Чтобы снизить до минимума эффект наложения, придерживайтесь следующих советов:
В итоге, если вы правильно записали видеоматериал и подобрали подходящий софт, работа с хромакеем отнимет буквально несколько минут.
Подводя итоги
Завершая наш обзор, постараемся ответить на вопрос: какая программа для замены фона на видео самая лучшая? Ориентируйтесь на то, насколько софт удобен в работе и можно ли с его помощью добиться реалистичного результата без эффекта наложения. Если часто создаете видео, то следует выбрать универсальный софт с большим количеством функций.
Советуем остановиться на редакторе ВидеоМОНТАЖ. В отличие от других программ для ПК, он совмещает в себе автоматическую замену с ручными настройками, что позволяет добиться максимально точного результата. В дополнение к хромакею вы сможете замедлить или ускорить видео, повысить качество изображения, работать с аудиодорожкой и многое другое. Редактор прост в управлении, а благодаря небольшой нагрузке на ЦПУ может использоваться даже на слабых ноутбуках.

Несмотря на то, что вариации техники зеленого экрана фильма происходят из первой половины 20-го века, эта техника достигла своего полного потенциала в эпоху цифровых камер. Большинство самых продаваемых кинофильмов с начала века так или иначе использовали эту технику для создания впечатляющих визуальных эффектов, которые раздвигали границы того, что мы считали возможным достичь на большом экране.
Зеленый экран-это техника, часто используемая профессионалами киноиндустрии, но это не значит, что вы не можете создавать видео с зеленым экраном у себя дома. В этой статье мы покажем вам, как можно редактировать кадры зеленого экрана и создавать удивительные визуальные эффекты.
Как сделать видео с зеленым экраном с помощью видеоредактора Movavi?
Чтобы создать видео с зеленым экраном, сначала вы должны записать отснятый материал перед зеленым экраном, и как только отснятый материал окажется в банке, можно приступать к редактированию видео.
1. Импорт
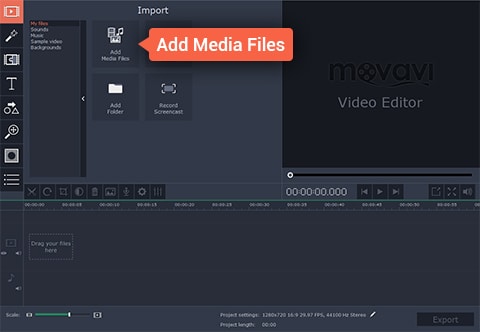
Все видео с зеленым экраном состоят из двух различных видеоклипов: переднего плана или видео с зеленым экраном и фонового видео. Первым шагом процесса является импорт отснятого материала в видеоредактор и размещение его на временной шкале. Если вы хотите импортировать отснятый материал в видеоредактор Movavi, вы должны сначала нажать на кнопку "Создать проект в полнофункциональном режиме", а затем выбрать опцию "Добавить медиафайлы". После выполнения этих действий выбранные вами файлы будут автоматически помещены на временную шкалу Movavi.
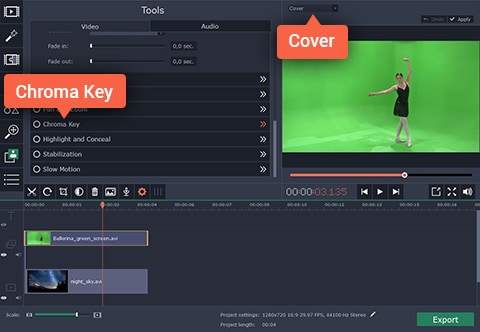
После того как вы открыли функцию "инструменты", нажмите на опцию "хромакей" и нажмите на фоновое видео на экране предварительного просмотра. Продолжайте настраивать такие параметры, как "непрозрачность", "шум", "края" или "допуск", чтобы сделать фоновое видео полностью видимым, и ваши усилия по редактированию видео почти завершены.
3. Сохраняйте и делитесь
Последний шаг процесса создания видео с зеленым экраном-это сохранить его и поделиться им со своими друзьями или коллегами. Просто нажмите на кнопку Экспорт в главном меню Movavi и выберите, хотите ли вы сохранить его в виде видеофайла, загрузить его онлайн или конвертировать для просмотра на мобильном устройстве. Затем просто нажмите кнопку "Пуск", сядьте поудобнее и подождите, пока ваше видео будет экспортировано.
Более простой способ сделать видео с зеленым экраном с альтернативой Movavi


Movavi, безусловно, является мощным редактором, но его альтернативы, такие как Wondershare Filmora , столь же мощны и позволяют пользователям легко создавать видео с зеленым экраном. Если вы хотите создать видео с зеленым экраном с помощью Filmora, вам просто нужно выполнить несколько простых шагов.
Как только ваши кадры будут импортированы в видеоредактор Filmora, поместите кадры зеленого экрана в дорожку PiP и щелкните по ней правой кнопкой мыши. Выберите функцию зеленого экрана из выпадающего меню и дождитесь появления окна настроек движения.
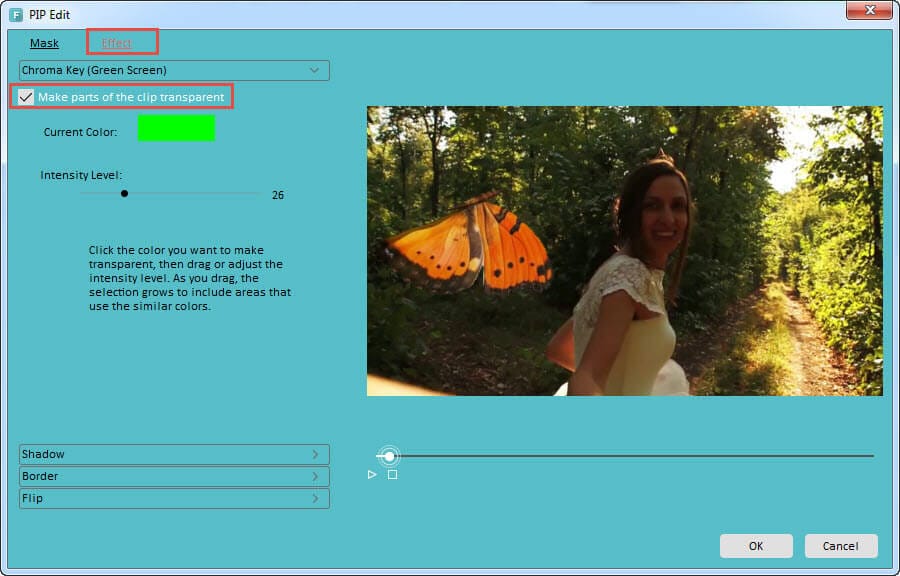
Как только вы получите доступ к опциям зеленого экрана, нажмите на функцию эффектов и убедитесь, что установлен флажок "сделать части этого видео прозрачными". Отрегулируйте "прозрачность", "тени" или другие параметры, а затем добавьте фоновые кадры на временную шкалу редактора. Два видео будут отображаться как одно, так как прозрачные части видео зеленого экрана будут покрыты фоновым видео. Как только вы завершите все эти действия, просто нажмите "Экспорт" и наслаждайтесь достигнутыми результатами.
В этой статье мы подробно расскажем, что такое хромакей и можно ли использовать его при съемке любительских видео.

Что такое хромакей и каким он бывает
Хромакей – это техника монтажа, когда задний план видео заменяется другим клипом или фотографией. Основную сцену снимают на цветном заднем плане, а после заменяют задник в специальной программе.
Обычно используют зеленый фон для съемок, хотя первоначально все началось с голубого. Также применяется красный, желтый, белый и черный цвета.

Почему гринскрин — самый частый выбор для съемки видео? От синего цвета пришлось отказаться, так как при определенном освещении он перекликался с кожей актеров. Из-за этого при удалении фона появлялись проблемы. Зеленый же является более контрастным и не смешивается с другими цветами.
Как работать с хромакеем: основные правила
Мы разобрались, как называется зеленый фон и для чего он нужен. Теперь попробуем ответить, можно ли создать видео с хромакеем самостоятельно.
Существует два способа работы с хромакеем в домашних условиях: использовать готовые видеоролики или отснять видео самому.
Первый способ подходит, например, если вы делаете заставки к клипам. Подходящие футажи на хромакее можно найти на бесплатных стоковых сайтах или скачать с YouTube.
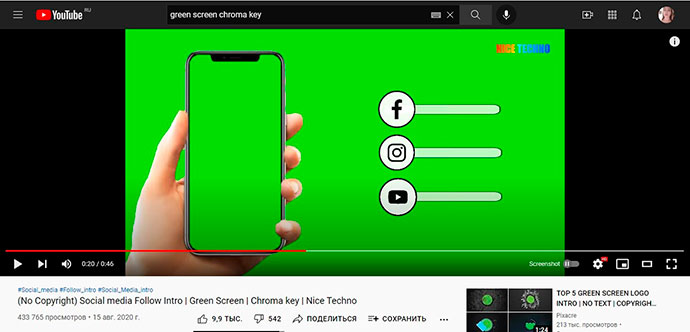
*при клике по картинке она откроется в полный размер в новом окне
*На YouTube много подходящих футажей на любую тему
В случае, если требуется заменить задний план позади себя, снимать ролик придется самостоятельно. Для съемок понадобятся:
- Фон. Используйте ткань, поролон либо картон. Цвет — желательно зеленый, но можно приобрести голубой.
- Видеокамера. Можно не приобретать профессиональное оборудование, хватит и смартфона с хорошим разрешением кадра.
- Компьютер. На нем намного удобнее работать с видеофайлами, чем на смартфоне. Модель компьютера и версия системы не имеют значения.
- Кабель. Подготовьте шнур от смартфона или видеокамеры, чтобы перенести видеоматериал на ПК.
- Видеоредактор. Если вы новичок, подбирайте простые в управлении программы для хромакея.
- Видеофайл с новым фоном. Его можно отснять самостоятельно или скачать из интернета.
Желательно приобрести дополнительный источник света, чтобы создать правильное освещение в кадре. Когда все необходимое будет готово, приступайте к съемке.

*Самостоятельная съемка подходит для личных видео, интервью и новостей
Для лучшего результата придерживайтесь следующих правил:
- Если используется зеленая ткань, тщательно прогладьте ее перед съемкой. Повесьте материал таким образом, чтобы не было морщин и заломов.
- Чтобы избежать тени на заднем плане, следует располагать фон на достаточном расстоянии от актера — хотя бы около 2 метров. Камеру также нужно поставить дальше от предмета съемки.
- Снимаете крупный план? Можно встать ближе к заднику.
- Не используйте в одежде цвета, приближенные по оттенку к хромакею. Если вы работаете с зеленым задником, исключите все предметы, которые могут перекликаться, программы автоматически распознают и удаляют схожие оттенки.
- Чтобы убрать задний фон, сцену нужно правильно осветить. Сначала подайте источник света на задний план, яркость должна быть примерно 40%. Постарайтесь, чтобы свет падал сверху, чтобы создать рассеянное освещение. После этого осветите основной предмет съемки.
- Постарайтесь исключить дополнительные источники света, например, естественное освещение. Из-за этого на заднике возникнут световые блики, из-за чего фон будет трудно удалить.
Примеры хромакея
Хромакей встречается повсюду: от фильмов-бестселлеров с огромным бюджетом до развлекательных роликов на YouTube. Его используют для натурных съемок, например, если по сюжету действие происходит в другой стране, но нужно сэкономить бюджет. Также практику вычитания экрана применяют при съемке боевиков и фантастических фильмов.

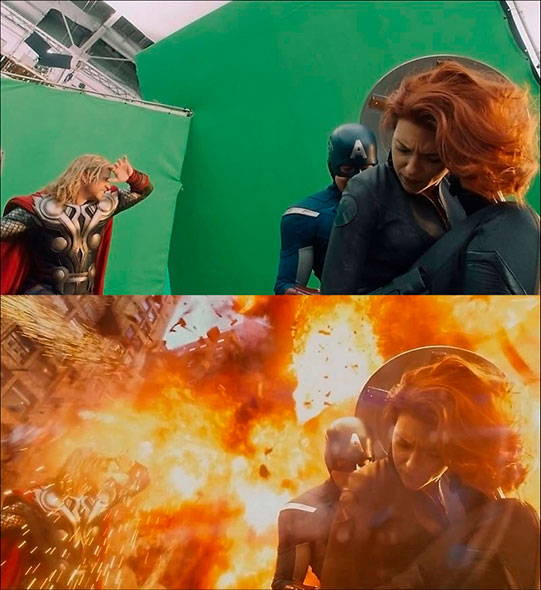

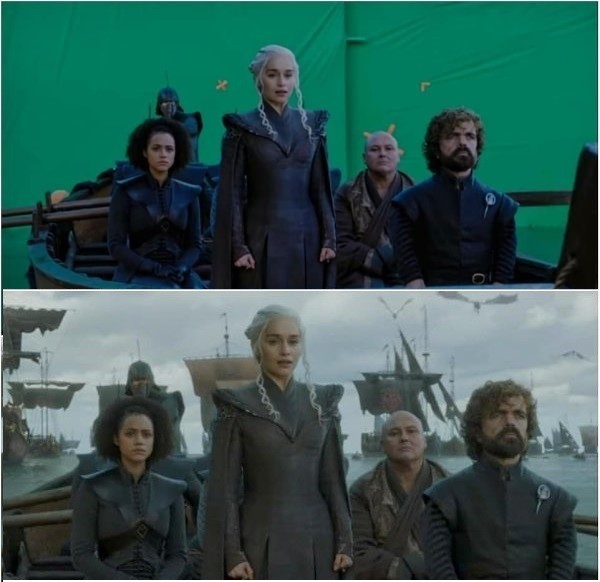

Как заменить фон на видео с помощью хромакей
Убрать зеленый фон из видеофайла можно при помощи продвинутых видеоредакторов. Популярными решениями для профессионалов являются Premiere Pro и After Effects, а если требуется провести работу с фото, используют Фотошоп. Новичкам, которые только начинают осваивать азы монтажа, следует подобрать более простые в управлении программы.
Мы покажем, как использовать хромакей, на примере редактора видео для замены фона ВидеоМОНТАЖ. Он удобен в работе, интуитивно-понятен в управлении и позволяет заменять фон в несколько кликов.
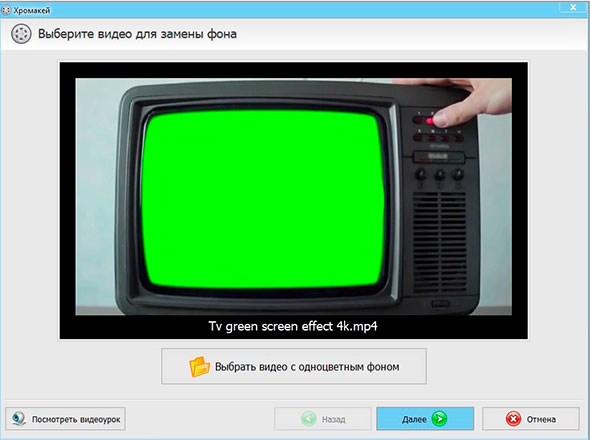
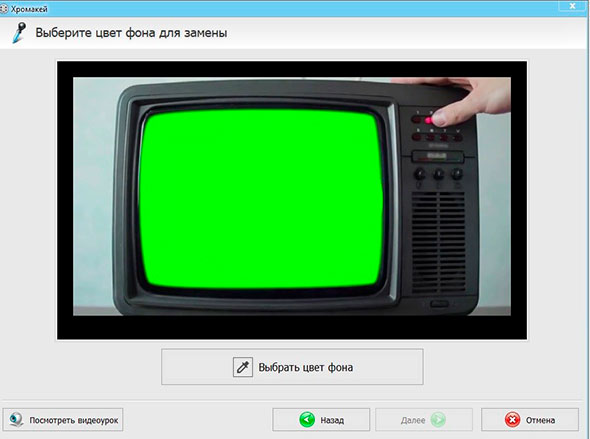
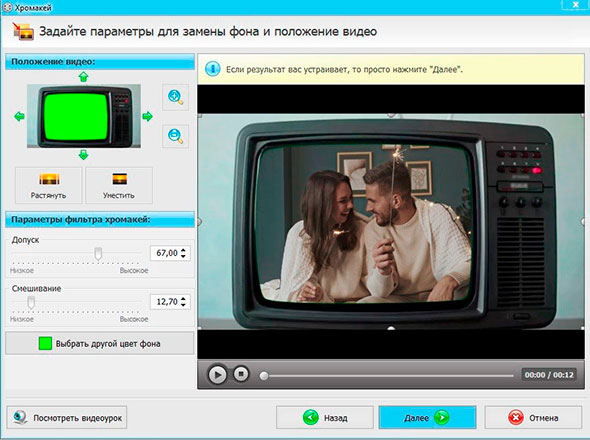
*при клике по картинке она откроется в полный размер в новом окне
После этого вы можете использовать созданный видеоклип в монтаже, например, склеить с другими файлами, наложить фильтры, улучшить качество. Все эти опции также доступны в программе ВидеоМОНТАЖ.
Выводы
Теперь вы знаете, как пользоваться хромакеем, а значит, сможете вывести на новый уровень свой видеоблог и создавать интересные развлекательные клипы. Как видите, в самом процессе замены нет ничего сложного, и даже съемка материала не отнимет у вас много времени.

от Главред Евгений 11.06.2020, 13:34 1.7k Views
Всем привет. Если вы снимаете ролики на хромакее, особом фоне, то эта информация – для вас. В чем же суть данного инструмента? Цвет (фон) удаляется с ролика, а на экране остаются только главные элементы. При этом фон легко заменяется на другое видео или рисунок.

Справа вы увидите список настроек этого инструмента. Далее выбираем цвет, подлежащий удалению из ролика: нажимаем на область на рисунке ниже. Затем кликните в видео на том оттенке, который вы планируете удалить.

Если вам нужна детальная настройка, отрегулируйте край, допуски, шум и непрозрачность. Искомые опции (регулируемые ползунки) располагаются в окне с настройками.


Как зафиксировать результат?
Перед сохранением получившегося слайдшоу или видео задаем соответствующие параметры.
В самом низу окна программы найдите изображение карандаша и кликните на него.




Это запустит процесс сохранения файла, за прогрессом которого вы можете следить в особом окне (оно возникает автоматически).


На этом у меня все. До скорого!
Подписывайтесь на канал Видеогуру , чтоб не пропускать новые интересные уроки.
Читайте также:

