Как сделать храповое колесо в solidworks
Обновлено: 04.07.2024
Открываем нужную нам сборку. Переходим во вкладку Simulation и выбираем новое исследование. Выбираем статический тип исследования. Наложим фиксированную поверхность на нижнюю поверхность головок болтов. Для этого скроем деталь сборки правой клавишей мыши и нажав скрыть. Далее переходим к консультанту крепления и выбираем фиксированную геометрию. Возвращаем видимость детали сборки. Затем прикладываем силу в консультанте по внешним нагрузкам. Выделяем поверхности, которыми соединяется болтовые соединения и задаем силу в 500 Ньютонов.
При помощи Solidworks Simulation делается статический анализ (static) деталей и сборок, анализ усталости (fatigue), проверка собственных частот (frequency) и оптимизация изделия с помощью Design Study. Смотрим сколько циклов сможет выдержать деталь и рассчитываем форму при которой будет использовано наименьшее количество материала при производстве.
Более подробно изучить расчёты Вы сможете благодаря видео курсу Эффективная работа в SolidWorks 4.
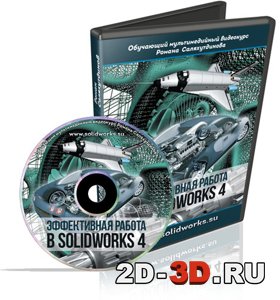
В уроке сначала создаем деталь, затем добавим панель Solidworks Simulation. Задаем материал детали. Фиксируем деталь за крепления и добавляем внешнюю нагрузку в виде давления. Производим анализ и расчет. Смотрим напряжения, предел текучести и деформации. Статический анализ детали.
С помощью SolidWorks Simulation произведем статический анализ. Для этого зададим материал нашей балки, установим крепление, зададим внешнюю нагрузку и запустим расчет.
Более подробно изучить расчёты Вы сможете благодаря видео курсу Эффективная работа в SolidWorks 4.
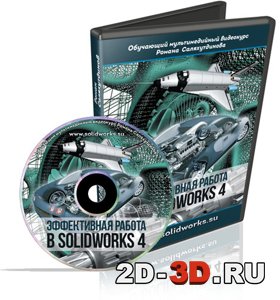
Делаем расчет тепловых потоков и нагрева компонентов в блоке электроники в программе Flow Simulation.
С помощью SolidWorks Motion делаем расчет движения. Рассматриваем возможности 3d моделирования движущихся деталей и расчет самого движения, в том числе с учетом трения, пружин и тд.

Наш проект живет и развивается для тех, кто ищет ответы на свои вопросы и стремится не потеряться в бушующем море зачастую бесполезной информации. На этой странице мы рассказали (а точнее - показали :) вам Как нарисовать колесо в solidworks . Кроме этого, мы нашли и добавили для вас тысячи других видеороликов, способных ответить, кажется, на любой ваш вопрос. Однако, если на сайте все же не оказалось интересующей информации - напишите нам, мы подготовим ее для вас и добавим на наш сайт!
Если вам не сложно - оставьте, пожалуйста, свой отзыв, насколько полной и полезной была размещенная на нашем сайте информация о том, Как нарисовать колесо в solidworks .
Сразу сделаю оговорку, я не являюсь профессионалом в данной сфере. Возможно, некоторые мои методы покажутся профессионалам не совсем корректными. Я с удовольствием выслушаю их мнение по этому поводу в комментариях, т.к. и сам все время чему-то учусь. Моя цель показать, как и что можно сделать, даже если мои методы и не самые верные или простые, то они работают =) Напишите, как сделать лучше - обязательно включу это в статью.
Думаю, всем понятно, что цель проектирования какого-либо изделия - получение на выходе этого самого изделия в осязаемом виде. В данном цикле статей на выходе мы получим готовый, красивый корпус для устройства, мало чем отличимый по виду от заводского (в принципе, это не обязательно будет целый корпус, вполне может быть и просто деталь). Для начала рассмотрим основные пути изготовления корпусов (да и в принципе деталей) на производстве:
- Литье. Применяется когда изделие выпускается тысячными тиражами. Единоразово изготавливается форма, после чего изделие просто отливается из пластика/металла/резины и т.п. Не думаю, что кто-то будет использовать данный способ в любительской практике, ибо изготовление формы дело далеко недешевое и делать это при отсутствии тиражного выпуска довольно странное занятие.
- Фрезеровка. Отлично подходит для штучного изготовления изделий. Конечный продукт обладает высокой точностью, вплоть до долей миллиметра. Единственный недостаток - стоимость. Делать цельно фрезерованный корпус удовольствие недешевое. Связано это как с большими временными затратами, так и с большой затратой материала. Грубо говоря, корпус будет фрезероваться из болванки материала, в итоге большая часть материала просто превратится в стружку. Плюсуем сюда время, потраченное на процесс и получаем высокую стоимость. Отсюда следует, что фрезеровать большие корпуса занятие невыгодное. А вот делать красивые лицевые панели или элементы корпуса - операция вполне доступная.
- Гибка. Самый простой и дешевый способ изготовления, плюс самый быстрый. Сначала вырезается (на станке лазерной резки, "вотерджете" и т.п.) развертка будущей детали, затем в ней вырезаются все необходимые отверстия и наносится гравировка, если нужна. Затем из развертки выгибается необходимая деталь. Занимается этим спец. станок, поэтому точность изготовления довольно высокая и, при отсутствии ошибок в чертежах, все потом легко собирается в кучу. В конце деталь красится, а гравировка затирается.
- 3D печать. Сейчас получила довольно широкое распространение печать на 3D принтере и довольно легко найти место, где этим занимаются на заказ. Причем цены будут довольно низкими. На выходе получается вполне качественное изделие. Единственно, для придания ему заводского вида придется шкурить, шпаклевать и красить. Но даже без этого изделия смотрятся вполне культурно.
- Нарезка деталей с пазами и сборка конечного продукта с использованием этих самых пазов. Думаю все видели различные конструкторы и коробочки из тонкой фанеры. Вот это оно и есть. Как по мне, смотрится такое поделие довольно кустарно. Но тут каждому свое. В принципе метод тоже не сильно дорогой и вполне применимый.
Итак. Если нам нужен прочный и недорогой корпус - используем гибку. Для мелких корпусов, лицевых панелей и различных украшательств используем фрезеровку. Для корпусов, не требовательных к внешнему виду используем 3D печать. Опять же, не обязательно печатать весь корпус, часто нужны пластиковые кронштейны, прижимы, крепежные рамки и т.п. С технологией более-менее разобрались, осталось научиться работать в SolidWorks (принципы работы будут схожи и в других САПР, например в Adobe Inventor).
Тут сразу надо запомнить, что у SolidWorks НЕТ обратной совместимости. Т.е. проект, созданный в 2017 версии не откроется в более младших версиях. Конечно, можно сохранить деталь в промежуточный формат, типа STEP/PARASOLID и.т.п., но в этом случае нет никакой гарантии, что проект развернется обратно без ошибок. Поэтому, либо заранее свяжитесь с мастерской, которая будет делать заказ, и уточните, какая версия SolidWoks у них, либо пользуйтесь 2015 версией. Вряд ли у кого-то будет более старая версия САПР. Вообще, связываться с мастерской для уточнения технических вопросов - практика очень полезная. В противном случае может оказаться, что их оборудование не позволяет сделать то, что вы спроектировали. Особенно это относится к гибке, ибо станки и материалы у всех разные, а значит и параметры сгиба тоже будут разными. А изменение параметров потянет за собой габариты детали. Плюс можно сразу выяснить какие материалы есть в наличии.
Что ж. запускаем SolidWorks. После запуска он выглядит примерно так:

Теперь можно начинать творить. Создаем новый документ.

Тут можно выбрать, что мы хотим делать - деталь или сборку. Соответственно, деталь позволит сделать один элемент, а сборка позволит собрать из деталей нечто. Создаем деталь. После этого на экране появится координатная область.

В верхней части окна расположен инструментарий. Слева дерево проекта, тут будет отображаться все, что мы добавим в ходе создания проекта. Справа же отображена панель материалов.
Не смотря на то, что на выходе получается трехмерная деталь, большая часть работы ведется на плоскости, т.е. в виде обычных чертежей. Итак. Сначала потренируемся на простом примере, создадим объемную деталь и сделаем в ней отверстия. Переходим на вкладку "Эскиз" и жмем кнопку "Эскиз"

Появится предложение привязать его к одной из плоскостей. Пусть будет плоскость "Сверху", жмем на нее. После этого станет доступен инструментарий создания чертежа эскиза.

Теперь начертим прямоугольник. Жмем на стрелку возле пиктограммы прямоугольника во вкладке примитивов. Выбираем "Прямоугольник из центра", затем кликаем по точке пересечения координат и растягиваем прямоугольник. Вообще центр чертежа всегда следует привязывать к центру плоскости. Потом будет проще с ним работать, особенно в сборке.


Итак, у нас есть прямоугольник. Необходимо задать ему размеры. В солиде для этого есть инструмент "Автоматическое нанесение размеров". Кликаем и ставим размер на одной из граней, после чего вводим желаемый размер в милиметрах. Пусть будет 100мм.

Затем ставим размер на соседней грани и аналогичным образом задаем размер 200мм. Для выхода из текущего инструмента служит кнопка Esc.

По сути это и есть чертеж объемной детали на плоскости. Теперь придадим ей объем. Переходим во вкладку "Элементы" и кликаем по "Вытянутая бобышка/основание". Откроется вот такое меню. Числовое значение - это толщина нашей детали. Пусть будет 40мм. Жмем Enter.


Вот у нас и появилась объемная деталь. Ничего ведь сложного? Теперь, помимо трех координатных плоскостей у нас появились плоскости на поверхностях детали. На каждой из плоскости можно создать эскизы в вырезами, надписями и т.п. Давайте попрбуем. Повернем деталь верхней плоскостью, для чего кликаем по поверхности и выбираем "Перпендикулярно": Произвольно вращать деталь можно зажав среднюю кнопку мыши.

Затем еще раз кликнем по поверхности и кликаем "Эскиз"

Теперь создадим группу отверстий. Форма их на текущем моменте не важна, поэтому можно нарисовать любую фигуру. Я выберу шестиугольники. Размещаем объект на чертеже. Кстати, у солида и подобных ему программ замечательно организована работа с привязками. Когда вы перемещаете объект по чертежу автоматически будет идти отображение привязок к соседним объектам (вершины, точки, центры и т.п.).

Зададим какие-нибудь размеры и положение. Для окружностей и всего, что с ними связано размер можно задать прямо в свойствах объекта:

Чертеж одного отверстия есть. А если нужна целая группа одинаковых объектов? Для этого есть инструменты "Линейный массив эскиза" и "Круговой массив эскиза" (в выпадающем списке). Выделяем наш шестиугольник и кликаем на "Линейный массив эскиза".

Откроется меню параметров. Сейчас нас интересует расстояние и количество. Я поставлю 9 на расстоянии 20мм

Теперь у меня есть 10 шестиугольников. Пора превратить их в отверстия. Переходим на вкладку "Элементы" и кликаем по "Вытянутый вырез"

Появятся настройки выреза. Теперь просто задаем расстояние в зависимости от требуемой глубины и жмем "Enter"

Я поставил расстояние равное толщине детали и получил сквозные отверстия.

Теперь добавим текст. Снова поворачиваем деталь верхней гранью и кликаем по "Эскиз". Как делали выше. Проводим в произвольном месте линию и ставим галку "Вспомогательная геометрия":

Кликаем по инструменту "Создание эскиз текста". Затем кликаем на линию для создания привязки текста к линии:

Теперь просто пишем текст. Кликая по иконкам под полем ввода можно менять параметры выравнивания, растяжения, направления и т.п.

Если же снять галку "Использовать шрифт документа", то можно будет выбрать произвольный шрифт.

Т.к. при изготовлении текст будет фрезероваться, то не следует выбирать шрифт, содержащий много мелких элементов.
Теперь возвращаемся на вкладку "Элементы" и кликаем по "Вытянутый вырез". Задаем глубину 0,5мм и применяем настройки.

Получаем текст, готовый к фрезеровке и затирке и при желании можем это визуализировать. Для этого кликаем на "Вырез-Вытянуть3" в дереве слева, а затем на иконку внешние виды. После чего выбираем необходимый цвет:

Там же можно задать и цвет детали, если кликнуть на поверхность, либо на соответствующий "Вытянуть" в списке.


Я выбрал все грани, кроме верхней и нижней. Радиус установил 2мм. И результат:



Позже, когда научимся делать корпус, рассмотрим создание лицевой панели более подробно.
Как видите, работать в SolidWorks не так уж и сложно. В следующей статье будем разбираться с созданием развертки для гнутого корпуса.. До скорых встреч =)
BARS_ Опубликована: 10.08.2021 0 0

Вознаградить Я собрал 0 0
С уважением Владимир.
разрез не помогает?
Один идет по темному лабиринту ощупью - может быть, на что-нибудь полезное наткнется, а может быть, лоб разобьет. Другой возьмет хоть маленький фонарик и светит себе в темноте. И по мере того, как он идет, его фонарь разгорается все ярче, наконец, превращается в электрическое солнце, которое ему все кругом освещает, все разъясняет. Так я вас спрашиваю, где ваш фонарь! (Д.И. Менделеев. )
Я выхожу из ситуации следующим образом. Для начала рисую 3D модель зубчатого колеса с 3 зубьями. Все остальные зубья множу массивом. Когда дело доходит до оформления чертежей скрываю массив с зубьями оставляя соответственно только 3 штуки для наглядности! Далее делаю стандартный разрез (разрез должен быть по середине впадины зуба) и в нём убираю автоматическую штриховку тела зубчатого колеса. На разрезе вручную дорисовываю впадину зуба и осевую делительного диаметра. Затем вручную делаю штриховку тела зубчатого колеса! И всё получается довольно красиво !
Будь всегда на позитиве :-)
Интересная идея попробую)) делал похоже только ещё с конфигурацией. А вообще моделирование и оформление кд с собой не очень хорошо дружат.
Читайте также:

