Как сделать хорошее качество в сони вегас про 13
Добавил пользователь Дмитрий К. Обновлено: 04.10.2024
Сегодня я расскажу вам, как можно улучшить качество видео через программу Soni Vegas. У меня версия программы более старая Soni Vegas pro 9. Версия 2009 года, но версии программы мало чем отличаются друг от друга, по-этому принцип у всех один.
Что такое Soni Vegas?
Если вы ещё не знакомы с программой Soni Vegas, то вот вам справочка. Soni Vegas-профессиональная программа для видеомонтажа. С данной программой работают многие студии. Программа способна работать как с видео, так и с аудио файлами.
Приступим. Сегодня я расскажу вам, как улучшить качество видео с помощью программы Soni Vegas. Допустим вы сняли видео на телефон или камеру, а качество изображения вас не радует. Не беда. Качество можно преобразить в HD, но тогда и вес вашего видео заметно увеличится.
И так. Открываем программу Soni Vegas.
Загружаем видео и переходим во вкладку "свойства проекта".
Выставляем нужное вам качество (обозначено словом "шаблон", первая строчка). Заметьте, выбор форматов очень велик, вы легко найдёте нужный вам.
Далее выбираем качество. Давайте поставим лучшее.
Заходим во вкладку звук. Так же выбираем лучшее. И нажимаем "Ок".
Далее нажимаем "Создать как. "
Пишем название, выбираем формат и качество. Качество выставляем HD.
Теперь жмём сохранение и ролик начинает сохранятся. Данная процедура может занять некоторое время, зависит от выбранного качества.
Лично у меня при таких настройках, видео в 10 Мб превращается в видео 12 Гб. Советую вам не выставлять настроек такого высокого качества, не каждый плеер сможет поддерживать такие видео. Но в целом качество видео становится гораздо лучше.
На сегодня у меня всё, подписывайтесь на мой блог, ставьте g +1 и комментируйте. Если есть вопросы задавайте с радостью отвечу. Спасибо за внимание до новых встреч.
Как улучшить качество видео в Soni Vegas.
Сегодня я расскажу вам, как можно улучшить качество видео через программу Soni Vegas . У меня версия программы более старая Soni Vegas pro 9 . Версия 2009 года, но версии программы мало чем отличаются друг от друга, по-этому принцип у всех один.
Что такое Soni Vegas?
Если вы ещё не знакомы с программой Soni Vegas, то вот вам справочка. Soni Vegas-профессиональная программа для видеомонтажа . С данной программой работают многие студии. Программа способна работать как с видео, так и с аудио файлами.
Приступим. Сегодня я расскажу вам, как улучшить качество видео с помощью программы Soni Vegas . Допустим вы сняли видео на телефон или камеру, а качество изображения вас не радует. Не беда. Качество можно преобразить в HD, но тогда и вес вашего видео заметно увеличится.
И так. Открываем программу Soni Vegas.
Загружаем видео и переходим во вкладку "свойства проекта".
Выставляем нужное вам качество (обозначено словом "шаблон", первая строчка). Заметьте, выбор форматов очень велик, вы легко найдёте нужный вам.
Вы сможете ставить отметки "Нравится", писать комментарии и подписываться на каналы.
Очередь просмотра
Очередь
По дате загрузки
Длительность
Особенности
Упорядочить
Как улучшить качество видео до максимума с помощью Sony Vegas Pro – Продолжительность: 2:55
Настройка SONY VEGAS PRO 13 – Продолжительность: 15:54
Как улучшить видео в Sony Vegas Pro? Базовые советы – Продолжительность: 4:41
Уроки по Sony Vegas Pro 12/13/14 | ПРАВИЛЬНЫЙ И КАЧЕСТВЕННЫЙ РЕНДЕР ВИДЕО / КАК СОХРАНИТЬ ВИДЕО? – Продолжительность: 4:56
КАК РЕНДЕРИТЬ ВИДЕО FULL HD | 60FPS | SONY VEGAS PRO 13 – Продолжительность: 4:44
Sony Vegas как улучшить видео (резкость, насыщенность) – Продолжительность: 7:18
КАК УЛУЧШИТЬ КАЧЕСТВО ВИДЕО И ЧТО ДОБАВИТЬ В МОНТАЖЕ?! | Советы & Обучение – Продолжительность: 13:27
Sony Vegas тормозит предпросмотр. Как настроить Sony Vegas (Magix Vegas) – Продолжительность: 6:22
Как улучшить качество видео в Sony Vegas PRO 13 – Продолжительность: 2:09
КАК УЛУЧШИТЬ КАЧЕСТВО ВИДЕО за 90 секунд! – Продолжительность: 4:47
Цветокоррекция видео в Sony Vegas (как в фильмах) – Продолжительность: 3:47
Красивая цветокоррекция видео в Sony Vegas (автоматическая) как в фильмах и клипах (эффект фильма).

Как же сделать качественное HD (High Definition) видео в программе Sony Vegas? Урок сможет повторить любой новичок.
Рассмотрим на примере записи видео из игры.
- 1280x720 — HD (720p)
- 1920x1080 — Full HD (1080p)
Настраиваем Fraps Вот стандартные настройки для Fraps:

Настройка проекта в Sony Vegas После того, как вы отсняли фрагмент видео, открываем Sony Vegas и создаем новый проект со следующими параметрами:


Добавляем видео на временную шкалу:

Как убрать чёрные полосы в видео? Частенько новички сталкиваются с чёрными полосами по бокам видео, это объясняется тем, что в игре было установлено неправильное разрешение (в данном случае 1280x1024, а нужно 1280x720):

Убрать их можно следующим образом:
Кликаем правой кнопкой мыши по фрагменту видео на временной шкале и заходим в свойства:

Снимаем галочку возле надписи "Удерживать соотношение":

Применяем изменения и получаем немного вытянутую картинку:


Как сохранить видео в Sony Vegas в хорошем качестве? После редактирования своего видео, вы захотели его сохранить, как же это сделать без потери качества? Итак, выделяем необходимый фрагмент видео (выделение обозначается полоской с жёлтыми треугольниками):
В верхнем меню заходим в Файл > Просчитать как.

Выбираем формат Sony AVC (*.mp4;*m2ts;*.avc) (можете использовать формат Windows Media Video V11 (*.wmv), но качество видео будет заметно хуже) и устанавливаем шаблон Internet 1280x720-30p:

Теперь жмем на кнопку Custom. и ставим всё так, как указано на скриншотах:




Применяем внесенные изменения и сохраняем наше видео:

Результат Поздравляю! Теперь вы умеете делать видео в HD качестве, вот что у меня получилось:
Давече, думал, какую же статью написать. И, решил, что сегодня я вам расскажу, как сохранить видео в Sony Vegas. Сам, когда начинал работать с программой, не знал, как эту функцию правильно применить. Чтобы вы были подкованы в подобном вопросе, покажу как это делать.
Рассматриваемые вопросы:
1. Сохранить выборочный фрагмент;
2. Сохранить всю композицию;
3. Рендеринг в MP4;
4. Рендеринг без компрессии;
5. Сохраняем SD (Standart Digital) формат – 720 на 576 px.
Предположим, что у вас есть готовое, отредактированное видео. Оно находится на Timeline (на монтажной ленте). Сейчас вы хотите его правильно сохранить.
Здесь надо учесть два момента:
а) Вы желаете отрендерить (просчитать) – в нашем случае, это синоним слова сохранить – какой-то определенный отрезок композиции;
б) Вам нужно провести рендеринг всего видео, находящегося на дорожке.
В первом случае – сохранить выборочный фрагмент
Вам необходимо опустить курсор на пустое место под клипом, зажать левую клавишу мышки и потянуть в сторону.
Образуется выделенная область голубого цвета и сверху, над шкалой времени, серая полоса, определяющая длину диапазона для рендера. Можно изменять этот участок, двигая его за маркеры.

Во втором варианте – сохранить всю композицию
Вы можете, как я только что говорил, выделить весь трек, растянув его за края. Но есть и более простой способ, и более надёжный. Опустить курсор на пустое место под самым нижним слоем и дважды кликнуть.
Выделится вся ваша композиция, включая все видео и аудио дорожки. Этот метод быстрый и удобный.

Теперь переходим к финальному действию.
Рендеринг в MP4
Открываем меню Файл и выбираем Render As или эту же самую иконку нажимаем на панели инструментов.
Вначале вы должны знать в каком формате у вас скачан или снят исходный файл. Если у вас видео снято на старую SD-камеру, то вам нет смысла сохранять его в HD качестве, потому что SD формат – это картинка размером 720 на 576 пикселей, а HD формат – 1280 на 720 пикселей.
Я думаю, что SD-камеры уже мало у кого остались, они своё изжили. В настоящее время в основном все видеокамеры выпускаются в FULL HD качестве – это разрешение 1920 на 1080 пикселей. Что говорить про видеокамеры, если современные телефоны способны на Full HD съемку.
Конечно, есть в продаже и камеры, которые снимают 4K видео, тут ещё больше разрешение картинки – 3840 на 2160 пикселей, это так называемый Ultra HD формат.
И так, будем исходить из того, что ваше видео снято на современную Full HD видеокамеру (1920 на 1080 px), вы его обработали и пытаетесь сейчас сохранить в отличном качестве.
Здесь посмотрите, чтобы в окне Field Order (Порядок полей) стоял параметр None (progressive scan) – Прогрессивная развертка. Тогда на экране при просмотре не будут появляться ненужные белые или черные полосы.
Важную составляющую при рендеринге файла имеет такая опция как битрейт, но тут он настроен удачно (от 12 млн. bps до 24 млн. bps) и изменять его стоит тогда, если вы хотите, чтобы качество видео было Просто Супер.
Можно выбрать не переменный битрейт (Variable), а постоянный (Constant) и задать его по максимуму 240 млн. bps. Но, учтите, чем выше битрейт, тем больше размер выходного файла.
Во вкладке Audio должна стоять галочка Include audio.
Частоту дискретизации (Sample rate) не меняйте – 48000 Hz, а вот битрейт можно и поднять до 320000 bps. Качество звука будет лучше.
Но опять же, надо иметь ввиду, если повышаем битрейт, то увеличивается размер файла.
Во вкладке System ничего не меняйте, а вот в окошке Project качество рендеринга видео (Video Rendering Quality) измените на Best.
Все настройки произведены, можно сохранять видеофайл.
Рендеринг без компрессии
Если вам нужно ещё работать с этим файлом в будущем, вы собираетесь его не раз редактировать, то в этом случае вам надо использовать самый большой по размеру тип просчета, который не проводит никакого сжатия – рендер без компрессии – Uncompressed.
Открывайте формат Video for windows (*.Avi), потом HD 1080, кликайте на Customize Template (настройки шаблона) и в окне Video Format выбирайте Uncompressed.
Файлы без компрессии имеют одно очень существенное преимущество – они совершенно не теряют в качестве.
Размер такого файла будет очень огромен – Гигабайты.
И, если вы не собираетесь больше использовать такой файл в других проектах, то лучше его сжать каким-нибудь кодеком, уменьшив тем самым его вес.
Сохраняем SD (Standart Digital) формат – 720 на 576 px
Что же делать тем людям у кого нет современной Full HD видеокамеры, и кто ещё снимает на старенькую SD с разрешением 720 на 576 пикселей?
Таким пользователям необходимо использовать формат Mpeg-2!
Он наиболее удобен для просчёта подобных файлов.
Кроме этого, кодек Mpeg-2 используется при записи DVD дисков.
Выбирайте формат MPEG-2, после Program Stream Pal. Снова открывайте настройки шаблона и выставляйте все параметры под себя.
Во вкладке Video:
Output Type (Тип выхода) – DVD;
Field Order (Поля) – None (progressive scan) – Прогрессивная развертка;
Video Quality – High;
Constant Bit Rate – 9800000 bps.
Во вкладке Project Video опцию Rendering Quality (качество рендеринга видео) измените на Best.
Всё. Жмём ОК и сохраняем.
Также SD файлы (720 на 576 px) можно отрендерить и в AVI формате. Но на выходе получится файл намного большего размера, по сравнению с Mpeg-2. Так что решать вам.
Я просто напомню, видео, просчитанное в Mpeg-2 вы сможете записать на DVD диск и по размеру он намного меньше, чем AVI файл.
Программа DVD Architect, предназначенная для записи DVD дисков, требует именно видео, сжатое в Mpeg-2.
На этом всё. Если будут вопросы – задавайте, не стесняйтесь.
До свидания.
Одной из мощных программ для профессионального и домашнего видеомонтажа является Sony Vegas Pro. Редактор позволяет работать с неограниченным количеством дорожек, как видео, так и аудио в рамках одного проекта. Среди его аналогов можно выделить такие программы, как: Adobe Premiere, Windows Movie Maker, Pinnacle Studio и Movavi Video Editor, но у них есть ряд недостатков, которых лишен продукт от компании Sony, часто используемый для создания видео на Youtube.
Sony Vegas, как инструмент для создания Youtube-видео
Монтаж видео – процедура, которая кажется несложной, но она имеет огромное количество нюансов. Работать со всеми аспектами монтажа в приятном для глаз интерфейсе позволяет программа Sony Vegas Pro. Редактор отличается от конкурентов высокой скоростью работы, интуитивно понятным интерфейсом и огромным количеством дополнительных опций, необходимых профессионалам.
При создании ролика для Youtube вполне достаточно базовых возможностей Sony Vegas Pro, изучить которые не составляет труда. Именно поэтому многие блогеры отдают свое предпочтение программе от компании Sony, создавая свои видео с ее помощью.
Правила в Sony Vegas видео для Youtube

Сервис Youtube поддерживает несколько форматов видео: 3GP, FLV, MPEG-1,2, WebM, WMV, AVI, MP4, MOV. Наиболее распространенными для загрузки на видеохостинг являются WMV и MP4. Приведенные форматы имеют ряд преимуществ перед конкурентами, среди которых:
- Идеальные пропорции качества итоговой картинки;
- Поддержка стерео-аудио;
- Малый размер готового ролика.
Поскольку на сервис Youtube не рекомендуется загружать ролики, которые весят больше 2 Гб, очень важно перед отправкой видео на хостинг минимизировать его размер.
Важно: при уменьшении размера видео с помощью различных сервисов и программ, оно может сильно потерять в качестве. Именно поэтому выбирать оптимальный формат для итогового ролика необходимо на этапе его рендеринга.
Как сохранить (отрендерить) видео для Youtube в Sony Vegas
Как мы оговорились выше, формат видео для Youtube строго не определен, и в Sony Vegas можно выбрать различные варианты визуализации ролика. Мы приведем стандартные настройки рендеринга видео для Youtube в Sony Vegas Pro, которые позволяют добиться максимального качества видео и звука при минимальном размере итогового файла.
-
Чтобы провести рендеринг готового видео в Sony Vegas, необходимо дважды кликнуть левой кнопкой мыши по окну редактирования Timeline, а после отметить отрезок цикла, который требуется визуализировать
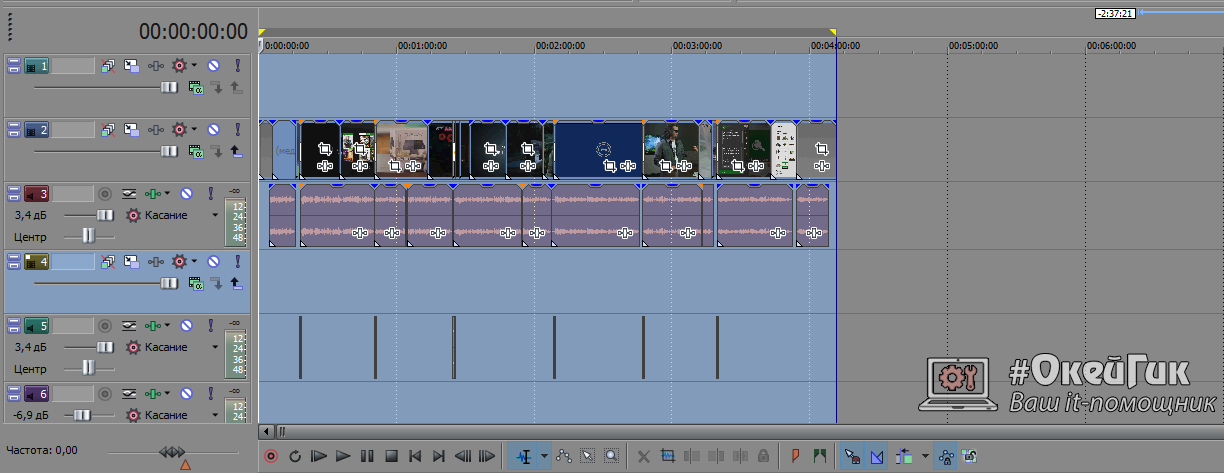







По окончанию визуализации вы получите ролик небольшого размера с отличными параметрами картинки и звука, который можно смело заливать на любой хостинг для видео, в том числе и на Youtube.
Читайте также:

