Как сделать хорошее качество в фрапсе
Добавил пользователь Владимир З. Обновлено: 18.09.2024
После публикации на своем блоге видеокурса по Camtasia Studio меня неоднократно спрашивали, как с ее помощью записывать видео с игры, так как при записи вместо игры виден только черный экран.
Дело в том, что Камтазия изначально не предназначалась для записи видео с игр. Для этих целей нужно использовать специально предназначенные программы.
Одна из самых популярных и качественных программ для записи видео с игр — Fraps.
Это универсальное Windows-приложение, способное работать со всеми играми, использующими технологии DirectX или OpenGL, а это, по сути, все игры за исключением самых устаревших. Кроме этого, Fraps умеет делать скриншоты с игр, а также подсчитывать количество кадров в секунду (FPS), что делает возможным тестирование производительности фрагментов игры.
Программа Fraps имеет, правда, и существенные недостатки. Она потребляет много ресурсов компьютера во время записи видео. Поэтому, если у вас слабый процессор или видеокарта, вряд ли вы сможете воспользоваться этой программой в полной мере.
Кроме того, размер видео файлов на выходе получается очень громадный — видеоролик длительностью 1 минута может иметь размер около 1 гигабайта (в зависимости от настроек качества видео). Поэтому, при необходимости, готовое видео нужно сжимать с помощью какого-нибудь конвертера.
Управлять программой Fraps можно не выходя из игры, при помощи горячих клавиш. Главное, чтобы они не совпадали с клавишами управления, используемыми в игре.
Ниже представлен обучающий видеоурок по Fraps, из которого вы узнаете:
- Где скачать программу
- Как настроить Fraps
- Как записывать видео через Fraps
- Плюсы и минусы программы
- Технические требования к железу
- Пример записи видео с игры
Видеоурок: как пользоваться программой Fraps
К сожалению, через некоторое время после публикации данного видеоурока в этой статье, его автор удалил этот урок со своего аккаунта YouTube. Поэтому я записал свой видеоурок по работе с программой Fraps, рассказав о всех ее настройках и рекомендуемых параметрах записи. Кстати, это мое первое записанное видео… Надеюсь, не разочарую вас.
Видеоурок о том, как сжать и выложить на YouTube записанное в Fraps игровое видео смотрите здесь >>
Как узнать, сколько FPS в игре с помощью программы Fraps
1. О программе Fraps
Программа Fraps, помимо платной полнофункциональной версии, имеет версию бесплатную с несколько ограниченным функционалом. Конкретно для подсчёта FPS в игре бесплатной версии программы хватит с лихвой. В официальной редакции Fraps поставляется только с англоязычным интерфейсом. В Интернете полно неофициальных русифицированных сборок бесплатной редакции Fraps, однако не все они работают с системами Windows 8.1 и 10, да и небезопасное это дело – скачивание софта с непроверенных источников. Для запуска подсчёта частоты смены кадров в игре с помощью программы Fraps не нужно даже базового уровня знания английского языка, ведь все необходимые настройки и шаги мы рассмотрим далее. А для начала, естественно, скачаем программу с её официального сайта по ссылке
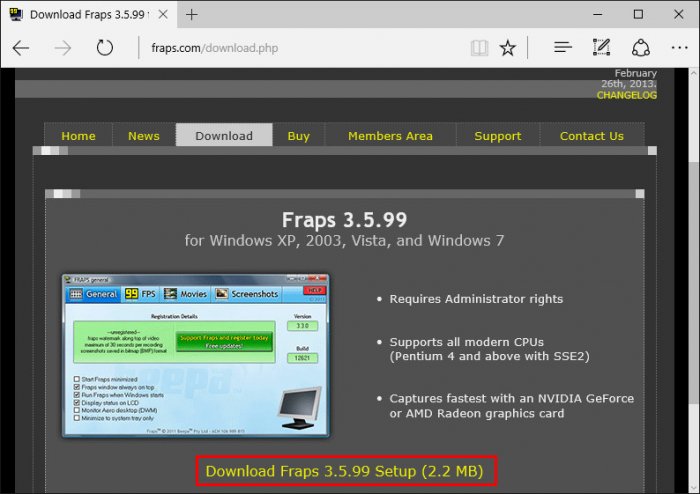
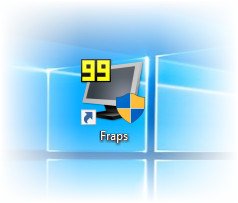
2. Настройки поведения программы
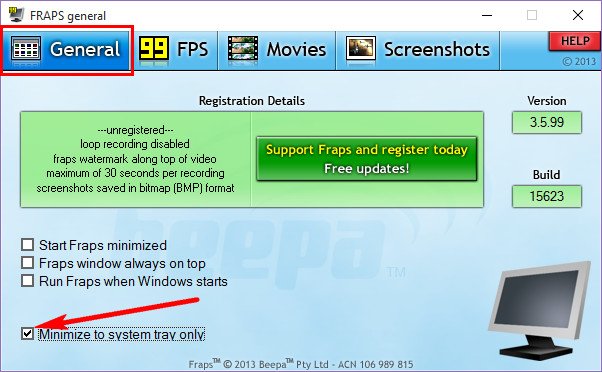
3. Тестирование на предмет, сколько FPS в игре
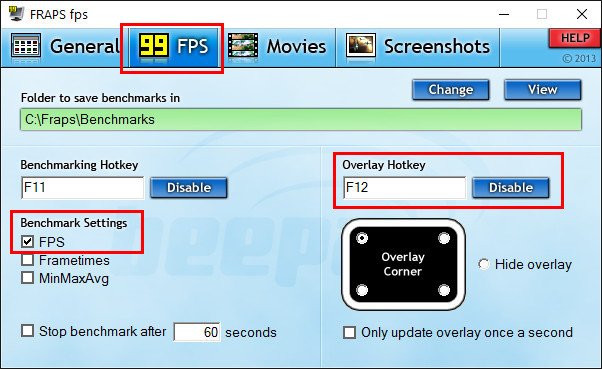
Всё - можем приступать к тестированию. Программу Fraps не закрываем и запускаем игру. В полноэкранном режиме игры в правом верхнем углу увидим счётчик FPS.
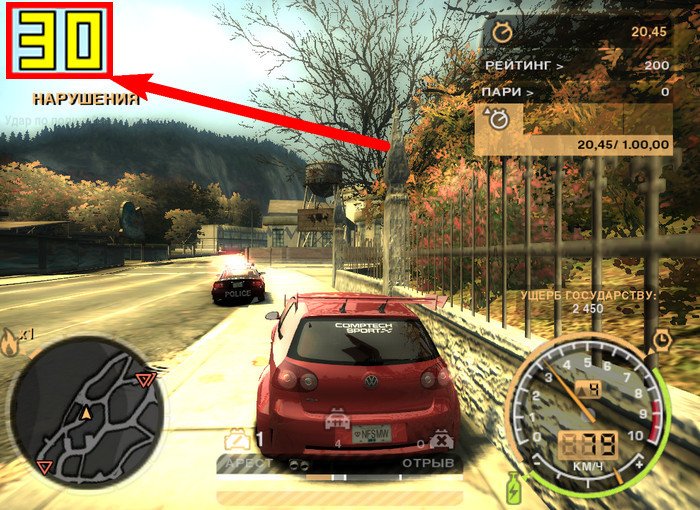
↑ 4. Тестирование показателя FPS с сохранением результатов
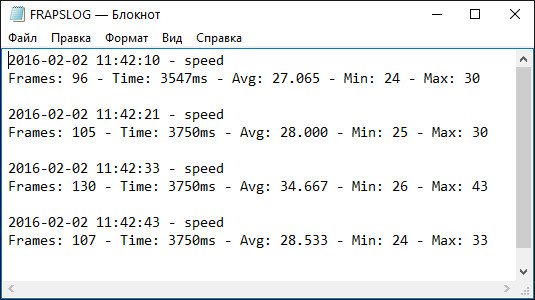
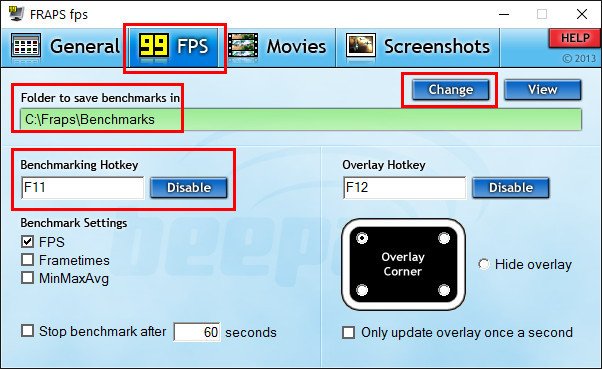
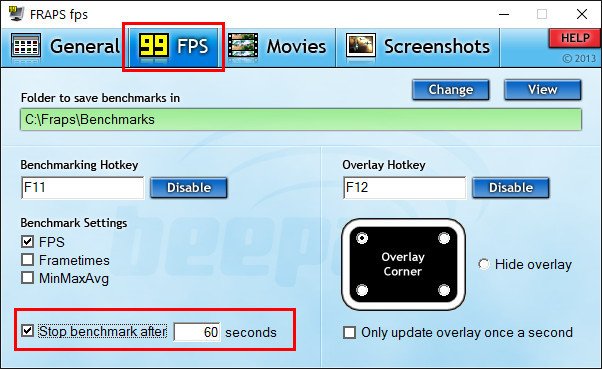
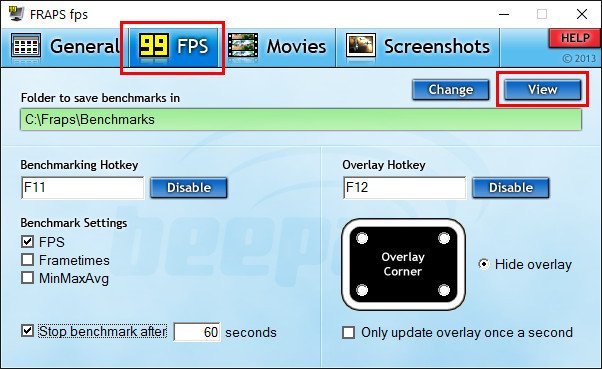
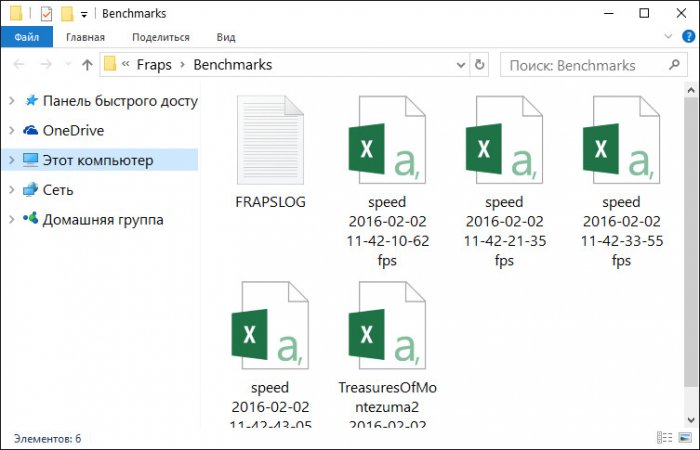
5. Другие настройки тестирования
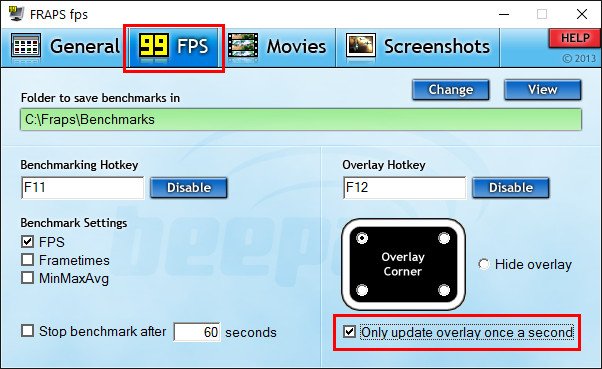
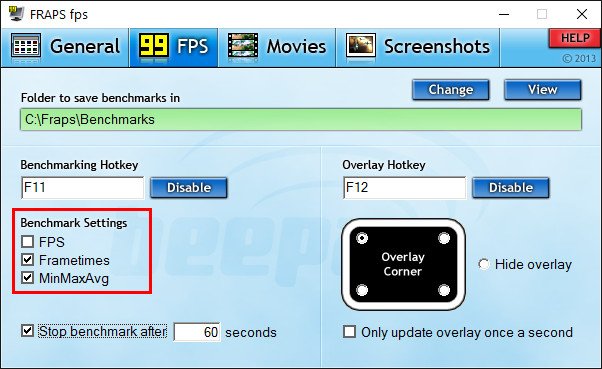
Эти параметры можно увидеть в csv-файле в папке по пути сохранения результатов тестирования.
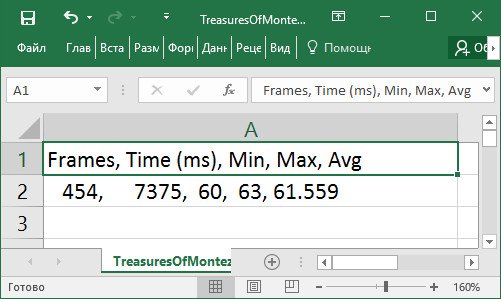
↑ 6. Каким должен быть оптимальный показатель FPS?
В любом случае, выбирая видеокарту в комплект сборки ПК или присматривая себе мощный ноутбук с дискретной видеокартой, не будет лишним просмотреть в Интернете тесты этих видеокарт в компьютерных играх. Чем больший показатель FPS сверх цифры 30 будут выдавать такие видеокарты, тем, соответственно, лучше.
Если вы решили записать видео с экрана то несомненно Fraps в этом вам поможет, следует заметить что программа отлично записывает видео с экрана во время игры в других же случаях следует использовать что то другое. Для начала записи по умолчанию стоит кнопка F9 записывает видео программа если не активирована то 30 сек. чтоб записывать больше 30 секунд следует скачать Fraps крякнутый так же откроется опция сохранения скриншотов в разных форматах.
И так как же настроить программу чтоб записывать видео:
1. Открываем программу и заходим в настройки видео.


3. По умолчанию кнопка для начала записи стоит F9 но ее можно легко изменить на случай если она не работает или вам нравится другая кнопка.

4. Уделите больше внимания параметру настройки качества видео так как сейчас стоит по умолчанию 30 кадров в секунду в полном экране записанное видео будет много весить его потом следует пережимать конвертером, а если видео будет залито на ютуб, то беспокоятся сильно ненужно ютуб сам пережмет это видео только времени на заливку нужно будет больше. В общем нужно пару раз поиграть с этой настройкой, чем ниже fps кадры тем хуже качество видео. Можно так же установить значение кадров вручную.

Запись видео в игре с помощью фрапс:
Когда вы рассмотрите для себя необходимые настройки видео или просто захотите уже наконец таки записать видео без вводных данных то делайте следующее:
1. Запустите программу Fraps и сверните, после этого зайдите в любую игру.
В игре вы сразу заметите что в левом верхнем углу будут какие то цифры и у них цвет желтый, это показан FPS кол-во кадров в секунду.
2. Если вы готовы записывать видео то нажмите кнопку «F9″ (по умолчанию) и у вас тут же цвет цифр станет красным, это говорит о том что запись пошла.
Повторное нажатие остановит запись и у вас будет готовый кусок видео, если нажимать и останавливать несколько раз то столько же и будет кусков видео (записанное видео будет без цифр FPS).

Совет! Когда вы нажали на запись в игре, не сворачивайте игру до того как вы не закончите запись, может замигать рабочий стол пока вы не вырубите игру или программу. (p/s а может быть это такая игра попалась)
Многие начинающие игроки задаются вопросом: как сделать не только качественный, но и полный скриншот в игре – такой, чтобы отображались все элементы интерфейса, всплывающие окошки и т.п.? Как правило, в ответ выдают небольшой список программ, возглавляет который почти всегда программа по имени Fraps. Несмотря на то, что о Fraps слышали практически все, но написано о ней не так уж много. И возможно именно для вас остается загадкой – где же эту программу взять и как ей пользоваться? Сейчас я обо всём этом вам и расскажу.

Нажимаем в окне кнопку I Agree, в следующем окне, если не устраивает путь “по умолчанию”, вводим в поле полный путь установки программы или выбираем его через кнопочку Browse, после чего нажимаем кнопку Next.

Далее нажимаем Install – начнется установка, по ее окончании активируется кнопочка Close, которой и закрываем окно Мастера. Программа установлена! Ищем на рабочем столе иконку программы и запускаем ее двойным щелчком.

Откроется главное окно с основными настройками программы. Пройдемся по его вкладкам и пунктам настроек в них.

- Start Fraps minimized – Программа будет запущена в свернутом виде (на панели задач).
- Fraps window always on top – Окно программы будет находится всегда на переднем плане.
- Run Fraps when Windows starts – Программа будет запускаться вместе с операционной системой.
- Monitor Aero desktop (DWM) – Только для ОС Vista и Windows 7. При активации функции, если у вас задействован рабочий стол Aero – появится возможность записывать то, что на нем происходит.
- Minimize to system tray only – Программа при запуске будет будет сразу сворачиваться в системный лоток, не показывая главное окно. Для вызова главного окна нужно будет дважды щелкнуть по иконке программы рядом с часами. Работает только при включенном п.1.
На этой вкладке нас может заинтересовать только индикация FPS.

- Overlay Hotkey – Щелкаем по кнопочке Enable и нажимаем любую клавишу (или сочетание клавиш) – теперь, при нажатии этой клавиши в игре, счетчик FPS будет циклично перемещаться по четырем углам экрана и пропадать при пятом нажатии. Обратите внимание: нежелательно совпадение "горячих" клавиш Fraps с "горячими" клавишами игры, других программ или операционной системы.
- Overlay Corner – выбираем, в каком углу показывать счетчик кадров в секунду. Если счетчик не нужен – выбираем Hide overlay.
- Only update overlay once a second – данные счетчика будут обновляться раз в секунду, а не в реальном времени (немного снижает нагрузку на процессор)
В бесплатной версии программы продолжительность записи видео ограничена 30 секундами, также на видео будет наложен watermark авторов программы.

- Folder to save movies in – Щелкаем по полю ввода или по кнопке Change – выбираем папку, в которой будет сохраняться наше видео. Кнопка View – откроет папку с сохранением.
- Video Capture Hotkey – ставим курсор в поле ввода и нажимаем клавишу (или сочетание) , которую хотим назначить для запуска процесса видеозаписи в игре. Щелчок по кнопке Disable – отменит назначение. При нажатии этой "горячей" клавиши в игре запустится процесс видеозахвата и счетчик FPS (если активирован) изменит свой цвет с желтого на красный. Повторное нажатие клавиши остановит видеозапись.
- Video Capture Setting – выбираем с каким количеством кадров в секунду будет записываться видео – с фиксированным 60-50-30, или вводим свое значение в отдельном поле. Full-size – размер видео будет равен размеру окна игры. Half-size – размер видео будет уменьшен наполовину.
- Loop buffer length - Позволяет включить "пре-запись" на ХХ second (то есть если вы нажмете в игре горячую клавишу, назначенную в п.2, то конечное видео запишется не с момента нажатия, а на ХХ секунд раньше). Удобно, если вы боитесь пропустить интересный момент, но требует достаточно много ресурсов – оставляем без изменений.
- Split movie every 4 Gigabytes – видео будет разрезаться на кусочки по 4 гигабайт (удобно например для записи на DVD-диск)
Sound Capture Settings - настройки аудиозахвата (пример для Windows 7): - Record Win7 sound – будут записываться все звуки, проигрываемые на компьютере. Stereo – звук будет сведен в два канала (левый+правый), Multichannel – количество записываемых каналов звука будет соответствовать настройкам звуковых воспроизводящих устройств операционной системы.
- Record external input – дополнительно записывать звук с внешнего звукового входа компьютера, назначенного в системе входом "по умолчанию" (микрофон или линейный вход).
- Only capture while pushing – "внешний" звук будет записываться только если нажата клавиша, назначенная в поле ввода (чтобы назначить клавишу – щелкнуть по полю и нажать желаемую кнопку).
- Hide mouse cursor in video – курсор мыши не будет виден на записанном видео.
- Lock framerate while recording – FPS в игре не будет подниматься выше назначенного FPS для видео.
- Force lossless RGB capture (may be slower) – записывать видео в несжатом виде, в системе цветности RGB (Red-Green-Blue). Выдает видео максимально возможного качества. Требует больших ресурсов процессора и очень емкого и скоростного HDD. Не рекомендуется.
Вот мы и добрались до самого интересного – настройки захвата картинок в игре.

- Folder to save screenshots in – Щелкаем по полю ввода или по кнопке Change – выбираем папку, в которой будут сохраняться наши скриншоты. Кнопка View – откроет папку с сохранением.
- Screen Capture Hotkey – ставим курсор в поле ввода и нажимаем клавишу (или сочетание), которую хотим назначить для снятия скриншота в игре. Щелчок по кнопке Disable – отменит назначение. При нажатии клавиши в игре счетчик FPS (если активирован) подмигнет нам белым фоном.
- Image Format – формат захваченных картинок. В бесплатной версии доступен только BMP – картинка будет самого большого объема (для выкладывания на хостинги картинок ее необходимо будет сконвертировать в иной формат в любом графическом редакторе), но при этом и максимального качества.
Screen Capture Settings: - Include frame rate overlay on screenshots – покажет счетчик FPS на ваших захваченных картинках.
- Repeat screen capture every XX seconds – при нажатии клавиши захвата снимок будет создаваться автоматически каждые ХХ секунд. Для остановки процесса нажмите клавишу еще раз.
В заключение рассмотрим меню, которое можно вызвать щелчком правой кнопкой мыши по иконке программы в трее:

- Settings – вызывает главное окно программы.
- View Benchmarks – результаты тестирований (нам это неинтересно).
- View Movies – откроет папку с захваченным видео.
- View Screenshots – откроет папку с нашими снимками.
- Exit Fraps – выход из программы
На этом наше знакомство с интересной и такой полезной программой Fraps можно считать законченным. Не забудьте выделить побольше места на жестком диске под захваченные материалы, а так же проверьте, обновлены ли в операционной системе библиотеки DirectX – без них Fraps будет работать нестабильно, или откажется работать вовсе.
Читайте также:

