Как сделать ходилку в презентации
Добавил пользователь Дмитрий К. Обновлено: 04.08.2024
Этот непростой вопрос волновал меня с тех пор, как я на какой-то выставке увидел, как слайд-шоу на большом мониторе перелистывает слайды само собой , и идёт по кругу снова и снова.
За мою практику работы с PowerPoint не так уж много презентаций и слайдов я сделал. Освоил разные мудрости, и даже анимацию. И как-то не было задачи сделать автоматическую трансляцию слайдов .
Обычно ведь как? Спикер щёлкает кликером (презентером) и слайд или элемент на нём меняется . То есть управляется всё вручную .
А автоматическая смена слайдов нужна именно для выставок , конференций, и прочих событий, в случае, если презентация идёт без презентующего.
Так что вещь, всё-таки нужная .
Как же сделать автоматическую смену слайдов после определённого времени ? То есть, слайд показался, потом, через определённое время, следующий слайд или элемент на нём, потом следующий, и так до конца, и снова по кругу , пока не остановим.
Откроем презентацию и начнём колдовать (на примере версии PowerPoint 2016)
1. В основном окне PowerPoint перейдите на закладку " Слайд-шоу ":
Если вы никогда не используете настольные издательские программы, такие как Microsoft Publisher, Corel Draw или Adobe InDesign, вы, возможно, не знакомы с использованием объектов и слоев для создания документов для печати или просмотра на экране. В отличие от популярных программ, таких как Word и Excel, весь принцип проектирования PowerPoint вращается вокруг объектов для создания презентации.
Как и настольный издатель, каждый элемент в презентации PowerPoint представляет объект, который можно позиционировать, не мешая другим объектам. Эти объекты включают текст, изображения, видео и любые другие элементы, присутствующие в ваших файлах PowerPoint. Так как каждый объект является своим собственным элементом, вы можете наслоить объекты, чтобы ваша презентация выглядела именно так, как вы хотите. Читайте дальше, чтобы узнать, почему и как создавать слои объектов в презентации PowerPoint.
Почему слой объектов?
Существует две основные причины, по которым вам может потребоваться наложение объектов в презентации PowerPoint. Во-первых, наложение объектов дает вам свободу организовать презентацию в любом макете, который вы пожелаете. Вместо того, чтобы работать линейно, как с текстовым процессором, вы можете размещать и размещать объекты по своему усмотрению.
Во-вторых, многослойность позволяет вам использовать все пустое пространство в вашей презентации. В частности, текстовые поля занимают много места. Слои объектов, вы можете использовать все пространство на слайде, не меняя положение других объектов.
Расслоение объектов в PowerPoint
Предположим, вы добавили четыре поля в презентацию PowerPoint; сначала красный, потом зеленый, потом синий, потом желтый. Каждая коробка представляет объект. Когда вы добавляете новый объект в презентацию PowerPoint, приложение автоматически размещает новейшие объекты поверх старых. Если вы добавите блоки в указанном выше порядке, слои объектов будут выглядеть следующим образом:


Обратите внимание, что в всплывающем меню есть четыре параметра:
Вы также можете просто щелкнуть правой кнопкой мыши по объекту и выбрать эти опции из контекстного меню, как показано ниже.

Кроме того, стоит отметить, что вы также можете сделать свои слои полностью прозрачными или полупрозрачными, что может привести к некоторым интересным эффектам. В нашем небольшом примере я сделал желтый слой полупрозрачным, а затем добавил текст в зеленое поле.


Практически нет ограничений на количество слоев, которые могут занимать объекты на слайде PowerPoint. Однако, чтобы все было аккуратно и просто для вашей аудитории, рассмотрите возможность использования на одном слайде не больше слоев, чем вам нужно.
Используйте слишком много слоев, и вы рискуете сделать слишком сложный слайд, чтобы следовать за ним. Поэкспериментируйте с упорядочением и наложением объектов в PowerPoint, и вы сможете восстановить неиспользуемые пробелы, чтобы создать более привлекательную презентацию PowerPoint. Наслаждайтесь!
Оглавление в PowerPoint может действительно заложить основу для того, чтобы ваш читатель или аудитория узнали, куда направляется презентация. Давайте научимся делать оглавление в PowerPoint в этом кратком уроке.
А ещё у нас есть полезное дополнение к этому уроку. Скачаете нашу БЕСПЛАТНУЮ электронную книгу: The Complete Guide to Making Great Presentations (Полное руководство по созданию отличных презентаций. На английском.). Получите книгу прямо сейчас.



Примечание: В этом уроке мы используем PowerPoint шаблон Iconic. Вы можете найти отличные шаблоны для презентаций PPT на GraphicRiver или Envato Elements. Несколько примеров вы можете найти в нашем полном руководстве по лучшим шаблонам — Ultimate Guide to the Best Microsoft PowerPoint Templates.
Как сделать оглавление в PowerPoint
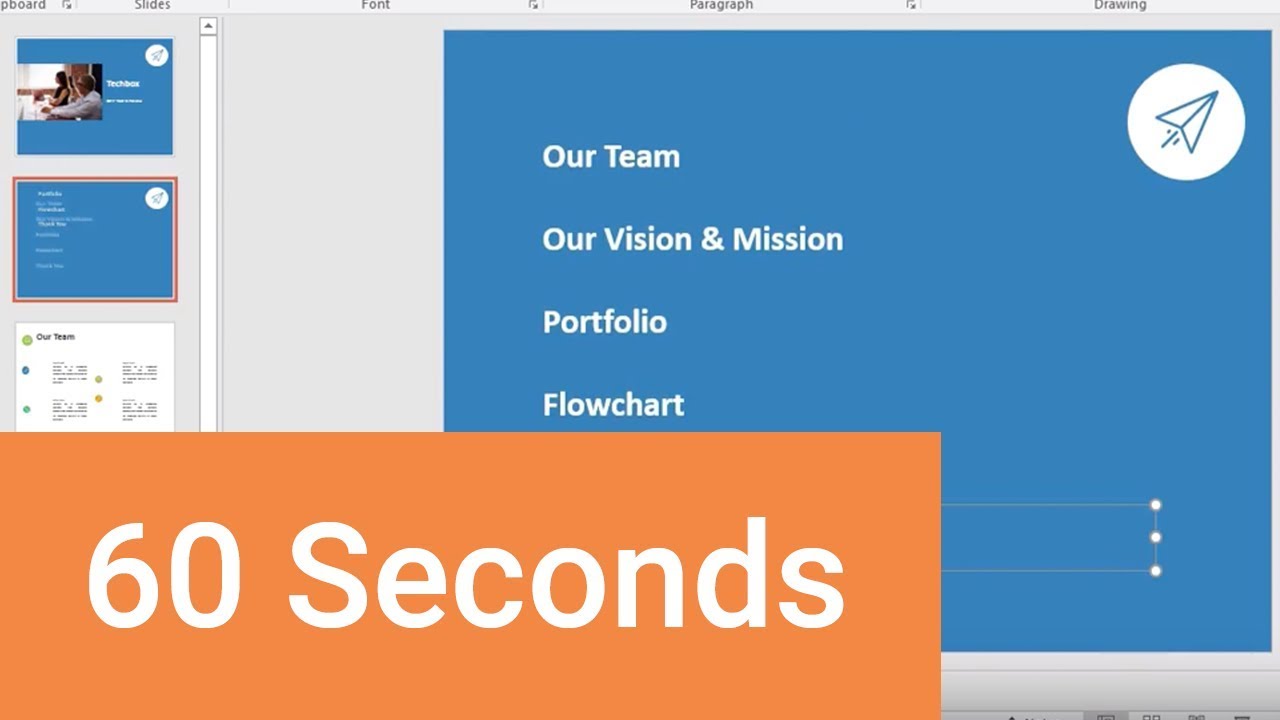
Примечание: посмотрите этот короткий видео урок или следуйте шагам, описанными ниже.
1. Открываем презентацию PowerPoint
Начните с чистого PowerPoint слайда, на который вы можете добавить оглавление.
Откройте новый слайд PowerPoint, который вы будете использовать для списка содержимого.
2. Копируем структуру PowerPoint презентации
На вкладке Вид нажмите кнопку Режим структуры. Это покажет упрощенный вид структуры содержимого вашей презентации в боковой панели. Дальше я выделяю и копирую это в буфер обмена, с помощью Ctrl+C на Windows или Cmd+C на Mac.
Используйте Режим структуры в PowerPoint, для отображения структуры презентации.
Для оставшейся части урока я перехожу к Обычному виду.
3. Добавляем информацию оглавления PowerPoint
На этот пустой слайд я просто вставляю то, что было в моём буфере обмена. Здесь у меня все пункты, которые мне нужны.
Чтобы сделать оглавление в PowerPoint, вставьте структуру презентации на пустой слайд.
Это то, как структура действительно может быстро принять форму в Microsoft PowerPoint, поскольку она переносится из структуры содержимого в вид списка.
4. Завершаем оглавление в PowerPoint
Возможно, потребуются некоторые правки, но это отличное начало. Когда вы вставляете пункты из Режима структуры, вам может потребоваться очистка или добавление, или удаление точек. Тем не менее, это даёт вам большую отправную точку, нежели воссоздания с самого начала.
Как только вы скопируете информацию на ваш пустой слайд, могут потребоваться некоторые настройки отображения вашего оглавления в PowerPoint.
Закругляемся!
Этот метод добавления оглавления в презентацию PowerPoint самый быстрый и лучший способ, который я знаю.
Больше руководств по PowerPoint на Envato Tuts+
Найдите исчерпывающие уроки по PowerPoint на Envato Tuts+, которые помогут вам научиться лучше использовать PowerPoint. У нас также есть короткие 60-секундые серии видеоуроков по PowerPoint, которые помогут вам быстро освоить PowerPoint.
Вот несколько видео о PowerPoint, которые вы можете посмотреть прямо сейчас:
При помощи приложения PowerPoint 2003 создать домашнюю картинную галерею. Для удобства перемещения по галерее добавить управляющие кнопки и включить звуковое сопровождение демонстрации.
Для удобства работы некоторые виды презентаций можно снабдить управляющими кнопками. В процессе демонстрации они позволят осуществить возврат к предыдущему слайду, переход к следующему слайду, вызов дополнительных функций.
Технология выполнения упражнения:
Наша работа будет состоять из 6 слайдов. Создадим эти слайды, применив шаблон разметки для 1 слайда – Титульный, для последующих – Пустой слайд. Для каждого из этих объектов задаются: фон, текст, рисунки (изображения), кнопки и переход слайда.

Фон. Зададим фон с помощью текстур один для всех, чтобы наша презентация выглядела профессионально, в одном стиле. Формат – Фон – Способы заливки – вкладка Текстура – выберем понравившуюся текстуру, в нашем случае Голубая тисненая бумага – Применить ко всем.
Текст. Текст в нашей презентации только на первом слайде. Заголовок и подзаголовок оформите в соответствии с образцом. Добавим также на слайд Дату, которая будет автоматически меняться в соответствии с системным временем на ПК. Вставим текстовый блок (инструмент Надпись) Вставка – Дата и время, выберите формат даты и активируйте опцию Автообновление.
Рисунки. Найдем рисунки для нашей галереи и вставим их в слайды, Вставка – Рисунок – Из файла. Изменим их так, чтобы рисунки были расположены подобно.
Кнопки. На каждом слайде будет размещено 4 кнопки: переход к следующему слайду, переход к предыдущему слайду, выход из презентации, звуковое сопровождение.


Теперь запустим демонстрацию презентации.
Обратите внимание, вы можете перемещаться по презентации автоматически, не используя управляющие кнопки. Исправим положение. Показ слайдов – Настройка презентации – Показ слайдов – Автоматически (полный экран). Добавим на титульный слайд кнопку Настраиваемая – Переход к следующему слайду. Откроем контекстное меню для этой кнопки Добавить текстовую строку и впишем Старт. Выход из презентации нажатие кнопки ESC на клавиатуре.
Как в презентацию PowerPoint вставить управляющую кнопку на другой слайд?
Как в презентацию PowerPoint вставить кнопку направляющую на слайд?
Как добавить команду в презентацию и применить к ней действие переход к другому месту в этой презентации?
Как вставить управляющую кнопку на одном слайде в презентации PowerPoint?

Выбираем последнюю кнопку, это настраиваемая пользователем. Кликаем левой кнопкой мыши на слайде в том месте, где она должна располагаться. Автоматически появится диалоговое окно Настройка действия, где мы выбираем как будет работать кнопка — по щелчку мыши или по наведению курсора.


Управляющие кнопки Power Point
В Пауэр Пойнт наряду со всеми возможностями управления показом компьютерной презентации есть еще возможность вставки непосредственно в слайды так называемых управляющих кнопок. Это дает возможность перехода между слайдами презентации прямо в режиме просмотра, не выходя в конструктор слайдов.

Где расположены кнопки

Вставка кнопки в слайд
Этот переход представляет собой не что иное, как перенаправление по гиперссылке в заданную область показываемой презентации или к другому файлу или даже к сайту в Интернете. Так, например, в процессе демонстрации презентации, одним кликом по кнопке можно открыть какой-либо документ, сохраненный на компьютере в одном из вордовских форматов.
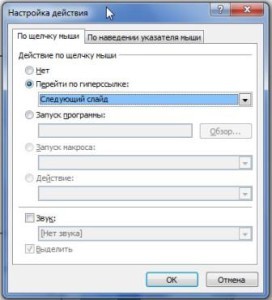
Окно настройки действия кнопок
Таким образом, добавляя в презентацию кнопки, позволяющие осуществлять переходы между слайдами, открывать файлы и даже приложения на компьютере, а также отсылающие на сайты в Интернете не только расширяют возможности управления демонстрацией, но и значительно разнообразят саму презентацию.
Читайте также:

