Как сделать хамачи исключением для брандмауэра
Добавил пользователь Дмитрий К. Обновлено: 05.10.2024
Беспрепятственный доступ в интернет необходим множеству программ: веб-браузерам, почтовым клиентам, мессенджерам, играм с онлайн-доступом. Но даже приложениям, не работающим в тесном взаимодействии с интернетом, может потребоваться загрузить обновления с сервера компании-разработчика. Поэтому вопрос о добавлении программы в исключения брандмауэра Windows 10 актуален для многих пользователей.
Самый простой, хотя и не единственный, способ внести приложение в исключения брандмауэра — воспользоваться его настройками. Этот метод мы и разберем в нашей пошаговой инструкции. Учтите, что для изменения разрешений брандмауэра Windows вы должны обладать на компьютере правами администратора.
ОТВЕТ! Здравствуйте. На самом деле проблема многогранная, поэтому решений много. Постараюсь описать все ниже в статье. Если останутся вопросы, то пишите в комментариях.
Вариант 1: Отключить Брандмауэр
Если программа ругается на сетевой экран, то давайте попробуем его отключить.
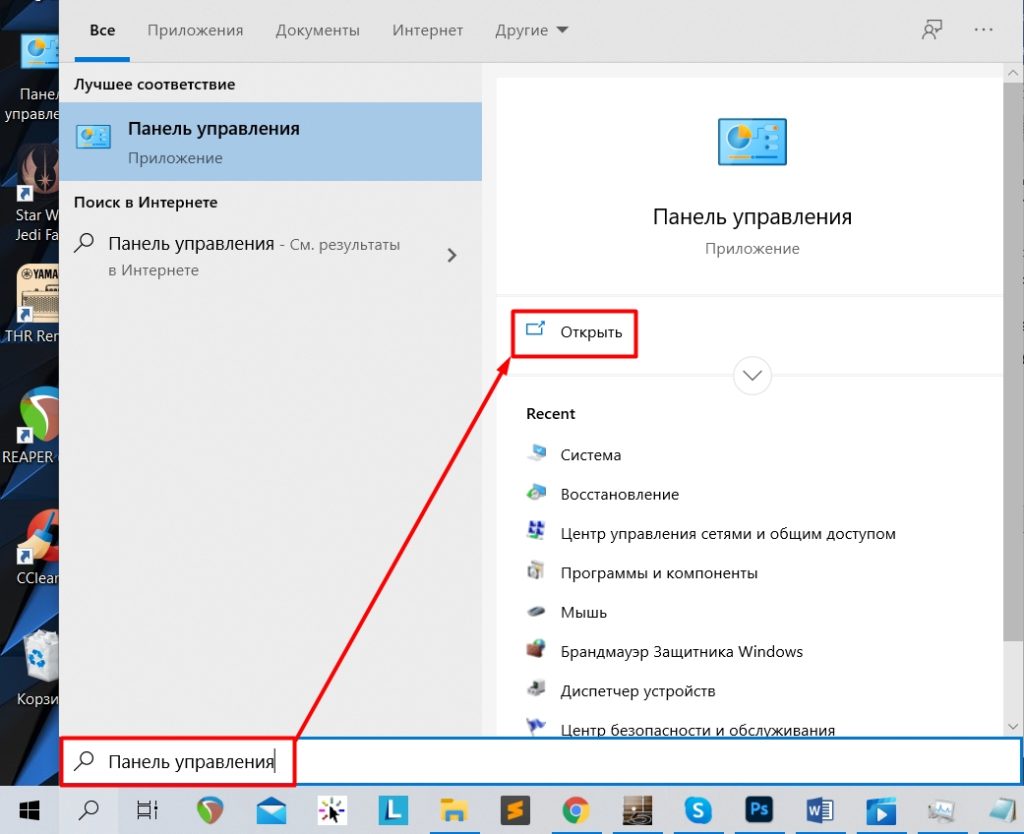
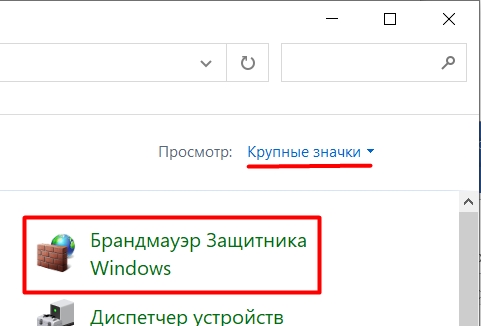
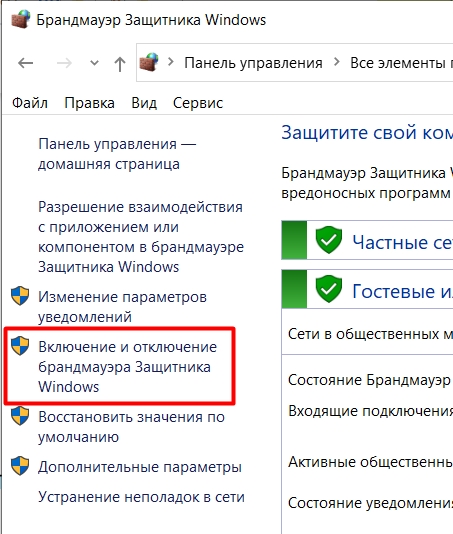
- Во всех сетях отключаем сетевой экран и не забываем сохранить и применить параметры.
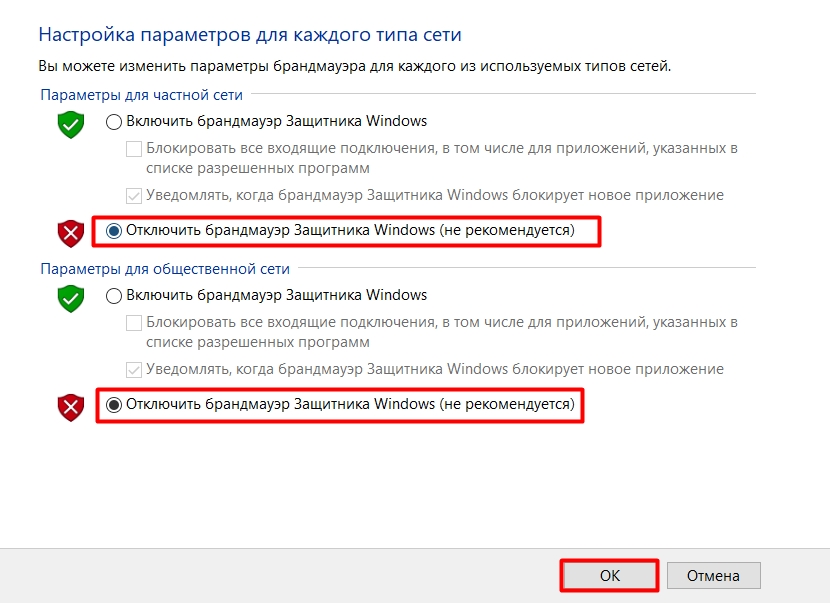
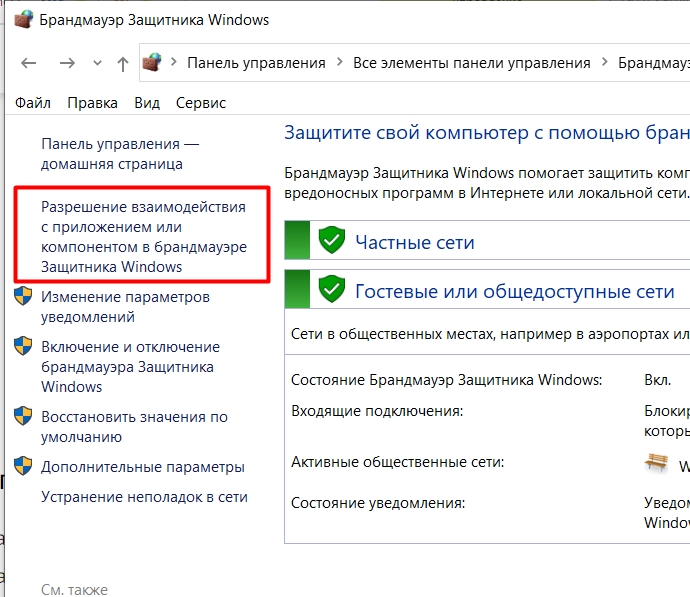
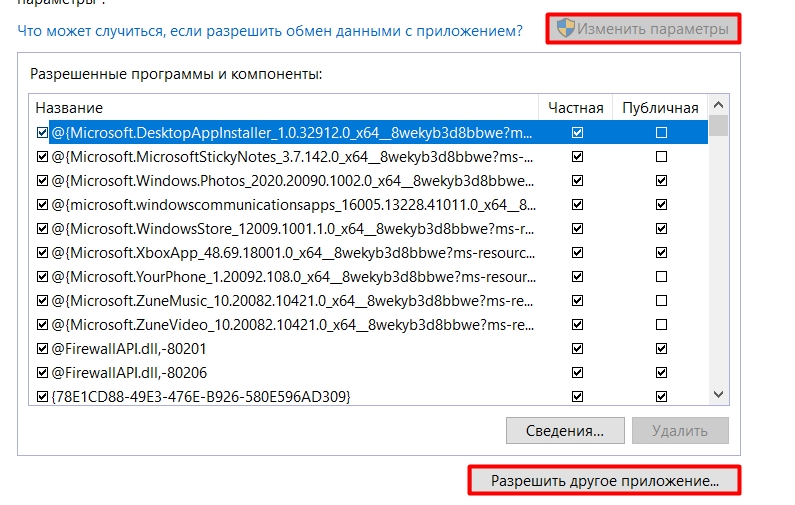
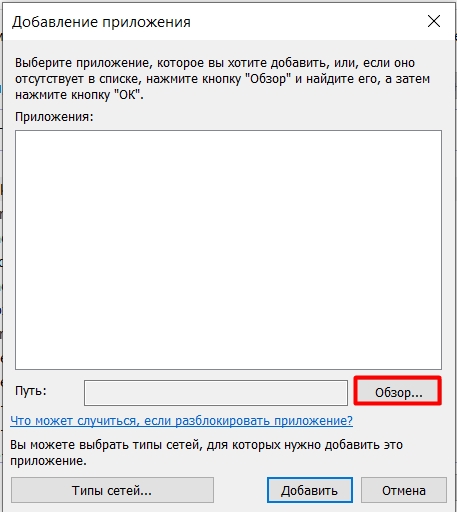
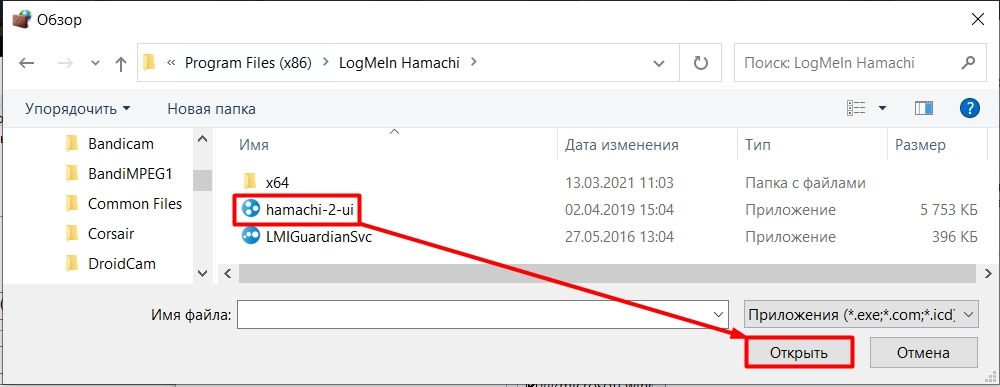
- Теперь нужно выбрать тип сетей, для которых будет идти разрешение.
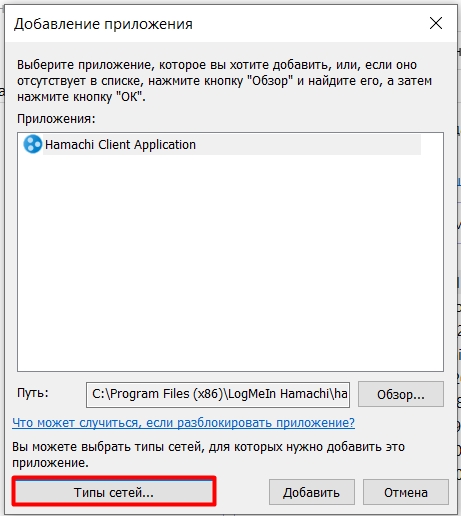
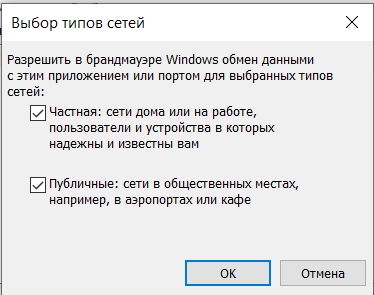
Вариант 2: Отключение антивируса
Вторая очень частая причина, это когда соединение блокирует сам антивирусник, чтобы это проверить, нужно просто отключить его защиту. Для этого находим его в трее в правом нижнем углу экрана, кликаем правой кнопкой мыши и находим пункт по отключению защиты.
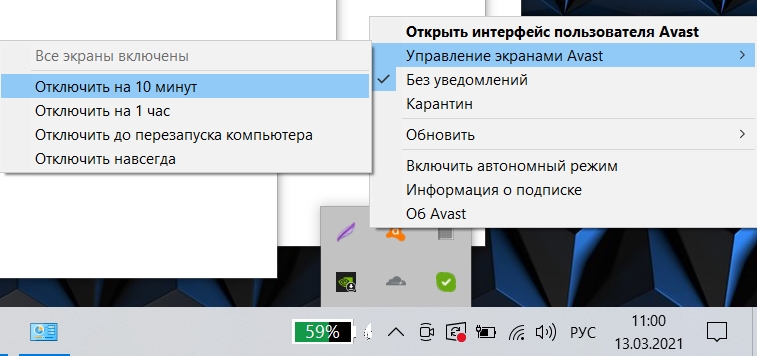
А теперь важный момент. Мы отключили антивирусную защиту, и в этот момент начал работать Брандмауэр от Windows – поэтому топаем обратно, и если вы не выключали сетевой экран системы, то отключаем его (смотрим прошлую главу). Если это помогает, то аналогично добавляем программу Hamachi в доверенные, там же в Брандмауэре.
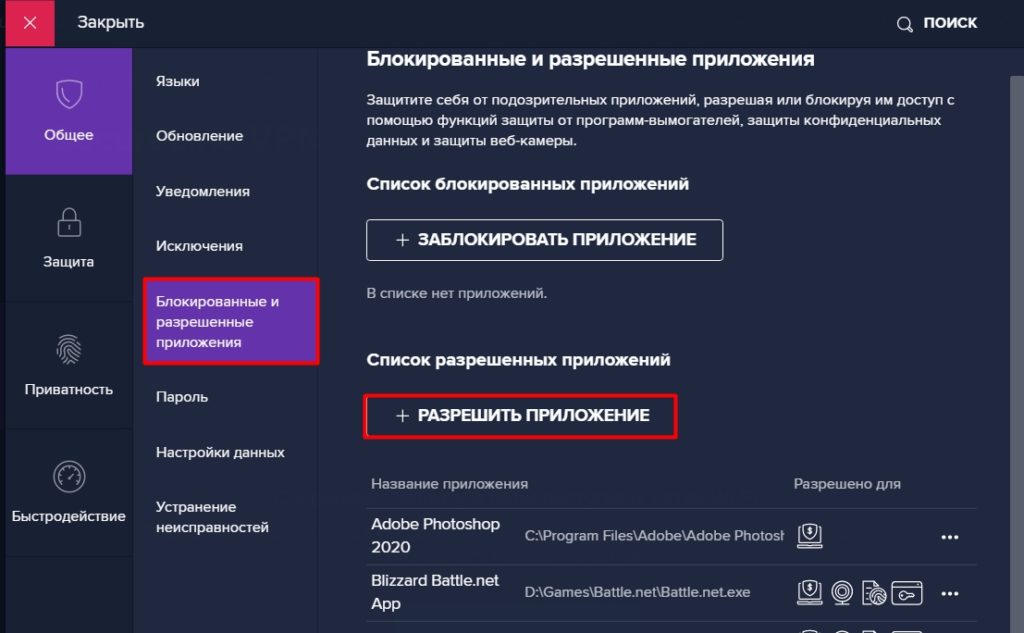
Вариант 3: Запуск с админ правами
Зачастую бывает, что блокировка идет не от экрана или антивируса, а именно от самой операционной системы – при этом некоторые службы не запускаются и вылезает ошибка блокировки. Поэтому можно просто попробовать запустить программу с правами администратора. Просто нажмите по ярлыку Hamachi ПКМ, далее из списка выберите нужный параметр запуска. Иногда это помогает.
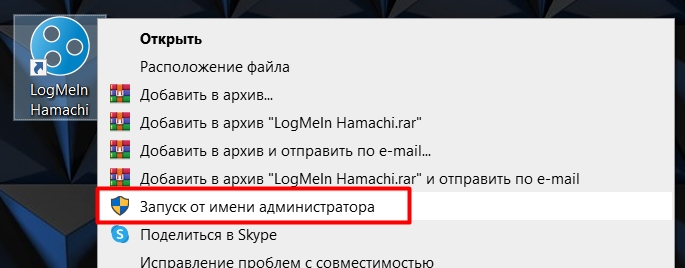
Вариант 4: Зависла служба
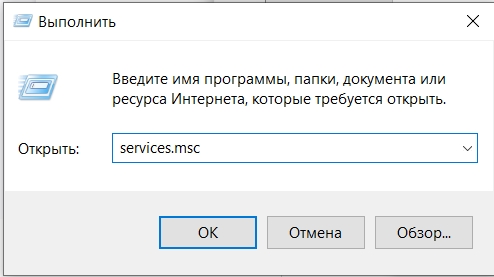
Вариант 5: Старая программа
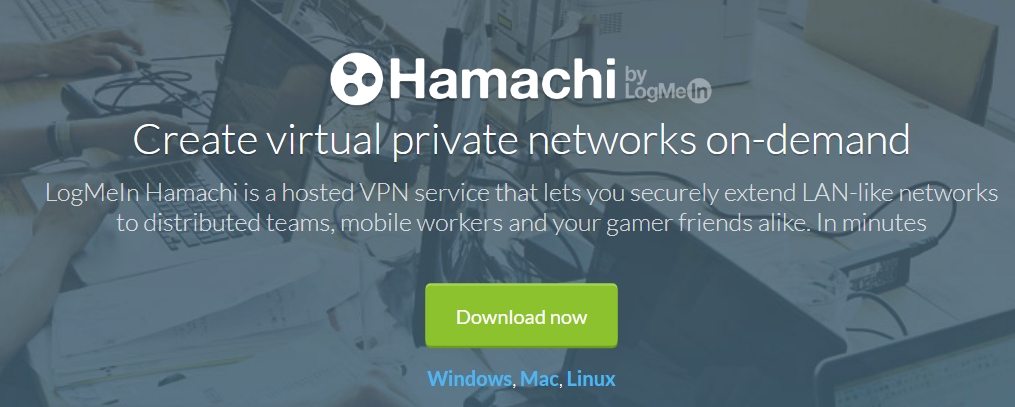
Вариант 6: Настройка Hamachi
Если вышеперечисленные варианты не дали результата, то проблема кроется в настройках самой программы, а также в блокировке некоторых портов в локальной сети. Поэтому, что нам нужно сделать:
- Установить параметры в программе по шифрованию и сжатию
- Нужно убрать использование прокси.
- Включить mDNS.
- Также необходимо выключить фильтрацию, так как она может быть заблокирована, самой же программой.
- И самое главное, установить UDP (12122) и TCP (12121) порты.
- Эти же порты пробросить на роутере.
- Ну порты мы пробросим, а их нужно также открыть в Windows.
Вариант 7: Блокировка на роутере
Напомню, что у домашнего роутера также есть свой сетевой экран Брандмауэр. Его можно попытаться отключить, дабы понять – он ли вызывает эту проблему. Сначала заходим в Web-интерфейс роутера – о том, как это сделать более подробно написано тут. Очень часто используют адреса: 192.168.0.1 или 192.168.1.1.
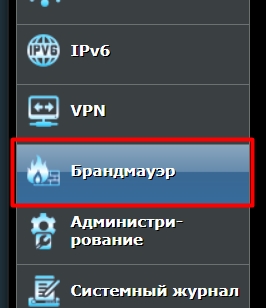
Заходим туда и отключаем, а потом сразу проверяем подключение. Если это не помогло, включаем защиту обратно.
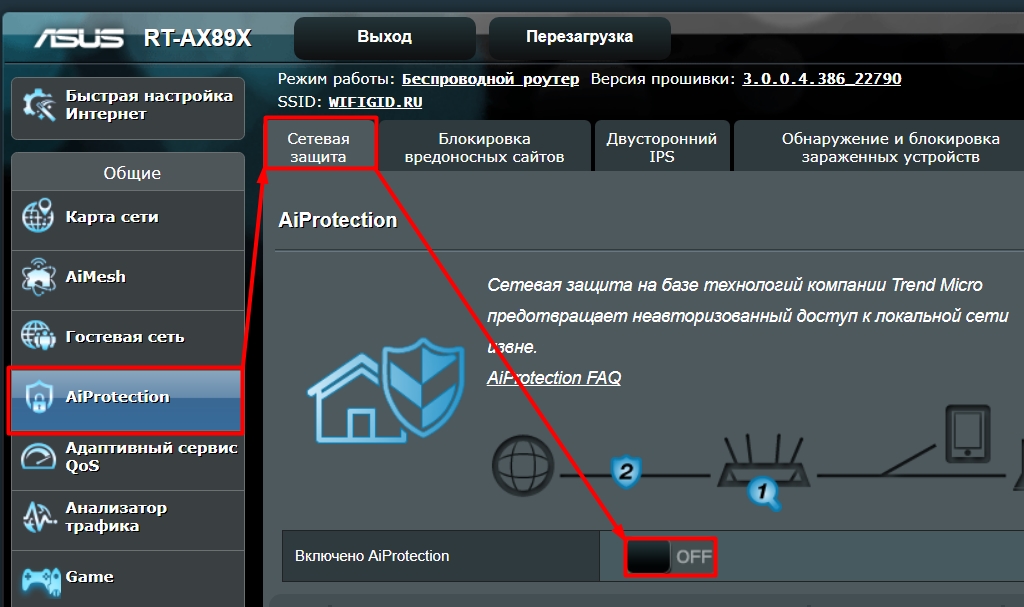
Обычно, при первом запуске игры или программы, которой нужен доступ в интернет, появляется окно Windows 10 с просьбой разрешить доступ. Но, иногда такое окно не появляется, и программа не может нормально работать. В таких случаях необходимо вручную добавить эту программу в исключения Брандмауэра Windows.




В открывшемся окне нужно выбрать тип сетей, в которых должна работать ваша игра или программа. Если хотите, чтобы добавленное исключение работало в любом случае, то установите обе отметки.



Если появится необходимость удалить ранее добавленное исключение, то это делается в этом же окне.

Как добавить исключение с помощью командной строки или PowerShell
Также вы можете добавить игру или программу в исключение Брандмауэра Windows 10 с помощью командной строки. Для этого вам нужно и выполнить следующую команду:
- netsh advfirewall firewall add rule name="Program name" dir=in action=allow program="C:\path\program.exe" enable=yes
- netsh advfirewall firewall add rule name="Program name" dir=in action=block program="C:\path\program.exe" enable=yes
Для того чтобы удалить программу или игру из списка исключений Брандмауэра Windows 10 используйте команду:
- netsh advfirewall firewall Delete rule name="Program name"
При желании, аналогичные действия можно выполнить и с помощью . В этом случае для добавления исключения в Брандмауэр Windows 10 нужно использовать вот такую команду:
- New-NetFirewallRule -DisplayName "Program name" -Direction Inbound -Program "C:\path\program.exe" -Action Allow
Как и в предыдущем случае, данная команда включает название программы, которую нужно добавить в исключения, а также путь к exe-файлу этой программы. Блокирование программы выполняется схожей командой:
- New-NetFirewallRule -DisplayName "Program name" -Direction Inbound -Program "C:\path\program.exe" -Action Block
А для удаления исключения используется команда:
- Remove-NetFirewallRule -DisplayName "Program name"
Как видите, существует не мало разных способов, для того чтобы добавить программу или игру в список исключений Брандмауэра Windows 10, и вы можете выбрать то, что вам более удобно.
Брандмауэр Windows (онй же файрвол) отвечает за безопасность операционной системы и ограждает её от внешних вредоносных атак. Для эффективной защиты своего компьютера каждый пользователь должен знать, как работать с файрволом и какие альтернативы ему можно применить.
Нужен ли брандмауэр Windows 10
Почему он блокирует приложения
Насколько надёжен брандмауэр Windows 10
Встроенный файрвол выполняет те же самые функции, что и скачиваемые антивирусы. В отличие от них он отправляет уведомления гораздо реже, не имеет рекламы и не требует платной активации. Брандмауэр работает в фоновом режиме беспрерывно и не может отключиться без вашей команды. Следовательно, на него можно положиться и не прибегать к помощи дополнительного программного обеспечения. В случае если приложению потребуется доступ к определённым параметрам вашего компьютера, придёт запрос от файрвола, который вы должны будете подтвердить.
Файрвол запрашивает подтвеждение пользователя для продолжения работы программы
Как настроить брандмауэр
Настройка брандмауэра осуществляется в нескольких направлениях.
Как открыть порт в брандмауэре Windows 10
Открываем Панель управления
Открываем Брандмауэр Windows
Выбираем Дополнительные параметры
Создаем новое правило для входящего подключения
Выбираем тип правила
Указываем необходимую информацию. В нашем случае это будет порт 433
В завершение настройки называем наш порт по его номеру
Видео: как открыть порты в брандмауэре Windows 10
Как добавить в исключения брандмауэра

Видео: настройка и отключене брандмауэра в Windows 10
Как заблокировать приложение/игру в файрволе
Чтобы заблокировать приложение в бранмауэре Windows или, иными словами, запретить ему доступ в интернет, необходимо выполнить следующие действия:
Создаем новое правило для приложения
Так как нам необходимо исключить программу, выбираем соответствующий тип правила
Оставляем все галочки на месте
Видео: блокировка доступа в интернет для отдельных программ
Обновление брандмауэра
Обновление брандмауэра - вещь неоднозначная и скорее даже негативная. Дело в том, что никаких важных функций оно не несёт, но зато часто отнимает немалое количество времени. Поэтому некоторые люди предпочитают отключать автообновление файрвола.

Приложение Firewall control является одной из вспомогательных программ и отвечает за безопасность данных и ограждает от утечки этих данных в сеть. Программа контролирует работу портов и позволяет выбирать, на каких условиях приложения будут подключаться к сети.
Интерфейс программы прост и лаконичен
При работе с любым компьютером приходится уделять много внимания безопасности в сети.
Брандмауэр - эффективный инструмент защиты, установленный по умолчанию во всех версиях операционной системы Windows и фильтрующий входящий трафик на предмет угроз. Обычно брандмауэр работает как надо и вообще не дает о себе знать пользователю.
Но в некоторых случаях защита срабатывает некорректно, блокирует полезные программы и сервисы, и ее приходится отключать вручную или настраивать исключения.
Зачем его отключать?
Данный инструмент защищиты предохраняет операционную систему от вирусных, хакерских и иных атак извне. В отличие от антивирусных программ, которые рассчитаны удалять уже имеющиеся файлы, фаерволл в первую очередь фильтрует весь трафик , поступающий в компьютер, и на ходу блокирует потенциально опасные файлы и соединения.
По умолчанию фильтруется весь трафик из всех типов подключений:
- Проводной интернет;
- Wi-Fi, раздачу интернета с мобильных устройств, беспроводные модемы;
- VPN, прокси и другие сложные схемы подключений.
Отключение брандмауэра Windows 7
Выключить брандмауэр в Windows 7 версии, 8 и 10 можно несколькими способами, большинство из которых универсальны и работают на всех версиях операционной системы.
Как отключить в Панели управления

Брандмауэр: как отключить через командную строку?
Воспользоваться командной строкой в Windows можно несколькими способами:
Итак, как выключить брандмауэр Windows 8 и 7 при помощи командной строки:
Как и в случае с инструкцией выше, данная последовательность действий отключает защиту для всех типов сетевых подключений (и домашние, и рабочие сети).
Для обратного включения защиты через командную строку достаточно ввести тот же самый текст, только в конце заменив OFF на ON.
После отключения системы одним из способов выше работа брандмауэра прекратится, и весь поступающий трафик будет обрабатываться оставшимися методами: антивирусом и другим ПО. Но при этом продолжит работать служба, ответственная за брандмауэр и функционирование firewall .
Важно: Служба msconfig является важным системным элементом. Нарушение ее настроек и конфигурации может привести к самым неожиданным последствиям, требующим помощь специалиста. Отключение системных служб производится на свой страх и риск.
Порядок выключения работы службы:

Для вступления изменений в силу необходима перезагрузка компьютера - система предложит дать свое согласие сразу. После перезагрузки компьютер запустится уже без рабочего фаерволла.
Выключение службы через команду services.msc
После открытия командной строки надо:
В этом случае действие системы защиты будет лишь приостановлено. Служба не будет работать, но при этом компьютер не нуждается в перезагрузке.
Настройка исключений брандмауэра
Часто полностью отключать или удалять систему защиты не требуется: достаточно настроить список исключений, чтобы Windows не конфликтовала с заведомо проблемными файлами и программами. Исключения позволяют не использовать удаление защиты и научить фаерволл обходить и пропускать нужное ПО.
Пошаговый процесс настройки:

Чтобы программа гарантированно работала без проблем и сетевой блокировки, следует поставить обе галочки: публичные сети, домашние и рабочие сети. Для вступления изменений в силу перезагрузка ПК не требуется.
Брандмауэр Защитника Windows был добавлен компанией Майкрософт с целью увеличения безопасности пользователей в целом. Ещё с первых версий был создан функционал с возможностью добавления программ и различных приложений в исключения брандмауэра. Всё потому что существует не мало необходимых программ, которые не принимает брандмауэр.
Данная статья покажет как добавить программу в исключение брандмауэра Windows 10. А также рассмотрим как изменить разрешение взаимодействия с приложением или компонентом в брандмауэре Защитника Windows 10. Бывает намного легче полностью в Windows 10 и проверить работает ли нужная программа.
При запуске новых программ выскакивает окно брандмауэра, в котором пользователю предлагается разрешить или запретить обмен данными с приложениями. Если же пользователь ошибочно выберет не правильный вариант, изменить своё решение именно в этих настройках.
Как добавить приложение в исключение брандмауэра Windows 10
Добавление исключений в брандмауэр Windows происходит путем создания правил входящих и исходящих подключений. Есть возможность создать правило подключения как для программы, так и для порта. Поскольку иногда появляется необходимость разрешить определенный порт для конкретного приложения.

При создании неверного правила брандмауэра или же когда подключение блокируется правилом брандмауэра Windows в пользователей есть возможность отключить или вовсе удалить проблемное правило. Для этого нужно со списка правил найти ненужное правило и в контекстном меню выбрать пункт отключить правило или удалить.
Брандмауэр вместе с обновленным Защитником в Windows 10 является полезным средством защиты системы в целом. Поэтому мы не рекомендуем полностью отключать брандмауэр. Более простым способом решения ситуации с не работоспособностью приложений из-за брандмауэра есть добавления исключений путем создания правил входящих и исходящих подключений.
В этой статье мы разобрались как добавить программу в исключение брандмауэра Windows 10. А также рекомендуем обратить внимание на пункт инструкции как разрешить приложение в брандмауэре, поскольку возможно при автоматическом выскакивании запроса был выбран не правильный вариант.
Как добавить исключение в брандмауэр Windows 7? Этим вопросом задаются многие люди. Опытные пользователи часто используют сторонние межсетевые экраны, их еще часто называют файрвол или брандмауэр, так как они предоставляют достаточно богатые возможности для тонкой настройки правил всех соединений на вашем компьютере. Но, обычно, для использования таких файрволов необходимо иметь некоторые технические знания как об устройстве самих брандмауэров, так и о построении сети.
Конечно, существуют и более упрощенные версии с множеством преднастроенных правил, которые практически ничего не требуют от пользователя. Но, тем не менее, многие средние пользователи ограничиваются стандартным брандмауэром Windows. И одной из тех проблем, с которыми могут столкнуться такие пользователи, это то, что файрвол блокирует доступ программы в интернет. В таком случае необходимо будет настроить доступ и интернет соединения,а именно добавить исключение в брандмауэр Windows 7. Для этого нужно выполнить следующие шаги:
Добавляем исключение в брандмауэр Windows 7
Как правило, на домашних компьютерах будут всего две доступные настройки - это доступ в "Домашнюю или частную сеть" и в "Публичную сеть". Но, для компьютеров, подключенных к общему домену будет так же и третья настройка. Стоит отметить, что программы, которые получают доступ в интернет из "домашней сети", можно заблокировать для доступа в "публичной сети". Это один из способов, которые позволяют снизить вероятность возникновения проблем на компьютере в местах, где есть общедоступные сети.
Примечание : Конечно, брандмауэр Windows имеет и ряд других возможностей для настройки, но, обычно, вся настройка ограничивается только этим диалоговым окном.

- Программа просмотра изменений реестра после установки программ
Как восстановить резервные копии Windows XP (файлы BKF) в Windows 7? Технические советы
Для Windows 10 вот: Пуск --> Безопасность Windjws --> Защита от вирусов и угроз--> Управление настройками (под Параметры защиты от вирусов и угроз) --> Добавление или удаление исключений ( под Исключения) --> +Добавить исключение
Иногда возникает необходимость добавить исключение или правило для приложения в брандмауэр, обычно добавление происходит автоматически, но и бывает случаи когда нужно сделать это вручную. 1. Откройте брандмауэр: один из способов - в строке поиска или в меню выполнить введите firewall.cpl и нажмите клавишу Enter. 2.В левой колонке нажмите на "Разрешение взаимодействия. Читать далее
Нажмите на клавиатуре кнопку [Win] и начинайте писать слово "Брандмауэр". Через несколько букв в списке поиска появится строка "Разрешение взаимодействия с приложением или компонентом в брандмауэре Защитника Windows". Оно то нам и нужно. После этого жмёте кнопку [Изменить параметры] и выбираете нужную программу. Если её в списке нет, нажимайте ниже кнопку [Разрешить. Читать далее
для 10ки это не катит
Могу поделиться опытом или догадками. Только задавайте вопросы как можно подробней, а не. · 13 февр 2019
Нажмите на клавиатуре кнопку [Win] и начинайте писать слово "Брандмауэр". Через несколько букв в списке поиска появится строка "Разрешение взаимодействия с приложением или компонентом в брандмауэре Защитника Windows". Оно то нам и нужно. После этого жмёте кнопку [Изменить параметры] и выбираете нужную программу. Если её в списке нет, нажимайте ниже кнопку [Разрешить. Читать далее



пуск - панель управления - брандмауер - дополнительно - добавляешь игру во входящие и исходящие соединения с разрешениями по всем портам.

Спрашивали тут уже, юзай mwfix
Мы постоянно добавляем новый функционал в основной интерфейс проекта. К сожалению, старые браузеры не в состоянии качественно работать с современными программными продуктами. Для корректной работы используйте последние версии браузеров Chrome, Mozilla Firefox, Opera, Microsoft Edge или установите браузер Atom.
Читайте также:

