Как сделать эпл пенс
Добавил пользователь Владимир З. Обновлено: 19.09.2024
Наш проект живет и развивается для тех, кто ищет ответы на свои вопросы и стремится не потеряться в бушующем море зачастую бесполезной информации. На этой странице мы рассказали (а точнее - показали :) вам Как сделать apple pencil своими руками . Кроме этого, мы нашли и добавили для вас тысячи других видеороликов, способных ответить, кажется, на любой ваш вопрос. Однако, если на сайте все же не оказалось интересующей информации - напишите нам, мы подготовим ее для вас и добавим на наш сайт!
Если вам не сложно - оставьте, пожалуйста, свой отзыв, насколько полной и полезной была размещенная на нашем сайте информация о том, Как сделать apple pencil своими руками .

По состоянию на март 2019 года все текущие модели iPad поддерживают Apple Pencil первого или второго поколения. Независимо от того, начинаете ли вы с iPad начального уровня, используете iPad Air везде, где бы вы ни находились, запускаете профессиональные программы на iPad Pro или просматриваете Apple News + на iPad mini, вы можете использовать одно из двух поколений Apple Pencil. Он имеет полную чувствительность к давлению для динамической толщины линий, контроль наклона для затенения, отклонение ладони для полного рисования и работает как простой стилус, если вы не хотите касаться экрана.
Чтобы в полной мере воспользоваться всем, что вы можете сделать с помощью Apple Pencil, вам нужно знать, как использовать некоторые забавные дополнения. Вот наше полное руководство по Apple Pencil, независимо от того, являетесь ли вы художником, автором заметок или профессиональным графическим редактором.
- Познакомьтесь с Apple Pencil
- Как связать Apple Pencil с вашим iPad
- Как проверить уровень заряда батареи на Apple Pencil
- Как зарядить Apple Pencil
- Как отключить Apple Pencil от вашего iPad
- Как использовать Apple Pencil с вашим iPad
- Лучшие аксессуары для карандашей Apple
- Apple Pencil не работает? Вот исправление!
Познакомьтесь с Apple Pencil
Если вы ранее пользовались стилусом для iPad или других графических планшетов, вы найдете знакомые аспекты Apple Pencil — и другие очень разные. Вот ускоренный курс по всем вопросам Apple Pencil для вас!
Существует две разные версии Apple Pencil: Apple Pencil (1-го поколения) и Apple Pencil (2-го поколения). Если вы думаете, что их имена слишком похожи, учтите, что они оба белые и имеют почти одинаковые размеры. Однако важно знать разницу между двумя поколениями, поскольку ни одно из них не поддерживается на всех устройствах iPad.
Apple Pencil (1st Generation) работает с:
- iPad Air (3-го поколения)
- iPad mini (5-го поколения)
- iPad (6-го поколения)
- 10,2-дюймовый iPad (7-го поколения)
- iPad Pro 12,9 дюйма (2-го поколения)
- iPad Pro 12,9 дюйма (1-го поколения)
- iPad Pro 10,5-дюймовый
- iPad Pro 9,7-дюймовый
Apple Pencil (2nd Generation работает с:
- iPad Pro 12,9 дюйма (3-го поколения)
- iPad Pro 11-дюймовый

Если вы беспокоитесь о том, выбираете ли вы Apple Pencil правильного поколения, наиболее отличительным отличием является то, что Apple Pencil 1-го поколения имеет серебряную полосу вокруг верхней части. Apple Pencil (2-го поколения) нет.
Прежде чем начать, убедитесь, что вы знаете, какое поколение Apple Pencil у вас есть. Там, где есть различия между ними (например, сопряжение и зарядка), мы включили разделы для каждого поколения отдельно.
Как связать Apple Pencil с iPad
Прежде чем вы сможете начать использовать свой Apple Pencil, вам необходимо подключить его к iPad или iPad Pro. IPad Pro первого и второго поколений по-разному, поэтому убедитесь, что вы знаете свое поколение, прежде чем начать.
Как соединить Apple Pencil первого поколения
- Убедитесь, что iPad вы хотите использовать и разблокирован, тогда откупоривать твой карандаш
- Подключите ваш карандаш на новый iPad.
- Когда появится запрос на соединение Bluetooth, нажмите пара.
Как связать Apple Pencil второго поколения с iPad Pro
- Убедитесь, что iPad вы хотите использовать и разблокирован.
- Поместите яблочный карандаш в широкая сторона iPad Pro с магнитной полосой.
- Нажмите пара когда появится запрос на соединение Bluetooth.
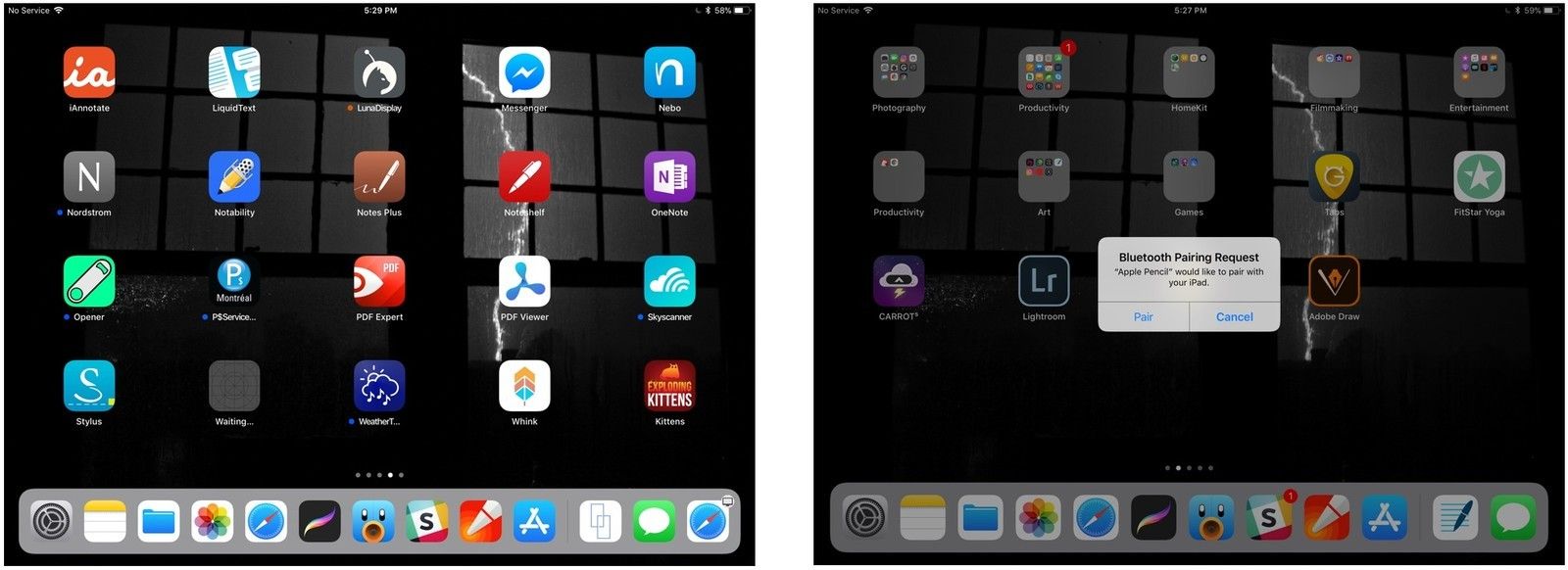
Теперь вы можете использовать свой Apple Pencil с вашим iPad или iPad Pro! Если вы хотите переместить карандаш на другой iPad, выполните те же шаги, что и выше, с новым.
Как проверить уровень заряда батареи на Apple Pencil
У Apple Pencil нет цилиндрического индикатора физического заряда или светодиодного индикатора на корпусе; вместо этого вы можете проверить текущее время автономной работы на подключенном в данный момент iPad или iPad Pro.
Как проверить уровень заряда батареи Apple Pencil первого поколения
- Проведите пальцем вниз от верхней панели iPad, чтобы вызвать Центр уведомлений (или включите iPad для просмотра экрана блокировки).
- Проведите пальцем вправо, чтобы увидеть экран виджетов.
Посмотреть батареи раздел.

Если вы не видите батареи раздел, возможно, вам сначала нужно нажать редактировать в нижней части области виджетов и нажмите зеленый плюс Кнопка рядом с батареями, чтобы добавить его в качестве активного виджета.

Как проверить уровень заряда батареи Apple Pencil второго поколения

Apple Pencil второго поколения еще проще проверить. Вы можете выполнить описанные выше действия для Apple Pencil первого поколения или просто поместить его на магнитную зарядную полоску на iPad Pro (или удалить, а затем снова положить обратно, если он в данный момент подключен к магнитной зарядной полоске). Появится уведомление о текущем проценте заряда батареи.
Как зарядить Apple Pencil
Когда ваш Apple Pencil достигнет 20%, 10% и 5% соответственно, он выдаст вам предупреждение о зарядке. (Вы также можете проверить текущее состояние батареи в любое время, открыв Центр уведомлений.)
Первое и второе поколение Apple Pencil заряжаются по-разному, поэтому убедитесь, что вы знаете свое поколение, прежде чем читать дальше.
Как зарядить Apple Pencil первого поколения с помощью iPad Pro
Вставьте свой Apple, карандаш Разъем молнии в ваш iPad или iPad Pro Молния порт.

Как зарядить Apple Pencil первого поколения с помощью адаптера Lightning
- Удалить колпачок из задней части вашего Яблочный карандаш.
- Вставьте свой Apple, карандаш Разъем молнии в Адаптер молнии.
Подключи Адаптер молнии в ваш Кабель молнии.

Как зарядить Apple Pencil второго поколения

Для Apple Pencil второго поколения Apple значительно упростила процесс зарядки. Есть только один способ.
Просто поместите карандаш Apple на широкая сторона iPad Pro с магнитной полосой.
Технология быстрой зарядки Apple Pencil предоставляет пользователям до 30 минут использования после 15-секундной зарядки, но мы обычно рекомендуем заряжать карандаш в течение не менее 5-10 минут — особенно если он составляет менее 20% — чтобы избежать необходимости постоянно перезаряжать ,
Как отсоединить ваш Apple Pencil от вашего iPad
Ваш Apple Pencil автоматически отключится от вашего iPad или iPad Pro, если вы подключите его к другому iPad или вы подключите другой Apple Pencil к своему iPad. Вы также можете отменить сопряжение вручную, если возникнет такая необходимость.
- Запустите настройки приложение с домашнего экрана вашего iPad.
- Нажмите блютус.
- Нажмите Информация Кнопка справа от Яблочный карандаш под Мои устройства.
Нажмите на забывать.

Для повторного сопряжения первого поколения Apple Pencil просто подключите его к порту Lightning на iPad или iPad Pro.
Для повторного сопряжения Apple Pencil второго поколения просто поместите его на магнитную полоску зарядки вашего iPad Pro (2018) снова.
Как использовать Apple Pencil с вашим iPad или iPad Pro

Вам не нужно использовать специальное меню или сложный процесс сопряжения для каждого приложения, чтобы использовать Apple Pencil: после того, как вы подключили его к iPad или iPad Pro, вы готовы рисовать, писать, рисовать или перемещаться в любом какое приложение вы выберете — просто поместите перо Pencil Pen на стеклянный экран iPad и доберитесь до него!
У Apple Pencil нет ластика — но он полностью чувствителен к давлению и наклону
В отличие от запатентованных стилусов Wacom, Apple Pencil не предлагает ластик ластика: все ваши основные взаимодействия с экраном iPad происходят через белый кончик Pencil на Apple Pencil первого поколения и с белым nib или двойным касанием на плоской поверхности. сторона Apple Pencil второго поколения.
Некоторые приложения, такие как Astropad Studio, даже предлагают специальные комбинированные жесты карандашом и касанием, которые используются так же, как функциональные кнопки.
Как изменить функции на Apple Pencil второго поколения
Второе поколение Apple Pencil имеет дополнительное преимущество в виде одной дополнительной функции, доступ к которой можно получить, дважды нажав плоская сторона яблочного карандаша рядом с пером. В большинстве случаев это вызывает функцию ластика приложения.
Разработчики приложений могут назначить другое действие двойному касанию, например, выбрать другой инструмент художника, но до сих пор мы видели, что оно используется только для запуска ластика в большинстве приложений, кроме приложения Notes.
В приложении Notes вы можете изменить функцию двойного нажатия, чтобы инициировать переключение между текущим и последним использованным инструментом, отображая цветовой вкус, переключение между текущим инструментом и ластиком и отключение Apple Pencil 2.
Вот как переключить функцию двойного нажатия на Apple Pencil 2
Вы можете использовать Apple Pencil для навигации по iPad или iPad Pro

Независимо от того, есть ли у вас проблемы с RSI или вы просто хотите использовать стилус на своем планшете в промежутках между рисованием или записью, Apple Pencil поддерживает базовое навигационное нажатие и считывание в iOS. Поскольку жесты мультитач и карандаш распознаются операционной системой iPad отдельно, он может не поддерживаться для расширенной навигации на основе жестов (например, операций с несколькими пальцами) в отдельных приложениях.
Однако есть и обратная сторона: в некоторых приложениях (как в вышеупомянутой Astropad Studio) вы даже можете одновременно использовать свои пальцы и Apple Pencil. Заметки также являются отличным примером этого: коснитесь двумя пальцами при рисовании в Notes, и вы получите линейку, которую можно использовать для рисования прямых линий с помощью Apple Pencil.
Apple Pencil можно использовать практически для всего
Даже если вы плохо знакомы с рисованием эскизов, почерком или каллиграфией, вы можете многое сделать с помощью карандаша и iPad. Вот лишь некоторые из замечательных вещей, которые вы можете сделать:
- Проверьте некоторые приложения для рисования туза для Apple Pencil
- Проверьте некоторые замечательные приложения для создания заметок для Apple Pencil
- Обзор Apple Pencil — используя сам Apple Pencil!
- Обзор Apple Pencil 2 — опять же, используя сам Apple Pencil
Некоторые дополнительные советы и рекомендации по использованию Apple Pencil
Вы изучили основы, а теперь ознакомьтесь с несколькими дополнительными советами и приемами, позволяющими максимально эффективно использовать Apple Pencil (первое и второе поколение).
Лучшие аксессуары для карандашей Apple
Apple Pencil быстро становится необходимым компаньоном для пользователей iPad, но часто теряется. Между его тонким цилиндрическим белым корпусом и съемной магнитной крышкой нетрудно потерять одну или другую из-за диванных подушек или забывчивых умов. С другой стороны, существуют десятки отличных аксессуаров Apple Pencil, которые помогут обеспечить безопасность, надежность и готовность к рисованию карандаша (и кепки). Вот некоторые из моих фаворитов!
- Лучшие аксессуары Apple Pencil (1-го поколения)
- Лучшие чехлы для Apple Pencil 2
Apple Pencil не работает? Вот исправление!
Чаще всего Apple Pencil просто работает. Но если у вас есть проблема с тем, что стилус Apple не отвечает в приложениях, исчезает из меню батареи Центра уведомлений или отказывается включаться, у нас есть несколько простых советов, которые помогут вам восстановить его в исправном состоянии.
Устранение неполадок Apple Pencil
Другие вопросы Apple Pencil?
Дайте мне знать ниже!
Обновлено сентября 2019 года: Обновлен для 10,2-дюймового iPad.

Apple Pencil – это специальный аксессуар, который, по сути, является цифровым графическим карандашом. Устройство разработано компанией Apple для профессиональной работы на iPad Pro. Можно ли использовать его для работы с iPhone?
Можно ли использовать Apple Pencil на iPhone?
Apple Pencil можно рисовать на большом экране планшета, обрабатывать фотографии, редактировать заметки, написать письмо другу от руки.

Фото: Apple Pencil + iPad
Однако не многие знают, что работать Pencil можно и на iPhone. Способ, о котором мы вам сегодня расскажем, подойдет не каждому пользователю. Но все манипуляции с карандашом каждый владелец будет производить на свой страх и риск.
Как использовать Apple Pencil на iPhone?
Для того чтобы карандаш смог писать на iPhone, необходимо выполнить следующие действия:
Стоит ли игра свеч?
Конечно, использовать карандаш для iPhone не рекомендуется, потому что экран телефона не предназначен для использования стилусов.
В случае с обернутой бумагой Pencil имитирует палец пользователя. Рисовать им на смартфоне, как на iPad, не получится. Но выполнять элементарные вещи вполне можно — открывать приложения, пользоваться браузером.
Apple Pencil — лучший стилус для iPad. Будучи разработанным Apple, он учитывает все возможности планшета и прекрасно справляется с возложенными задачами.
Данное устройство ввода можно использовать в качестве карандаша, ручки, фломастера, кисти. Можно рисовать в различных стилях, дорабатывать уже готовые изображения, писать текст и делать заметки от руки.
После приобретения стилуса возникает вопрос: как подключить Apple Pencil к iPad? Именно об этом и об использовании пера на планшетном компьютере я расскажу далее.
Подключение Apple Pencil к iPad

Подключить перо от Apple довольно просто, потому что оно разработано и оптимизировано именно для использования на Айпаде. Конкретный способ подключения зависит от стилуса. Есть 2 вида пера от Эпл: первого и второго поколения.
Перед подсоединением стилуса следует проверить его совместимость с вашим устройством.
Перо первого поколения работает:
- на Айпадах с шестого по восьмое поколение;
- на моделях Мини пятого поколения;
- на моделях Эйр третьего поколения;
- на моделях Про первого и второго поколения (9.7, 10.5, 12.9).
Стилус второго поколения функционирует:
- на моделях Эйр четвертого поколения;
- на iPad Pro 11 дюймов первого поколения и моделей, вышедших позже;
- на iPad Pro 12.9 дюймов третьего поколения и моделей, вышедших позже.
Также следует убедиться в том, что Pencil заряжен. Первое поколение пера заряжается стандартным способом через присоединение к зарядному устройству (снимите колпачок и вставьте Apple Pencil), а второе берет энергию от Айпада, находясь у магнитного интерфейса.
Инструкция для Apple Pencil первого поколения
Для создания пары между Айпадом и Pencil первого поколения, нужно:
- Снять колпачок, который находится сверху пера.
- Обнажится lightning-порт. Его надо вставить в разъем lightning на iPad (через который происходит подсоединение к зарядному устройству). При этом планшетник должен быть включен.
- На дисплее планшетного компьютера появится запрос о создании пары. Надо дать разрешение на подключение.
- Теперь стилус можно отсоединять от мобильного аппарата.
Важно: сопряжение устройства ввода и планшета сохранится до тех пор, пока гаджет не будет выключен, не перейдет в режим “В самолете” или не будет подсоединено другое перо.
Инструкция для Apple Pencil второго поколения
Второе поколение пера от Эпл присоединяется еще проще. В отличие от первого поколения, на этом ситулусе нет lightning-порта.

- Айпад должен быть включен.
- Если положить планшетник дисплеем вверх, то прямо на верхней дуге находится магнитный интерфейс. Чтобы его было проще найти, это та же плоскость, на которой расположены кнопки регулировки громкости.
- В течение пары секунд создастся сопряжение, после чего отобразится соответствующее уведомление.
Что делать, если стилус не подключается
Если сопряжение между девайсом ввода и планшетным компьютером не происходит, должны помочь нижеуказанные советы:
- Проверьте, заряжено ли перо.
- Проверьте, поддерживается ли стилус на вашей модели планшета.
- Перезагрузите Айпад и попробуйте создать пару еще раз.
- Убедитесь, что опция Bluetooth включена. Для этого откройте Настройки, пункт Bluetooth и посмотрите, находится ли ползунок в активном положении.
- Попробуйте перезагрузить сопряжение с девайсом ввода. Для этого следует перейти в раздел “Мои устройства” и найти там перо. Далее надо тапнуть на символ настроек стилуса и нажать на надпись “Забыть это устройство”. Теперь можно заново создавать пару.
- В случаях, когда запрос “Создать пару” не отображается на экране, следует подождать пару минут. Если даже после этого уведомление не появилось, необходимо обратиться в службу поддержки Apple.
Работа с Apple Pencil на iPad
Когда перо успешно подключено, им можно пользоваться. Эксплуатацию стилуса делят на 2 типа: рисование и написание текста с помощью функции “От руки”.
Рисование

Чтобы начать рисовать на планшетном компьютере от Эпл, надо перейти в приложение “Заметки” и выбрать символ создания новой. После этого перед пользователем будет полотно для рисования.
В приложении “Заметки” есть панель управления специально для ввода через Pencil. Чтобы его вызвать, требуется тапнуть на иконку с изображением фломастера. Отобразится перечень инструментов, среди которых есть фломастер, ручка, карандаш, маркер, мелок, твердый карандаш.
Также есть линейка для рисования прямых линий, и ластик, с помощью которого можно удалять неудачные наброски. Естественно, есть выбор цвета с детальной настройкой по гамме, и функция отмены/возвращения последних действий.
На любом Айпаде панель управления можно перетаскивать, что очень удобно.
Ввод текста

С помощью пера Apple можно писать текст, а начиная с операционной системы iOs версии 14 и старше есть возможность писать текст в текстовом поле любого приложения. После рукописного ввода можно переформатировать слова в печатный вид.
Для введения рукописного текста в любое соответствующее поле надо использовать опцию “От руки”. Данная функция включена по умолчанию, но по своему опыту знаю, что к ней надо привыкнуть.
Чтобы ознакомиться со всеми возможностями опции, рекомендую перейти в Настройки, открыть пункт “Apple Pencil” и выбрать “Попробуйте написать от руки”.
После рукописного ввода текст можно переформатировать в печатный формат. Как это сделать:
Также можно писать ручкой, которая отображена значком “А”. При написании этим инструментом текст будет автоматически переформатирован из рукописного в печатный тип.
Надеюсь, после прочтения статьи у вас не осталось вопросов о том, как подключить Apple Pencil к iPad и как пользоваться стилусом на планшетном компьютере.
Читайте также:

