Как сделать эллипс в паинте
Обновлено: 07.07.2024
\u041e\u0432\u0430\u043b \u0438\u043b\u0438 \u042d\u043b\u043b\u0438\u043f\u0441 \u2014 \u043e\u0432\u0430\u043b (\u044d\u043b\u043b\u0438\u043f\u0441). \u041a\u0430\u043a \u0438 \u0443 \u043b\u0438\u043d\u0438\u0439, \u0434\u043b\u044f \u043d\u0435\u0433\u043e \u043c\u043e\u0436\u043d\u043e \u0432\u044b\u0431\u0440\u0430\u0442\u044c \u0446\u0432\u0435\u0442, \u0442\u043e\u043b\u0449\u0438\u043d\u0443, \u043a\u043e\u043d\u0442\u0443\u0440. \u041f\u0440\u0430\u0432\u0434\u0430, \u0442\u0443\u0442 \u0435\u0441\u0442\u044c \u043d\u0435\u043a\u043e\u0442\u043e\u0440\u044b\u0435 \u043d\u044e\u0430\u043d\u0441\u044b.
\u0412 \u0441\u0442\u0430\u0440\u043e\u0439 \u0432\u0435\u0440\u0441\u0438\u0438 \u043f\u0440\u043e\u0433\u0440\u0430\u043c\u043c\u044b Paint \u0441\u043d\u0430\u0447\u0430\u043b\u0430 \u043d\u0443\u0436\u043d\u043e \u0432\u044b\u0431\u0440\u0430\u0442\u044c \u0442\u0438\u043f \u043e\u0432\u0430\u043b\u0430: \u043e\u0431\u044b\u0447\u043d\u044b\u0439, \u043d\u0435\u043f\u0440\u043e\u0437\u0440\u0430\u0447\u043d\u044b\u0439 \u0438\u043b\u0438 \u0446\u0432\u0435\u0442\u043d\u043e\u0439. \u041f\u043e\u0441\u043b\u0435 \u044d\u0442\u043e\u0433\u043e \u043d\u0430\u0447\u0438\u043d\u0430\u0442\u044c \u0440\u0438\u0441\u043e\u0432\u0430\u0442\u044c. \u0410 \u0432\u043e\u0442 \u0432 \u043d\u043e\u0432\u043e\u0439 \u0432\u0435\u0440\u0441\u0438\u0438 \u0432\u0441\u0435 \u043d\u0435\u0441\u043a\u043e\u043b\u044c\u043a\u043e \u0438\u043d\u0430\u0447\u0435. \u0414\u043b\u044f \u043e\u0432\u0430\u043b\u0430 \u043c\u043e\u0436\u043d\u043e \u0432\u044b\u0431\u0440\u0430\u0442\u044c \u0442\u043e\u043b\u0449\u0438\u043d\u0443 \u0438 \u043a\u043e\u043d\u0442\u0443\u0440, \u043d\u043e \u043d\u0435\u043e\u0431\u044f\u0437\u0430\u0442\u0435\u043b\u044c\u043d\u043e \u0441\u0440\u0430\u0437\u0443 \u2014 \u043c\u043e\u0436\u043d\u043e \u044d\u0442\u043e \u0441\u0434\u0435\u043b\u0430\u0442\u044c \u0443\u0436\u0435 \u043f\u043e\u0441\u043b\u0435 \u0442\u043e\u0433\u043e, \u043a\u0430\u043a \u0432\u044b \u0435\u0433\u043e \u043d\u0430\u0440\u0438\u0441\u043e\u0432\u0430\u043b\u0438.
\u0415\u0449\u0435 \u0435\u0433\u043e \u0432\u043d\u0443\u0442\u0440\u0435\u043d\u043d\u044e\u044e \u0447\u0430\u0441\u0442\u044c \u043c\u043e\u0436\u043d\u043e \u0437\u0430\u043b\u0438\u0442\u044c \u0446\u0432\u0435\u0442\u043e\u043c \u0441 \u043e\u043f\u0440\u0435\u0434\u0435\u043b\u0435\u043d\u043d\u044b\u043c \u044d\u0444\u0444\u0435\u043a\u0442\u043e\u043c. \u041d\u043e \u0434\u043b\u044f \u043d\u0430\u0447\u0430\u043b\u0430 \u043d\u0443\u0436\u043d\u043e \u0432\u044b\u0431\u0440\u0430\u0442\u044c \u0437\u0430\u043b\u0438\u0432\u043a\u0443. \u0414\u043b\u044f \u044d\u0442\u043e\u0433\u043e \u043d\u0430\u0436\u043c\u0438\u0442\u0435 \u043d\u0430 \u043a\u043d\u043e\u043f\u043a\u0443 \u00ab\u0426\u0432\u0435\u0442 2\u00bb \u0438 \u0432\u044b\u0431\u0435\u0440\u0438\u0442\u0435 \u043d\u0443\u0436\u043d\u0443\u044e \u0432 \u043f\u0430\u043b\u0438\u0442\u0440\u0435.
\u041d\u0430 \u0437\u0430\u043c\u0435\u0442\u043a\u0443. \u00ab\u0426\u0432\u0435\u0442 1\u00bb \u2014 \u044d\u0442\u043e \u0442\u043e\u0442, \u043a\u043e\u0442\u043e\u0440\u044b\u043c \u0431\u0443\u0434\u0435\u0442 \u043d\u0430\u0440\u0438\u0441\u043e\u0432\u0430\u043d \u043a\u043e\u043d\u0442\u0443\u0440, \u0430 \u00ab\u0426\u0432\u0435\u0442 2\u00bb \u2014 \u0442\u043e\u0442, \u043a\u043e\u0442\u043e\u0440\u044b\u043c \u0431\u0443\u0434\u0435\u0442 \u0437\u0430\u043b\u0438\u0442 (\u0437\u0430\u043f\u043e\u043b\u043d\u0435\u043d) \u043e\u0432\u0430\u043b.
\u0414\u0430\u043b\u0435\u0435 \u043d\u0430\u0436\u043c\u0438\u0442\u0435 \u043d\u0430 \u043a\u043d\u043e\u043f\u043a\u0443 \u00ab\u0417\u0430\u043b\u0438\u0432\u043a\u0430\u00bb \u0438 \u0432\u044b\u0431\u0435\u0440\u0438\u0442\u0435 \u043d\u0443\u0436\u043d\u044b\u0439 \u0442\u0438\u043f (\u043f\u0430\u0441\u0442\u0435\u043b\u044c, \u043c\u0430\u0441\u043b\u043e, \u0430\u043a\u0432\u0430\u0440\u0435\u043b\u044c, \u043c\u0430\u0440\u043a\u0435\u0440 \u0438 \u0442\u0430\u043a \u0434\u0430\u043b\u0435\u0435).
\u0420\u0438\u0441\u0443\u0435\u0442\u0441\u044f \u043e\u0432\u0430\u043b \u0442\u0430\u043a \u0436\u0435, \u043a\u0430\u043a \u0438 \u043b\u0438\u043d\u0438\u044f: \u043d\u0430\u0436\u0438\u043c\u0430\u0435\u043c \u043b\u0435\u0432\u0443\u044e \u043a\u043d\u043e\u043f\u043a\u0443 \u043c\u044b\u0448\u0438 \u0438, \u043d\u0435 \u043e\u0442\u043f\u0443\u0441\u043a\u0430\u044f \u0435\u0435, \u00ab\u0440\u0430\u0441\u0442\u044f\u0433\u0438\u0432\u0430\u0435\u043c\u00bb \u0434\u043e \u043d\u0443\u0436\u043d\u043e\u0433\u043e \u0440\u0430\u0437\u043c\u0435\u0440\u0430.
\u041f\u0440\u044f\u043c\u043e\u0443\u0433\u043e\u043b\u044c\u043d\u0438\u043a \u0438\u043b\u0438 \u041f\u0440\u044f\u043c\u043e\u0443\u0433\u043e\u043b\u044c\u043d\u0438\u043a \u2014 \u043f\u0440\u044f\u043c\u043e\u0443\u0433\u043e\u043b\u044c\u043d\u0438\u043a. \u0422\u0430\u043a \u0436\u0435, \u043a\u0430\u043a \u0432 \u0441\u043b\u0443\u0447\u0430\u0435 \u0441 \u043e\u0432\u0430\u043b\u043e\u043c, \u0432 \u0441\u0442\u0430\u0440\u043e\u0439 \u0432\u0435\u0440\u0441\u0438\u0438 \u043f\u0440\u043e\u0433\u0440\u0430\u043c\u043c\u044b Paint \u043c\u043e\u0436\u043d\u043e \u0432\u044b\u0431\u0440\u0430\u0442\u044c \u0442\u0438\u043f (\u043e\u0431\u044b\u0447\u043d\u044b\u0439, \u043d\u0435\u043f\u0440\u043e\u0437\u0440\u0430\u0447\u043d\u044b\u0439, \u0446\u0432\u0435\u0442\u043d\u043e\u0439) \u043f\u0440\u044f\u043c\u043e\u0443\u0433\u043e\u043b\u044c\u043d\u0438\u043a\u0430. \u0410 \u0432 \u043d\u043e\u0432\u043e\u0439 \u0432\u0435\u0440\u0441\u0438\u0438 \u2013 \u0435\u0433\u043e \u0442\u043e\u043b\u0449\u0438\u043d\u0443, \u043a\u043e\u043d\u0442\u0443\u0440, \u0437\u0430\u043b\u0438\u0432\u043a\u0443. \u0420\u0438\u0441\u0443\u0435\u0442\u0441\u044f \u0442\u0430\u043a \u0436\u0435.
\u041c\u043d\u043e\u0433\u043e\u0443\u0433\u043e\u043b\u044c\u043d\u0438\u043a \u0438\u043b\u0438 \u041c\u043d\u043e\u0433\u043e\u0443\u0433\u043e\u043b\u044c\u043d\u0438\u043a \u2014 \u043c\u043d\u043e\u0433\u043e\u0443\u0433\u043e\u043b\u044c\u043d\u0438\u043a. \u041d\u0430\u0436\u043c\u0438\u0442\u0435 \u043b\u0435\u0432\u0443\u044e \u043a\u043d\u043e\u043f\u043a\u0443 \u043c\u044b\u0448\u0438 \u0438, \u043d\u0435 \u043e\u0442\u043f\u0443\u0441\u043a\u0430\u044f \u0435\u0435, \u043f\u0440\u043e\u0432\u0435\u0434\u0438\u0442\u0435 \u043b\u0438\u043d\u0438\u044e. \u042d\u0442\u043e \u0431\u0443\u0434\u0435\u0442 \u043f\u0435\u0440\u0432\u0430\u044f \u0441\u0442\u043e\u0440\u043e\u043d\u0430. \u0427\u0442\u043e\u0431\u044b \u043d\u0430\u0440\u0438\u0441\u043e\u0432\u0430\u0442\u044c \u0441\u043b\u0435\u0434\u0443\u044e\u0449\u0443\u044e, \u043f\u0440\u043e\u0441\u0442\u043e \u0449\u0435\u043b\u043a\u043d\u0438\u0442\u0435 \u043e\u0434\u0438\u043d \u0440\u0430\u0437 \u043f\u043e \u043c\u0435\u0441\u0442\u0443, \u0433\u0434\u0435 \u0434\u043e\u043b\u0436\u0435\u043d \u0431\u044b\u0442\u044c \u0435\u0435 \u043a\u043e\u043d\u0435\u0446. \u041a\u043e\u0433\u0434\u0430 \u0434\u043e\u0439\u0434\u0435\u0442\u0435 \u0434\u043e \u043f\u043e\u0441\u043b\u0435\u0434\u043d\u0435\u0439 \u0441\u0442\u043e\u0440\u043e\u043d\u044b, \u0449\u0435\u043b\u043a\u043d\u0438\u0442\u0435 \u0434\u0432\u0430 \u0440\u0430\u0437\u0430 \u0432\u043c\u0435\u0441\u0442\u043e \u043e\u0434\u043d\u043e\u0433\u043e, \u0447\u0442\u043e\u0431\u044b \u0441\u043e\u0435\u0434\u0438\u043d\u0438\u0442\u044c \u0438 \u00ab\u0437\u0430\u043a\u0440\u0435\u043f\u0438\u0442\u044c\u00bb \u0444\u0438\u0433\u0443\u0440\u0443.
\u041e\u0441\u0442\u0430\u043b\u044c\u043d\u044b\u0435 \u0444\u0438\u0433\u0443\u0440\u044b (\u0442\u0440\u0435\u0443\u0433\u043e\u043b\u044c\u043d\u0438\u043a, \u0440\u043e\u043c\u0431, \u0441\u0442\u0440\u0435\u043b\u043a\u0438, \u0437\u0432\u0435\u0437\u0434\u044b \u0438 \u0434\u0440\u0443\u0433\u0438\u0435) \u0438\u043c\u0435\u044e\u0442 \u0442\u0435 \u0436\u0435 \u0441\u0430\u043c\u044b\u0435 \u043d\u0430\u0441\u0442\u0440\u043e\u0439\u043a\u0438.">]" data-testid="answer_box_list">
В этом уроке мы научимся рисовать линии и фигуры. Ведь без этого невозможно осуществить многие задумки. Например, следующий рисунок нарисован только линиями и фигурами.
Нажмите на него левой кнопкой мышки. Затем выберите тот цвет, которым хотите нарисовать линию. Напомню, что в старой версии программы Paint цвета находятся внизу слева, а в новой – вверху справа.
Также можно выбрать толщину линии. В старой версии программы Paint есть специальное поле для выбора толщины. Щелкните левой кнопкой мышки по подходящему типу.
Выбрав цвет и тип линии, наведите курсор (стрелку) на белое, нажмите на левую кнопку мыши и, не отпуская ее, двигайте мышку в сторону. Когда Вы растянете линию до нужного размера, отпустите кнопку мыши.
Сделайте необходимые настройки и нарисуйте линию. Затем наведите на то место, в котором должен быть изгиб, нажмите на левую кнопку мыши и, не отпуская ее, двигайте мышкой в нужную сторону. Отпустите левую кнопку мыши, когда изогнете линию так, как Вам нужно.
Опять же, как и для линий, для овала можно выбрать цвет, толщину, контур. Правда, тут есть некоторые нюансы. В старой версии программы Paint сначала нужно выбрать тип овала.
Этот тип овала прозрачный. То есть, если на том месте, на котором Вы хотите его нарисовать, уже что-то есть, то овал не перекроет рисунок.
— непрозрачный овал. Это значит, что, если на том месте, на котором Вы хотите его нарисовать, уже что-то есть, то овал перекроет рисунок.
А вот в новой версии программы Paint все несколько иначе. Как и для линий, для овала можно выбрать толщину и контур. Причем, сделать это можно уже после того, как Вы его нарисовали.
или — прямоугольник. Так же, как в случае с овалом, в старой версии программы Paint можно выбрать тип (обычный, непрозрачный, цветной) прямоугольника. А в новой версии – его толщину, контур, заливку. Рисуется также.
Для этого нажмите левую кнопку мыши и, не отпуская ее, проведите линию. Это будет первая сторона многоугольника. Для того, чтобы нарисовать следующую сторону, просто щелкните один раз по месту, где должен быть ее конец.
Тем, кто только начал осваиваться в программе, стоит немного потренироваться, рисуя прямые линии, изменяя их толщину, прямоугольники, эллипсы, скругленные прямоугольники, пробуя инструмент "Заливка", меняя палитру с помощью определителя цвета.
Сначала не все привычно, потому что, к примеру, круг рисуется из угла, но углов-то у круга и нет, так что бывает сложно нарисовать нужную фигуру в правильном месте. Тренировка нужна везде, в Paint тоже. Начинающим советую рисовать первые свои рисунки (осмысленные, а не как моя Paint-абстракция) именно применяя круги, прямоугольники и прямые линии. А к более сложному переходить уже потом.
Специально для этой статьи: использованы прямоугольники, эллипсы, прямые линии, кисть, ручка, резинка, заливка и другие рисовальные инструменты Пайнта. Нарисовано за 5 минут Специально для этой статьи: использованы прямоугольники, эллипсы, прямые линии, кисть, ручка, резинка, заливка и другие рисовальные инструменты Пайнта. Нарисовано за 5 минут
А более сложное - вот оно. Кривая - основной инструмент, который я использую для рисования. Лица из предыдущей статьи нарисованы кривыми линиями. Логично было бы рисовать теми инструментами, что для рисования предназначены (карандаш, кисть), но их мы оставим тем, у кого рука твердая. У меня кистью и карандашом получаются неровные загогулины, поэтому "Кривая" - мой выбор.
Для нее всего лишь нужно "на глазок" определить начало и конец кривой, а потом выгнуть получившуюся линию. Кривую делают, двигая курсор вдоль линии, чтобы получить наиболее естественный изгиб, не отпуская левую клавишу мыши, и закрепляют расположение кривой, еще раз кликнув по левой клавише мышки (курсор при этом находится на том же месте, где закончили изгиб).
Очень в рисовании кривыми линиями помогает набросок рисунка или фотография-образец, на которую ориентируюсь. Рисую я короткими или длинными линиями, в зависимости от степени искривления. У меня края состыковок линий на рисунках видны. Если бы было больше времени, я бы приложила больше старания и эти границы подтерла, и еще бы я рисовала более короткими линиями - так получается качественнее. Но всегда хочется побыстрее. Тем более, вы же помните, моя задача - рисовать быстро простые понятные рисунки. Так что, кому терпения хватит и времени, тот будет рисовать лучше.
Демонстрация инструмента "Кривая" - вся мышь нарисована с его помощью, на примере хвоста показываю, как это делается.
В этом уроке мы научимся рисовать линии и фигуры в программе Paint. Без них невозможно осуществить многие задумки.
Например, следующая картинка нарисована только ими.
Линии
Для рисования прямых есть специальный инструмент Линия . Находится он в верхней панели, в окошке с фигурами.
Щелкните по нему, а затем по нужному цвету.
Чтобы провести черту, нажмите на левую кнопку мыши и, не отпуская ее, двигайте в сторону. Растянув до нужного размера, отпустите мышку.
Если она должна быть ровной, перед началом рисования зажмите клавишу Shift на клавиатуре.
Есть еще один похожий инструмент — Кривая линия . Для нее также можно указать цвет, толщину и контур.
- Сначала проводим ровную черту.
- Затем наводим курсор на то место, в котором должен быть изгиб.
- Зажимаем левую кнопку мыши и ведем в нужную сторону, делая изгиб.
Фигуры
— прямоугольник . Так же можно выбрать толщину, контур, заливку. Рисуется аналогично.
Остальные фигуры (треугольник, ромб, стрелки, звезды и другие) имеют те же самые настройки.
Как стереть

Проводим прямоугольник и нажимаем клавишу Delete на клавиатуре для очистки.

Здравствуйте, ребята! Меня зовут Ирина Юрьевна. Сегодня я проведу у вас урок информатики. Вы изучаете ее недавно, но, я думаю, что уже очень многое знаете и умеете и на сегодняшнем уроке покажете себя очень способными и старательными, а главное, творческими учениками.
**Как вы думаете, я права в этом предположении? Можно рассматривать компьютер как творческую лабораторию? /Да, существует большое количество программ, которые позволяют выражать свои эмоции, чувства, настроение, создавать, творить, фантазировать/.
2. Разминка – ребусы.
Для разминки я предлагаю вам разгадать несколько ребусов: число, звук, текст.
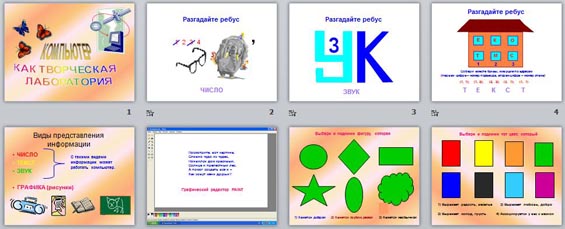
3. Виды представления информации - - - компьютерная графика.
Вот наши ответы.
***А есть ли что-то, что объединяет эти понятия? /Да, это виды представления информации, с которыми может работать компьютер./
***А все виды информации здесь перечислены? /Нет, здесь не хватает графики/.
Кстати, ребусы – это как раз графический способ представления информации.
Компьютерная графика – это очень интересное направление, программы дают в руки человеку мощные инструменты для рисования, творчества. Существует большое количество графических программ, редакторов. И с одним из них вы уже начали знакомство. (Стихотворение –загадка: Paint ) Конечно, эта программа достаточно проста и примитивна, но и в ней при желании, творческом подходе, старании можно создавать очень интересные, необычные работы. В любом случае эта программа даёт нам возможность передавать и выражать ощущения через формы и цвета. В сможете в этом убедиться, выполнив небольшое задание.
4. Передача эмоций, чувств, настроения, отношения к окружающему через формы и цвета (фронтальный тренинг). - - -ассоциации с весной.
1) Перед вами лежат зеленые геометрические фигуры. Посмотрите на них и поднимите ту, которая кажется вам доброй, которая кажется грубой и резкой, которая кажется необычной.
2) Теперь воспользуемся цветными карточками. Выберите и поднимите тот цвет, который выражает радость, который выражает холод, грусть, который выражает любовь, добро.
А теперь поднимите те цвета (можно несколько), которые ассоциируются у вас с весной.
5. Передача весеннего настроения в стихах, музыкальных произведениях, картинах.
Каждое время года имеет свои особенности, ассоциации, настроение и люди всех времен старались выразить свое настроение в стихах, картинах, музыке.
По полям бегут ручьи,
На дорогах лужи.
Скоро выйдут муравьи
После зимней стужи.
Сквозь лесной валежник.
Стали птицы песни петь,
И расцвел подснежник.
6. Использование графического редактора Paint. Повторение приемов работы, инструментов.
Конечно, мы не Шишкины и не Левитаны, но попробуем выразить свое отношение к весне, используя графический редактор Paint. Давайте вспомним, что мы можем использовать в этой программе: основные инструменты, палитра.
(Открыть Paint: выбираем инструмент, видим его разновидности, выбираем цвета: основной и фоновый, пробуем рисовать левой кнопкой, потом – правой, если рисовать с кнопкой Shift, то получится круг.
Если вы нарисовали не там или не так, отменяем своё действие п.Правка – Отменить.)
8. Примеры рисунков с использованием одного этого инструмента.
На первый взгляд может показаться, ну что такого интересного можно нарисовать с использование одних кругов и эллипсов. А вот посмотрите примеры рисунков, в которых использовался только этот инструмент.
На улице весна, скоро лето. Распускаются цветы, а потом к ним прилетают красивые бабочки. Вот таких бабочек мы и попробуем сегодня создать.
Главное рисовать круги в правильном месте и в правильном порядке, чтобы одна фигура не оказалась под другой.
(Устно на доске с магнитами и макетами проговариваем алгоритм: 2 больших круга, два маленьких круга, туловище, голова, украшение крыльев). Можете залить фон, у кого хватит времени, можете дорисовать и цветок, но главное сохраните свои работы в специальной папке (Сетевое окружение – обмен – Рисунки6кл).
Около каждого компьютера лежат листы, на которых подробно расписан алгоритм вашей практической работы. Кто все хорошо понял и запомнил – может им не пользоваться, а у кого возникнут затруднения, тот обратиться к подсказкам или ко мне.
10. Просмотр готовых работ. Подведение итогов.
Давайте посмотрим, что у вас получилось. (Смотрим работы через проектор). Все ваши работы получились просто замечательными, очень красивые, яркие, действительно весенние.


Как видно из снимка основную часть окна занимает рабочее поле – на нём будет создаваться первый и последующие рисунки и схемы. Сверху от окна расположен набор инструментов и цветовая палитра ( в более ранних версиях редактора, панель инструментов находилась слева, а цветовая палитра снизу). В редакторе Paint можно рисовать различные фигуры, объекты, а также имеется возможность работать с цветовыми инструментами. Некоторые из этих возможностей рассмотрим по порядку.
Как нарисовать прямоугольник в Paint
Как начертить прямую линию
Как нарисовать Эллипс или Круг

Для выполнения этого действия служит инструмент: Эллипс. Работает этот инструмент так же как и Инструмент: Прямоугольник – “Щелчок + Протяжка”. Если нужно сделать правильную окружность, выполнять протяжку нужно с зажатой клавишей Shift – получится круг. Перед начертанием фигур обращайте внимание на толщину линии, поскольку размер линии остаётся таким, каким пользовались в прошлый раз. Так же, не забудьте поменять цвет для эллипса или круга.
Что и как нарисовать кистью

Нарисовать кистью в редакторе Paint можно очень многое, всё будет зависеть от вашего желания, фантазии и опыта, который вы приобретёте очень быстро. Нажмите на инструмент: Кисть и, методом подбора, толщины и цвета кистей, буквально за пять минут можно нарисовать вот такое дерево, именно столько времени ушло у меня на этот рисунок. Открывайте новый “холст” и пробуйте действия каждой кисти. Поняв, как рисует каждая из кистей, вы сможете создать неповторимые шедевры. Уверен, у вас всё получится.
Выделение, передвижение и разворачивание объектов
Размножение объектов в Paint

Инструмент Заливка

Это, пожалуй, самый простой и самый быстрый инструмент при раскраске рисунка. Заливкой можно закрашивать замкнутые контуры выбранным цветом. Выберите инструмент Заливка, подберите нужную краску и кликните левой клавишей мыши внутри какого-нибудь контура на рисунке. На рисунке показана последовательность выбора цвета окраски. Не забудьте нажать ОК, выбрав желаемый цвет.
Инструмент Кривая

Новое рабочее поле само по себе, уже является замкнутым контуром, поэтому сразу можно залить общий фон, например, как на этом рисунке, был сначала залит фон синевы неба. Затем, были начертаны эллипсы-облака и круг-солнце, которые тоже были залиты соответствующим цветом. Башня была построена из двух прямоугольников и залита серым цветом. А вот дальше, был использован инструмент Кривая , это наверное одна из самых трудных операций в Paint. Кривая рисуется в три приёма. Сначала чертится прямая линия, на рисунке черта была проведена от башни влево до самого края. Теперь можно сделать максимум два изгиба. Поставьте курсор мыши рядом с местом изгиба, нажмите левую клавишу мыши и не отпуская, потяните курсор вверх или вниз. Второй изгиб сделайте тем же способом. Линия справа от башни, была начертана таким же приёмом как и линия слева.
Затем, нижнее поле было залито песчаным цветом – основные задние фоны. А дальше можно размещать на рисунке любые объекты – растения, животных и т.д. Не торопитесь, с первого раза может и не получиться, но не беда, “брак” можно удалить с помощью кнопки Отменить , или комбинацией клавиш Ctrl+z. Если после выполнения заливки заливается и соседний контур, значит в заливаемом контуре есть где-то разрыв. Найти такой разрыв можно, использовав инструмент Масштаб или Лупа .
Инструмент Надпись
Кликните на кнопке с инструментом Текст и подведите курсор в то место, где вы хотите сделать надпись – кликните в этом месте левой клавишей мыши. (Нумерованные стрелки указывают порядок действий)
Вверху откроется дополнительный раздел: Текст и все инструменты для настройки вводимой надписи. Выберите шрифт и его размер, выберите режим Прозрачный, выберите цвет текста, который отразится в окне Цвет 1, произведите надпись. Чтобы сделать надпись на заданном фоне, выберите место надписи и кликните в этом месте левой клавишей мыши. Активируйте окно Цвет 2 и выберите цвет для фона надписи, затем, активируйте окно Цвет1 и выберите цвет для текста – произведите надпись.
Инструмент Палитра или Пипетка

Пипетка служит для быстрого назначения цвета тому или иному инструменту и позволяет получить цвет из любого места рабочего поля. Достаточно подвести пипетку в определённое место и кликнуть левой клавишей для одних целей или правой клавишей для других. Но чтобы вам было понятнее, рассмотрим работу пипетки на настоящем снимке. Для этого загружаем фото в редактор. Допустим, вам надо наложить поздравительную надпись прямо на снимок. Нужно подобрать цвета для фона надписи и для самого текста. Чтобы надпись не сильно заглушала красоту снимка, цвета возьмём прямо из него.
Активируйте инструмент Палитра и подведите пипетку к тому цвету, который бы вы хотели видеть в качестве фона надписи. Кликните по нему правой клавишей мыши – это будет цвет фона. Снова активируйте инструмент Параметры и подведите пипетку в то место снимка, где присутствует более подходящий цвет. Кликните на нём левой клавишей мыши – это будет цвет текста. Затем активируйте инструмент Надпись и напишите текст поздравления. Полученную открытку сохраните на жёсткий диск компьютера, после чего, можете отослать её по электронной почте или распечатать на принтере и подарить любимому человеку, а также использовать его в качестве рисунка для рабочего стола.
Сохранение рисунка на компьютере
Даже если работа над рисунком не закончена, его можно сохранить на жёсткий диск и впоследствии продолжить работу над ним. Откройте меню редактора, в открывшемся окне выберите Сохранить как,
в следующем открывшемся окне выберите формат, в котором хотите сохранить рисунок и кликните по нему левой клавишей мыши. В открывшемся проводнике компьютера выберите диск и папку для сохранения рисунка. Присвойте имя файлу и нажмите Сохранить.
В дальнейшем вы всегда сможете извлечь рисунок для дальнейшей работы или других действий с ним.
Основные фигуры:
- Прямоугольник.
- Прямоугольник со скругленными углами.
- Эллипс.
- Ромб.
- Трапеция.
- Параллелограмм.
- Треугольник.
- Прямоугольный треугольник.
Многоугольники и звезды:
- Пятиугольник.
- Шестиугольник.
- Семиугольник.
- Восьмиугольник.
- Трехконечная звезда.
- Четырехконечная звезда.
- Пятиконечная звезда.
- Шестиконечная звезда.
- Стрелка.
- Зубчатая стрелка.
- Пятиугольная стрелка.
- Шеврон.
- Прямоугольная выноска.
- Округлая прямоугольная выноска.
- Выноска-эллипс.
- Выноска-облако.
- Молния.
- Флажок.
- Умножить.
- Шестеренка.
- Сердце.

Совет! Клавиша A циклически перемещает фигуры вперед при активизации опции Фигуры (сочетание Shift + A циклически перемещает назад).
Внимание! При создании фигуры удерживайте клавишу Shift чтобы сохранить исходное соотношение высоты и ширины.
Перемещение фигуры
Прежде чем фигура будет зафиксирована на холсте, ее можно переместить в любое место на холсте. Щелкните и перетащите пульсирующий значок с четырьмя стрелками в квадрате (см. рисунок ниже), используя левую кнопку мыши, чтобы изменить положение фигуры.
Фигуру также можно перемещать, поместив указатель внутри фигуры. Он превратится в четырехстороннюю стрелку. Щелкните и перетащите левой кнопкой мыши, чтобы переместить фигуру.
Четырехсторонний значок для перемещения фигуры
Клавиши клавиатуры со стрелками ↑ ← ↓ → также можно использовать для перемещения фигуры. Одно нажатие клавиши перемещает объект на один пиксель в направлении стрелки. Одновременное нажатие с клавишей Ctrl перемещает объект на 10 пикселей.
Вращение фигуры
Прежде чем фигура будет зафиксирована на холсте, ее также можно вращать.
Точка вращения определяет центр вращения. Он выглядит как круг с крестом внутри (рис. ниже) и изначально расположен в центре фигуры. Щелкните и перетащите точку поворота, чтобы переместить ее (ее можно переместить за пределы фигуры или даже за пределы холста).
Поверните фигуру вокруг точки вращения, используя правую кнопку мыши, чтобы щелкнуть и перетащить. Альтернативой является размещение курсора сразу за пределами фигуры, когда он станет двухконечной изогнутой стрелкой (см. ниже). Это означает, что фигуру можно повернуть вокруг ее центра, щелкнув и перетащив с помощью левой кнопки мыши.
При удержании клавиши Shift нажатой, возможен только пошаговый поворот с дискретностью в 15 градусов.
Для поворота фигуры можно использовать клавиши клавиатуры со стрелками ↑ ← ↓ →, удерживая при этом правую клавишу мыши.

Фиксация фигуры на полотне
Фиксируйте созданную фигуру на активном слое и выйдите из режима редактирования, используя любой из этих методов:
- Нажмите клавишу Enter.
- Кликните за пределами текущего прямоугольника, который ограничивает фигуру.
- Нажмите Готово на Панели инструментов.
- Начните рисовать новую фигуру.
Режим рисования и заливка Фигуры
Формы можно рисовать в трех различных режимах: Только контур, Только заливка, Контур и заливка. В первых двух вариантах используется Основной цвет при использовании Левой клавиши мыши или Дополнительный цвет при использовании Правой клавиши мыши. В режиме Контур и заливка заливка будет Дополнительным цветом, а контур — Основным цветом при использовании Левой клавиши мыши. Правая клавиша мыши меняет цвет.
Совет! Фигуры будут иметь равные ширину и высоту при вытягивании, если удерживать клавишу Shift.
Пример рисования фигур
Только контур Только заливка Контур и заливка
Размер и стиль кисти
Формы зависят от настроек кисти на панели инструментов. Ширина кисти и стили линий настраиваются.

Радиус скругления
(только для Скругленного прямоугольника)
Фигура Скругленный прямоугольник имеет дополнительную настройку на Панели инструментов: Радиус скругления.

Радиус скругления — это радиус, приложенный к каждому из углов фигуры Скругленный прямоугольник. Маленькие значения закругляют углы мало. Большие значения закругляют углы больше.

Совет! После того, как в выпадающем списке выделено значение Радиуса скругления, для изменения значения можно использовать клавиши со стрелками вверх ↑ и вниз ↓.
Обратите внимание, что значение, применяемое при каждом нажатии клавиши, выбирается из предлагаемого списка. Размеры 1, 5, 25, 50 или 100 могут применяться в зависимости от величины текущего Радиуса скругления.
Стили Заливки
Фигуры могут отображаться одним из типов Заливки, выбранным из выпадающего списка на Панели инструментов.

Эта функция позволяет заполнять Фигуры одним из многочисленных шаблонов, а не сплошным цветом. Заливка с использованием выбранного стиля будет использовать Основной и Дополнительный цвета.
Сглаживание
- Когда Сглаживание включено, линии выглядят более гладкими, жирными и более мягкими (верхний пример).
- Когда Сглаживание выключено, линии отображаются в виде сплошных пикселей и выглядят более неровными и тонкими (нижний пример).

Режимы Смешивания
Читайте также:

