Как сделать электронный курс в powerpoint
Добавил пользователь Евгений Кузнецов Обновлено: 18.09.2024
Обучение технологии создания интерактивных дидактических игр в программе PowerPoint.
• Формировать представления о новых возможностях программы PowerPoint
• Обучение приемам создания интерактивных дидактических игр.
• Развивать творческую активность у педагогов дошкольного учреждения
Информационно-компьютерные технологии все больше входит в процесс обучения дошкольников. Одной из составляющих информационных технологий являются мультимедиа-технологии, которые являются эффективными образовательными средствами, благодаря присущим им качествам интерактивности, гибкости и возможности интеграции различных типов информации, способствующим раскрытию индивидуальных способностей, творческого потенциала обучающихся и повышению их мотивации к учению
В настоящее время к воспитателю предъявляют всё большие требования. Воспитатель должен владеть компьютером, создавать презентации и игры для детей.
Программа PowerPoint позволяет расширить возможности воспитателя для создания интерактивных дидактических игр.
• У воспитателей расширятся представления о новых возможностях применения программы PowerPoint при создании электронных приложений к занятиям
• Будут сформированы первоначальные умения и навыки использования приемов создания интерактивных игр в программе PowerPoint.
• Сформирована профессиональная направленность воспитателя на создание и реализацию интерактивного программного продукта в рамках реализации целевых ориентиров по ФГОС.
Оборудование: ноутбук, экран для показа презентации, мультимедийный проектор.
Ход мастер класса:
- Меня зовут Айганша Бисенгалиевна, я работаю воспитателем в старшей группе детского сада № 281
- Сегодня мы поговорим о возможностях всем близкой и знакомой программе PowerPoint, точнее попробуем создать интерактивную дидактическую игру, используя эффекты анимации, триггеры.
- Целью моего мастер класса является : Обучение технологии создания интерактивных дидактических игр в программе PowerPoint
Задачи М К – это формирование представлений о новых возможностях программы PowerPoint. Обучить и показать приемы создания интерактивной игры. Способствовать развитию творческой активности у воспитателей и педагогов.
Актуальностью моего Мастер класса является то что, в настоящее время, информационно-компьютерные технологии все больше входят в процесс обучения. В связи с этим, воспитателю предъявляют всё большие требования. Воспитатель должен владеть компьютером, создавать презентации и игры для детей. Программа PowerPoint позволяет расширить возможности воспитателя для создания интерактивных дидактических игр.
- ожидаемым результатом мастер класса - это новые возможности применения программы PowerPoint при создании электронных приложений к занятиям, сформированы первоначальные умения и навыки использования приемов создания интерактивных игр, сформирована профессиональная направленность воспитателя на создание и реализацию интерактивного программного продукта
Приступая к работе, следует отметить для начала, что такое интерактивная игра. Интерактивная дидактическая игра - современный и признанный метод обучения и воспитания, обладающий образовательной, развивающей и воспитывающей функциями, которые действуют в органическом единстве.
Собираясь сделать обучающую игру-презентацию, изначально надо
-определить обучающие задачи, с учетом возрастных и индивидуальных особенностей, требованиями программы.
- продумать игровую мотивацию: что будем делать, для кого или для чего?
- определить способ выполнения задания: как это делать?
- уточнить, как ребенок должен действовать в игре, чтобы решалась обучающая задача.
Создавая игру,определяю цель и задачи : закрепить с детьми старшего возраста животных обитающих в жарких странах, например в Африке.
Придумаем игровую мотивацию: помогите животным вернуться домой. Картинки с изображением животных жарких стран и не только сохраняю в папку на рабочем столе, также можно найти и сохранить фон для презентации и сказочного персонажа. Предварительная работа для создания нашей игры сделана.
Приступаем к созданию самой игры: на рабочем столе щелкаем правой клавишей мыши – Создать – презентацию PowerPoint
Открываем презентацию создаем слайд, выбираем Макет – Пустой слайд
Далее нажимаем кнопку Вставка – Рисунок –Выбираем папку на рабочем столе где у нас сохранены все картинки, которые мы будем использовать для создания игры – Выбираем картинку с фоном для презентации. Щелкаем на нее левой кнопкой мыши – нажимаем внизу кнопку Вставить. Устанавливаем фон для нашей игры
Далее на полученный фон вставляем картинки для нашей игры : нажимаем Вставка –Рисунок – наша папка – выбираем картинку с изображением пейзажа Африки – Вставить – картинку перемещаем вниз слайда. Это дом наших животных.
Далее мы также переносим картинки животных на слайд: Вставка – Рисунок – Папка на рабочем столе с картинками – выбираем картинки животных – Диалоговом окне кнопка Вставить. Для начала уменьшаем картинку.
Так как наша картинка имеет белый фон нам нужно от него избавиться. Для этого выделяем ее – находим сверху Средства рисования – нажимаем Формат – перемещаемся в левый угол - Перекрасить – Установить прозрачный цвет (в самом внизу окна) - нажимаем левой кнопкой мыши и щелкаем на белом фоне картинки. Фон картинки стал прозрачным.
Вставляем последовательно все остальные картинки, если нужно делаем фон прозрачным (как описывалось выше). Для того чтобы игра была не совсем простой добавляю и животных из другого континента.
Далее чтобы легче было ориентироваться я добавлю название каждому рисунку. Для этого в самой верхней строке нахожу Средства рисования – Формат нажимаю вкладку Область выделения. При этом нажимая на рисунок он выделяется в области выделения. Даю название рисункам.
Ну, а теперь приступим к добавлению Эффектов Анимации. Нажимаю на вверху Анимация – Настройка анимации
Добавим анимацию к рисункам : выделяю картинку слона – Добавить эффект – Пути перемещения – Рисованная кривая
Рисуем кривую от объекта (слон) к рисунку с пейзажем Африка. Начало движения это зеленый треугольник, конец движения это красный треугольник. Таким образом картинка слона будет двигаться к Африке
Чтобы объекты в презентации не двигались хаотично, установим Триггеры. Для этого в окне настройка анимации нажимаю на кнопку с треугольником рядом с рисунком
Появляется выноска – нажимаю Время
В появившемся окне нахожу Переключатели – нажимаю на два треугольника рядом – выбираю Начать анимацию при щелчке.
Далее соседнее окно команды стало активным, выбираю название картинки слон, то есть при щелчке на картинку слона (картинка начнет двигаться к изображению Африки.) – Ок.
Справа в окне настройки анимации появилась надпись Триггер: слон. При щелчке на картинку слона она начнет двигаться к картинке с Африкой.
Таким же приемом устанавливаем эффект анимации и триггеры для всех картинок с животными Африки.
Ну, а теперь созрел вопрос что же мы будем делать с картинками животных не относящихся к Африке. Им так же добавлю эффект анимации, установлю триггер таким образом чтобы при щелчке на картинку лиса, медведь, белка – они будут вращаться. Для этого щелкаю левой кнопкой мыши по картинке с лисой. В окне Настройки анимации нажимаю Добавить эффект – Выделение – Вращение.
Затем устанавливаю триггер для картинки с лисой для того чтобы при щелчке на картинку она вращалась. Щелкаю в настройках анимации по треугольнику рядом с названием - появилось окно выбираю - Время
Далее выбираю Переключатели – Начать выполнение эффекта при щелчке… - выбираю название рисунка Лиса и нажимаю ОК. Точно так же добавлю анимацию для остальных картинок медведя и белки.
Можно так же добавить звуковое сопровождение : Вставка _ Звук – Запись звука.
В появившемся окне нажимаем кнопку с красной точкой записываем задание для ребят. – Ок.
Появившийся значок звука перемещаем в сторону
А сейчас можно посмотреть что же получилось. Показ слайдов – С начала.
Щелкаю левой кнопкой мыши по зебре и она возвращается домой, если же щелкнуть по лисе то картинка просто будет вращаться
А теперь я приглашаю 2 – 3 желающих попробовать самостоятельно создать свою игру.
На рабочем столе папка игры: предлагаю вам придумать игру овощи и фрукты, животные севера или животные жарких стран или же фигуры.
Предлагаю сделать игру : Найди лишний предмет или животное.
Пауза : гимнастика для глаз.
Подведение итогов : демонстрация игр участников мастер класса.
Прикреплённые файлы:
1. Выбрав тему, по которой Вы будете составлять тренажер, можно подобрать соответствующие картинки и сохранить их в папке, созданной на компьютере (изображения можно найти в сети интернет).
2. Откройте программу Microsoft Office PowerPoint на компьютере.
3. Для начала выберите фон вашей презентации. На вкладке Дизайн я выбрала фон Поток.

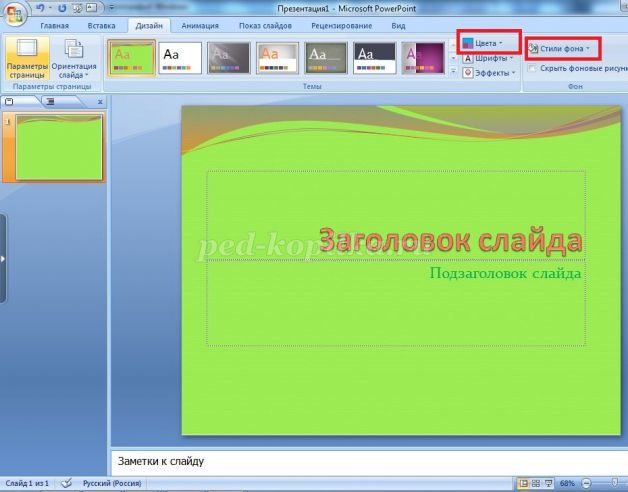
5. На титульном слайде напишите заголовок, подзаголовок слайда, который может включать запись задания или данные автора, по желанию, перейдя на вкладку Главная, можно изменить шрифт, его размер, цвет.
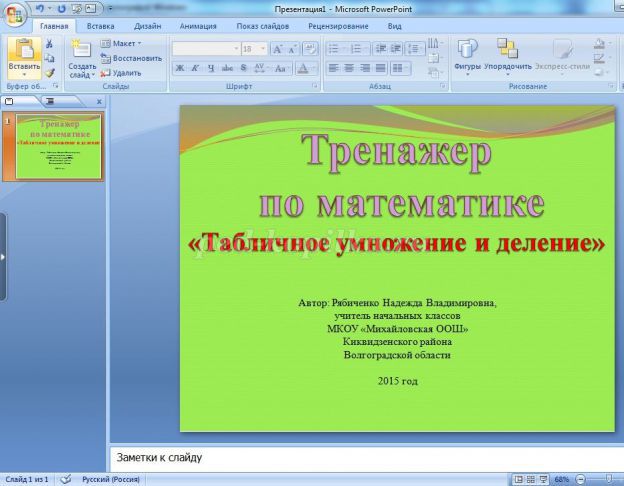
6. Чтобы создать следующий слайд, на вкладке Главная, воспользовавшись командой Создать слайд выберите макет нового слайда Два объекта
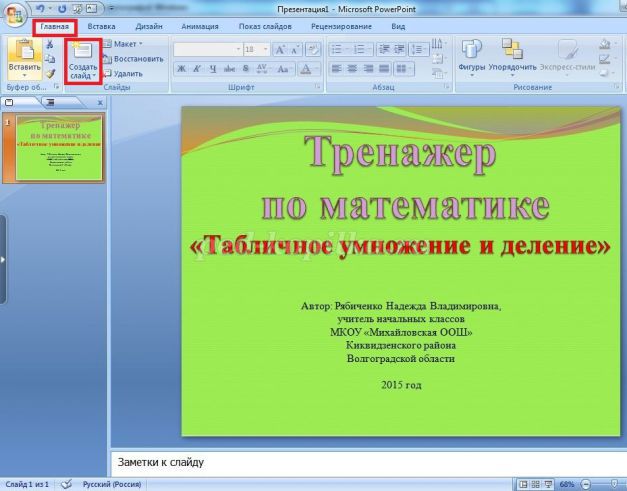


8. Вставьте иллюстрацию. Для этого в левом нижнем блоке кликнете мышкой по пиктограмме Вставить рисунок из файла

8. В появившемся окне Вставка рисунка найдите папку с изображениями. У меня она находится на Рабочем столе, ее название Тренажеры. Нужно кликнуть по данной папке левой кнопкой мыши и затем нажать Открыть
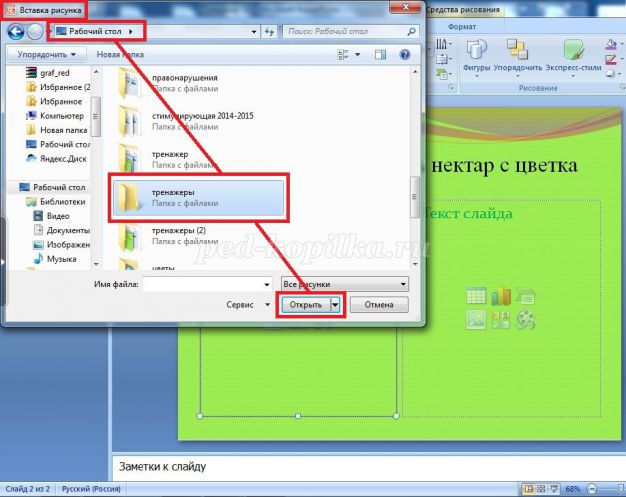
9. В открывшейся папке Тренажеры выберите нужную картинку и кликнете мышкой по ней, затем нажмите Вставить
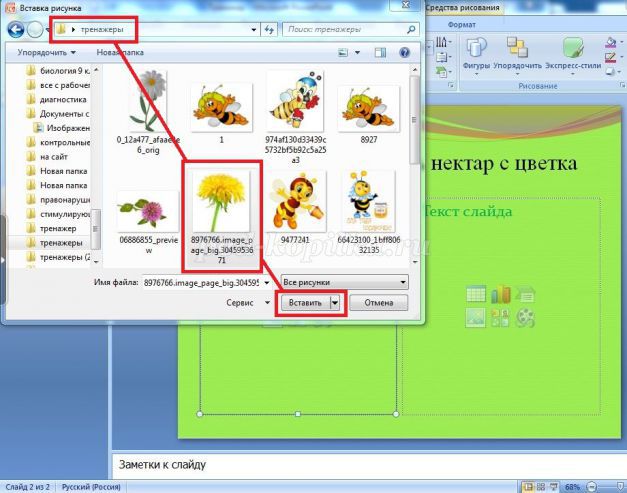


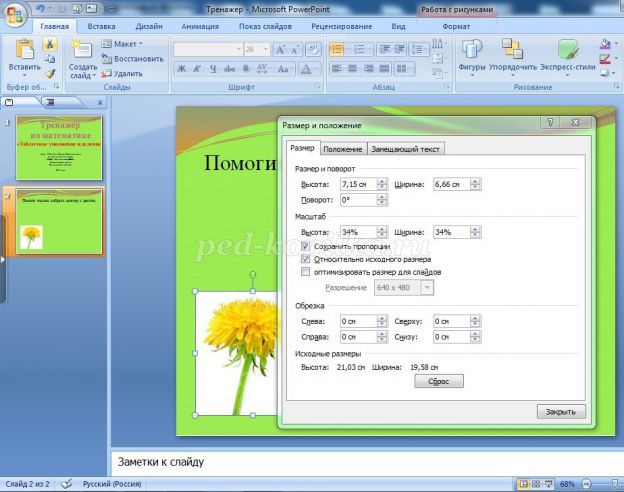
11. Скопируйте данную картинку и вставьте еще 4 таких же картинки, нажимая Вставить 4 раза, а затем, воспользовавшись командой Размер и положение, расположите каждую на слайде так, как вы считаете нужным.


12. Измените картинки 2, 3, 4 и 5. Для этого, выделив любую картинку, кликнете по ней правой кнопкой мыши и воспользуйтесь командой Изменить рисунок.

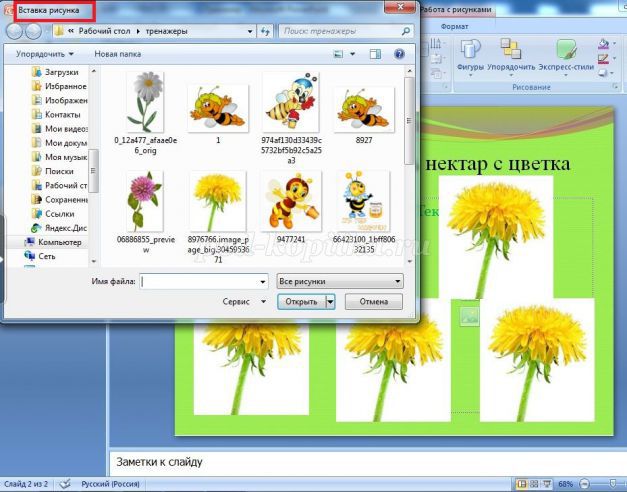
Выполните шаги пункта 9. И так с каждой картинкой. (При необходимости размер картинок можно изменить). Одна из картинок – это изображение пчелки.

13. Все картинки, кроме ромашки, у меня оказались на белом фоне. Чтобы сделать фон прозрачным, выделите соответствующую картинку, и, воспользовавшись командой Работа с рисунками, в окне Изменить нажмите Перекрасить и затем Установить прозрачный свет.


Выделяя каждую последующую картинку и выполняя все шаги пункта 13, сделаем фон всех картинок прозрачным.

14. В правом блоке напечатаем цифру, уменьшив окно выделения, увеличим цифру до нужного размера, скопируем и вставим 3 таких цифры.

15. Каждую цифру поместим на цветок, воспользовавшись командой Размер и положение (при этом нужно кликнуть правой кнопкой мыши по линии выделения). При необходимости можно изменить цвет цифры.

16. Приступим к следующему этапу. Вставим фигуру, чтобы записать на ней выражение. Для этого на вкладке Вставка в окне Иллюстрации выберем Фигуру Скругленный прямоугольник.

17. Нажав левой кнопкой мыши на значок Скругленный прямоугольник, окно с обозначением фигур исчезает, появляется знак +. После еще одного нажатия в любом месте на слайде, появляется фигура вишневого цвета.
Переместите фигуру, расположив на слайде так, как считаете нужным. Измените размер и положение. Для этого воспользуйтесь командой Размер и положение.
Воспользуйтесь командой Изменить текст (кликнув правой кнопкой мыши по фигуре) и напечатайте выражение, например, 5*8, измените цвет, размер данной записи. Можно изменить цвет самой фигуры, выбрав Средства рисования, Заливка фигуры, а также Контур фигуры.

18. Теперь вместо цифры 1 на каждом цветке нужно напечатать ответы на данное выражение, один из которых будет верным, а остальные три – неверные.

19. Приступаем к следующему этапу. Теперь нам нужно сделать так, чтобы при нажатии на цветок с правильным ответом пчелка подлетала к данному цветку. Воспользуемся настройкой анимации. На вкладке Анимация нажмите Настройка анимации.

20. Выделив картинку с пчелкой на слайде, нажимаем Добавить эффект, затем Пути перемещения, Нарисовать пользовательский путь и затем выбираете его. Я выбрала пользовательский путь Линия.



22. В появившемся окне щелкните на Переключатели, затем Начать выполнение эффекта при щелчке, далее из списка, нажав кнопку Вниз, выберите нужный объект, затем нажмите ОК. Если до этого момента на слайде в верхнем левом углу рядом с пчелкой вы видели цифру 1, то теперь увидите значок с изображением руки.
Обратите внимание: выбирается объект с правильным ответом 40!
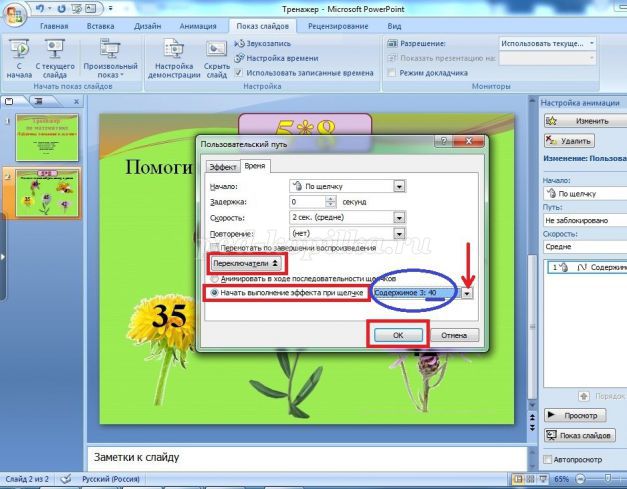
23. Для чисел с неверными ответами настройте анимацию и триггеры. Для этого выделите первый любой цветок с неверным ответом. Нажмите Добавить эффект, затем Выделение, далее Мигание (можно любой другой эффект, который вам понравится). В области задач эффекта нажмите Вниз и выберите параметр Время. Выполните шаги пункта 22. Точно так же настройте анимацию и триггеры для других чисел.
Важно: при настройке анимации и триггеров выделяйте картинку с цветком, при работе с презентацией нужно кликать мышкой по числу!
24. Скопируйте второй слайд. Для этого кликните по слайду, затем Копировать




27. Далее измените триггеры. Кликнув по картинке с пчелкой, выполните шаги пунктов 21 и 22.
Обратите внимание: выбирается объект с правильным ответом 54!
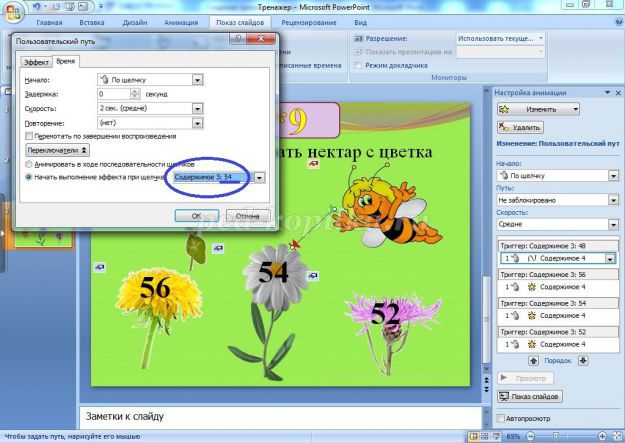
Для неправильного числа с ответом 48 настройте анимацию и триггеры (пункт 23)
28. Так как скопированный второй слайд находится у вас в буфере обмена, вставьте его после третьего слайда. Выполните изменения так, как вы их выполняли в пунктах 26, 27. Только правильный ответ будет на одуванчике. Те же действия проделайте, вставив еще раз слайд из буфера обмена за четвертым слайдом. Выполните изменения по пунктам 26, 27 (правильный ответ – на луговом васильке).
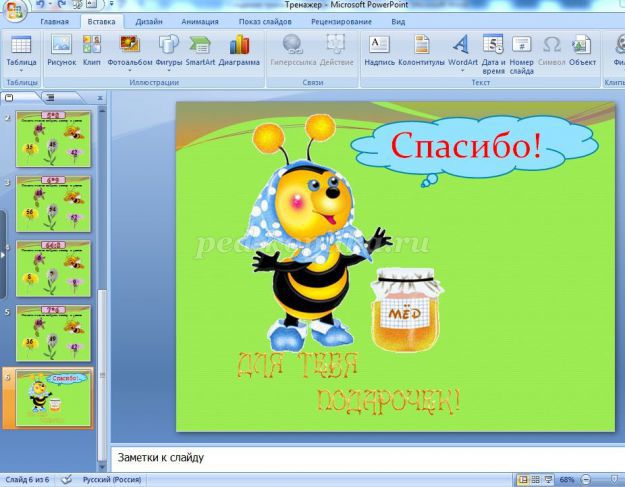
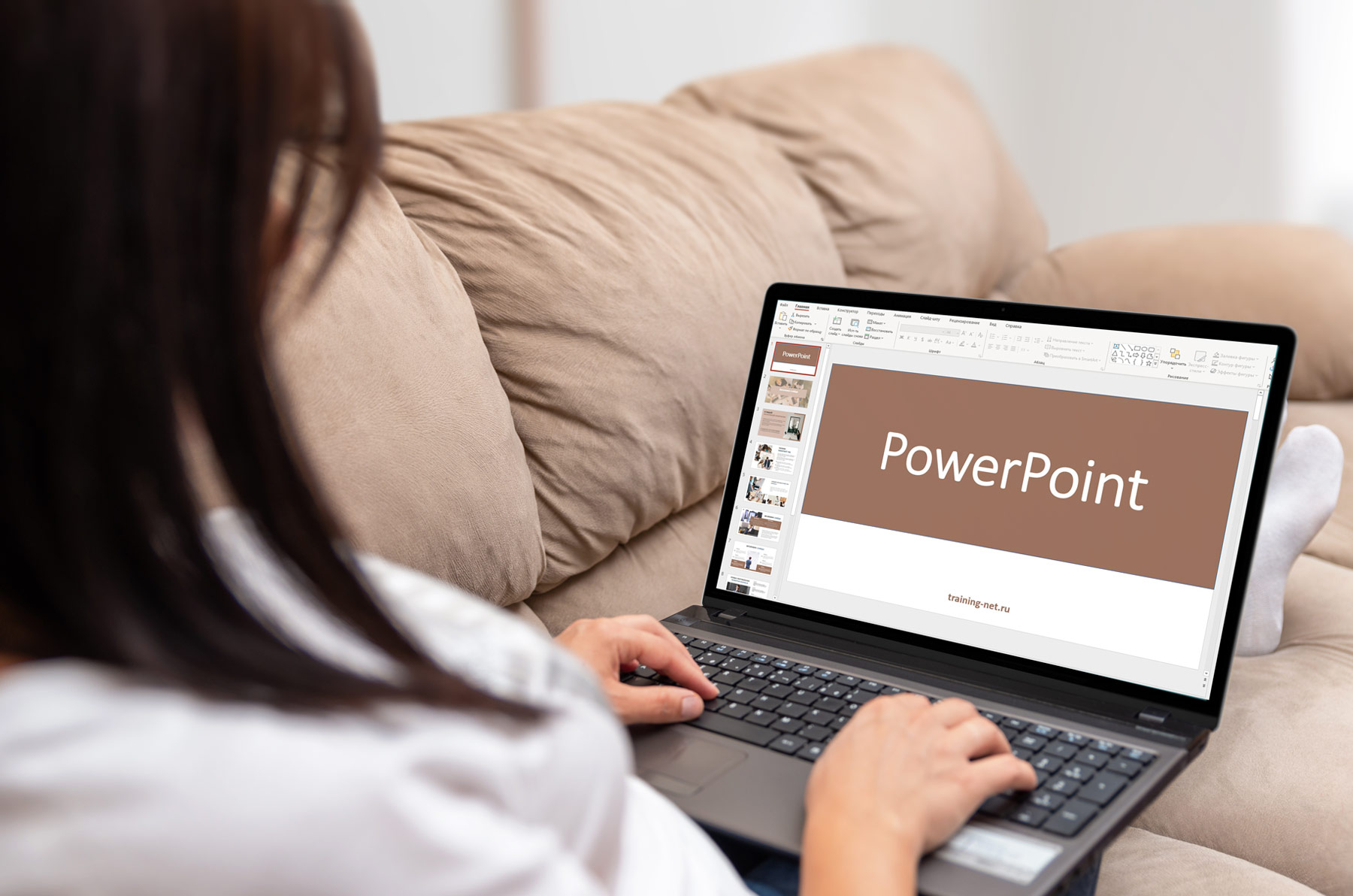
PowerPoint – первый инструмент, который приходит в голову, когда нужно представить что-то перед классом, коллективом или на собрании. Но создание слайдов презентаций – не единственная возможность программы PowerPoint.
Поговорим о возможностях PowerPoint и принципах работы с этой программой.
СОДЕРЖАНИЕ
Назначение PowerPoint
Основное назначение PowerPoint – создание деловых и учебных презентаций.
Помимо этого, с помощью PowerPoint мы можем создавать инфографику, плакаты, электронные курсы и даже мультипликацию!
Результат работы мы можем сохранять не только в формате презентаций, но и формате видео, изображений, PDF и многих других форматах.
Таким образом, PowerPoint – мощное программное обеспечение для создания широкого класса электронных материалов мультимедийного формата.
На каких устройствах можно использовать PowerPoint
PowerPoint (сокращенно PP или PPT) – это одна из программ, входящих в пакет Microsoft Office, которая поставляется в комплекте с Microsoft Word, Excel и другими программами.
Принципы работы с PowerPoint
Презентации PowerPoint состоят из слайдов.
Каждый отдельный слайд может содержать текст, изображения и другие медиафайлы, например аудиоклипы и видео.
Внутри слайдов можно настраивать анимацию любых объектов.
Между слайдами можно тоже включать эффекты, анимированные переходы, чтобы сделать презентацию более привлекательной.
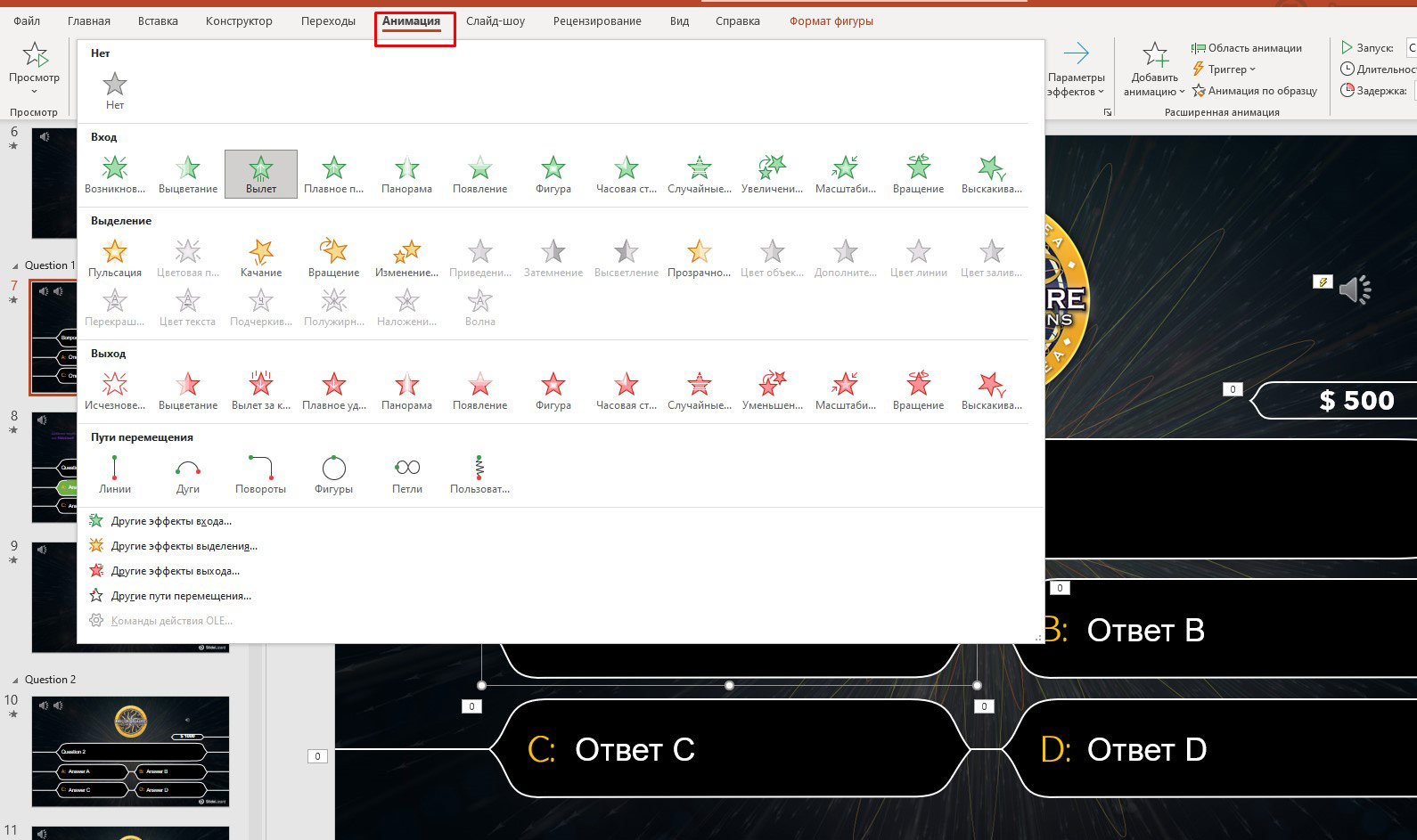
При представлении презентации PowerPoint докладчик может выбрать автоматическую смену слайдов через заданные интервалы времени или управлять слайдами вручную. Сменять слайды можно с помощью мыши, клавиатуры или пульта дистанционного управления.
Презентации PowerPoint можно создавать и просматривать с помощью Microsoft PowerPoint, с помощью мобильного приложения или онлайн сервиса для создания и просмотра презентаций. Также презентации поверпоинт можно импортировать и экспортировать с помощью Apple Keynote, программы для создания презентаций от Apple для платформы Macintosh.
Как правило, для просмотра презентаций используют мультимедийный проектор с трансляцией на большой экран.
Направления применения PowerPoint
1. PowerPoint на лекциях, семинарах в учебных организациях.
Это наиболее популярное направление применения PowerPoint.
Вместо того, чтобы во время урока фиксировать информацию на доске, преподаватели заранее готовят слайды и демонстрируют их в нужном месте на уроке. Это существенно экономит время преподавателя. Ведь записи на доске занимают время.
Используя слайды PowerPoint на уроке, преподаватель может акцентировать внимание на любом объекте любого слайда и взаимодействовать с обучающимися. Для работы со слайдами есть специальные инструменты – электронная указка, маркер и другие.

Если слайды презентации PowerPoint сделаны увлекательными и запоминающимися, то и интерес обучающихся повысится, и материал лучше запомнится.
2. PowerPoint для бизнес-презентаций, рекламных презентаций и т.п.
В бизнесе слайды используются в качестве визуального дополнения речи докладчика.
Независимо от того, что является предметом, доклада мы можем использовать PowerPoint, чтобы более глубоко, доходчиво представить свою позицию, донести свою точку зрения.
Более эффектно и убедительно воспринимаются фактические результаты, представленные на хорошо оформленной таблице или графике, чем просто упомянутые в устной форме факты.
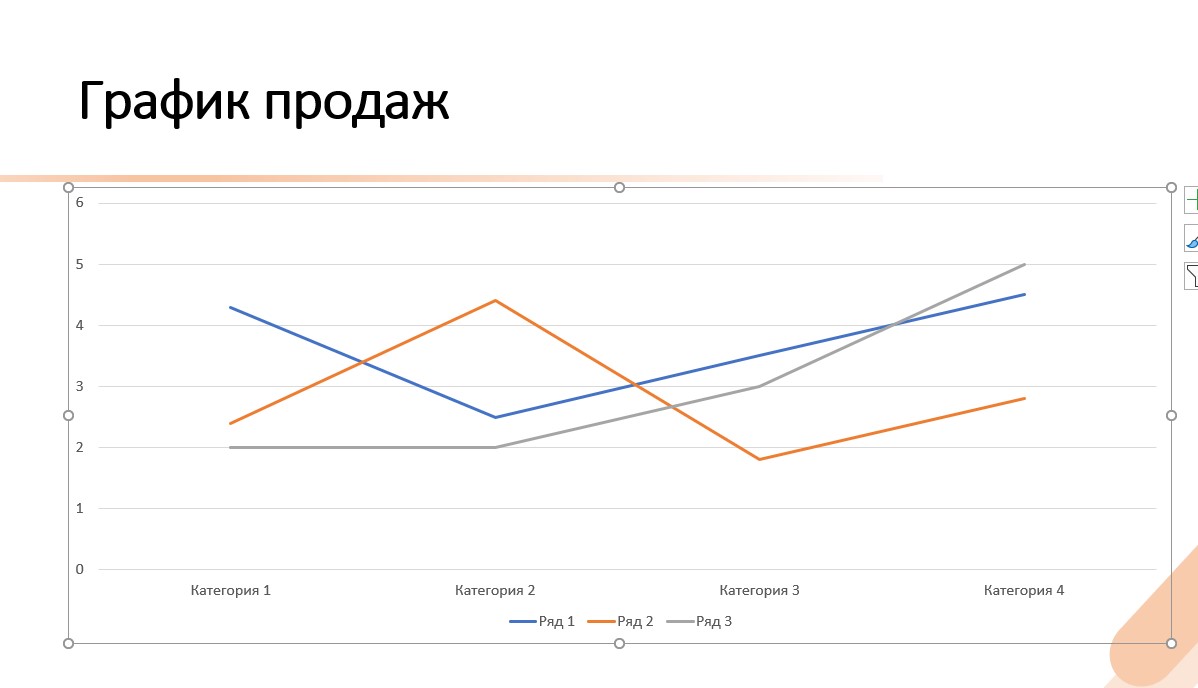
Естественно, презентация - ничто без динамичного и вовлекающего оратора! Во время презентации необходимо поддерживать зрительный контакт с аудиторией, чувствовать зрителей, реагировать, давать обратную связь.
3. Использование PowerPoint для создания электронных пособий.
Людям нравится наглядные пособия. Они экономят время. А еще дают понимание процессов в динамике. С помощью таких пособий без труда можно разобраться в чем угодно. И поверпоинт поможет создать такие пособия!
При создании учебных пособий в PowerPoint мы можем использовать снимки экрана (статические изображения экрана) или записывать свои действия на экране.
Начиная с версии PowerPoint 2016 можно делать скриншоты с использованием встроенного инструмента Снимок:
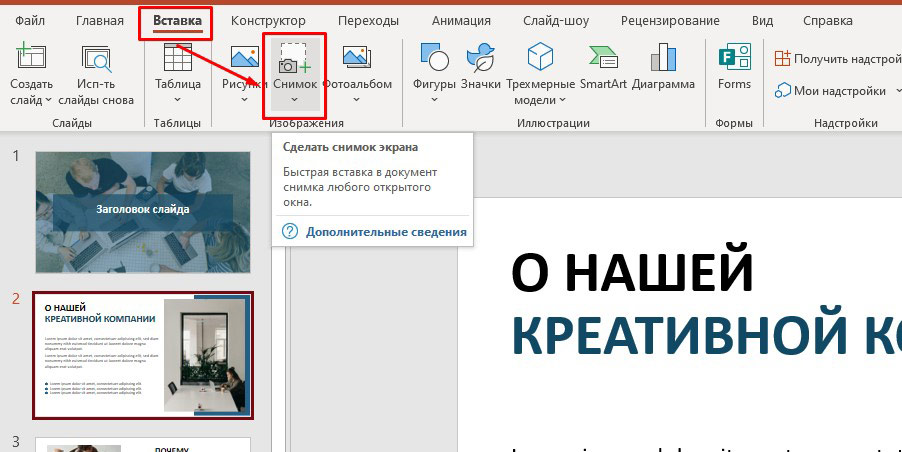
Также можно сделать видеозапись экрана. В версиях PowerPoint 2013, 2016 и более поздних мы можем легко записать свой экран, выбрав Запись экрана:
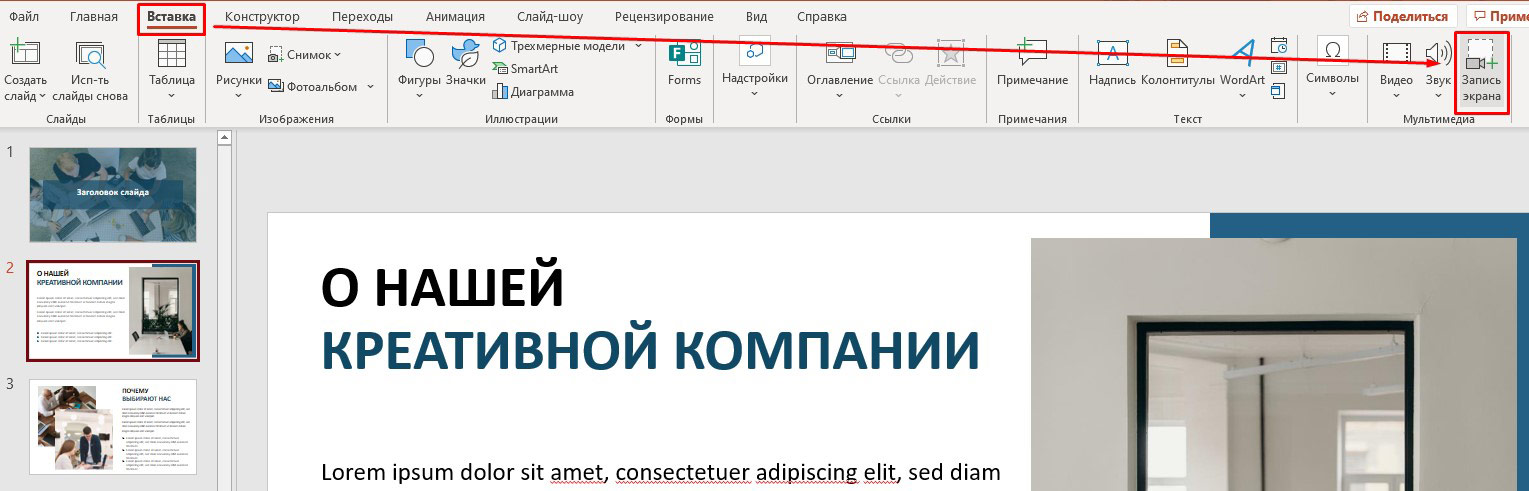
Для записи можно выбирать весь экран или определенную область. Все, что происходит в этой выбранной области записывается в видео.
Также можно записать закадровый дикторский голос во время записи экрана.
Есть возможность записать действия, производимые указателем мыши. Включение этой опции помогает зрителям лучше понять то, что происходит на экране.
Если проводится презентация в прямом эфире, то можно использовать лазерную указку для привлечения внимания зрителей к нужным деталям.
Готовые видео пособия можно использовать на локальном компьютере, а можно загрузить на YouTube, вставить ролики на свой сайт.
4. Применение PowerPoint для создания инфографики, визуальных резюме и другой графики.
За что мы ценим инфографику?
Во-первых, инфографика получает больше репостов в социальных сетях, статьях. А следовательно, появляется больше обратных ссылок, что, в свою очередь, ведет к увеличению авторитетности ресурса.
Во-вторых, люди ценят свое время. И для них важно быстрее разобраться в сути факта, проблемы. И когда не нужно читать тысячу слов, а получить всю необходимую информацию в одной инфографике – это прекрасно!
Возможно, кто-то удивится, но создать инфографику в PowerPoint не очень сложно!
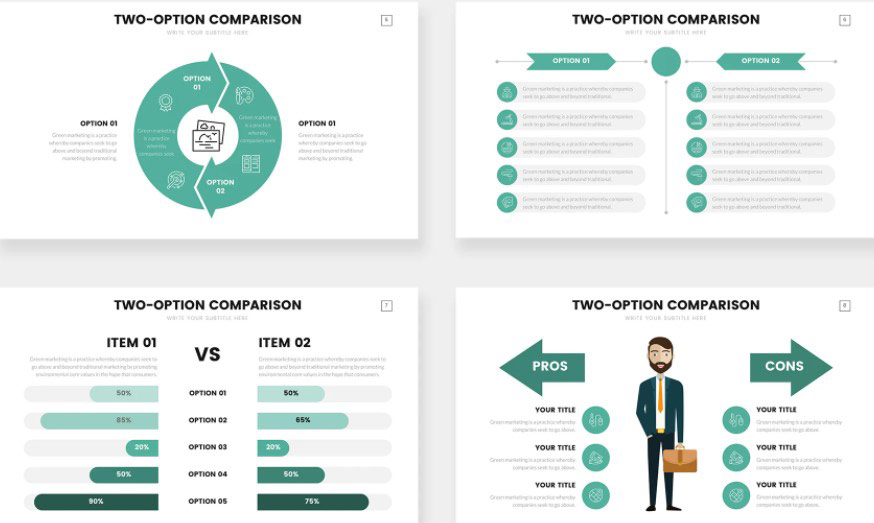
Итак, необязательно использовать Photoshop, Canva или другие программы и сервисы. PowerPoint - универсальная программа, поможет и в создании графических материалов.
5. Использование PowerPoint для создания слайдшоу из фотографий.
Побывали в отпуске и не знаете, как эффектно поделиться впечатлениями? А может быть много снимков с дня рождения? Открываем PowerPoint и создаем слайдшоу! У программы для этого есть все возможности – наложение музыки, добавление эффектных переходов, надписей, стикеров и даже видео. А если нет под рукой компьютера и ноутбука, то сделать это можно и в смартфоне, используя приложение. Кстати, смартфон можно подключить к проектору и показать готовое слад шоу на большом экране!
С помощью PowerPoint мы можете создавать уникальные и динамичные слайд-шоу как для удовольствия, так и для бизнеса. А если слайдшоу экспортировать в видеоформат, то большинство зрителей даже не догадаются, что сделана вся красота в PowerPoint!
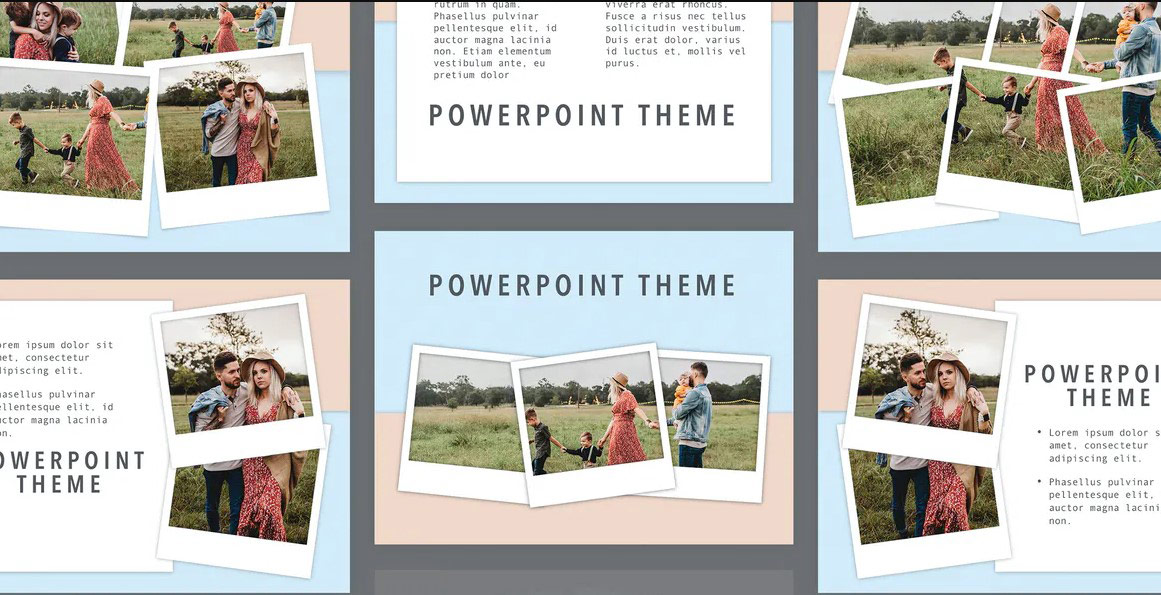
6. PowerPoint для выставочных стендов и рекламных киосков (автономные презентации).
Речь идет о слайд-шоу, которые запускаются и циклически повторяются. Такая модель применения PowerPoint применима на выставках, конференциях. Из таких слайд-шоу, которые крутятся в фоновом режиме, потенциальные клиенты могут узнать о компании, о продукции и услугах компании.
Создание автоматических зацикленных слайд-шоу не предполагает специфических знаний и способностей. В программе присутствуют все необходимые инструменты.
Краткая история и версии PowerPoint
Программа PowerPoint ведет свою историю с середины 80-х годов!
За время существования программа сменила несколько версий, стала гибкой и функциональной.
В настоящее время PowerPoint распространяется в основном по подписке Microsoft 365. В зависимости от подписки могут быть доступны десктопные и/или облачные версии PowerPoint.
Также существуют версии PowerPoint в виде мобильных приложений под различные операционные системы.
Как использовать PowerPoint бесплатно?
PowerPoint Online – это сервис от компании Microsoft, которым может воспользоваться любой, у кого есть подключение к интернет.
В бесплатной версии PowerPoint есть некоторые ограничения. Тем не менее, в сервисе можно создать полноценную презентацию.
Более подробно - в нашей статье про PowerPoint Online.
Заключение
Благодаря своей универсальности и надежным функциям и инструментам PowerPoint по-прежнему является лидером среди инструментов для создания презентаций.
Мы можем расширить набор функций, загрузив плагины PowerPoint.
На протяжении десятилетий Microsoft проделала отличную работу по поддержанию PowerPoint в актуальном состоянии. Разработчики обновляют программное обеспечение каждые несколько лет и добавляют функции, которые позволяют PowerPoint конкурировать с другими программами и сервисами для создания презентаций. Конкуренция, возможно, усилилась с годами, но никто еще не сказал, что Keynote, Google Slides, Prezi, Slidebean, Visme или любое другое программное обеспечение для презентаций захватило гигантскую долю рынка PowerPoint.
Растет потребность людей и компаний иметь удобные инструменты для создания таких презентаций, которые можно смотреть в Интернете посредством любого браузера. Желательно, чтобы это были не примитивные слайдеры, прокручивающие картинки, а проигрыватели, работающие по стандартам MS PowerPoint, классического приложения для создания презентаций. То есть, чтобы была навигация по слайдам, поддерживались разные эффекты переходов между слайдами, анимация объектов на слайде, интерактивность со зрителем (кнопочки), медиа (аудио, видео), гиперссылки.
Есть пара удобных программ для создания HTML5-презентаций с нуля, например, ActivePresenter - это редактор, в нем презентация и создается, и публикуется в HTML5. У нас эта программа уже описана. В данном обзоре ставится другая задача - описать способы быстрой конвертации PPT или PPTX, т.е., презентаций уже созданных в PowerPoint, в "формат" HTML5. Как и многое в IT мире, интересные нам инструменты делятся на офлайновые и онлайновые.
Десктопные программы для конвертации PowerPoint в HTML5
MS PowerPoint. Справедливости ради надо сказать, что в ранних версиях в самой программе PowerPoint при сохранении презентации можно было выбрать формат htm, но в современных версиях этот выбор пропал. Есть способ его реанимировать:
У вас спросят, куда сохранять.
Разница между первым и вторым вариантом в том, что в первом случае будет создан набор файлов html, css, js, шрифтов, медиа, а во втором случае весь этот зоопарк файлов будут заключен в один файл mht.
Теперь о результате. Он небросок. Есть меню слайдов, состоящий из заголовков (если заголовков нет, то просто номера). Анимации, интерактивности, гиперссылок нет.
ActivePresenter. От этой удобнейшей программы никуда не деться, если речь заходит об интернет-презентациях. В деле СОЗДАНИЯ с нуля - она номер один. Но в деле конвертации PowerPoint > HTML5, не лучшая, но и не худшая. Да, в ней открывается презентация PowerPoint, все слайды на месте, все объекты на месте, опубликовать в HTML5 можно одной кнопкой. НО могут теряться некоторые анимации, интерактивности, гиперссылки. Зато в опубликованном web-приложении есть меню, состоящее из названий слайдов, есть проигрыватель слайдов, что неплохо. Тем не менее, загруженную в ActivePresenter презентацию можно довести до ума и на нужные объекты навесить утерянную анимацию и интерактивность, наладить гиперссылки. Однако, это время.
Articulate Storyline. Многофункциональный редактор, который позволяет создавать учебный интерактивный контент и презентации с нуля. При импорте готового PPTX и последующем экспорте в HTML5 ссылки и анимации слайдов и элементов сохраняются. Импорт довольно корректный. Для возможности импорта в системе должен быть установлен MS PowerPoint. Есть экспорт не только в HTML5, но и в SCORM.
HelpXplain. PowerPoint-подобный редактор презентаций, в котором можно создавать онлайн-презентации. Поддерживается импорт из PowerPoint с сохранением всего контента слайдов, включая ссылки. Но теряется анимация переходов и объектов, что можно заново наладить инструментами программы, которые мало чем отличаются от Poweroint-инструментов, а в некоторых проявлениях и превосходят их.
Adobe Captivate. Продвинутая программа для создания электронных обучающий курсов и тестов. В нее можно загрузить готовую презентацию PowerPoint и пересохранить в HTML5 с сохранением всех анимаций и добавлением проигрывателя. Так как, это редактор, то загруженную презентацию можно чем-то обогатить инструментами программы перед конвертацией.
Интегрированные в PowerPoint надстройки
HTML5Point. Это не коробочное решение, а плагин к PowerPoint. Требуется, чтобы на вашем компьютере был установлен MS Office не ниже 2002. После инсталляции в интерфейсе PowerPoint появляется панель HTML5Point с заветной кнопкой сохранения в HTML5. Результат отличный (СМ. ПРИМЕР) - сохраняются все анимации, интерактивности, гиперссылки. Презентация управляется в специальном проигрывателе. Адаптация под разрешение экрана.
iSpring Suite. Модуль для конвертации, который встраивается в PowerPoint в виде отдельной панели. Согласно информации от компании-разработчика поддерживаются все возможные эффекты переходов (48), почти все виды анимации объектов (189 из 199), всё оформление, интерактивность, гиперссылки.
Бонус для жадных: iSpring Suite позволяет добавить 4 уровня защиты: водяной знак, пароль, ограничение доступа к презентации по времени и домену.
Adobe Presenter. Это также надстройка над PowerPoint. С помощью нее можно конвертировать презентацию в HTML5 с сохранением текста, фигур, аудиоэлементов и анимации в первоначальном виде. Можно также превратить слайды PowerPoint в электронные курсы и опросы.
Онлайновые сервисы для конвертации PowerPoint в HTML5
DigitalOfficePro. Бесплатный сервис с отличным результатом конвертации, НО ставит свой логотип (кстати, это лого HTML5Point, значит эти технологии работают на одном движке). Испытал на PPT и PPTX. Отлично: есть проигрыватель, анимации, ссылки, интерактив.
Zamzar. Просто сохраняет презентацию в одну html "простыню" с аккуратными слайдами. Бесплатно. Гиперссылки сохранены. Тексты вынесены отдельно, а всё оформление каждого слайда превращено в отдельные PNG.
WOWslides. Выглядит многообещающе, но надо регистрироваться. Бесплатно. Пробуйте без меня.
Udutu. Платное решение. Пишут, что все плюшки PowerPoint сохраняются. Поддерживается также SCORM нотация. Скорее всего, что-то сделают и бесплатно, но взамен требуют персональные данные - у кого они есть, добро пожаловать.
Читайте также:

