Как сделать электронную подпись в пдф
Добавил пользователь Morpheus Обновлено: 18.09.2024
Цифровой сертификат – это электронный документ, который удостоверяет личность пользователя и предотвращает подделку содержимого документа. Проще говоря, сертификат гарантирует, что автором документа является именно тот человек, который его создал, а содержание документа действительно написано им.
Цифровой сертификат выпускается доверенными организациями, которые называются Certificate Authority (CA). Эти организации проверяют личность заявителя и удостоверяют подлинность его открытого ключа. Сертифицирующая организация подписывает открытый ключ заявителя своей цифровой подписью, тем самым удостоверяя его подлинность и доверенность. После этого любая программа может идентифицировать данный открытый ключ как подлинный и использовать его для шифрования или подписи документов.
Для получения цифрового сертификата вы должны оставить заявку в соответствующую сертифицирующую организацию. Популярными центрами сертификации являются, например, следующие:
- VeriSign
- Thawte
- DigiCert
- GlobalSign
- DocuSign
- Comodo
Некоторые из них предлагают цифровые сертификаты бесплатно, другие – за деньги.
Кроме того, вы можете создать собственный самоподписанный (self-signed) сертификат с помощью OpenSSL. Эта процедура подробно описана здесь.
ВНИМАНИЕ: В состав программы Master PDF Editor не входит никаких цифровых сертификатов. Вы должны сами его получить в одном из центров сертификации, чтобы подписывать свои документы.
Как создать и проверить цифровую подпись
Цифровая подпись – это эффективный способ защитить документы от изменений и гарантировать подлинность автора.
Цифровая подпись удостоверяет, что подписанный документ не изменялся третьими лицами без согласия автора. Цифровая подпись обычно используется, чтобы убедиться в подлинности содержимого документа. Подпись PDF документа основана на цифровом сертификате, выпущенном надежным центром сертификации.
Программа Master PDF Editor позволяет выполнять валидацию цифровых подписей, а также создавать их и подписывать ими PDF документы.
Создание цифровой подписи. Подписание документа PDF
Чтобы создать подпись, вы должны быть владельцем цифрового сертификата. Сертификат можно получить в различных организациях, выпускающих цифровые сертификаты (например, VeriSign), которые выступают в роли надежного посредника, гарантирующего подлинность цифровой подписи. Центры сертификации выпускают и удостоверяют подлинность сертификатов, владельцами которых являются частные лица или организации.
На Mac и Windows сертификат необходимо предварительно скопировать в системное хранилище сертификатов. На Linux необходимо предварительно импортировать сертификат в Менеджер цифровых сертификатов
Чтобы создать цифровую подпись:
- Выберите в меню Формы > Подпись или нажмите кнопку Подпись на панели инструментов. В документе обозначьте прямоугольную зону, в которой будет располагаться цифровая подпись.

Теперь вы можете подписать документ, при условии, что у вас есть цифровой сертификат.
- Выберите прямоугольную зону подписи в документе. Это можно сделать любым из следующих способов:
- Щелкните кнопку Редактировать документ на панели инструментов, затем дважды щелкните зону подписи
- Щелкните кнопку Инструмент Рукана панели инструментов, затем щелкните зону подписи один раз
- Щелкните правой кнопкой мыши по зоне подписи и выберите Свойства подписи.
Появится окно Свойства подписи.
2. Выберите сертификат, который вы хотите использовать для подписи документа, задав его в выпадающем списке Подписать как.

В окне Предварительный просмотр подписи вы можете увидеть, как будет выглядеть подпись. Можно отключить отображение текста, отключив опцию Показывать текст, либо использовать свой текст или изображение, задав их в соответствующих полях.
На macOS и Windows вам потребуется разрешить приложению доступ к хранилищу сертификатов. В процессе создания подписи программа спросит имя файла и папку. Укажите имя файла, под которым следует сохранить подписанный PDF документ.
ВАЖНО: Подписывать следует окончательную версию документа, когда всякое редактирование уже закончено. Если документ будет изменен после подписывания, эти изменения сделают подпись недействительной.
Проверка (валидация) цифровой подписи
Валидация цифровой подписи позволяет вам удостовериться, что документ является оригинальным и в него не было внесено изменений ни кем, помимо автора, подписавшего его.
Для проверки цифровой подписи:

Появится окно Свойства подписи.
Здесь вы можете увидеть, кто подписал документ, а также обоснование подписи и подробности проверки подписи: является ли подпись действительной или недействительной, либо валидность подписи неизвестна.

- Действительна – сертификат подписи является доверенным, и его родительские сертификаты являются доверенными. Это означает, что содержимое документа не модифицировалось после подписи. Действительная подпись отображается в окне Свойства подписи так:

- Недействительна – в документ вносились изменения после подписи.

Как сделать сертификат доверенным
Для Windows и Mac OS X: Вы должны добавить открытый ключ сертификата в системное хранилище сертификатов.
Для Linux: Вы должны добавить oткрытый ключ сертификата в Менеджер сертификатов.
Просмотр подписанной версии PDF документа
Структура PDF формата такова, что она оставляет возможность подмены оригинального подписанного содержимого измененным содержимым. Именно измененное содержимое будет отображаться при открытии файла. Однако оригинальное подписанное содержимое все еще находится в PDF файле и может быть просмотрено.
Чтобы увидеть подписанную версию содержимого документа, сделайте следующее:
- Откройте PDF документ
- Перейдите на вкладку Подписи в левой панели.
- Нажмите ссылку Нажмите, чтобы посмотреть эту версию.

Вы увидите оригинальную версию документа, которую подписывал ее автор. Тем самым вы исключаете возможность подделки PDF документа.
ВАЖНО: Всегда просматривайте подписанную версию так, как описано выше, при открытии документов, достоверность подписи которых неизвестна.
Этот вопрос возникает, когда владельцу сертификата электронной подписи нужно подписать документ вне информационных систем, в которых уже встроены механизмы создания и проверки электронной подписи. Рассмотрим варианты, как подписать документ квалифицированной электронной подписью.
Что потребуется для подписания электронного документа?

- Окончательная редакция документа, который необходимо подписать. После создания подписи в него нельзя будет внести изменения.
- Действующий квалифицированный сертификат электронной подписи. В рамках российского законодательства квалифицированная электронная подпись — единственный вид подписи, который придает документу юридическую силу без дополнительных соглашений между сторонами электронного документооборота.
- Средства электронной подписи. Технология электронной подписи подразумевает использование комплекса программных средств, которые владелец подписи устанавливает на свой компьютер. В Удостоверяющем центре СКБ Контур настройка компьютера для работы с электронной подписью проходит автоматически. Ознакомьтесь с информацией о технических требованиях к рабочему месту для работы с электронной подписью
- Программа для создания электронной подписи — они будут рассмотрены далее. Это могут быть плагины, отдельные программы или веб-сервисы.
Вариант 1. Установить плагин для Office
Для документов формата Word и Excel
Чаще всего требуется подписать документ в формате Word:
- трудовой или хозяйственный договор,
- иск в арбитраж,
- заявление в вуз и т.д.
Это платная программа, использовать все возможности бесплатно можно только в тестовый период. После загрузки и установки плагина на компьютере можно подписывать документы по такому алгоритму:
В этом окне выберите нужный сертификат электронной подписи из тех, что установлены на компьютере.
Что учесть при использовании плагина:
- Алгоритм подписания отличается в разных версиях Word.
- Если создать подпись в одной версии программы, а проверять ее в другой, результат проверки может быть некорректным.
- Документ, подписанный с помощью КриптоПро Office Signature, можно открыть и проверить даже на компьютере, где эта программа не установлена.
Для документов формата PDF
Для создания и проверки электронной подписи в программах Adobe Acrobat, Adobe Reader и Adobe LiveCycle ES есть отдельный модуль КриптоПро PDF.
КриптоПро PDF прилагается бесплатно при совместном использовании с программой Adobe Reader. В остальных программах также есть тестовый период, по истечении которого нужно приобрести лицензию.
Прежде чем вставить электронную подпись в документе PDF, необходимо установить и настроить Acrobat Reader DC или Adobe Acrobat Pro для работы с программой КриптоПро PDF.
Вариант 2. Установить отдельную программу для создания подписи
Чтобы подписывать документы любого формата (*rar, *.jpg и *.jpg,*.ppt, видео, базы данных и т.д.), можно установить на компьютер специальную программу — например, КриптоАРМ.
У программы есть несколько версий, которые отличаются функциональностью. Базовой версией КриптоАРМ Старт с минимумом возможностей можно пользоваться бесплатно. У всех платных версий есть тестовый период, в течение которого будут доступны все возможности. Когда это время истечет, потребуется приобрести лицензию, чтобы продолжить пользоваться этой версией.
- Количество файлов, которые нужно подписать: можно подписать несколько файлов или папку с документами.
- Формат подписи: присоединенная или отсоединенная. В первом случае подпись будет встроена в файл, а во втором будет создана в отдельном файле с расширением *.sig.
- Сертификат, которым нужно подписать документ.
Что учесть при использовании программы:
- В бесплатной версии можно поставить только базовую КЭП (без проверки времени подписания документа и статуса сертификата). Но проверить можно и усовершенствованную подпись (со статусом сертификата и временем подписания документа).
Вариант 3. Воспользоваться веб-сервисами
Можно подписать документ любого формата, не устанавливая на компьютер специальных программ, — например, в веб-сервисе Контур.Крипто.
Это бесплатная программа, которая позволяет создать и проверить электронную подпись, зашифровать и расшифровать электронный файл. Можно подписать не только отдельный файл, но и пакет файлов или архивов. Можно создать подпись документа двумя и более лицами.
Работать в программе можно после регистрации и автоматической установки на компьютер программного обеспечения для криптографических операций. У программы интуитивно понятный интерфейс. Чтобы подписать электронный документ, необходимо:
Загрузить в сервис документ, который необходимо подписать. Подписать можно файл любого формата до 100 Мб.
Выбрать установленный на компьютере сертификат, которым будет подписан документ. Подписать документ в Контур.Крипто можно сертификатом, выпущенным любым удостоверяющим центром.
В статье описывается как подписать документы (pdf, word, excel, xml, архив) с помощью ЭЦП. Рассмотрим какое программное обеспечение необходимо, чтобы подписать документы с помощью ЭЦП, их плюсы и минусы.
Как подписать файл с помощью ЭЦП
Есть две программы с помощью которых можно подписать файл с помощью ЭЦП:
ViPNet CryptoFile
С помощью этой программы можно подписать любой файл, например: doc, xls, jpg, xml, txt, подписать декларацию эцп, архив. После подписания файл будет с окончанием .sig
Плюсы: бесплатная требующая регистрации на сайте программа (ключ получите на электронную почту). Также есть возможность при подписании файла с ЭЦП использовать прикрепленную подпись к файлу, т.е. файл и ключ будет находиться в одном файле или отдельно от файла.
Минусы: при подписании можно добавить только одну электронную подпись;

Подписать документ ЭЦП можно правой кнопкой мыши на файле выбрать в меню ViPNet CryptoFile -> Подписать.
КриптоАРМ
Минусы: платное программное обеспечение;
Плюсы: можно добавить множество ЭЦП подписей при подписывании файла.

Подписать документ ЭЦП можно правой кнопкой мыши на файле выбрать в меню КриптоАРМ -> Подписать.
Как подписать pdf с помощью ЭЦП
Для того чтобы подписать pdf документ с помощью ЭЦП необходимо ПО КриптоПро PDF.
Плюсы: Электронная подпись видна в документе.
Минусы: Стоимость программы (90 дней бесплатно.)
также, необходимо чтобы был установлен Acrobat Reader DC или Adobe Acrobat Pro.
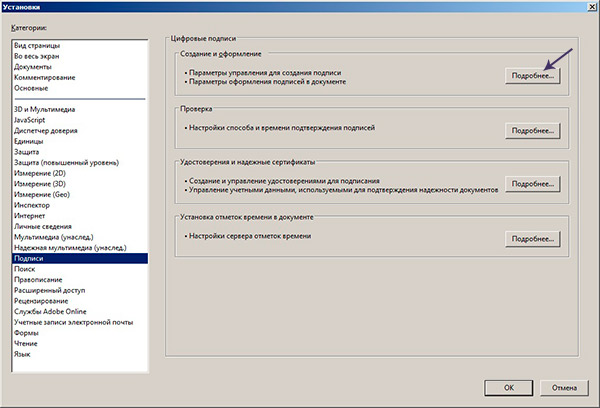
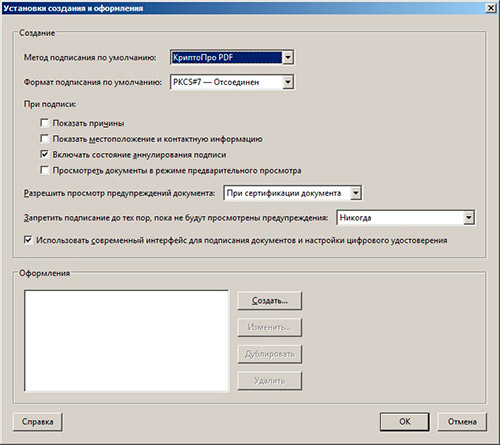
Подписываем документ pdf с ЭЦП
Открываем документ pdf -> в правой панели нажимаем на заполнить и подписать
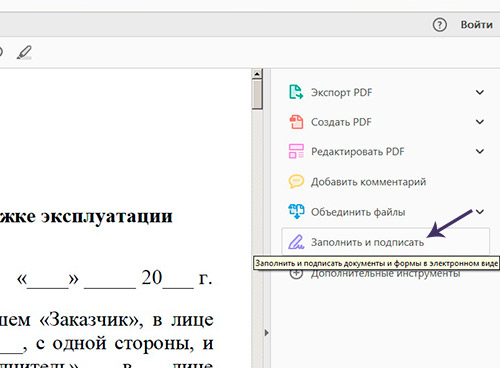
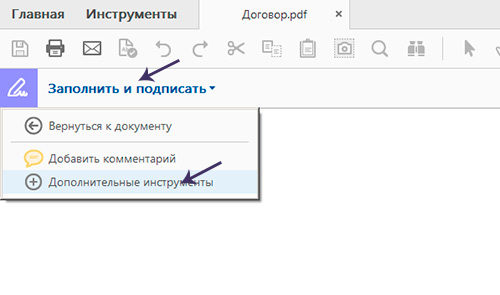
Необходимо выбрать инструмент Сертификаты для добавления на панель.
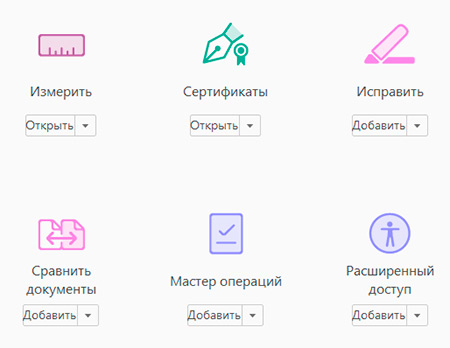
Выберите сертификат -> ОК -> Подписать.
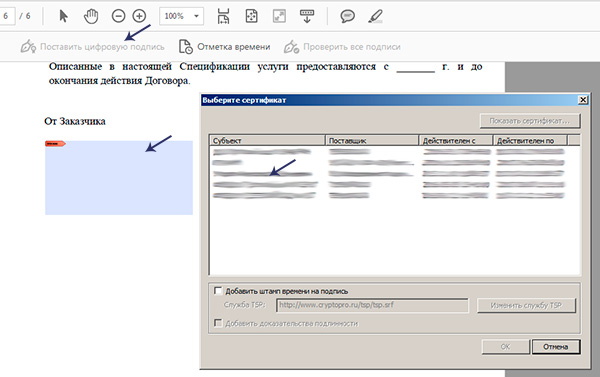
Цифровая подпись в pdf выглядет вот таким образом:
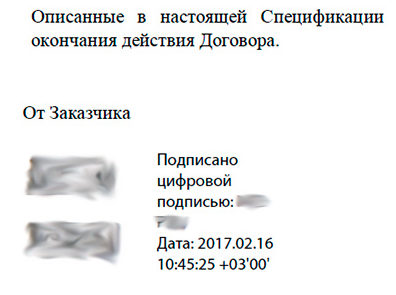
Наш документ pdf подписан, таким же способом можно поставить несколько подписей в одном файле pdf.
Как подписать документ Word с помощью ЭЦП
Для того чтобы подписать документ Word с помощью ЭЦП нам необходима программа КриптоПро Office Signature.
КриптоПро Office Signature — платное программное обеспечение, служит для подписания документов Wort, Excel.
После установки можно сразу приступить к подписанию документов Word ЭЦП, для этого открываем документ Word который необходимо подписать с ЭЦП -> меню Ставка -> в блоке Текст нажать на Строка подписи и выбрать Строка подписи (КРИПТО-ПРО).
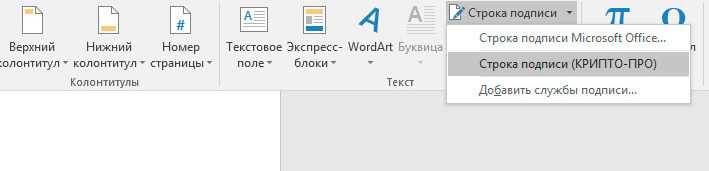
Предположим, что необходимо вставить две электронные подписи в документ Word, для этого проделываем два раза операцию показанную выше, без подписания. Так как после подписания одной подписью, документ станет не редактируемым. Поэтому вставляем два поля для электронной подписи.
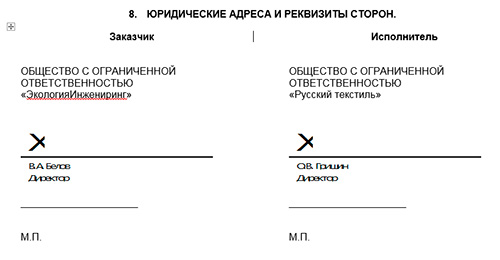
После этого можно подписывать нажав на одну подпись, выбрать ЭЦП и подписать, далее такие же действия произвести и со второй подписью.
Подписанный ЭЦП документ word выглядит вот так:

Как подписать документ Excel с помощью ЭЦП
Не буду повторяться, для того чтобы подписать документ Excel c помощью ЭЦП, необходимо проделать все тоже самое что и для Word см, чуть выше.
Как подписать договор с помощью ЭЦП
В зависимости в каком формате создан договор, прочитайте выше статью Как подписать документ Word или PDF.
Как подписать доверенность с помощью ЭЦП
Прочитайте выше статью и выберите подходящий вариант как подписать доверенность с помощью ЭЦП.
Вопросы:
Разрешается ли редактирование файла подписанного ЭЦП
— Нет, после подписания файл отредактировать не получиться, например, если попытаться отредактировать текст подписанный в Word-е, то все подписи удаляются.
Как выглядит документ подписанный ЭЦП
— Все зависит каким методом вы подписывали документ. Если подписывали документ как в инструкции в начале, файл будет с расширение .sig. Также файл и ЭЦП может быть отдельным файлом, это зависит от метода подписания файла.
Если же вы подписывали документ pdf, word или excel с помощью специальных программ, то отличить их не предоставляется возможным. Необходимо открыть документ и уже внутри удостовериться, есть ли подпись или нет.
Наш менеджер уже увидел Ваше обращение и спешит помочь Вам как можно скорее!
В рабочее время (пн – пт с 9:00 до 18:00) наши менеджеры очень активны и общительны и с радостью ответят Вам в течение дня.
В остальное время – дожидайтесь ответа на следующий рабочий день.
А пока предлагаем вам:
- Почитать отзывы наших клиентов;
- Узнать о новинках для бизнеса в блоге;
- Пообщаться с нашими клиентами в группе ВКонтакте и на Facebook.
Заказ обратного звонка
Заполните форму, специалист свяжется с вами в течение дня. Он ответит на все вопросы и оформит тестовый доступ, если это необходимо.
Для подписания PDF-документа на вашем компьютере должен быть:
установлен криптопровайдер (КриптоПро CSP или ViPNet CSP);
вставлен носитель с электронной подписью;
Шаг 1. Редактирование документа PDF

Рис. 1. Контекстное меню, выбор редактирования ABBYY FineReader 15
Шаг 2. Установка подписи
Выберите область, в которую будет установлен визуальный штамп. Весь документ будет подписан электронной подписью, однако для большинства пользователей удобно визуальное оформление штампа подписи, поэтому производители программных продуктов реализовали отображение визуального штампа.
Электронные подписи для любых целей
Выделите область для установки штампа. Она будет отображена пунктирной линией (см. рис. 4).
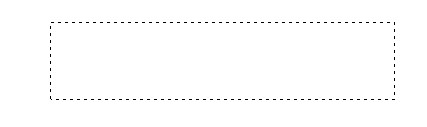
Рис. 4. Выделенная область для установки штампа подписи
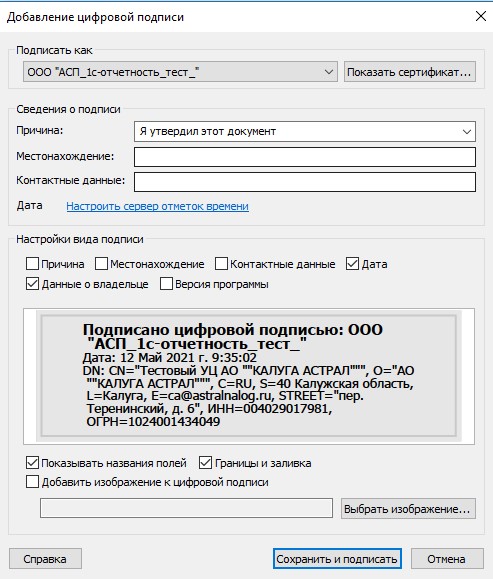
Рис. 5. Выбор подписи и настройка штампа подписи
Шаг 3. Проверка подписания документа
После сохранения документа откройте его. Программа сообщит от том, что документ подписан электронной подписью и закрыт от редактирования (см. рис. 6). При внесении изменений в документ подпись на документе будет потеряна. Дважды кликните на штамп электронной подписи.
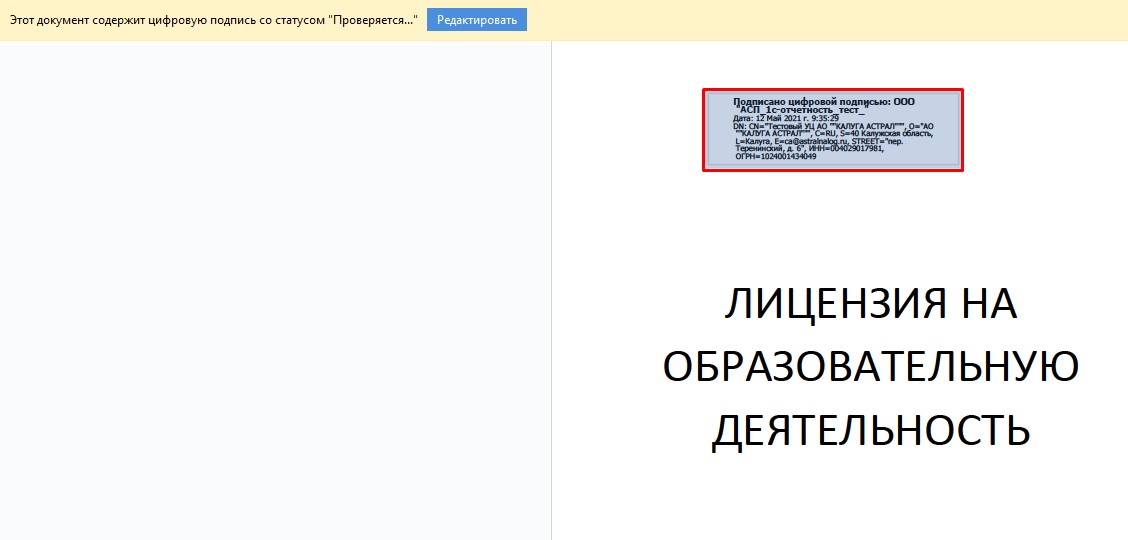
Рис. 6. Результат подписания документа
Откроется информация о действительности электронной подписи (см. рис. 7). На этом можно считать документ подписанным.
Читайте также:

