Как сделать экстраполяцию в excel на графике
Добавил пользователь Евгений Кузнецов Обновлено: 19.09.2024
При работе с вычислениям в программе Excel иногда требуется узнать результат функции, значения которой находятся за рамками известной области (например для прогнозирования). Рассмотрим как это сделать с помощью нескольких способов.
Метод экстраполяции позволяет найти результат функции, значения которой могут находится за пределами конкретных рамок. Зачастую это используется в прогнозировании различных экономических процессов. В этом методе можно работать как с значениями в таблицах так и в работе с данными в графиках.
Пример работы с табличными данными
Имеется таблица с конкретным диапазоном аргументов от 5 до 50, которые относятся к функции (f(x)). В данном примере надо вычислить результат для числа, которое находится за рамкой изветсных аргументов. В данном случае это число 55. Чтобы это сделать надо работать с функцией ПРЕДСКАЗ.
Выбираем ту ячейку, которая в конечном итоге будет показывать результат. После этого нужно нажать на кнопку в строке формул, которая отвечает за вставку функций.
В конечном итоге в нужной ячейке появится результат, который относится к числу 55.
Пример работы с данными в графиках линией тренда
Далее будет отображен график по выбранными ранее данным. Важное примечание : нужно удалить в нём линию обозначающую аргумент (указана стрелкой на изображении).
Появится новое окно, в нём кликаем соответствующую кнопку для изменения данных.
Чтобы сделать корректное отображение линии тренда, вновь нужно перейти с соответствующий пункт как на изображении выше, но в списке нажать на последний вариант, который позволит задать дополнительные параметры в линии тренда.
Далее будет открыто новое окно, в котором можно задать параметры линии тренда. Ищем в окне настройки прогноза, и задаем число 1 (период), так как пять единиц значений = одному периоду, это было сделано так как значение за пределами 50 возьмем вновь 55.
Результатом будет удлинение длины графика соответственно к параметрам линии тренда.
Существуют случаи, когда требуется узнать результаты вычисления функции за пределами известной области. Особенно актуален данный вопрос для процедуры прогнозирования. В Экселе есть несколько способов, с помощью которых можно совершить данную операцию. Давайте рассмотрим их на конкретных примерах.
Использование экстраполяции
В отличие от интерполяции, задачей которой является нахождения значения функции между двумя известными аргументами, экстраполяция подразумевает поиск решения за пределами известной области. Именно поэтому данный метод столь востребован для прогнозирования.
В Экселе можно применять экстраполяцию, как для табличных значений, так и для графиков.
Способ 1: экстраполяция для табличных данных
Прежде всего, применим метод экстраполяции к содержимому табличного диапазона. Для примера возьмем таблицу, в которой имеется ряд аргументов (X) от 5 до 50 и ряд соответствующих им значений функции (f(x)). Нам нужно найти значение функции для аргумента 55, который находится за пределом указанного массива данных. Для этих целей используем функцию ПРЕДСКАЗ.
Мы перемещаемся к окну аргументов вышеуказанной функции. Она имеет всего три аргумента и соответствующее количество полей для их внесения.
Способ 2: экстраполяция для графика
Выполнить процедуру экстраполяции для графика можно путем построения линии тренда.
Итак, мы рассмотрели простейшие примеры экстраполяции для таблиц и для графиков. В первом случае используется функция ПРЕДСКАЗ, а во втором – линия тренда. Но на основе этих примеров можно решать и гораздо более сложные задачи прогнозирования.
Отблагодарите автора, поделитесь статьей в социальных сетях.
Дополнительные возможности при построении диаграммы
Обработка результатов наблюдений является важной частью анализа. Проводите ли Вы лабораторные исследования или изучаете результаты продаж, у вас всегда присутствует номер опыта и количественная величина того, что Вы измеряете, будь то число популяций или количество проданных компьютеров.
XY-точечная диаграмма – наиболее подходящее средство для обработки результатов исследований такого рода.
При обработке результатов измерений достаточно часто возникает вопрос о тенденции развития или изменения. В Excel этот вопрос решается при помощи определения тренда. Линии тренда графически иллюстрируют тенденцию изменения рядов данных. Они обычно используются в тех случаях, когда нужно построить диаграммы для задач прогнозирования и экстраполяции (так называемых задач регрессионного анализа).
С помощью регрессионного анализа можно продолжить линию тренда вперед или назад, экстраполировать ее за пределы, в которых данные уже известны, и показать тенденцию их изменения. Для построения линии тренда активизируйте ряд данных, после чего нажмите правую клавишу мыши. В появившемся списке команд выберите Добавить линию тренда, а затем в соответствующем окне диалога – рисунок с линейным трендом.
Линии тренда можно проводить на гистограммах, графиках, линейчатых и XY-точечных диаграммах. Нельзя строить линии тренда для рядов данных на объемных, круговых и кольцевых диаграммах. Если Вы измените тип представления группы рядов на один из вышеперечисленных, то соответствующие этим рядам данных линии тренда будут потеряны.
В Excel можно выбрать один из пяти типов экстраполяции: линейный, полиномиальный, логарифмический, экспоненциальный или степенной. Тип выбранной экстраполяции задает способ вычислений линии тренда. В зависимости от используемых данных некоторые типы экстраполяции могут оказаться надежнее других с точки зрения оценки результатов сделанных прогнозов. Таким образом, может оказаться полезным проделать несколько различных экстраполяции, чтобы посмотреть, какой из типов лучше всего подходит в данной ситуации.
В Excel можно рисовать диаграммы не только столбцами, линиями и точками, но и произвольными рисунками. Причем Вы можете вместо одного столбца изобразить один рисунок, тогда он будет растянут в соответствии с размерами столбцов, или заполнить столбец рисунками одинакового размера.
Чтобы вставить вместо столбца на диаграмме рисунок, выполните следующие действия.
- Активизируйте ряд данных на диаграмме.
- Выберите команду Рисунок из меню Вставка. Excel предложит Вам выбрать нужный рисунок из файла, автофигуру или объект WordArt.
- Выберите необходимый пункт и нажмите клавишу Enter или кнопку ОК в окне. Вместо столбца на диаграмме появится изображение.
Если Вы хотите использовать какое-либо изображение, то Вам нужно позаботиться о том, чтобы поместить его в графический файл до того, как Вы будете вставлять его в диаграмму.
Текст является неотъемлемой частью диаграммы. Он присутствует в названии диаграммы, в надписях к осям, в легенде, в метках строк и столбцов.
После того как диаграмма построена, Вы всегда можете внести изменения и добавления в ее текст. Для этого нужно в режиме редактирования диаграммы нажать левую клавишу мыши на панели инструментов для вызова диалога форматирования необходимого объекта, где можно добавить необходимые надписи.
На самом деле в диаграмму можно ввести любой текст в произвольном месте. Для этого достаточно сделать активным любой, не относящийся к тексту, элемент диаграммы и просто ввести текст. При вводе он будет отображаться в строке формул. Если Вы нажмете левую клавишу мыши на диаграмме, то текст, введенный вами в строке формул, будет заключен на диаграмме в рамку, после чего Вы сможете обращаться с ним, как с любым объектом диаграммы.
Как построить график с интерполяцией в Excel
При работе в Excel приходится сталкиваться с интерполяцией графиков различной сложности. Но для первого знакомства с ней рассмотрим сначала самый простой пример.
Если в таблице еще нет всех значений показателей, но уже нужно сформировать по ним отчет и построить графическое представление данных. Тогда на графике мы наблюдаем обрывы в местах, где отсутствуют значения показателей.
Заполните таблицу как показано на рисунке:
Чтобы устранить обрывы на графике, то есть выполнить интерполяцию в Excel, можем использовать 2 решения для данной задачи:
Оба эти способа рассмотрим далее на конкретных примерах.
Методы интерполяции табличных данных в Excel
Теперь выполним интерполяцию данных в таблице с помощью функции: =НД(). Для этого нужно предварительно сбросить выше описанные настройки графика, чтобы увидеть как работает данный способ.
Способ 2 . В ячейку B3 введите функцию =НД(). Это автоматически приведет к интерполяции графика как показано на рисунке:
Табличный процессор Excel позволяет не только быстро производить различные вычисления, но и решать достаточно сложные задачи. Например, с его помощью можно осуществлять математическое моделирование на основе набора дискретных значений той или иной функции, в том числе находить промежуточное значение функций методом интерполяции. В Excel для этого предусмотрены различные инструменты, пользоваться которыми научит эта статья.
Метод интерполяции: что это такое?
В вычислительной математике так называют способ нахождения промежуточных неизвестных значений функции Y(X) по дискретному набору уже известных.
Интерполяция функции Y(X) может осуществляться только для тех ее аргументов, которые находятся внутри интервала [X , Xn], такого, что известны значения Y(X ) и Y(Xn).
Если X не принадлежит [X , Xn], то можно использовать метод экстраполяции.
В классической постановке интерполяционной задачи требуется найти приближенную аналитическую функцию φ(X), у которой значения в узловых точках Xi совпадают со значениями Y(Xi) исходной таблицы, т. е. соблюдается условие φ (Xi)=Yi (i = 0,1,2. n).
Линейная интерполяция в Excel
Рассмотрим данные, размещенные в в таблице, представленной ниже.
В первом столбце находятся аргументы x, а во втором — соответствующие им значения некоторой линейной функции f(x). Предположим, что нам нужно узнать значение для аргумента x=28. Для этого:
В результате в выделенной ячейке C1 отображается значение 176, являющееся итогом процедуры интерполяции.
Графический метод: подготовка
Интерполяция в Excel, пример которой представлен выше, далеко не единственный способ, позволяющий выяснить промежуточные неизвестные значения функции Y(X) по дискретному набору уже известных. В частности, может быть применен графический метод. Он может оказаться полезным, если в таблице к одному из аргументов не указано соответствующее значение функции, как в той, что представлена ниже (см. ячейку с адресом B9).
Интерполяция в Excel в таком случае начинается с построения графика. Для этого:
Так как в ячейке B9 пусто, график получился разорванный. Кроме того, на нем присутствует дополнительная линия X, в которой нет необходимости, а на горизонтальной оси вместо значений аргумента указаны пункты по порядку.
Интерполяция в Excel: решение графическим методом
Займемся обработкой графика. Для этого выделяют сплошную синюю линию и удаляют ее нажатием кнопки Delete, которая находится на клавиатуре.
Если все сделано правильно, разрыв будет удален, а путем наведения курсора на нужную точку графика можно будет увидеть соответствующие значения аргумента и функции.
Использование специальной функции НД
Предположим, что график уже построен, на нем уже установлены корректные подписи шкалы. Попробуем ликвидировать разрыв. Для этого:
Билинейная интерполяция
Круг задач, для решения которых можно использовать моделирование посредством функций одной переменной, достаточно ограничен. Поэтому имеет смысл рассмотреть, как используется формула двойной интерполяции в Excel. Примеры могут быть самыми разными. Например: имеется таблица (см. ниже).
Требуется вычислить давление ветра при величине пролета 300 м на высоте 25 м.
В таблицу добавляют новые записи так, как представлено на рисунке (см. ниже).
Как видно, в нее добавлены ячейки для высоты и пролета в J1 и J2.
Использование spline
Предыдущий метод достаточно громоздкий, поэтому в некоторых случаях предпочтительнее интерполяция сплайнами. В Excel ее суть заключается в нахождении интерполирующей функции φ(Х) по формулам одного и того же типа для различных подмножеств аргумента. Далее осуществляется стыковка значений φ(Х) и ее производных на граничных значениях аргументов каждого из подмножеств. В Excel для этих целей предусмотрены специальные функции, а также возможно написание макросов на VBA. Однако они должны создаваться под конкретную задачу, поэтому их изучение в общем виде не имеет смысла.
Теперь вы знаете, как написать формулу двойной интерполяции в Excel корректно или найти неизвестное значение линейной функции посредством встроенных операторов или графика. Надеемся, что эта информация поможет вам в решении множества практических задач.
По роду своей деятельности большинство специалистов, задействованных в области инженерных изысканий, и инженеры-геологи в частности, сталкиваются с большим количеством данных. Такие данные для удобства иногда располагаются в таблицах, которые можно наблюдать, к примеру, в нормативной документации. Но порой массива данных бывает недостаточно для получения необходимых значений и здесь на помощь в некоторых случаях может прийти такой математический инструмент, как интерполяция.
Поэтому возникла идея подготовки и публикации данного материала. В нем рассмотрена одна из возможностей использования программы Excel для нахождения промежуточных значений, которая входит в стандартный пакет MS Office, установленный в большинстве компаний.
Вы научитесь делать это самостоятельно, создадите свой файл с расчетами, оцените все его преимущества и сведете к минимуму так называемый человеческий фактор. Сам материал изложен общедоступным языком, а формулы упрощены для лучшего их понимания.
Все примеры приводятся в русскоязычной версии MS Office Excel 2013, однако и в более ранних большинство формул должно работать, возможно, за исключением тех, в которых будет задано большое количество условий.
Введение
Интерполяция – в вычислительной математике способ нахождения промежуточных значений величины по имеющемуся дискретному набору известных значений. И в университете, на парах математики вы с ней скорее всего знакомились.
Вариантов интерполяции существует некоторое множество, но мы будем рассматривать именно линейную интерполяцию, которую в Excel можно выполнять с помощью функции ПРЕДСКАЗ. Стоит отметить, что сама эта функция имеет более широкие возможности.
Сначала мы будем использовать не все данные из этой таблицы, а только часть. Например – значения moed для супесей при коэффициенте пористости e 0,65-0,75. Создайте такую же таблицу в Excel. Обратите внимание, что содержимое должно соответствовать тем же строкам и столбцам, что и в примере.
На оси X в данном случае будут располагаться значения коэффициента пористости e , а на оси Y – коэффициента moed , соответственно. Посаженные по координатам точки будут соединены отрезком, который мы условно обозначим ab (рис.1).

Давайте представим, что нам необходимо найти moed для супеси с коэффициентом пористости 0,7. Для этого от числа 0,7 на оси X мы проведем параллельную оси Y линию fc до нашего отрезка. Затем от точки пересечения проведем к оси Y уже параллельно оси X линию cd . И получим значение moed – 2,3 графику (рис. 2).

Это графический способ. Математически формула линейной интерполяции в данном случае выглядит так:

где Y0=2,1; Y1=2,5; X=0,7; X0=0,75; X1=0,65
На рисунке 3 приведена диаграмма с соответствующими обозначениями.

Подставив все эти значения в формулу, получаем:

Y – есть наше искомое значение moed для коэффициента пористости 0,70, которое для супеси равно 2,3.
Удобен ли такой расчет на листе бумаги? Не очень, т.к. отнимает много времени. Однако уже хорошо, что он вообще выполняется.
На данный момент, когда уже понятно, как выглядит линейная интерполяция графически и как она рассчитывается математически, для упрощения используем функцию ПРЕДСКАЗ, которая может сделать то же самое для двух наших значений e и соответствующих им moed .
Сама функция в Excel имеет следующий вид:
ПРЕДСКАЗ(x;известные_значения_y;известные_значения_x)
Возвращаемся к нашему примеру и в ячейку M5 запишем известное значение коэффициента пористости – 0,70, а в ячейку N5 впишем следующую формулу:
=ПРЕДСКАЗ(M5;M3:N3;M2:N2)
Нажмем Enter. В результате в ячейке N5 получим значение 2,3, которое соответствует нашему искомому коэффициенту moed . Изменяя значение в ячейке M5 от 0,65 до 0,75, вы будете получать в соответствии с ним новые значения в ячейке N5 (рис. 4).

Теперь полностью автоматизируем расчеты и разберем на примерах различные варианты. Для каждого из них создадим отдельный лист в книге Excel.
Важно! Все значения должны быть размещены в тех же строках и столбцах, что и в примерах.
Пример 1. Получение коэффициента moed

Так как зависимость значений в таблице не линейная и это наглядно видно, если построить по ним все ту же диаграмму и выполнить линейную аппроксимацию (рис. 6, 7, 8), мы не можем взять сразу весь массив данных.

Рис. 6. Точечная диаграмма и линейная аппроксимация по значениям из таблицы 5.1, СП 22.13330.2016 для супесей

Рис. 7. Точечная диаграмма и линейная аппроксимация по значениям из таблицы 5.1, СП 22.13330.2016 для суглинков

Рис. 8. Точечная диаграмма и линейная аппроксимация по значениям из таблицы 5.1, СП 22.13330.2016 для глин
Поэтому сначала выберем по два значения, внутри диапазона которых будет проведена интерполяция. А затем сделаем это для всех данных из таблицы по очереди.
Далее будет указано, в какую ячейку, какое содержимое вписывать. Формат ячеек может быть, как общий, так и числовой.

Затем для большего удобства сделаем выбор типа грунта из выпадающего списка. Для этого:
Выберите ячейку B2
Остается только получить нужный результат. Впишите формулу в ячейку B6:
Если вы все сделали правильно, то ваш лист Excel должен иметь следующий вид (рис. 11):

Стоит отметить, что добиться подобного можно и другими способами. Например, используя связку функций Excel: ГПР, ИНДЕКС и ПОИСКПОЗ. При этом не потребуется интерполировать всю таблицу, а условных операторов будет меньше. Рассмотрим этот вариант ниже.
Пример 2. Получение расчетного сопротивления глинистых непросадочных грунтов

Далее будет указано, в какую ячейку, какое содержимое вписывать. Формат ячеек может быть как общий, так и числовой.

Остается только получить R0 . Для этого впишите такую формулу в ячейку B5 :
В результате лист Excel должен иметь следующий вид (рис. 13).

Как можно заметить, в этом примере для того чтобы не выполнять поочередную интерполяцию всех значений таблицы, были использованы функции ВПР, ИНДЕКС и ПОИСКПОЗ, что значительно упростило задачу. Изменяя тип грунта, а так же значения в ячейках B3 и B4 , вы неизменно получите значение расчетного сопротивления в ячейке B5 .
Пример 3. Косвенный метод определения плотности p песков по результатам статического зондирования
В качестве альтернативы лабораторному методу определения плотности природного сложения аллювиальных и флювиогляциальных песков, залегающих на глубине до 6 м, Л.Г. Мариупольским была предложена возможность определения p с помощью результатов статического зондирования, природной влажности ( W ) и плотности частиц грунта ( ps ). Сопоставив 171 определение коэффициента пористости е , полученного в лабораторных условиях из ненарушенных образцов проб песка с сопротивлением конусу ( qc ) зонда II типа этих же грунтов, выведена следующая корреляционная зависимость:
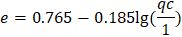
где 1 – это 1 МПа.
По утверждениям автора, коэффициент корреляции для такой зависимости составил 0,74, а среднее квадратическое отклонение – 0,09. Причем гранулометрический состав в таком случае практически не влияет на точность определения e .
Исходя из вышесказанного, получена формула количественного определения плотности p таких песков:
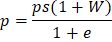
ps - плотность частиц грунта;
W - влажность грунта;
e – коэффициент пористости.
Если подставить в эту формулу коэффициент пористости, то получится следующее:
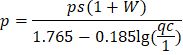
Т.к. для определения W и ps нет необходимости отбирать образцы ненарушенной структуры, то, по утверждениям автора, точности результатов p по данной формуле достаточно для расчетов оснований свайных фундаментов.
В следствии этого была представлена таблица, в которой приведены значения плотности p песков в зависимости от их qc и W .
Таблица 1. Значения плотности песков p в зависимости от сопротивления конусу зонда qc и влажности W по Мариупольскому

Для расчета значений в этой таблице, плотность частиц песков принималась, как средняя, ps =2,65 г/см 3 .
Это было небольшое отступление. В данном примере не рассматривается вариант применения такого расчета для определения плотности песков. Цель – показать возможность интерполяции по двум неизвестным, для которого хорошо подходит такая таблица.
Теперь перенесем ее на новый лист Excel. Чтобы еще немного усложнить задачу, расположим значения в строке qc от большего к меньшему. Соответственно, значения p тоже перенесем (рис. 14).

Далее ход действий такой же, как и в предыдущих примерах. Формат ячеек может быть, как общий, так и числовой.

Теперь обработаем результаты, а заодно рассчитаем такие показатели, как плотность сухого грунта pd , коэффициент пористости e и коэффициент водонасыщения Sr .

Дополнительно, помимо простой интерполяции, выполним расчет p по тем формулам, которые указывались выше:

Теперь, лист Excel у вас должен иметь следующий вид (рис. 15)

Изменяя значения в ячейках B1 , B2 и B3 , вы будете получать значения как по результатам интерполяции таблицы, так и по результатам расчета. Как вы можете заметить, они немного отличаются. Расчетные более точные, в том числе и потому, что указывается реальная плотность частиц, полученная в результате лабораторных исследований.

Выводы
В статье были предложены некоторые варианты для поиска и интерполяции значений. Конечно, их гораздо больше. Но уже с помощью этой информации вы самостоятельно сможете интерполировать любые таблицы или значения, которые найдете в нормативной документации или полученные в результате исследований. Без использования специального программного обеспечения, созданного для целей обработки геологической информации, можно вполне обойтись MS Office Excel.
Как построить график с интерполяцией в Excel
При работе в Excel приходится сталкиваться с интерполяцией графиков различной сложности. Но для первого знакомства с ней рассмотрим сначала самый простой пример.
Если в таблице еще нет всех значений показателей, но уже нужно сформировать по ним отчет и построить графическое представление данных. Тогда на графике мы наблюдаем обрывы в местах, где отсутствуют значения показателей.
Заполните таблицу как показано на рисунке:


Чтобы устранить обрывы на графике, то есть выполнить интерполяцию в Excel, можем использовать 2 решения для данной задачи:
Оба эти способа рассмотрим далее на конкретных примерах.
Методы интерполяции табличных данных в Excel
Теперь выполним интерполяцию данных в таблице с помощью функции: =НД(). Для этого нужно предварительно сбросить выше описанные настройки графика, чтобы увидеть как работает данный способ.
Способ 2 . В ячейку B3 введите функцию =НД(). Это автоматически приведет к интерполяции графика как показано на рисунке:


А так делал: Эксель - F1 - экстраполяция
В поиске на этом сайте ввел слово "экстраполяция"
Так он с перепугу (ну, не знает он такого слова) написал мне "Internal Server Error".
А в "Эксель - F1 - экстраполяция " - копаюсь. Пока результатов нет.
Пытаюсь формулу ПРЕДСКАЗ() поставить, так он мне деление на ноль всё время показывает.
В общем, разбираюсь, спасибо!
строишь график, затем подбираешь наилучший тренд, при этом тебе даже формула для тренда будет показана, на основе которой выполняешь дальнейшие прогнозы
Читайте также:

