Как сделать экспорт бд
Добавил пользователь Алексей Ф. Обновлено: 19.09.2024
Умение импортировать и экспортировать свои базы данных – это очень важный навык для каждого. Вы всегда сможете использовать дампы данных с целью резервного копирования или восстановления более старых копий базы данных в случае непредвиденных ситуаций либо сможете использовать их функционал для перехода на новый сервер или среду разработки.
Работа с дампами базы данных в MySQL и MariaDB не сопряжена с особыми сложностями. В этом небольшом руководстве мы расскажем вам, как экспортировать и импортировать базу данных из файла дампа в MySQL и MariaDB.
Подготовка
Для того чтобы выполнить импорт и/или экспорт базы данных в MySQL или MariaDB, вам потребуется:
- Доступ к серверу Linux с запущенными MySQL или MariaDB;
- Имя базы данных и соответствующие учетные данные пользователя для него.
Экспорт базы данных
Для экспорта баз данных в текстовые файлы SQL используется консольная утилита mysqldump. Эти файлы впоследствии можно с легкостью передавать и перемещать. Для этого вам потребуется непосредственно имя самой базы данных, а также имя пользователя и пароль от учетной записи с правами полного доступа к базе данных только для чтения.
Экспорт базы данных осуществляется с помощью следующих команд:
- username – это имя пользователя, с которым вы можете получать доступ к базе данных;
- database_name – это имя базы данных, которую необходимо экспортировать;
- data-dump.sql – это файл в текущей директории, в котором будут сохранены выходные данные;
После ввода команды вы не заметите каких-либо видимых изменений, однако, вы сможете изучить содержимое файла filename.sql , для того чтобы убедиться, что это настоящий и действительный файл дампа SQL, используя следующую команду:
Шапка файла должна выглядеть примерно следующим образом, и в ней должно быть указано, что это файл дампа MySQL для базы данных с именем database_name .
В случае возникновения каких-либо ошибок в процессе экспорта mysqldump вместо этого выведет их непосредственно на экран.
Импорт базы данных
Для того чтобы импортировать существующий файл дампа в MySQL или MariaDB, вам нужно создать новую базу данных. Именно туда и будет импортироваться содержимое файла дампа.
Во-первых, вам необходимо войти в базу данных в качестве пользователя root (пользователя, владеющего всеми правами в системе) или другого пользователя, который наделен достаточными правами для создания новых баз данных.
После этого вы увидите приглашение оболочки MySQL. Далее создайте новую базу данных с именем new_database .
Теперь выйдите из оболочки MySQL и нажмите CTRL+D. Вы можете импортировать файл дампа с обычной командной строки, используя следующую команду:
- username – это имя пользователя, с которым вы можете получать доступ к базе данных;
- newdatabase – это имя заново созданной базы данных;
- data-dump.sql – это файл дампа данных, который необходимо импортировать, содержащийся в текущей директории.
Заключение
Теперь вы знаете, как создавать дампы базы данных для баз данных в MySQL, а также как снова импортировать их. Функция mysqldump имеет множество дополнительных настраиваемых параметров, которые могут влиять на процесс создания дампов. Для того чтобы узнать об этом больше, смотрите официальную страницу с документацией mysqldump.
В данной статье описаны способы экспорта и импорта баз данных MySQL в файл, в файл со сжатием и "на лету" между серверами.
Вы можете сразу перейти к пункту "Копирование БД между серверами через SSH на лету", либо ознакомиться со статьей целиком.
Переменные в этой статье:
USERNAME - имя пользователя БД,
PASSWORD - пароль пользователя БД,
DATABASE - имя базы данных,
db_file_name.sql - имя файла, с которым проводится та или иная операция,
REMOTE_SERVER_USER - имя пользователя удаленного сервера
REMOTE_SERVER_ADDRESS - адрес удаленног сервера (IP или доменное имя)
Экспорт БД через SSH в файл
Для того, чтобы экспортировать базу данных MySQL в файл через консоль SSH, воспользуйтесь командой:
Экспорт БД через SSH в файл со сжатием
Если база данных большого размера, есть смысл сжать файл перед копированием. Сделать это можно следующим образом:
Вы также можете создать файл экспорта, содержащий временную отметку выполнения данной операции, что полезно при частых дампах, выполнив эту команду:
Импорт БД через SSH из файла
Для внесения экспортированных данных из файла в базу воспользуйтесь этой командой:
Импорт БД через SSH из сжатого файла
либо, если вы воспользовались для экспорта со сжатием второй командой, то выполнить этот код:
Копирование БД между серверами напрямую через SSH
Когда вы ограничены дисковым пространством и нет возможности сделать экспорт в файл, в можете провести его напрямую, выполнив команду ниже:

Сегодня я вам расскажу о том, как правильно делать импорт и экспорт базы данных mysql вашего сайта. В интернете сейчас много материалов посвященных этой теме, но в большинстве из них показывают не совсем правильный вариант экспорта. И если вы будите использовать этот вариант экспорта базы данных, то при импорте, с большой долей вероятности, у вас могут посыпаться ошибки, и вы не сможете нормально восстановить вашу базу данных. Поэтому читайте статью до конца и не делайте этих ошибок.
Навигация по статье:
На какой бы CMS не работал ваш сайт, он будет в любом случае состоять из двух частей:
- 1. Файловая часть сайта – отвечающая, в первую очередь, за его оформление и работоспособность.
- 2. База данных, в которой хранятся все настройки вашего сайта, а так же его контентная часть, то есть записи, текст виджетов, статьи, страницы и так далее.
При загрузке страницы происходит обращение к базе данных и осуществляется загрузка контента на страницу. Поэтому, когда вы переносите свой сайт на другой хостинг на новый домен или делаете его резервную копию, то вам нужно осуществлять копирование не только файловой части и базы данных.
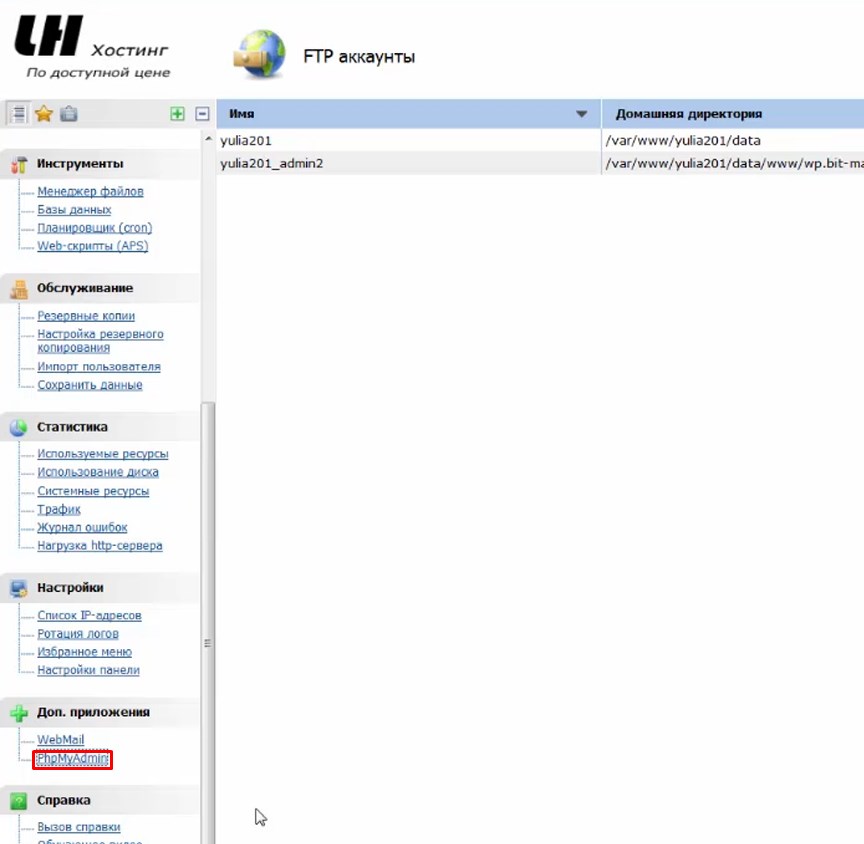
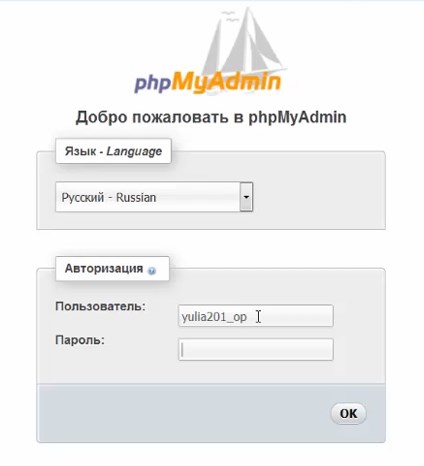
Экспорт базы данных
Теперь, для того чтобы сохранить БД сайта к себе на компьютер, нам нужно будет осуществить её экспорт.
-
1. В боковой панели phpMyAdmin выбираем ту базу данных, которую мы будем экспортировать.
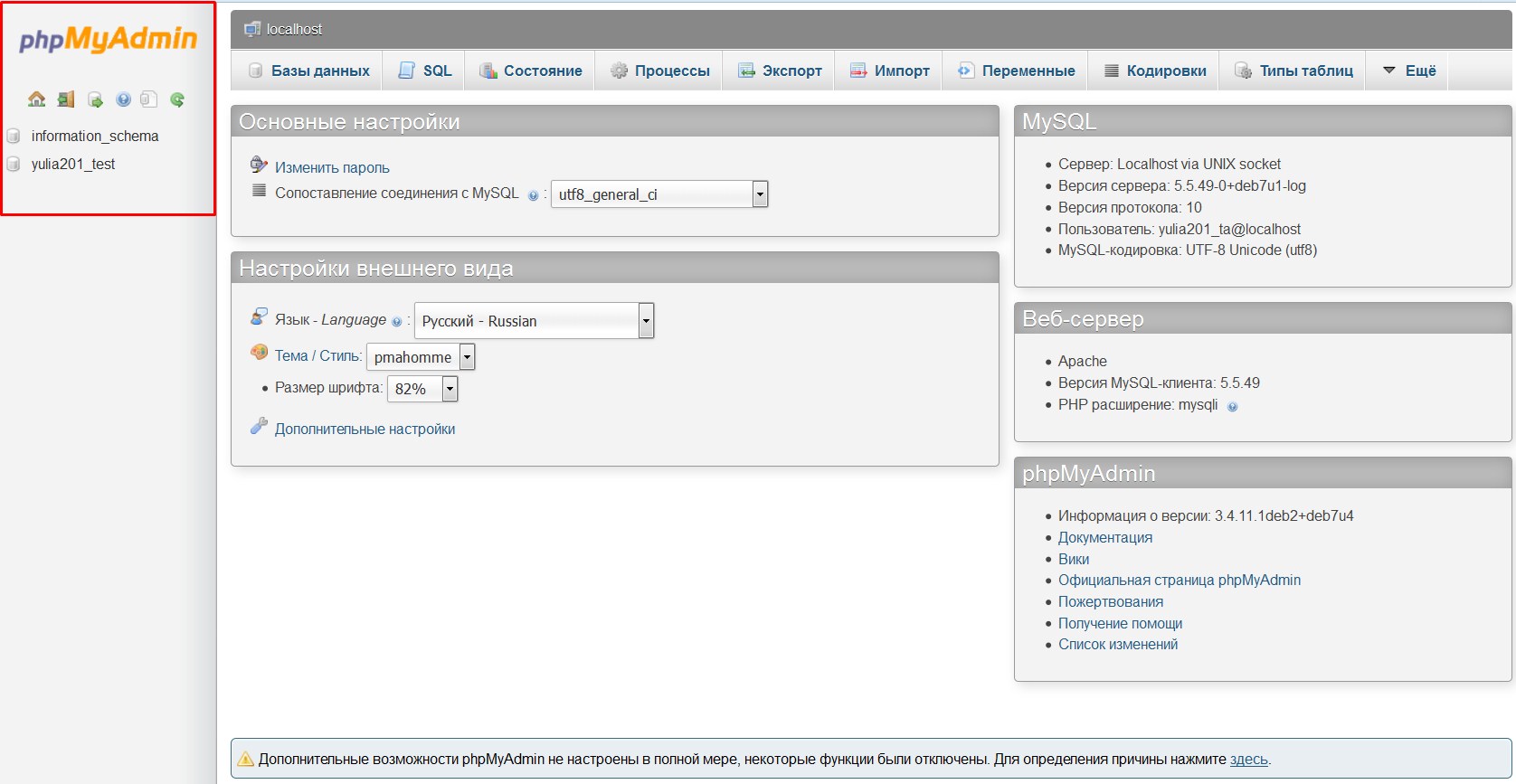
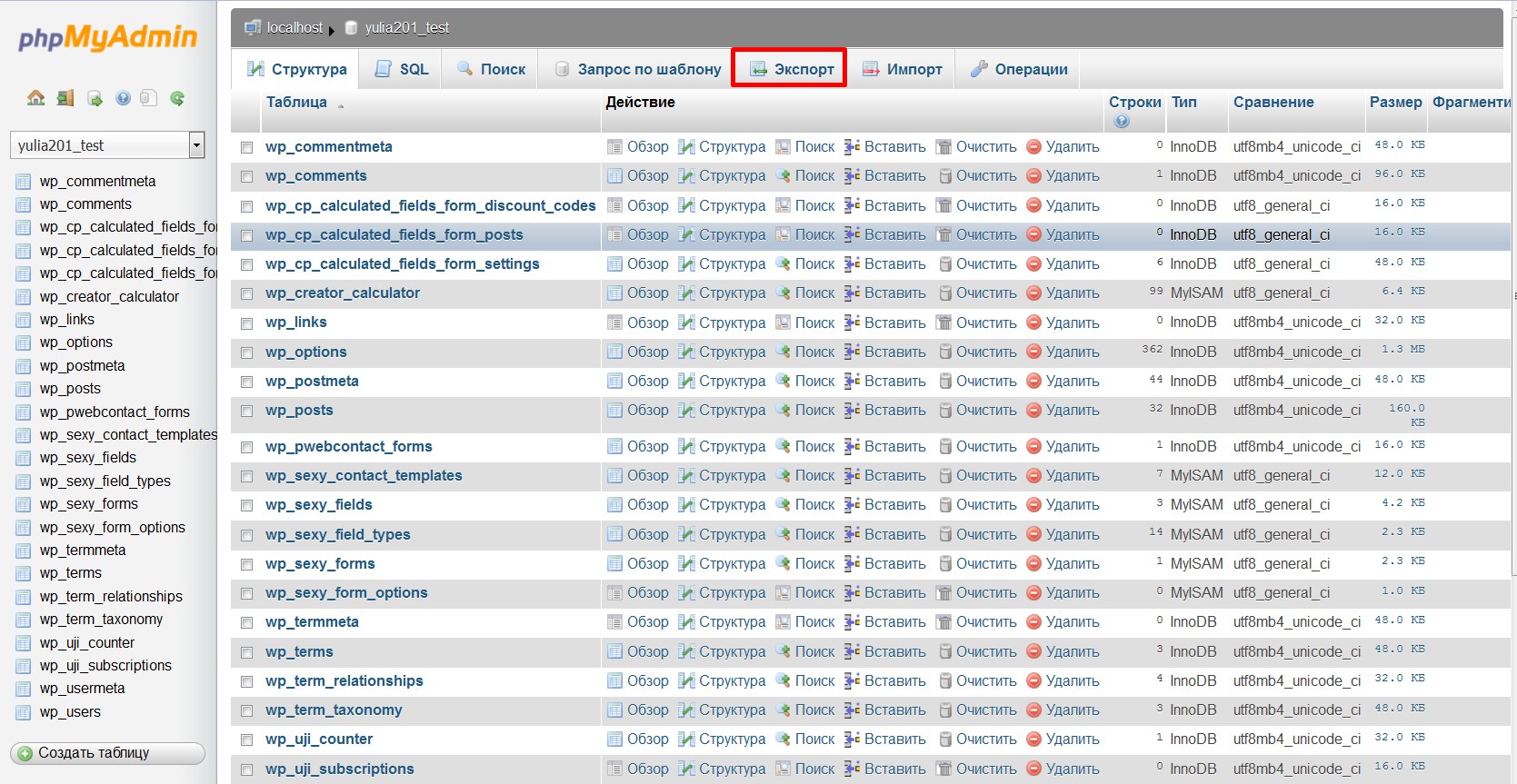
Быстрый способ экспорта базы данных подойдет только в том случае, если вы только что создали сайт и у вас еще практически полностью пустая БД, т.е. на вашем сайте еще нет ни какого контента. В этом случае, если вы делаете экспорт базы данных, при помощи быстрого экспорта, то импорт пройдет без ошибок.
Если же вы осуществляете перенос сайта на другой хостинг или домен, либо делаете его резервную копию, то, если вы воспользуетесь быстрым экспортом, при импорте у вас будут возникать ошибки. Для того, что бы это избежать, нужно использовать обычный экспорт с определёнными настройками.
Здесь нам нужно будет, прежде всего:
- 1. Убедиться в том, что все таблицы выбраны.
- 2. Кодировка должна быть UTF-8.
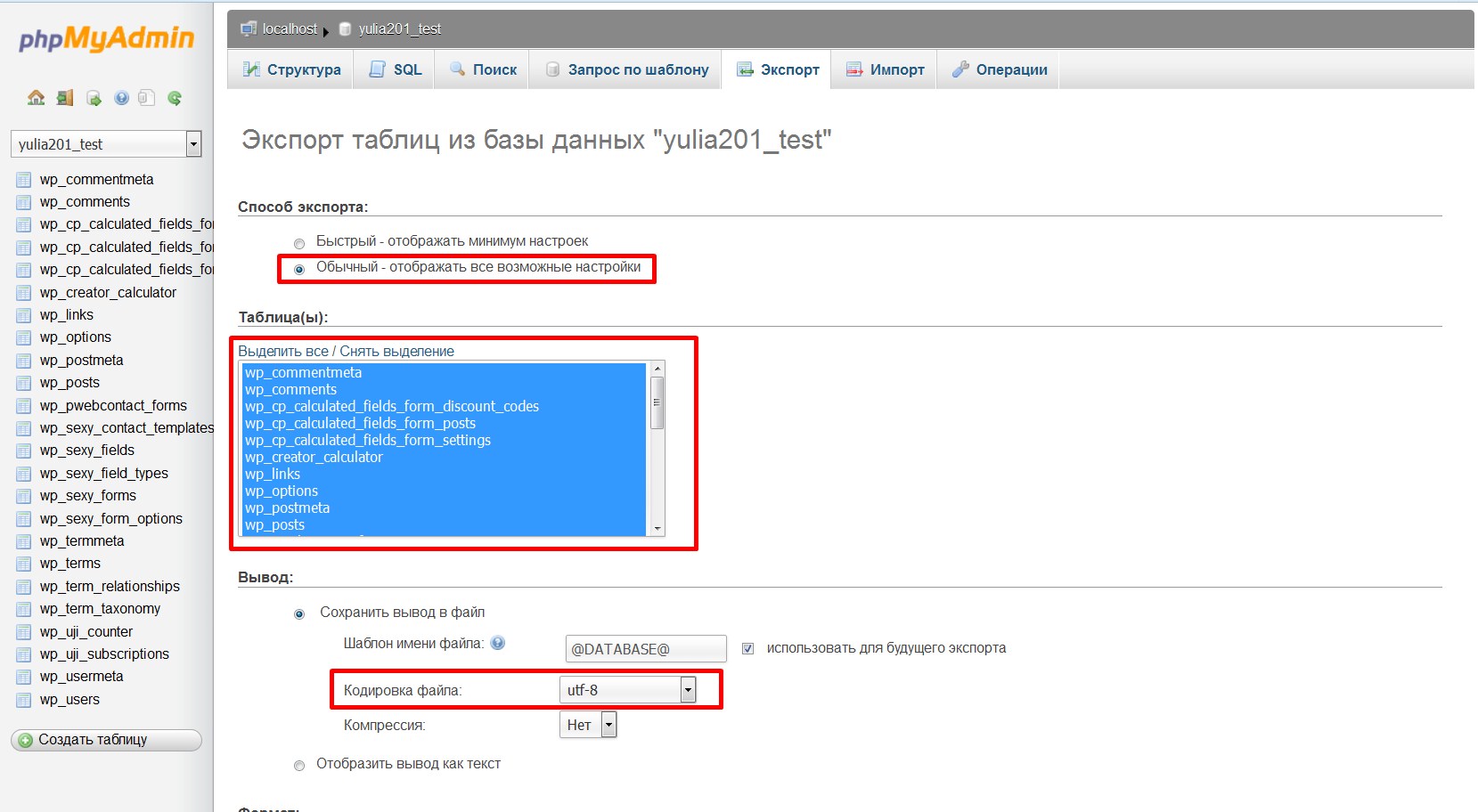
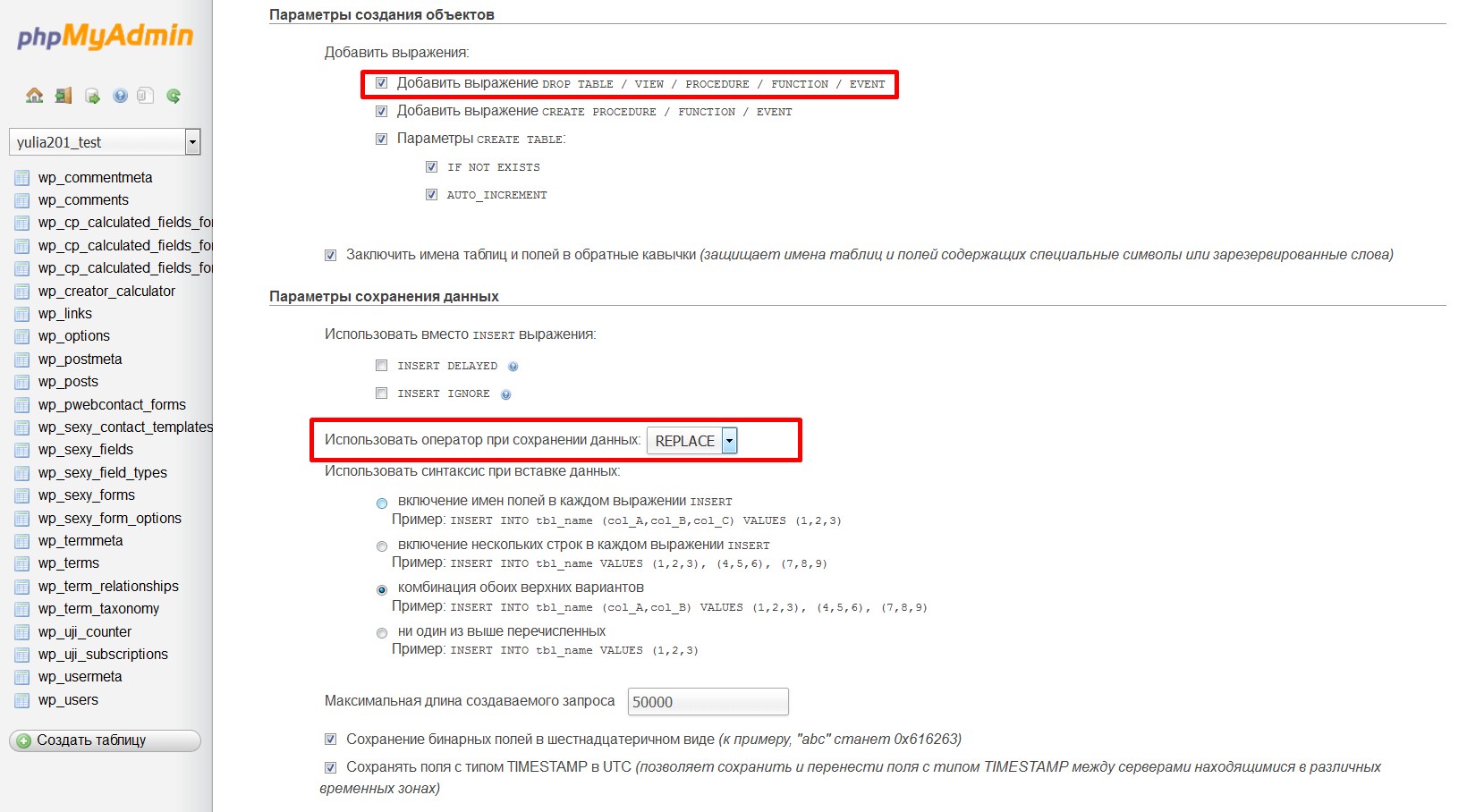
Если у вас достаточно большая база данных, то экспорт и сохранение этого файла может происходить несколько минут и очень важно, что бы в течении этих нескольких минут, вы не в коем случае не закрывали страницу с phpMyAdmin, иначе у вас могут возникнут ошибки экспорта.
Импорт базы данных
После того как наша БД экспортирована мы можем ее импортировать. Для этого:
-
1. Переходим на вкладку импорт. Здесь обращаем внимание на максимальный размер импортируемого файла. На моем хостинге выставлено ограничение в 10 Mb. На разных хостингах размер этого файла может отличаться.
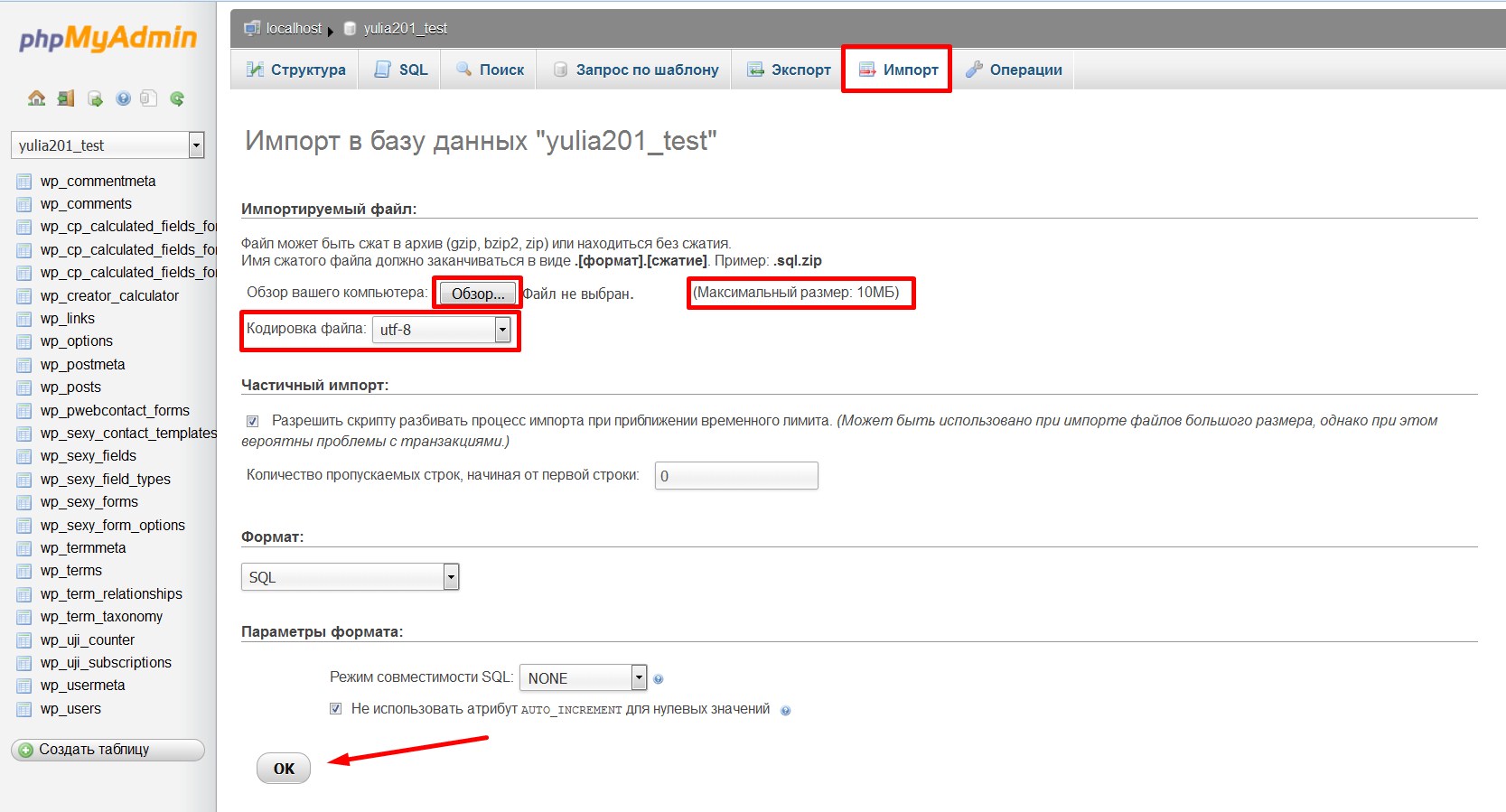
Если ваша база данных не укладывается в лимит максимального размера импортируемого файла, то при экспорте, вам нужно будет, в разделе компрессии, выбирать gzip или zip, в этом случае файл БД будет весить намного меньше.
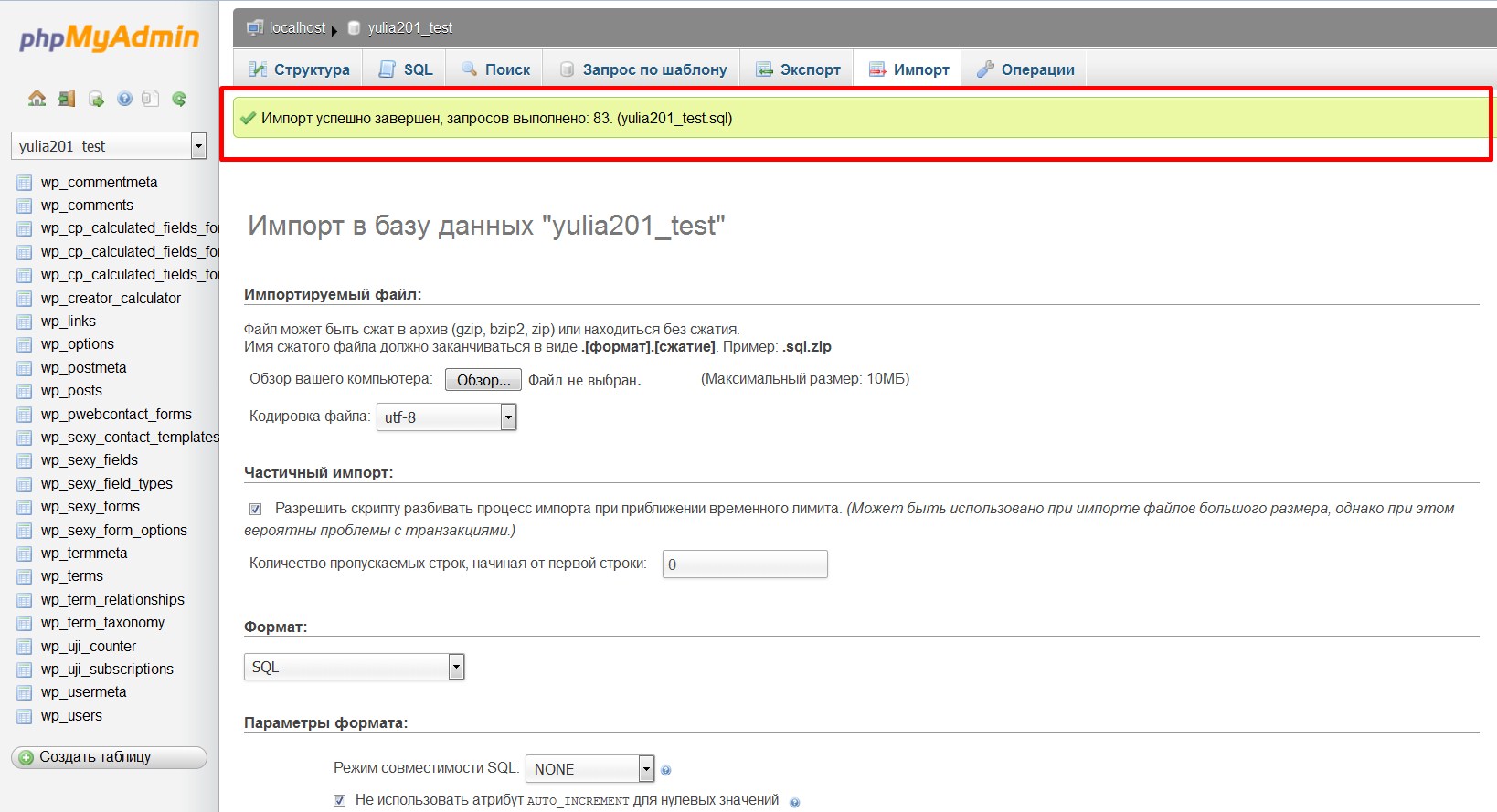
Видео инструкция по экспорту и импорту базы данных
Для большей наглядности я подготовила для вас видео инструкцию в которой показан весь процесс экспорта и импорта базы данных
Как видите, в процессе экспорта и импорта баз данных нет ни чего сложного, поэтому не забывайте периодически создавать резервные копии БД вашего сайта. Потому, что в ней хранится все самое ценное — это контент сайта и настройки.

Если в процессе экспорта или импорта у вас возникнут какие-то вопросы, то вы всегда можете задать их в комментариях.
Если эта статья была для вас полезна – оставляйте комментарии, подписывайтесь на мою рассылку и не забудьте подписаться на мой канал YouTube. До встречи!
Экспорт данных из phpMyAdmin позволит сохранить данные на компьютере или сервере для возможности восстановления информации.
Экспорт в веб-интерфейсе
В верхней части меню кликаем по Экспорт:

Ставим переключатель в положение Обычный:

Выбираем компрессию, например, zip:

И в нижней части экрана нажимаем OK.

Импорт
Восстановление базы по созданному дампу выполняется также в веб-интерфейсе.
Переходим на вкладку Импорт:

Выбираем наш файл дампа:

Возможные проблемы при импорте
При восстановлении больших объемов информации могут возникнуть проблемы, связанные с настроками веб-сервера. Например, по умолчанию, сервер не позволяет загружать большие файлы или ждет исполнение скрипта за определенное время, которого может не хватить для обработки команды.
В данном случае, надежнее восстановить базу с использованием консоли (инструкция ниже).
Читайте также:

