Как сделать экспликацию в автокаде
Добавил пользователь Валентин П. Обновлено: 04.10.2024
Если есть незначительные отклонения по параллельным стенам, которые должны быть одинаковый, беру меньшее значение. Если есть значительные отклонения, то звоню человеку, который делал обмер, но не будем отвлекаться.
Когда геометрия стен готова, вычерчиваем наружную стену по периметру. Если есть точные данные по толщине стен — то делаем все по обмеру, если же таких данных нет, то чертим приблизительно. В примере взял толщину наружной стены 300 мм.

Геометрия обмера построена. Дальше можно создать штриховку и образмерить стены, но если вы планируете использовать этот план для поднятия в 3D в Revit или других программах, то того что у нас получилось хватит.
Инструменты используемые в при создании обмерного плана и результат того, что должно получиться, смотрите на картинках ниже. Также можете посмотреть видео того, как я делал обмерный (обмерочный) план для реального проекта.
Если есть вопросы — пишите в комментариях.

Создание таблиц в Автокаде – обязательный этап оформления проекта. И штамп, который в соответствии с ГОСТ 2.104-68 должен присутствовать на каждом чертеже, так же есть таблица. См. видеоурок "Новый алгоритм оформления в AutoCAD".
Как создать таблицу в Автокаде? Самая распространенная ошибка при создании таблицы AutoCAD – это рутинный ручной подход вычерчивания данного элемента чертежа с помощью стандартных примитивов (отрезков, полилиний и т.д.), а также заполнение строк и столбцов с помощью многострочного или однострочного текста.
Разберемся, как сделать таблицу в Автокаде быстро и правильно, при этом максимально автоматизировать процесс!
Как создать таблицу в Автокаде

Таблицу можно создать пустую (с нуля) или на основе существующего файла Excel посредством установления связи.
- В первую очередь следует указать количество строк и столбцов.
- Затем задать стили ячеек.
- Установить параметры вставки таблицы в чертеже.
Результат создания и заполнения таблицы может выглядеть следующим образом:

Вставить таблицу в Автокаде можно двумя способами:
- Графически (указать мышкой точку вставки в рабочей области).
- С помощью указания точных координат X,Y через командную строку/динамический ввод.
Связи между таблицами в Автокаде и Excel
Таблицы AutoCAD хоть и подразумевают какой-то счет, всё же намного удобнее работать в Excel – функционал там намного шире. Поэтому самый оптимальный вариант – связывать данные с внешними файлами (ознакомьтесь с более подробным материалом про то, как вставить таблицу Excel в Автокад).
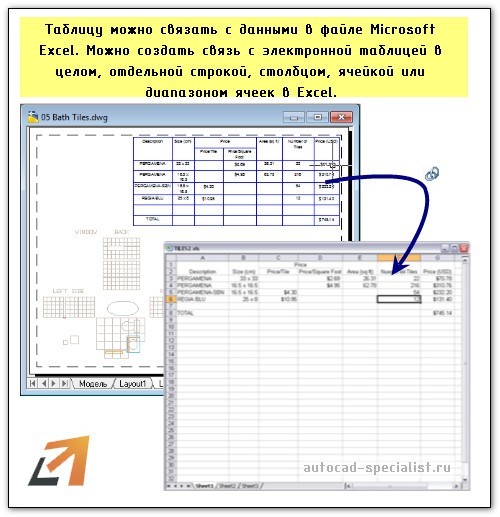
Теперь вы знаете, как в Автокаде нарисовать таблицу, используя всего одну команду! Чтобы внести данные в ячейки, нужно ЛКМ выделить подходящую ячейку и ввести текст.
Рекомендуем ознакомиться с доп. материал по этой теме:
Если вы студент, то лабораторная работа на Автокаде с таблицами после ознакомления этого материала будет выполнена быстрее в 2 раза!
«А-Пресс типография в Казани оказывает типографские и полиграфические услуги: широкоформатная, офсетная и цифровая печать, низкие цены и европейское качество — . Оборудование от ведущих немецких, японских и итальянских компаний позволяет выпускать полиграфическую продукцию отличного качества недорого и в кратчайшие сроки. Уф-нанесение и лакировка на сувениры, тиснение, нанесение логотипов компаний и многое другое.
Левая часть окна
В списке стилей вы можете выбрать нужный стиль Автокад, нажать на правую кнопку мыши и в контекстом меню выбрать: сделать его текущим, переименовать, удалить.
Удалить и переименовать стандартный стиль Автокада не возможно. Удалить текущий стиль таблицы также невозможно.
Середина окна стили таблиц
По середине окна находится образец стиля таблицы.
Создание таблицы в Автокад с помощью настраиваемых стилей таблиц

Рис.2 Кнопка Таблица в Автокад
Второй способ создать таблицу в Автокад — это воспользоваться кнопкой Таблица, которая находится на вкладке Аннотации (Рис.2)
Нажимаем на кнопку Таблица и настраиваем ее под себя (Рис.3):
- Вводим число Столбцов (В нашем случае 4);
- Т.к. в данных таблицах нет возможности настраивать ширину каждого столбца и поэтому мы все столбцы сделаем одинаковыми, т.е. по 31,25 мм (берем длину всей таблицы 125 мм и делим на количество столбцов — 4, получаем 31,25 мм);
- Структура нашей таблицы будет выглядеть следующим образом: 1-я строка Название (Экспликация помещений), 2-я строка Заголовок (Номер помещения, наименование …) и остальные 5 строк Данные, т.е. количество строк данных вводим 5 (по нашему примеру).
Рис.3 Настраиваем стиль таблицы
Вставленная таблица поначалу не соответствует нашим требованиям, приступаем к ее редактированию:
- Пишем название таблицы — Экспликация помещений и настраиваем: для этого выделяем ячейки, которые будут составлять наше название, нажимаем Объединить ячейки, ставим выравнивание Середина по центру и настраиваем высоту текста;
- Делаем ширину каждого столбца в соответствии с нашим шаблоном (Рис.4): выделяем секущей рамкой ячейки первого столбца зажав левую кнопку мыши, заходим в панель свойств (Рис.5) (вызвать панель свойств можно нажав комбинацию Ctrl+1) и меняем ширину ячейки с 31,25 мм на 15мм. Таким способом меняем ширину остальных столбцов;
- Теперь меняем высоту текста и высоту строки Заголовка (Рис.6): выделяем секущей рамкой и в свойствах вводим высоту текста 3 и высоту ячейки 20 мм;
- Выделяем секущей рамкой все ячейки Данных (Рис.7) и в Свойствах ставим высоту текста 2,5 мм, а высоту ячейки 8 мм;
- Кликнув на нужную ячейку, можно быстро ввести все необходимые данные. Не забывайте ставить выравнивание для каждой ячейки!
Рис.4 Редактируем ширину столбца

Рис.5 Редактируем ширину столбца с помощью панели Свойств

Рис.6 Редактируем высоту строк с помощью панели Свойства

Рис.7 Выделяем ячейки Данных и меняем высоту ячеек и высоту текста
Теперь осталось заполнить заголовок и таблица готова! Как видите, это более сложный способ, который требует опыта! Этим способом я не рекомендую вам пользоваться.
Видео
Создание в Автокад стиля таблицы экспликации помещений по ГОСТ на основе исходной таблицы
Тип ячеек таблицы Автокад: метки и данные
Вы можете назначить ячейкам таблицы тип меток или данных. Это необходимо для того чтобы при вставке стиля таблицы в чертеж скрывать содержимое ячеек по данным типам и оставлять только структуру ячеек (таблицы).
Комбинированный вставки таблиц в Автокад
Шестой способ вставки таблицы в Автокад — это воспользоваться комбинированным способом: первым, частично четвертым и вторым способом.
Рисуем отдельными линиями контур нашей таблицы без текста, (По первому варианту) выделяем ее, нажимаем Собрать таблицу (СПДС => Форматы => Собрать таблицу) (Рис.24)

Рис. 24 Собираем таблицу из отдельных линий
После того, как вы нажмете на кнопку Собрать таблицу, таблица которая состояла из отдельных линий преобразуется в новый стиль таблицы и ее можно будет редактировать по второму варианту.
Подведем итог всего вышесказанного: как видите, что бы создать таблицу в Автокад существуем много способов, есть простые и сложные и я вам рекомендую ознакомиться со всеми, но в первую очередь использовать вставку таблиц из Excel (третий способ) и частично четвертый способ, для быстрой вставки готовых таблиц из модуля СПДС.
Я здесь имею в виду сам процесс проектирования любой инженерки или дизайна в AutoCad или похожих программах, на результате этот выбор никак не сказывается. То есть, чертежи в PDF, как бы вы их не нарисовали, будут выглядеть одинаково, но вот исходник в DWG может быть выполнен по-разному.
Это примерно как с программированием: программа выглядит и работает хорошо, а смотрим исходный код — ужас как всё сделано.
Есть два варианта того, как будут выполнены чертежи в AutoCad. Зависит исключительно от того, как привычнее проектировщику.
Вариант 1 (более правильный) — Все разделы на одном плане, используем слои
Тут вся фишка в слоях. Мы делаем план помещений и наносим на него все элементы всех систем и все кабели, но распределяем их по разным слоям таким образом, что при публикации будут выдаваться только нужные слои.
Проект со всеми включенными слоями будет выглядеть примерно так:

Тут на плане мы видим сразу все элементы всех разделов чертежа. В таком виде мы с ним, разумеется, не работаем, мы включаем только нужные слои. Для этого очень важно, чтобы слои были правильно названы и рассортированы.

Быстро включать нужную комбинация слоёв помогает диспетчер конфигурации слоёв. Выбираем нужную — сразу включаются относящиеся к этому разделу слои.

Разумеется, в каждом видовом экране надо настроить те слои, которые там должны быть отображены.
Плюс такого подхода — можно включать любую конфигурацию слоёв для того, чтобы увидеть, как они все вместе будут выглядеть. Например, сразу отображаем на плане все потолочные элементы: светильники, колонки, датчики, камеры — и делаем лист с планом потолка. И следим заодно, чтобы элементы не пересекались и смотрелись более-менее симметрично. И делаем размерные привязки друг к другу.
Или можем сразу увидеть все электроустановочные изделия: розетки, выключатели, термостаты и т.д., чтобы их посчитать и понять, как они распределяются по стене. А кабели до них будут в разных слоях и, соответственно, в разных листах при публикации.
Вариант 2 — отдельные планы для каждого раздела
В этом случае у нас есть план помещений, который для удобства помещается в блок, и много-много чертежей на листе, где на этот блок наносятся элементы систем. Я этот вариант встречаю гораздо чаще, чем первый. В основном, в дизайн-проектах. Хотя, именно в дизайн-проектах первый вариант был бы на порядок удобнее.

Плюс такого решения — не надо заморачиваться со слоями, конфигурациями слоёв, видимостью слоёв на видовых экранах. Просто рисуем разные разделы разными чертежами на листе. И в видовые экраны вставляем нужный чертёж.

Минус — нет возможности быстро включить нужные слои и сделать любой план из уже нарисованных в разных слоях элементов. Если надо что-то совместить, то из одного чертежа надо переносить элементы на другой вручную.
В чужих проектах я вижу распределение примерно 20/80 в сторону отдельных планов, то есть, варианта 2. Поэтому обычно там полный бардак со слоями, включая их названия.
Вариант 1 гораздо более удобный и перспективный, работать следует по нему.
Читайте также:

