Как сделать экшены разноцветными
Добавил пользователь Евгений Кузнецов Обновлено: 17.09.2024
Action – это запрограммированный набор шагов, совершаемых для выполнения задачи. Они могут быть записаны и сохранены во вкладке Window > Actions (Окно > Операции), горячие клавиши Alt+F9. В ней вы увидите набор экшенов по умолчанию, которые идут вместе с программой Photoshop, но в вашем распоряжении гораздо больше операций.
Нажмите на стрелочку, показывающую вниз, в левой части окна Операции, чтобы открыть выпадающее меню. В нижней части меню есть список операций, когда вы нажимаете одну из них, появляется список всех действий, которые сгруппированы в папке данной операции. Например, список Vignette (Виньетка) начинается с действия 'Make snap shot' (Образовать снимок) и заканчивается 'Move current layer' (Переместить текущий слой).
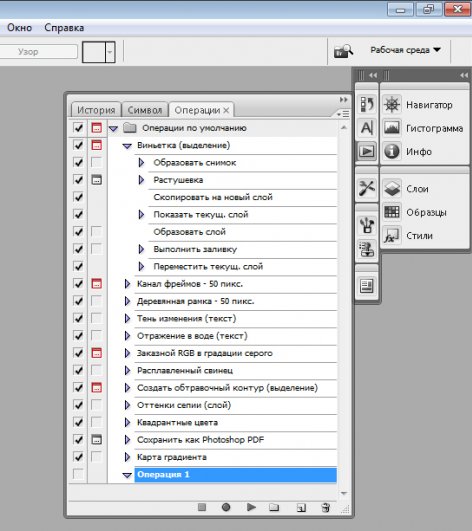
Как создать Action?
Чтобы узнать как работают экшены, мы создадим один для оптимизации фотографии для интернета.
1. Откройте вашу фотографию
В программе Photoshopоткройте фотографию, которую вы будете использовать для записи экшена.
2. Создайте новую операцию
В окне Actions(Операции), горячие клавиши Alt+F9, выберите New Action (Создать новую операцию), с помощью выпадающего меню или иконки на нижней панели вкладки Операции.
Появившееся окно имеет несколько опций:
Name (Имя): это упростит поиск ваших экшенов в будущем, поэтому будьте как можно белее точны. Мы назовем этот экшен ePzresize.
Set (Набор): то, где появится экшен. Набор – это группа операций и вы можете создавать свои собственные новые группы, но сейчас сохраните в наборе Default Actions (Операции по умолчанию).
Function key (функциональная клавиша): позволяет использовать набор горячих клавиш, которые применят операции к изображению. Давайте установим F12 и пометим галочкой Shift.
Color (Цвет): Это позволяет группировать операции по цветам. Мы пометим наш экшен красным. Любую из этих настроек можно будет впоследствии поменять.
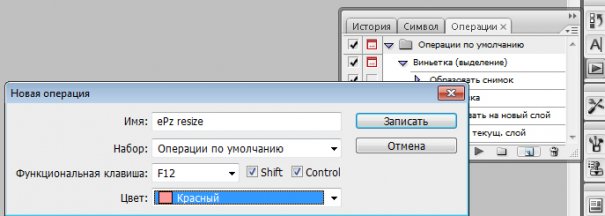
3. Запись
Следующий шаг - нажмите Record (Записать) и начинайте совершать действия. На нижней панели вкладки Actions(Операции) есть кнопка Stop (квадратик) - она останавливает запись, Start (кружочек) - начинает запись, и Play (треугольник). Иконка Start будет красной, означая что вы находитесь в режиме записи. Чтобы закончить запись, когда вы закончили совершать операции, нажмите кнопку Stop.
Как записать операцию
Чтобы записать операцию, вам нужно будет совершить все шаги выполнения задачи, ради осуществления которой вы создаете этот экшен. Итак, для нашего примера нам нужно изменить размер изображения так, чтобы оно подходило для загрузки в галерею ePHOTOzine. Нужно совершить следующие шаги:
1. Изменить ширину на 1000 пикселей через меню Image > Image Size (Изображение > Размер изображения).
2. Сохранить файл в формате jpeg с качеством 6 или 7 (File > SaveAs (Файл > Cохранить как).
3. Закрыть изображение
4. 4. Нажать на иконку Stop, чтобы закончить запись.

Использование операции
Чтобы использовать экшен, вы можете либо открыть фотографию и использовать установленные вами горячие клавиши для воспроизведения операции, либо осуществить пакетную обработку (batch conversion), при которой операция применяется к нескольким фотографиям одновременно, или вы можете создать дроплет (droplet), который может находиться на вашем рабочем столе, что сделает процесс еще более быстрым. Batch conversion (Пакетная обработка) и Droplets (Дроплеты) находятся в меню File > Automate (Файл > Автоматизация).
Мы создадим дроплет, который ускорит процесс и будет изменять размер изображения и сохранять готовые к загрузке в галерею файлы.
Создание дроплета
Зайдите в File > Automate > Create Droplet (Файл > Автоматизация >Создать дроплет) и откроется следующее окно:
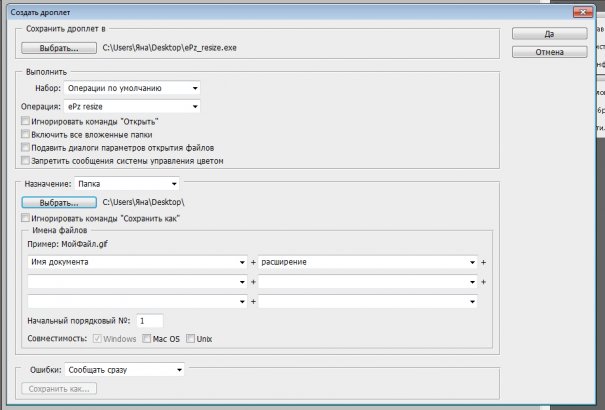
1. Выберите место, в котором вы хотите сохранить дроплет (хорошее место - рабочий стол) и дайте ему имя (мы использовали ePz_resize).
2. Выберите экшен из набора (Операции по умолчанию) и списка операций (ePz resize).
3. Выберите место, куда вы хотите сохранить файлы (мы выбрали рабочий стол, но оно может быть любым).
4. Нажмите OK (Да) и дроплет появится в указанной папке (на рабочем столе). Теперь когда вы когда вы перетаскиваете фотографию к ярлыку дроплета, он прогонит фотографию через экшен.

Actions в Photoshop – очень удобный инструмент для обработки фотографий. Экшены дают возможность записывать стадии обработки фотографии и потом одним кликом применить их на все остальные ваши фотографии. Но многие фотографы не используют всех возможностей экшенов.
В нашей статье мы расскажем, как сделать обработку большого количества фотографий в Photoshop максимально быстрой и эффективной. Вы узнаете, как работать с actions и какие возможности экшены открывают для фотографа. А для примера мы сделаем простой и удобный экшен, который будет сам ставить ваш копирайт на фотографии.
Как использовать actions?
Для эффективной работы с экшенами в фотошопе есть две удобные функции:

Batch
Функция Batch находится во вкладке File—>Automate и дает вам возможность применить экшен сразу на большое количество фотографий.
Вам лишь нужно указать папку, из которой будут браться фотографии, папку куда они будут затем сохраняться и экшен, который вы хотите использовать.

Вы можете просто поставить все фотографии обрабатываться экшеном и заняться своими делами.
Удобно? Конечно, ведь именно ради удобства фотографов Adobe и создали actions в Photoshop.
А теперь создадим свой action.
Работая над статьями для FotoTips, мне нужно на каждую фотографию-иллюстрацию ставить наш копирайт. Делать это каждый раз в ручную – занимает много времени, поэтому я решил написать простой экшен, который будет сам ставить копирайт на фотографии. А вы сможете использовать этот экшен для своих фотографий.
Итак, начнем.
1. Для начала создадим новую папку с экшенами и назовем ее FotoTips.

2. Затем в ней создадим action FotoTips-Copyright и поставим на него горячую клавишу Shift+F12.

3. Откроем файл с нашим логотип и убедимся, что он расположен на прозрачном фоне.


5. Открываем нашу фотографию и заходим в меню File—>Place. Выбираем файл с нашим логотипом и нажимаем Place.

6. Теперь располагаем его там, где нам нужно.

7. Если вы хотите сделать логотип прозрачнее, помейняете параметр Opacity в настройках слоя с логотипом. Например, я, что бы логотип на наших иллюстрациях не отвлекал на себя внимание, ставлю Opacity 22%. Но важно это сделать отдельным действием после Place, тогда он будет записан в action.
8. Теперь объединяем все слои кликая Layers—>Flatten Image. И сохраняем нашу картинку и закрываем (эти действия также должны быть прописаны в экшене, если вы хотите использовать режим Batch).

Кстати, во время работы с actions мы можем отключать любые этапы экшена или включать запрос на исполнения действия. Например сейчас я отключил действие Close, а на действии Save фотошоп спросит, куда и как я хочу сохранить файл.

Теперь мы можем применить наш action на любую фотографию просто нажав горячую клавишу или пустив сразу много фотографий в Batch.
Как вы видите, actions очень удобный инструмент, которые дает большие возможности для работы с фотографиями. Например, я в своей работе, постоянно использую экшены по увеличению резкости и для работы с цветом. Что немаловажно, экшены – универсальный формат. А значит экшен, созданный на одном компьютере можно без проблем использовать на другом. Если у вас есть свои экшены – присылайте их нам и самые интересные экшены мы опубликуем в одном из следующих постов, обязательно указав ваше авторство.
В этом уроке Фотошопа мы рассмотрим, как создавать собственные экшены.
Версия Photoshop: Photoshop CS4 (2008)
Сложность: Низкая
Дата: 23.10.2011
Обновлено: 24.08.2017

Их еще называют действия или операции. Смысл экшенов в том, чтобы автоматизировать или ускорить процесс обработки большого количества фотографий, если при этом используются одни и те же команды.
Например, вам нужно подготовить к публикации на сайте скажем, 150 фотографий. Изменение размера и оптимизация для веб, даже при использовании горячих клавиш займут у вас до получаса, а может и больше, в зависимости от скорости ваших пальцев и возможностей компьютера.
В то же время, записав простенький экшен за пару минут, вы сможете затем поручить эту рутинную работу машине, а сами займетесь более нужными делами.
Рассмотрим создание макроса для подготовки изображений к публикации на сайте.
Шаг 1
Открываем фото, которое нужно будет подготовить к публикации на сайте.

Шаг 2
Шаг 3
Шаг 4
Шаг 5
Многие сайты имеют ограничения на размер публикуемых фотографий. Например, не более 450 пикселей по ширине. Изменим размер в соответствии с этими данными.
Шаг 6
Настройте параметры оптимизации, как вам нужно, выберите папку для сохранения, примените команду.
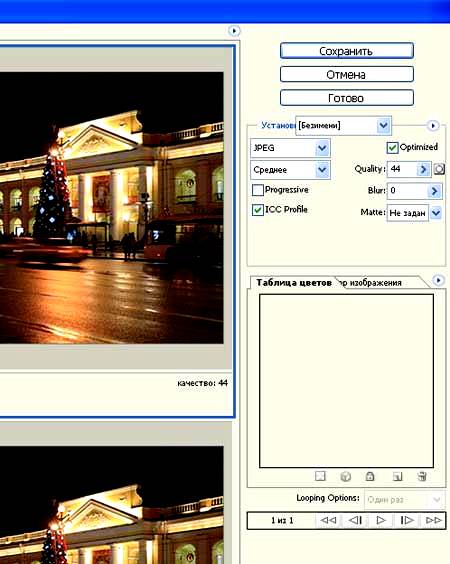
Шаг 7
Шаг 8
Наш экшен готов. Теперь открываете изображения, которые нужно обработать, выбираете в палитре операций свой экшен и запускаете его.
Экшен выполнит необходимые преобразования, сохранит изображение в указанной папке и закроет его. Для обработки следующего изображения нужно вновь запустить экшен. При обработке, скажем, десятка изображений, на этом можно и остановиться. Но тем, кто хочет добиться еще большей производительности труда, стоит воспользоваться пакетной обработкой. В следующем шаге я расскажу, как это сделать.
Шаг 9
Переходим в меню File - Automate - Batch (Файл - Автоматизация - Пакетная обработка).
В открывшемся диалоговом окне выбираем наш экшен, затем папку с файлами, которую нужно обработать.
Затем папку, куда сохранить результаты. Можно также переименовать файлы в соответствии с заданным шаблоном.
Закончив ввод, запускаем пакетную обработку. Теперь машина все сделает сама.
Продолжаем серию уроков, посвященных автоматизации работы в фотошопе.
Первый урок можно посмотреть здесь.
После публикации материала об операциях в фотошопе, поступило довольно много вопросов в мой адрес.
Поэтому я решил записать новый урок и дать ответ на все поступившие вопросы.
В видеоуроке "Как пользоваться экшенами в фотошопе":
- Форматы экшенов.
- Способы загрузки экшенов в фотошоп.
- Способы сохранения экшенов.
- Как сделать остановку в работе экшена.
- Как сделать остановку с предупреждающей надписью.
Урок сделан в русифицированной программе СС2017, но может быть легко повторен в любой версии фотошопа.
Урок сможет выполнить пользователь с любым уровнем владения фотошопа – просто повторяйте действия за мной и Вы получите отличный результат.

Если у Вас не очень быстрый Интернет, нажмите на " Play ", а потом на паузу и немного подождите пока видео подгрузится для его комфортного просмотра.
- Автор - Накрошаев Олег
- Продолжительность видеоурока - 15 мин 04 сек
- Размер картинки - 1280х720
- Формат видео - MP4
- Размер архива - 51,2 Мб
Приветствую всех любителей программы Photoshop, на связи Накрошаев Олег и сайт Photoshopsunduchok.
Прошлый мой урок по операциям в фотошопе вызвал большой интерес у моих подписчиков. Поступило довольно много вопросов, как в комментариях на сайте, так и на моём канале в Ютюбе. Поэтому я решил продолжить эту тему и в этом уроке дам ответы на вопросы, которые ко мне поступили.
В этом уроке мы с вами рассмотрим пять вопросов: первое - формат экшенов или операций, второй - способы загрузки экшена в Photoshop, третий - способы сохранения экшенов, четвёртый - как сделать остановку в работе экшенов и пятый - как сделать остановку с предупреждающей надписью.
Давайте, убедимся, что в Фотошопе у меня загружены только операции по умолчанию.
Вот такими двумя путями вы можете загрузить операции в ваш Photoshop.
И так, перейдём в наш фотошоп. Мы с вами ответили уже на три вопроса – формат экшенов, способы загрузки экшенов в фотошоп, способы сохранения экшенов и теперь, у нас ещё осталось два вопроса.
Давайте, разберемся, как её сделать.
Посмотрим на наш слайд и у нас остался 5 вопрос: как сделать остановку с предупреждающей надписью. Что это такое? Это означает, что у нас появится окошко, где будет написано, что нам необходимо сделать.
Как добавить эту остановку?
Итак, перейдём на наш слайд, посмотрим на вопросы и убедимся, что мы получили ответы на все пять вопросов, которые ставили в начале урока. Итак, в этом уроке мы с вами рассмотрели форматы экшена, способы загрузки, сохранения, как сделать остановку в работе экшена, как сделать остановку с предупреждающей надписью и даже разобрали такой вопрос, как исключить действия из самого экшена.
Спасибо за внимание! С вами был Накрошаев Олег и сайт PhotoshopSunduchok.
СКАЧАТЬ УРОК "КАК ПОЛЬЗОВАТЬСЯ ЭКШЕНАМИ В ФОТОШОПЕ ":
Жду Ваши вопросы, комментарии и пожелания к уроку.
Если Вы не хотите пропустить интересные видео уроки, подпишитесь на рассылку сайта. Форма для подписки находится ниже.
Читайте также:

