Как сделать экран mac еще темнее
Обновлено: 07.07.2024
Хотите изменить яркость экрана на Mac из командной строки? Вы можете использовать Терминал, чтобы отрегулировать яркость экрана, чтобы она стала ярче или тусклее, с помощью нескольких различных методов, как мы продемонстрируем здесь.
Сначала мы покажем вам удобный способ увеличить или уменьшить яркость экрана Mac с помощью osascript в командной строке, а также покажем вам удобный сторонний инструмент командной строки для изменения яркости экрана из терминала Mac.
Как увеличить яркость экрана Mac из командной строки с помощью AppleScript
Выполнение следующего сценария Apple Script в терминале MacOS увеличит яркость экрана на одну ступень, как при нажатии кнопки увеличения яркости на клавиатуре Mac:
osascript -e 'tell application "System Events"' -e 'key code 145' -e ' end tell'
Выполните эту команду несколько раз, чтобы увеличить яркость, вы можете использовать трюк со стрелкой вверх и возврата, чтобы запустить ее снова, или вы можете использовать !! для повторного запуска последней выполненной подсказки команды.
Как уменьшить яркость экрана Mac из командной строки с помощью AppleScript
Выполнение следующего AppleScript в командной строке приведет к уменьшению яркости экрана на одну ступень, как при однократном нажатии клавиши уменьшения яркости на клавиатуре Mac:
osascript -e 'tell application "System Events"' -e 'key code 144' -e ' end tell'
Как изменить яркость экрана Mac через терминал с помощью ‘яркости’
Инструмент яркости прост в использовании, если у вас установлен Homebrew на Mac, поэтому, предполагая, что это так, давайте установим инструмент яркости с помощью следующей команды:
brew install brightness
После установки яркости вы можете использовать ее следующим образом:
Чтобы установить для яркости экрана Mac значение максимальной яркости 100%:
Чтобы установить яркость дисплея Mac на половину:
Чтобы уменьшить яркость экрана Mac до 25%, выполните следующие действия:
Вы можете просмотреть источник ‘яркости’ на GitHub если вам интересно, как это работает, или вы хотите его просмотреть.
Если вам известен другой способ регулировки яркости дисплея Mac из командной строки, сообщите нам об этом в комментариях ниже.
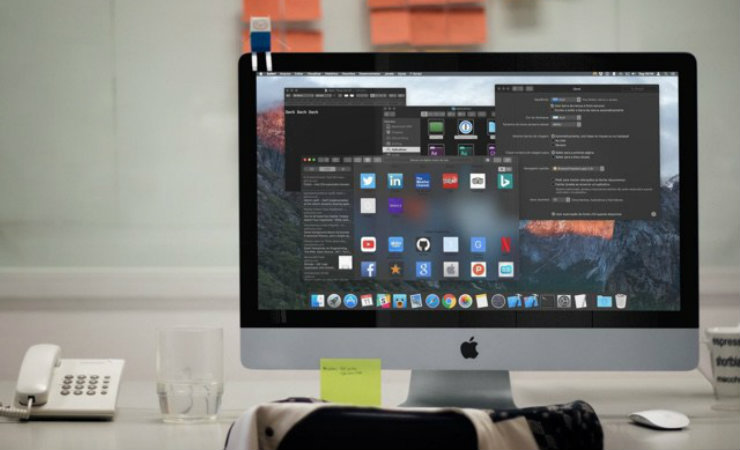
Вчера мы писали о том, что разработчик Гильерме Рэмбо (Guilherme Rambo) обнаружил и активировал в некоторых программах macOS Sierra темную тему. По просьбам многих пользователей Twitter он опубликовал инструкцию по включению некоторых приложений с темной темой на Mac.
К сожалению, для включения темной темы придется отключить функцию System Integrity Protection (SIP). Это функция безопасности предотвращает модификацию системных файлов вирусами. Ниже представлена инструкция по отключению SIP.
Отключение SIP
Для включения темной темы также понадобятся инструменты командной строки и Xcode.
А вот и хорошая новость: попробовать, как выглядит темная тема, можно и на Mac OS X El Capitan, так что необязательно устанавливать macOS Sierra.
Инструкция по включению темной темы в Mac
Темную тему придется применять для каждого приложения отдельно. После закрытия приложения оно снова включит стандартную светлую тему.
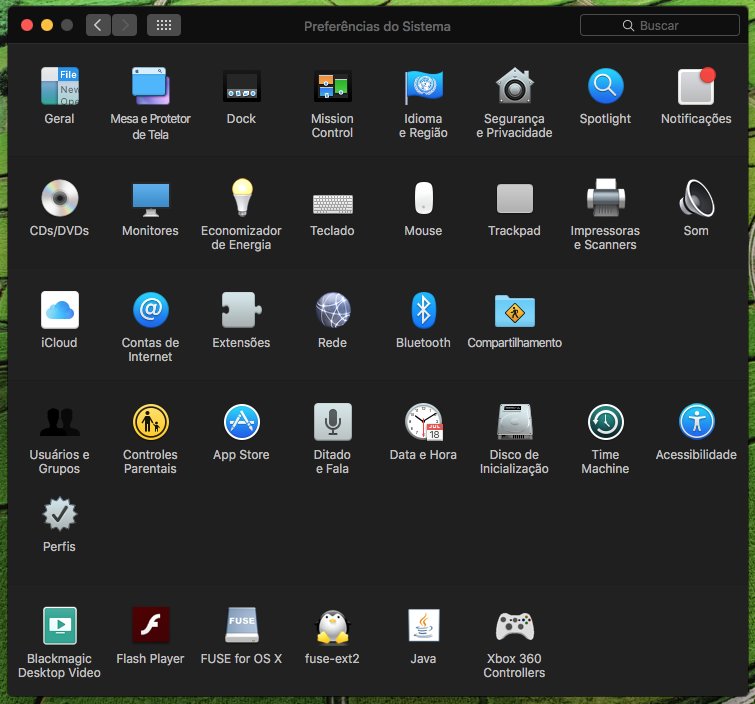
Предупреждение
В этой статье мы приводим инструкцию по отключению SIP. Это важная функция безопасности Mac, и ее отключение потенциально может привести к потере данных. Вы выполняете все указанные выше действия на свой страх и риск.
Чтобы не пропустить ничего важного из мира игр и технологий, выбери удобный способ получать уведомления о новых статьях: подписывайся на канал iG в Telegram или напиши нашему боту, а еще ты можешь следить за новостями в Viber.
В macOS Mojave есть не только очень стильный тёмный режим интерфейса, но ещё и дополнительные цвета темы, в которых будут отображаться некоторые элементы системы, как: меню программ, всплывающие окна, диалоговые окна, различные кнопки и т.п.
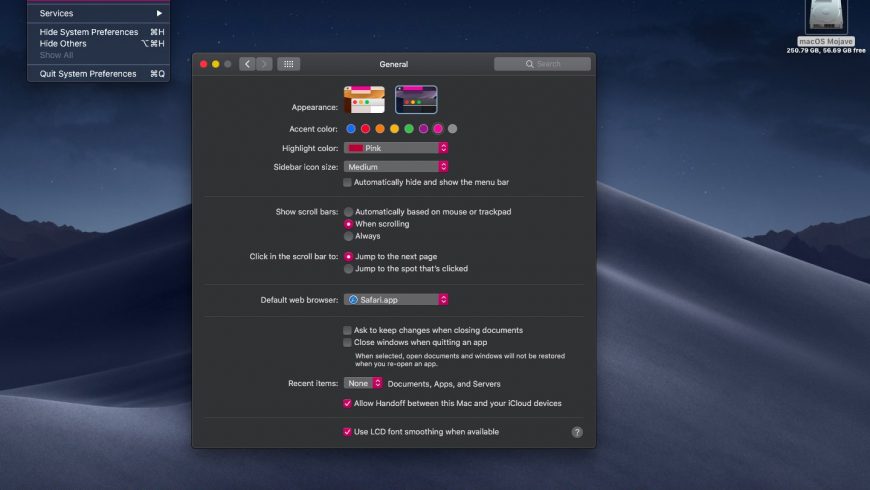
В оригинальной версии Mac OS X для окон использовался синий цвет.
Позже добавили графитовый вариант, поскольку профессионалы и разработчики жаловались на то, что синий цвет очень отвлекает от работы в темноте.
Кастомизация цветов темы впервые была добавлена почти 30 лет назад в Mac OS 7, в 1991 году. Пользователи могли выбрать из цветов, представленных ниже.

В 2018 в macOS Mojave можно выбирать из множества доступных цветов.
Что значит цвет темы?
Цвет темы меняет следующие элементы интерфейса:
- Верхние меню программ
- Всплывающие окна
- Меню в правом верхнем углу
- Кнопки радио
- Выделение текста и файлов
- Другие элементы системы
Выбрав цвет темы, вы автоматически поменяете цвет выделения. Изменение цвета ограничивается выделением файлов в Finder, выделением текста в Safari и Почте и др. В macOS Mojave цвет темы может отличаться от цвета выделения.
К примеру, можно выбрать зелёную тему и красный цвет выделения.
Цвет темы может отличаться даже в различных учётных записях macOS. Администратор устройства может выбрать для себя красный цвет, а для других аккаунтов – зелёный и т.п.
Как поменять цвет темы на Mac
1) Откройте Системные настройки на своём Mac с macOS Mojave и новее.
2) Зайдите в Основные.
3) Выберите желаемый цвет рядом с Внешний вид.
Доступны следующие цвета:
- синий
- красный
- оранжевый
- жёлтый
- зелёный
- фиолетовый
- розовый
- серый
4) Закройте системные настройки.
Цвет темы по умолчанию – синий.
Выбрав цвет темы, вы измените и цвет выделения, однако после этого его можно будет поменять вручную.
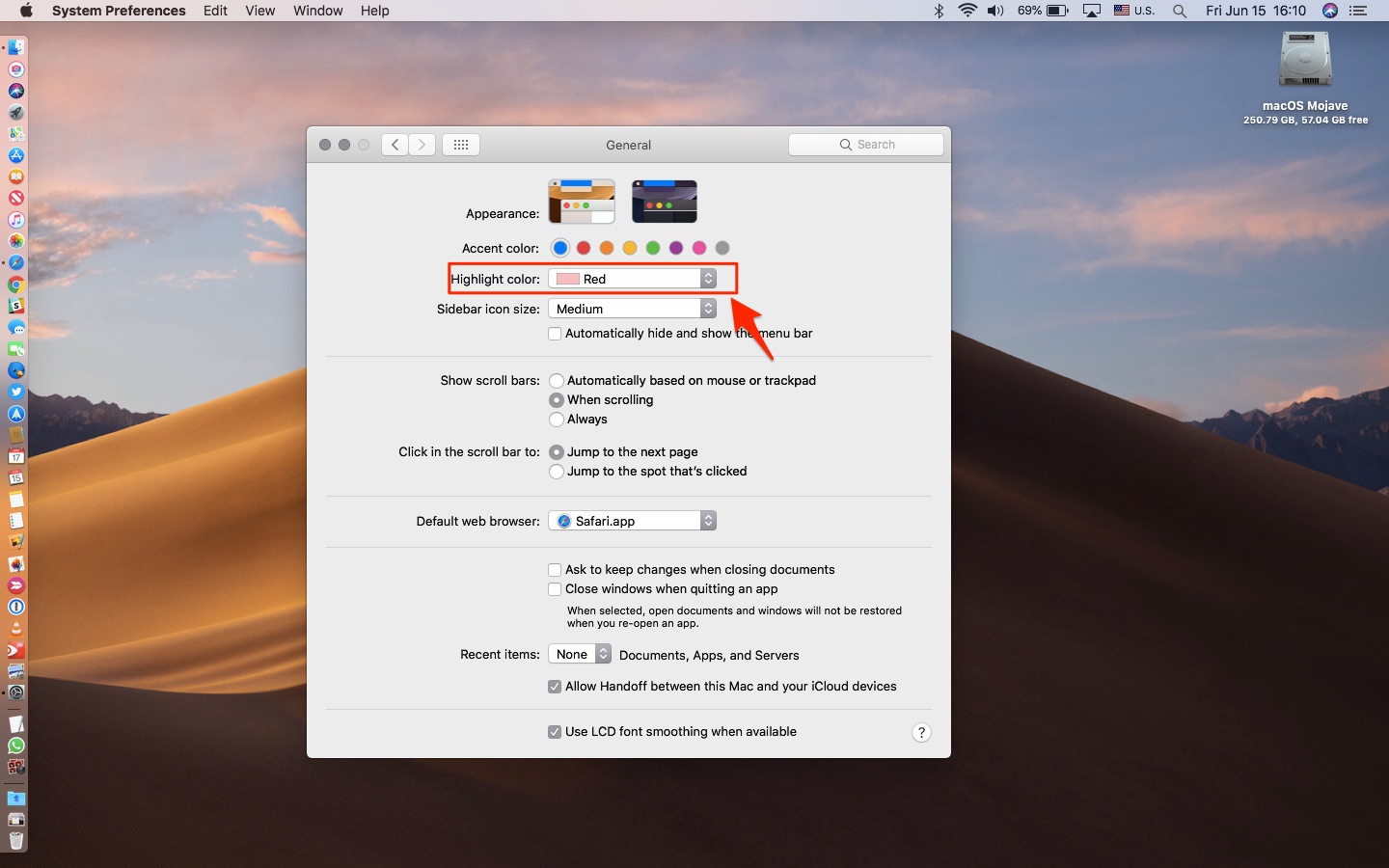
К примеру, цвет темы может быть серым, а цвет выделения – красным. Таким образом работать с файлами будет проще и удобнее.
Как поменять цвет выделения
1) Откройте Системные настройки на своём Mac с macOS Mojave и новее.
2) Зайдите в Основные.
3) Выберите желаемый цвет рядом с Цвет выделения.
Доступны такие цвета:
- синий
- красный
- оранжевый
- жёлтый
- зелёный
- фиолетовый
- розовый
- коричневый
- серый
- другие
Цвет выделения автоматически меняется под цвет темы, но вы можете изменить его и вручную независимо от основного. Для этого сначала выберите цвет темы, а затем – цвет выделения.

Цветов выделения доступно больше. Среди них есть коричневый, а также вы можете выбрать совершенно любой цвет палитры.
Примеры разных цветов темы
Ниже вы можете просмотреть все доступные цвета темы в действии со светлым и тёмным режимами.
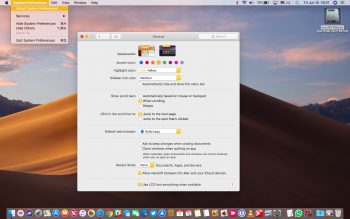
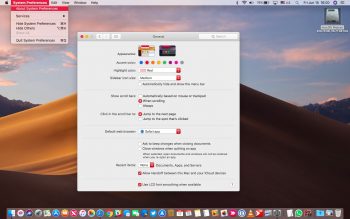
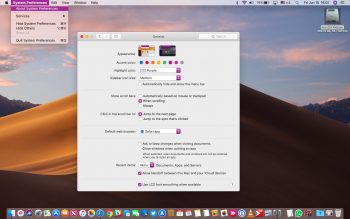
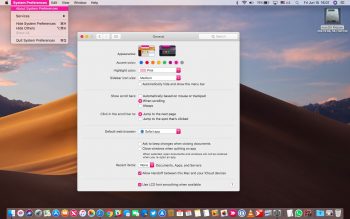
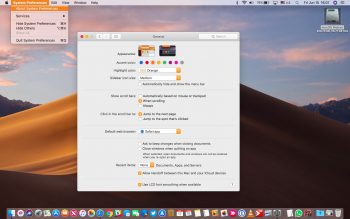
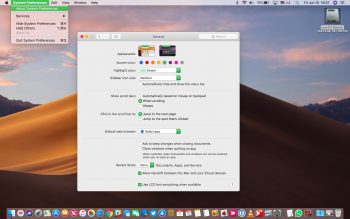
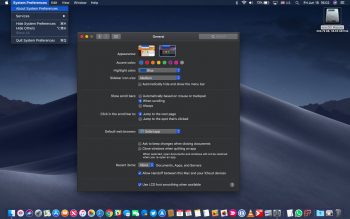
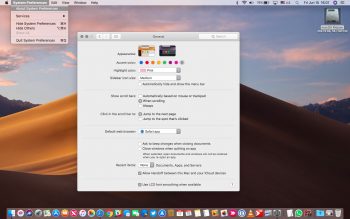
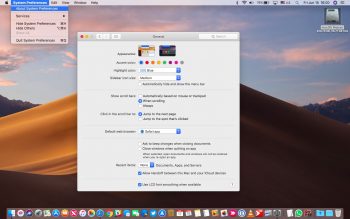
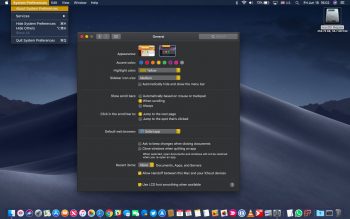
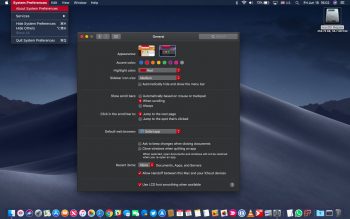
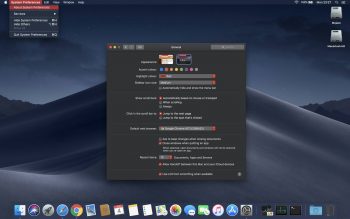
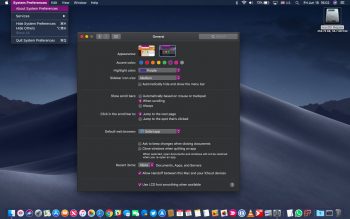
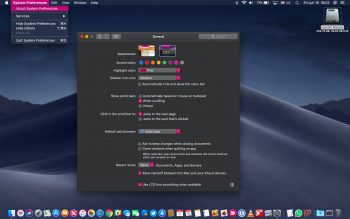
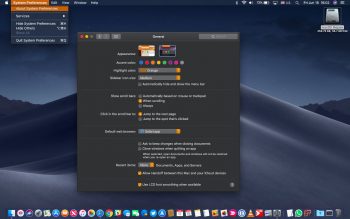
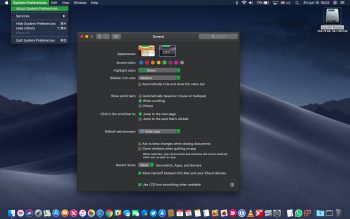
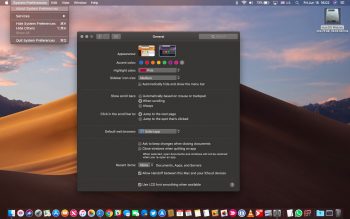
Новый тёмный режим с динамическими обоями и возможность менять цвет темы позволяют максимально настроить интерфейс на свой вкус. Это большое событие, поскольку ранее Apple почти не уделяла внимания настройке интерфейса на Mac.
Однако выбор цвета темы ещё можно развивать и совершенствовать. К примеру, цвет темы мог бы автоматически подстраиваться под основной цвет обоев рабочего стола, как в Windows 10. Более того, он мог бы меняться автоматически под меняющиеся обои.
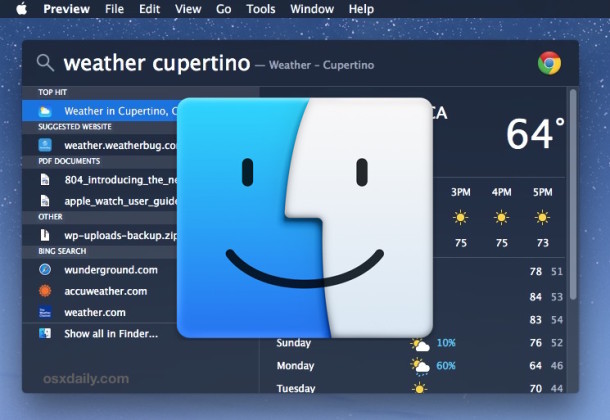
Режим Dark на Mac слегка изменяет вид пользовательского интерфейса, в результате чего строка меню и док-панель OS X Dock обретают черный фон, на котором отображены белый текст или значки программ. Визуально новый интерфейс выглядит более симпатично и привлекательно по сравнению с обычными настройками по умолчанию со светло-серыми строкой меню и док-панелью, что безусловно понравится многим пользователям.
Ниже показана простая инструкция для включения и отключения темного режима в OS X, с помощью которой вы сможете поменять вид док-панели, строки меню, пунктов меню, выпадающего меню и сделать свой Мас еще более привлекательным.
Включение режима Dark в Mac OS X
Вы сразу увидите изменение вида строки меню в верхней части экрана.
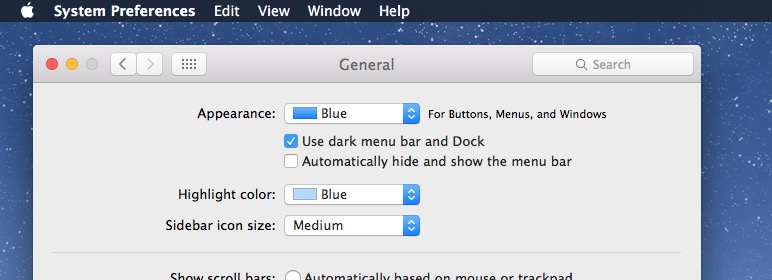
При нажатии на различные пункты в строке меню вы также заметите измененный вид всех ее элементов:
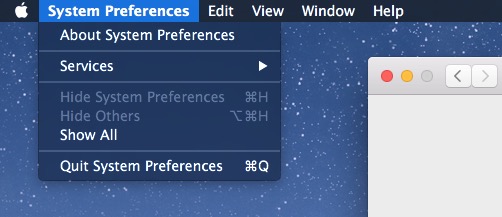
А док-панель в нижней части экрана теперь будет иметь темный прозрачный фон вместо обычного светло-серого:
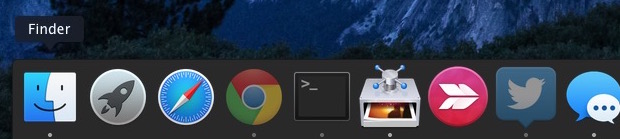
Светлый текст на фоне прозрачной панели некоторым пользователям может показаться не совсем удобным для чтения, поэтому, в этом случае вы можете отключить прозрачность либо увеличить контраст изображения.
Отключение режима Dark в Mac OS X
После этого будут возвращены настройки по умолчанию и вы сразу увидите, как строка меню в верхней части экрана вновь стала светло-серой:
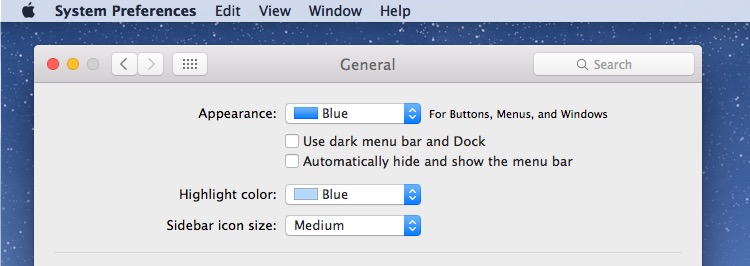
При нажатии на различные пункты в строке меню вы также заметите измененный вид всех ее элементов:
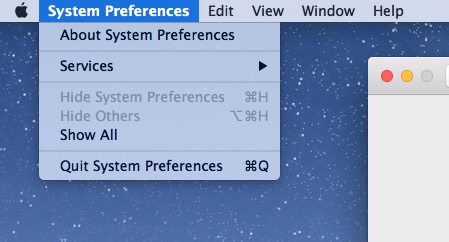
А док-панель в нижней части экрана теперь станет снова намного светлее:
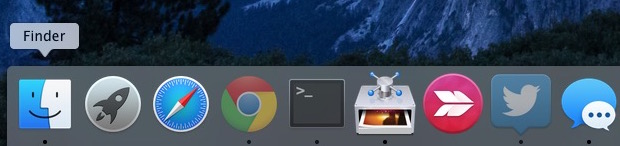
На следующем видеообзоре показано как включать и отключать режим Dark на Mac OS X:
Помимо этого, большинство пользователей часто предпочитают использовать сочетания клавиш для включения и отключения визуальных режимов в любое удобно время.
Режим Dark доступен только в OS X 10.10 и более поздних версиях, включая OS X El Capitan. Возможно, он будет расширен в будущих версиях и охватит большее количество элементов пользовательского интерфейса, включая окна, заголовки и многое другое, но на данный момент, он ограничен только строкой меню и док-панелью.
Читайте также:

