Как сделать экран как на айпаде
Добавил пользователь Skiper Обновлено: 18.09.2024

Устройства iPad в последнее время развиваются просто бешеными темпами. Дошло до того, что новый iPadPro 11 (2020) анонсированный в марте 2020г. по производительности превосходит новые Макбуки! Да и использовать его гораздо удобнее, чем Mac (при условии подключения внешней клавиатуры Magic Keyboard).
Но Айпад немного все же не дотягивает до полноценного Мака. Одна из причин — это многозадачность, но и здесь разработчики предлагают нам несколько решений.
В этой статье рассмотрим такие режимы многозадачности для iPadOS, как: разделенный экран (split view), картинка-в-картинке, Slide Over, перетаскивание между открытыми программами и жесты для переключения между приложениями.
Сразу скажу, что не все приложения поддерживают режимы многозадачности. И если у вас ничего не вышло, используя инструкции в этой статье, значит программа так не работает.
Разделенный экран (Split View)
Split View — это самый простой и распространенный режим многозадачности. Пользователь может просматривать одновременно два приложения на экране. Этот прием работает не со всеми приложениями, а только с теми, которые есть в панели Dock. Для добавления просто перетащите иконку программы в Dock.
К сожалению, нельзя заранее сказать, будет ли работать конкретное приложение в режиме Split View. Вопрос решается только экспериментально.
- Откройте первое приложение. Оно необязательно должно быть в панели Dock.
- Вызовите панель Dock (проведите вверх внизу экрана).
- На панели Dock выберите иконку второго приложения, зажмите ее и медленно тащите вправо. Появится небольшое размытие в интерфейсе, и первое открытое приложение сдвинется влево, освобождая место для второго.
Между открытыми программами есть черная рамка, передвигая которую можно менять размер окна у каждого приложения.
Чтобы заменить приложение, просто повторите шаги выше: с панели Dock перетащите иконку в уже открытое окно, произойдет замена.
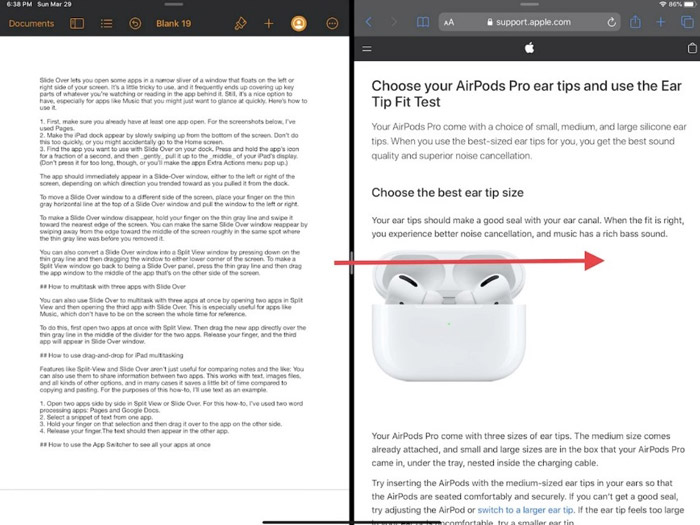
Перетащите рамку до упора вправо или влево
Slide Over
Режим Slide Over позволяет запускать вторую программу поверх уже открытой при помощи всплывающего окна в правой/левой части экрана. При этом второе приложение будет перекрывать собой первое. Я использую такой вариант во время серфинга в интернете, когда хочу послушать музыку и запускаю музыкальный проигрыватель поверх браузера Safari.
- Откройте одно приложение. Оно будет у нас основным и во весь экран.
- Медленно проведите вверх с низа экрана, чтобы вызвать панель Dock. Делайте это аккуратно, чтобы не перейти на Главный экран.
- Зажмите иконку на панели Dock того приложения, которое хотите запустить, и перетащите на экран. Оно запустится поверх первого. Лучше тянуть к середине экрана, чтобы не активировать режим Slide View. И не жмите долго на иконку в панели Dock, иначе выскочит дополнительное меню.
Чтобы переместить второе открытое окно, зажмите верхнюю часть окна (появится серая рамка) и перетащите по экрану.
Чтобы убрать программу из режима Slide Over, зажмите тонкую серую линию и перетащите окно приложения вправо за пределы экрана. Если снова понадобится вернуть это приложение, смахните влево от правой части экрана.
Режим drag-and-drop (перетаскивание)
Этот режим позволяет перетаскивать файлы, текст, видео между открытыми окнами. Например, можно в почте писать письмо, а со второго окна перетаскивать фотки. Или из браузера Safari копировать информацию с какого-либо сайта в блокнот.
Мне это экономит кучу времени, когда использую iPad, особенно при работе с текстами. Что нужно сделать:
- Запустите два приложения в режиме Slide View или Slide Over.
- Выделите фрагмент текста или картинку в одном окне. Можно выделить несколько фото: зажмите палец на первом и проведите немного в сторону, затем другим пальцем выделите еще несколько объектов.
- Перетащите выбранное во второе окно приложения. Отпустите палец.
Быстрое переключение между приложениями
Используйте переключатель программ, чтобы просмотреть все ранее открытые программы и быстро открыть нужную. Для этого проведите пальцем вверх от нижней части экрана, но продолжайте удерживать палец в середине экрана.
Появится окно ранее открытых приложений. Для просмотра всех используйте свайп влево/вправо. Нажмите на окно предварительного просмотра нужного приложения, чтобы открыть его.
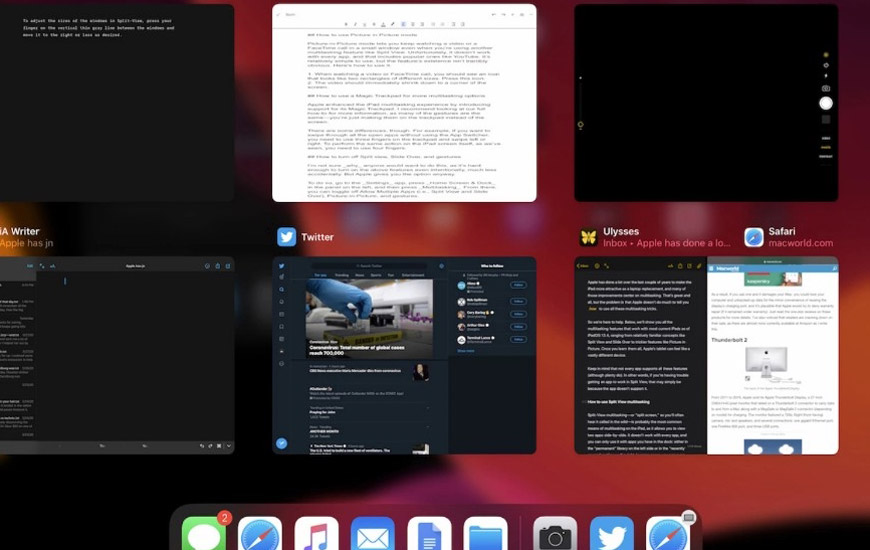
Нажмите на окошко приложения, чтобы открыть его
Переход к предыдущей программе
В полноэкранном режиме можно быстро перейти к предыдущему приложению. Для этого проведите влево/вправо по экрану сразу четырьмя пальцами. На некоторых iPad нужно провести по нижней части экрана также четырьмя или пятью пальцами.
А если свести все пять пальца вместе по экрану, запустится переключатель приложений.
Когда окно одного приложения сворачивается до малых размеров и накладывается поверх второго. Например, можно одновременно смотреть телесериал и читать почту. К сожалению, далеко не все приложения поддерживают этот режим, в их числе и Youtube.
Что нужно сделать:
- В окне открытой программы должен быть значок в виде двух разных прямоугольников (пустой и закрашенный). Нажмите на эту иконку.
- Открытое окно сразу уменьшится в размерах и переместится к углу экрана.
- Откройте другое приложения для работы с ним в полноэкранном режиме. Например, я отрываю браузер.
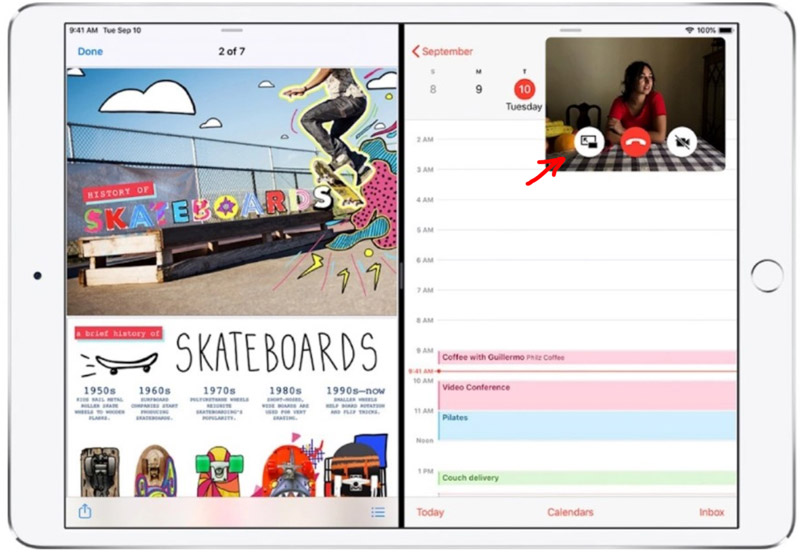
Нажмите на значок двух прямоугольников
Как включить и отключить режим многозадачности
Пишите в комментариях, какие режимы многозадачности вы используете, и какие приложения их поддерживают. Я добавлю эту информацию к статье.
С коляской, вы можете использовать ваш iPad в качестве дисплея, который расширяет или зеркала рабочем столе Mac.
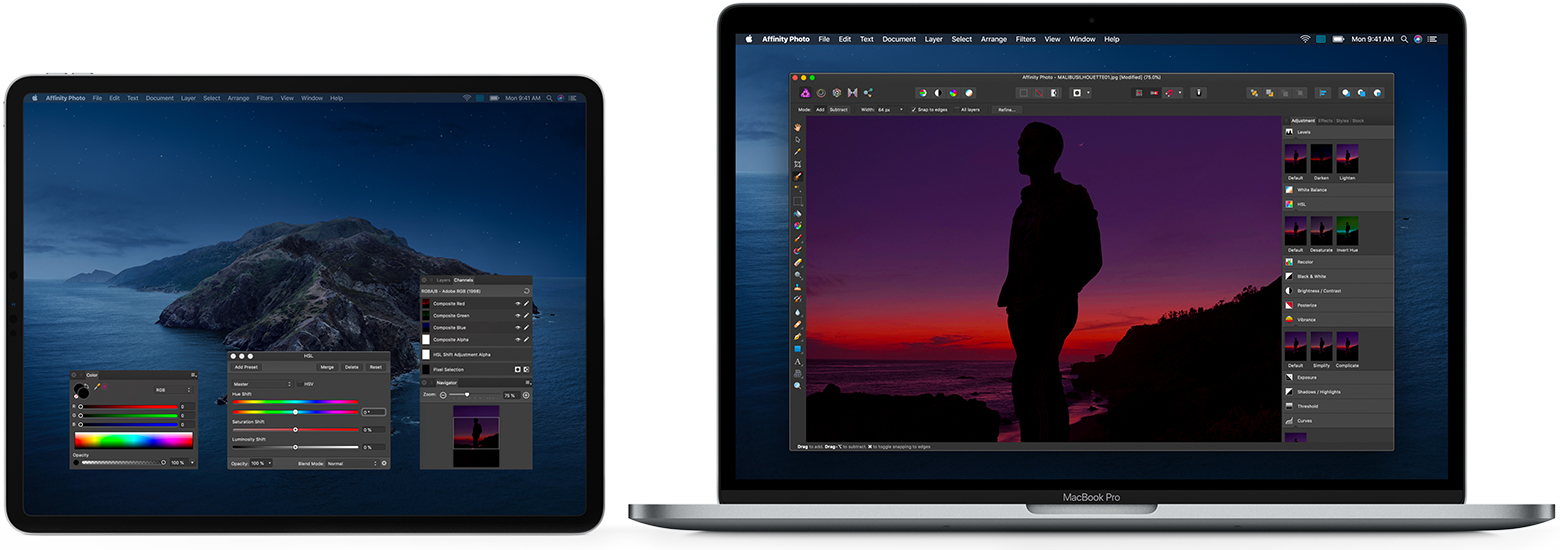
Расширить или зеркало рабочего стола Mac с коляской
Убедитесь, что ваш Mac и iPad встретиться с коляской системные требования, выполните следующие действия:
- Вы можете использовать коляску без проводов, но, чтобы сохранить ваш iPad заряжается во время использования, подключите его непосредственно к компьютеру Mac с USB зарядный кабель, который пришел с вашего iPad.
- Нажмите на иконку AirPlay в меню на вашем Mac, а затем выбрать опцию для подключения к вашему iPad. Или использовать коляску настройки для подключения.
- Ваш iPad теперь должны показать расширение рабочего стола вашего Mac. Вы можете перемещать окна и использовать его как и любой другой дисплей.
- Зеркало вашего экрана Mac, так что оба экрана показывают одинаковое содержимое, вернуться в ротацию меню, которая представляет собой синий прямоугольник при использовании коляски. Выберете опцию в зеркале свое отображение. Это отличный способ поделиться ваш экран с другим.
- До конца своей коляской сессии, вернуться в меню AirPlay и выберите опцию, чтобы отключить. Или нажмите отсоединить кнопку в сайдбаре на вашем iPad.
Более подробно об использовании внешних дисплеев. Например, вы можете использовать отображает предпочтения к так, что ваш iPad расширяет левой, правой, верхней или нижней части рабочего стола.
Переместить окно в ваш дисплей iPad
Если вы наведете указатель мыши на кнопку полноэкранного окна, вы можете выбрать, чтобы переместить окно или с iPad дисплей. Это быстрее, чем тащить окно, и окно прекрасно размера для вашего дисплея.

Используйте боковую панель
Боковая панель размещает часто используемые элементы на экран iPad. Она включает в себя команды сдвига и других клавиш, поэтому вы можете выбрать необходимые команды с пальцем или карандашом яблоко вместо клавиатуры.
Используйте коляской предпочтения , чтобы отключить боковую панель или изменить ее положение.

Нажмите, чтобы показать или скрыть панель меню при просмотре окно в полноэкранном режиме на iPad.
Показать или скрыть док вашего компьютера на ваш iPad.
Команду. Нажмите и удерживайте, чтобы установить клавишу Command. Дважды нажмите, чтобы заблокировать ключ.
Вариант. Нажмите и удерживайте, чтобы установить клавишу Option. Дважды нажмите, чтобы заблокировать ключ.
Контроль. Нажмите и удерживайте, чтобы установить ключ управления. Дважды нажмите, чтобы заблокировать ключ.
Сдвиг. Нажмите и удерживайте, чтобы установить клавишу Shift. Дважды нажмите, чтобы заблокировать ключ.
Отменить последнее действие. Некоторые приложения поддерживают несколько отмен.

Владельцы планшетов Apple линейки iPad (включая линейки Pro и Mini) могут выполнить снимок экрана несколькими способами – от стандартных методов до использования отдельно загружаемых программ.
Способы
Для того чтобы не загромождать устройство, создатели планшетов из линейки iPad не стали добавлять на корпус никакие дополнительные кнопки, которые отвечали бы за быстрый принтскрин экрана. Причина проста: эта функция используется владельцами планшетов не настолько часто, чтобы ради нее менять дизайн корпуса, пусть и незначительно.
Тем не менее скриншот на айпаде можно снять быстро и легко – достаточно воспользоваться комбинацией клавиш или использовать специальные программы.
Штатные возможности iOs (iPadOs)
Самый простой способ сделать снимок экрана доступен по умолчанию на всех iPad – версия и тип устройства (стандартный, Pro или Mini) не имеют никакого значения.
Если метод не работает, стоит попробовать еще раз. Причиной плохого отклика этой комбинации может быть залипание клавиш или их неисправность.
Используем полезные программы
Стандартного инструмента для создания и хранения скриншотов в iPad может быть достаточно для большинства пользователей. Но для iOS регулярно создаются программы, которые дают владельцам устройств Apple больше возможностей. Это компенсирует то, что для Windows и Android больше пользователей, а значит, и контента в сфере ПО.
Для большего удобства можно использовать программы и расширения, доступные в App Store.
Awesome Screenshot
Это не самостоятельная программа, а расширение для браузера Safari – именно этот инструмент для веб-серфинга является одним из самых популярных среди пользователей iOS. Awesome Screenshot скачивается из App Store. Установка и использование расширения будут возможны только при наличии оригинального браузера Safari. Соответственно, снимки тоже можно будет делать только в нем. За пределами браузера можно продолжать пользоваться стандартной комбинацией клавиш.
Не забудьте включить расширение в списке таковых в настройках браузера, иначе оно не получит доступа к данным.
Awesome Screenshot помимо быстрого снимка экрана позволяет также отредактировать изображение перед сохранением. Пользователю предлагается несколько полезных функций:
Расширение позволяет как сфотографировать только видимую часть экрана (только то, что видит пользователь на дисплее), так и сохранить полную страницу, даже если та не поместилась в видимую область.
У такого способа хранения масса преимуществ:
ScreenshotMaker Pro
Еще одно бесплатное приложение, распространяемое с помощью App Store и совместимое с iPad любой модели. Приложение является самым функциональным из тех, что предлагаются пользователю iOS, а также постоянно обновляется. Главное отличие ScreenshotMaker Pro от аналогов – гибкая настройка.
Можно настроить не только комбинацию клавиш, с помощью которой будет отдаваться команда сделать принтскрин, но и формат сохраненного изображения. Это удобно и экономит время, особенно если снимки делаются для дальнейшего скачивания на ПК или выгрузки в сеть. Такая функция будет полезна обладателям творческих профессий для дальнейшей работы с редакторами.
Другие полезные функции:
ScreenshotMaker Pro с множеством функций не просто так занимает лидирующее положение среди аналогов – последняя версия приложения 8.2 пользуется большим спросом среди владельцев устройств на базе iOS. Программы действительно достаточно как для рабочих целей, так и для среднестатистических потребностей пользователя планшета.
Сделать скриншот с помощью Assistive Touch
Инструкция как включить функцию на iPadOs:
Как сделать длинный принтскрин
В iOS 13 (и iPadOS), программисты Apple обновили многие функции, в том числе браузер Safari, внедрив возможности десктопной версии.
Чтобы выполнить полностраничный принтскрин в штатном браузере на iPadOS:
Для создания полностраничных скриншотов в других приложения и в режиме разделенного экрана (Split View), этот способ не подходит. Если необходимо сделать снимок с экрана с длинной перепиской в iMessage, рекомендуем приложение Tailor.
Обычно при повороте iPad поворачивается и его экран. Это позволяет пользоваться планшетов в любой ориентации и в любом положении. Но, иногда поворот экрана не срабатывает и это создает некоторые неудобства. В этой статье вы узнаете, почему не поворачивается экран на iPad и что делать в таких случаях.
Причина № 1. Поворот экрана отключен в настройках iPad.
Если у вас не поворачивается экран на iPad, то первое, что нужно проверить это настройки. Если поворот экрана отключен в настройках, то естественно, что он не будет работать.

После нажатия иконка должна стать серой и поворот экрана должен заработать как обычно.


Причина № 2. Поворот экрана отключен при помощи переключателя на корпусе.
Если у вас iPad Air, iPad 2, iPad (3-го поколения) или iPad (4-го поколения), то на корпусе Айпада должен быть специальный переключатель. Данный переключатель находится на правой боковой грани устройства, чуть выше кнопок для изменения громкости. В зависимости от настроек, этот переключатель может отвечать за блокировку экран или за отключение звука. Если на вашем Айпаде есть такой переключатель, то попробуйте изменить его положение и проверить работает ли поворот экрана.


Там вы сможете настроить переключатель на выключение звука.
Причина № 3. Зависание или неисправность.

Если же ничего не помогает, то, скорее всего, причина в неисправности и нужно обратиться в сервисный центр.
Сейчас на каждом планшете стоит чудо-функция – автоповорот экрана. Для некоторых задач эта функция полезна: при просмотре фотографий и видео в браузере. Но иногда и в обратную сторону: при чтении книг и журналов, создании документов. Как же включить или отключить эту функцию? Ответ на этот вопросы Вы найдете в этой статье!

Если функция выключена, то около батареи будет стоять замочек. Есть два способа для включения или отключения автоповорота экрана:
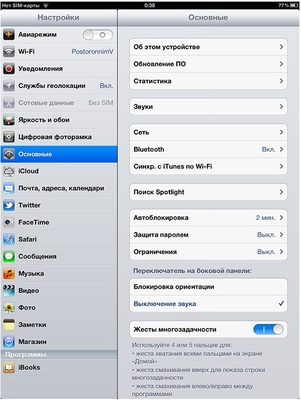
Вот и все! Вроде бы легкая проблема. Да и само решение ничуть не сложнее. Читайте наш блог IFlox и будьте в курсе мира IT 🙂
Продукция компании Apple является очень качественной и надежной, но, несмотря на это, часто владельцы планшетов сталкиваются с проблемой, когда не переворачивается экран на Айпаде. В результате этого теряется возможность нормально общаться в интернете, просматривать видео, читать книги и играть.
Как проявляет себя неисправность?
Экран любой модели планшета Apple переворачивается, когда меняется положение девайса. Если вы держите гаджет горизонтально, то и дисплей будет находиться в этом же положении. Если вы повернете устройство в другую сторону, ориентация станет вертикальной.
Ориентация на планшете распознается посредством гироскопа. Если он перестал работать, картинка не может изменить положение и не крутится. Такая неисправность гаджета может проявлять себя постепенно:
- дисплей планшета не всегда переворачивается при изменении положения
- чтобы картинка на экране начала крутиться, требуется несколько раз наклонять планшет
- устройство произвольно изменяет ориентацию изображения
Что может привести к поломке девайса?
Если изображение не вращается, стоит узнать причины возникновения неисправности. Во многих случаях ее можно быстро устранить. Это может быть:
- использование программ, не поддерживающих автоповорот
- отключение переключателя автопереворота
- блокировка поворота дисплея
- аппаратный сбой настроек
- выход из строя гироскопа
Раздел управления девайсом включает в себя два экрана, обозначенных точками. Нужные вам настройки для разблокировки автоповорота находятся в первом. Устройство, на котором не разворачивается экран, во включенном режиме следует настраивать именно в нем.
Порядок действий при отключении переключателя
Если вы владелец iPad 2, 3 или 4 модели, решить проблему можно посредством изменения положения специального переключателя. Он расположен на правой стороне девайса сбоку над клавишами изменения громкости. Посредством переключателя можно активировать как функцию блокировки экранов, так и изменения громкости, исходя из текущих настроек. Если на планшете есть такой переключатель, измените его текущее положение на противоположное, после чего автоповорот дисплея должен будет заработать.
Чтобы переключатель не блокировал переворот дисплея в дальнейшем, перенастройте его на изменение громкости звонков. Для этого выполните такие действия:
Что делать, если настройки поворота заблокированы
Блокировка ориентации экрана на iPad была добавлена только в моделях с прошивкой iOS 4.0. В старых версиях для этого следовало провести джейлбрейк, теперь же необходимость в этой процедуре отпала.
Чтобы узнать, заблокирована ли функция поворота, найдите на экране значок в виде замка и изогнутой стрелки. Серый цвет этого значка говорит о том, что блокировка активна.
Если при изменении положения девайса в пространстве не переворачивается экран на Айпаде, произведите несколько простых действий, которые помогут вам отключить блокировку:
После деактивации блокировки экран будет вращаться в автоматическом режиме при повороте гаджета и включении программ, поддерживающих данную функцию.
Аппаратный сбой
Поломка гироскопа
В результате поломки прибора, лежащего в основе технологии переворота, дисплей перестает крутиться вместе с поворотом девайса. Решить проблему самостоятельно в этом случае, не имея специальных приспособлений и практических навыков, невозможно.
Поэтому если автоматический поворот экрана не работает, а картинка так и не разворачивается после выполнения всех вышеперечисленных действий, стоит задуматься о незамедлительном обращении к квалифицированному мастеру. Он оценит состояние iPad, правильно определит причину, по которой не разворачивается экран, и предоставит необходимые услуги по устранению проблемы.
Что требуется для ремонта планшета
Также стоит помнить, что для разборки корпуса iPad, необходимой для возвращения функции переворота экрана, требуются профессиональные инструменты. Поэтому лучше доверить ремонт гаджета, на котором не меняется ориентация, квалифицированному специалисту. Профессионал быстро и качественно восстановит планшет, на котором перестал работать дисплей, а картинка не крутится при изменении положения гаджета
Чаще всего ремонт той или иной модели iPad, на которой не меняется ориентация дисплея при повороте устройства, занимает один-два часа. Срок может меняться в зависимости от причины появления проблемы с автоповоротом изображений на экране.
Где найти проверенного мастера?
Преимущества обращения к проверенным мастерам Юду:
- оперативная настройка поворота экрана с возможностью выезда специалиста на дом
- использование профессионального инструмента, современного компьютерного оборудования и оригинальных запчастей для ремонта планшетов iPad
- восстановление гаджета, на котором не разворачивается экран, в день обращения или в любое другое удобное вам время
- полное обслуживание с учетом требований производителя
- низкие цены на услуги
Обратившись к специалистам Юду, вы получаете гарантию на то, что работа будет выполнена качественно и недорого, а iPad будет исправно работать еще долгое время.
Если не переворачивается экран на Айпаде, и вы не смогли самостоятельно починить планшет, отнесите гаджет в сервисный центр, либо не теряйте время и закажите ремонт iPad на Юду прямо сейчас.
Читайте также:

