Как сделать экран без кнопок
Добавил пользователь Евгений Кузнецов Обновлено: 04.10.2024
Благодаря своей работе я делаю много снимков экрана на своем Pixel 2 XL. Перед запуском Android P мне приходилось одновременно нажимать кнопки питания и уменьшения громкости, чтобы сделать снимок экрана. Это обычный способ сделать это и на других устройствах Android.
В Android P Google добавил параметр снимка экрана в саму кнопку питания. По правде говоря, я скучаю по жесту смахивания ладонью для создания снимков экрана, который присутствует в устройствах Samsung. У некоторых других брендов есть похожие жесты или быстрые настройки для создания снимков экрана. Эти ярлыки и функции очень полезны. Но, к сожалению, не на всех устройствах они есть. И это становится проблемой, когда кнопка питания не работает или кнопка уменьшения громкости не работает в случае устройств, требующих нажатия как кнопки уменьшения громкости, так и кнопки питания.
Кроме того, когда кому-то нужно сделать несколько снимков экрана, обычная комбинация кнопок питания и громкости не удобна. И, честно говоря, небольшая часть меня боится, что я могу сломать кнопки телефона, нажимая их несколько раз.
Поэтому я начал искать альтернативные способы делать снимки экрана без использования кнопки питания.
Скриншот Клавиша быстрого доступа
Многие устройства Android от таких производителей, как Asus, Redmi, Huawei и т. Д., Поставляются с клавишей быстрого доступа к скриншоту. Все, что вам нужно сделать в быстрых настройках, — это нажать там на опцию Скриншот. Это позволит захватить часть экрана под быстрыми настройками.
Шаг 1: Перейдите к экрану, который хотите сделать снимок.
Заметка: Эта функция отсутствует на таких устройствах, как Samsung, Google Pixel и т. Д.
Скриншоты Жесты
Точно так же на устройствах Huawei вы можете делать снимки экрана с помощью Жест кулаком. По сути, вам нужно дважды стукнуть по экрану костяшками пальцев, чтобы захватить экран. Вы можете включить его в настройках управления движением в разделе Smart Assistance в настройках устройства.
Другие устройства таких брендов, как OnePlus и Redmi, поддерживают жест смахивания тремя пальцами. Все, что вам нужно сделать, это провести по экрану тремя пальцами вниз. Это сделает снимок текущего экрана.
Использование Google Assistant
Еще один встроенный способ делать скриншоты — с помощью Google Assistant. Это здорово, потому что этот метод работает на всех устройствах, поддерживающих Google Assistant. Однако у него есть и недостатки.
Например, вы не можете сохранить снимок экрана, сделанный этим методом, на вашем устройстве. Точно так же нельзя отредактировать снимок экрана перед его отправкой.
Использование сторонних приложений
Если ни один из вышеперечисленных способов вам не подходит, попробуйте сторонние приложения для создания снимков экрана. Мне лично нравятся два приложения, и я расскажу о них здесь.
Помощник по созданию снимков экрана
Если у вас все в порядке без Google Assistant, загрузите приложение по ссылке ниже и следуйте инструкциям на экране, которые включают в себя изменение приложения Assist с Google на Screenshot Assistant в настройках.
Скриншот Touch
Если вы много используете Google Assistant и отключение его — не лучший вариант, у нас есть другое стороннее приложение для вас. Приложение, известное под названием Screenshot Touch, имеет небольшую плавающую кнопку на экране. При нажатии этой кнопки наложения будет сделан снимок экрана. Так просто.
В приложении есть несколько интересных настроек, например, вы можете изменить размер, положение наложения и даже делать снимки экрана, встряхивая устройство. Приложение также позволяет записывать экран без загрузки дополнительных приложений для записи экрана.
Прощай, кнопка питания
Благодаря описанным выше методам создания снимков экрана вам не нужно зависеть ни от кнопок питания, ни от кнопок громкости. До свидания с частым нажатием этих кнопок и еще больше удобства!
Скриншот – это мгновенный снимок экрана. Его можно сохранить для себя или поделиться с друзьями. Сделать скриншот несложно, но многие владельцы смартфонов даже не представляют, какие кнопки или программы нужны для этого. Есть несколько способов заснять экран, в зависимости от устройства.
Как Сделать Скриншот Экрана с Помощью Кнопок без Кнопок?
На Андроидах можно сделать скриншот, зажав одну или несколько кнопок. Они могут находиться на корпусе или сенсорном экране. На разных устройствах есть свои особенности создания снимка.
Фото экрана может быть коротким и длинным. В первом случае это обычный скриншот. Он позволяет копировать картинку в полном соответствии с экраном. Длинный скриншот позволяет сохранить данные, которые занимают несколько страниц. Например, статья на сайте или диалог в мессенджере.


Съемка начинается с первой картинки или текста, отображенного на дисплее. Далее происходит автопрокрутка экрана вниз до конца статьи или диалога. Также можно остановить съемку вручную.
Как сделать снимок экрана на Самсунге, будет зависеть от модели смартфона. Поэтому подойдет один из следующих вариантов:
После нажатия комбинации появляется меню для дальнейших действий со снимком. При сохранении скриншот попадает в папку ScreenCapture.
Применение функциональных кнопок – классический метод для скриншота на Huawei. Для снимка экрана нужно зажать одновременно 2 кнопки: включения (выключения) и уменьшения громкости.
Когда смартфон сделает скрин, появится меню с информацией, что делать с фотографией. Снимок сохраняется в галерею изображений. Его можно отредактировать или переслать, как обычное фото.
Существует несколько способов сделать скриншот на экране Huawei с помощью сенсора, но об этом мы расскажем далее.

Xiaomi – одна из тех компаний, которые постоянно усовершенствуют смартфоны. Достоинство производителя – быстрое и удобное использование устройства, включая снимок экрана. При этом задействуется сенсор или кнопки.
Клавиша питания + клавиша громкости вниз – наиболее популярный способ заснять экран на смартфоне Xiaomi. Эта функция пришла на платформу MIUI из оригинальной операционной системы Андроид. Чтобы сделать скрин, нужно зажать одновременно клавишу питания/блокировки и кнопку громкость вниз. Фотография будет сохранена в альбом изображений.
Сенсорная клавиша меню + громкость вниз – еще один вариант первого способа. Его разработчиком стала компания MIUI. Для скриншота нужно зажать одновременно сенсорную клавишу меню под дисплеем и физическую клавишу громкость вниз.
Разработчики включили функцию длинного скриншота на смартфонах с MIUI 8 и новее. С ее помощью можно сделать снимок видимых и невидимых областей дисплея. Для этого нужно промотать экран вниз.
В галерее снимков сохранится фото выбранной области. Но нужно учитывать, что размер снимка загрузит память больше, чем обычное изображение.

На устройстве iPhone X и на более поздних моделях скриншот можно сделать следующим способом:
- Нажать боковую кнопку блокировки экрана и клавишу увеличения громкости.
- Быстро отпустить.
- После создания фотографии внизу слева появится уменьшенный снимок экрана. Для просмотра можно нажать на миниатюру, отредактировать, переслать или удалить. Если оставить снимок без изменений, он сохранится в папке изображений.
Создание скриншота кнопкой выключения телефона – разработка компании Леново. Этот способ появился на последних моделях смартфонов. Чтобы сделать снимок экрана, нужно удерживать клавишу выключения, пока не появится меню.
Как Сделать Скриншот Экрана без Кнопок Через Панель Уведомлений?
Многие производители не останавливаются на достигнутом и создают смартфоны с более удобным интерфейсом. На таких устройствах скриншот можно сделать с помощью панели уведомлений.
На смартфонах Honor и Huawei есть специальная функция, которая позволяет сделать скриншот без зажатия кнопок.

Чтобы сделать снимок экрана, нужно:
В шторке уведомлений есть специальная иконка, которая позволяет сделать скриншот за секунду.

Чтобы заснять экран, необходимо провести несколько манипуляций:
Во время съемки появится звук затвора. Скриншот отобразится в миниатюре на правой стороне экрана.

В современных моделях смартфонов LG разработчики поставили специальное приложение для скриншота – Quick Memo™. Благодаря этой функции можно моментально отредактировать снимок экрана.
Чтобы найти Quick Memo™, нужно открыть панель управления. В зависимости от модели смартфона появится одна из иконок:
Как только скриншот будет сделан, можно открыть изображение и отредактировать.

Обладатели последних моделей Lenovo могут сделать скриншот одной кнопкой. Для этого нужно провести по экрану сверху вниз, чтобы вызвать панель управления.
При повреждении кнопки Power сделать скриншот стандартным способом нельзя. Но производители предусмотрели такую неполадку.
После этого на рабочем столе появится темная иконка.
Как Сделать Скриншот Экрана без Кнопок с Помощью Жестов?
Прогресс привел пользователей смартфонов к тому, что скриншот можно сделать с помощью жеста. Разработчики постарались создать наиболее удобные способы съемки экрана. Но такая функция есть не на всех популярных смартфонах.
Обладатель современного смартфона Huawei может сделать скриншот движением руки:
- Постучать костяшкой пальца.
- Воспользоваться сканером отпечатка на сенсоре, или умной кнопкой.

Костяшки пальцев, несколько способов съемки экрана:
- Достаточно постучать по экрану костяшкой пальца по дисплею. Этот вариант позволяет сделать снимок всего экрана.
- Чтобы сфотографировать конкретную область, нужно выделить ее костяшкой и сохранить.
- Для создания длинного скриншота необходимо нарисовать большую латинскую букву S.
Прежде чем воспользоваться умной кнопкой для создания скриншота, нужно настроить функционал клавиши. Сделать это просто:
Когда понадобится сделать снимок экрана, можно просто щелкнуть по сенсору. Смартфон сделает фото дисплея.

На смартфонах Xiaomi можно сделать самый легкий снимок экрана. Нужно сложить три пальца и провести по дисплею сверху вниз. Операционная система захватит снимок экрана и сохранит в галерею изображений.
Чтобы воспользоваться функцией, нужно ее активировать:
После этого для создания снимка нужно будет только провести тремя пальцами по экрану.
На многих смартфонах системы Android нужно удерживать комбинацию клавиш, чтобы сделать скриншот. На это требуются лишние действия и теряется время. А на смартфонах Samsung Galaxy можно сделать снимок экрана ребром ладони. Одно простое движение – и скриншот готов.

Но не все модели Samsung Galaxy позволяют делать снимок экрана ладонью. Этой функцией наделены смартфоны премиум-класса Galaxy S и Galaxy Note.

До начала фотографирования экрана нужно активировать функцию в настройках смартфона. Для этого необходимо:
Чтобы сделать скриншот, нужно провести ребром ладони слева направо или наоборот.
Как Сделать Скриншот Экрана с Помощью Приложений без Кнопок?
Не во всех смартфонах есть функция моментального редактирования скриншота. А поделиться снимком можно только через галерею. Это занимает много времени и создает неудобства.
Существует несколько удобных и экономичных приложений для создания скриншотов. Сначала рассмотрим примеры программ для смартфонов на Android.
Программа разработана компанией Ice Cold Apps для устройств с операционной системой Android. Скриншот Легкий позволяет сделать скриншот и видеосъемку экрана на смартфоне, планшете или компьютере.
Важно! Для прокручивания полных экранов и создания длинных снимков есть некоторые ограничения. Например, нельзя снимать платежные системы Google Pay и Samsung Pay.
Приложение для создания скриншотов предназначено для версии Android 4,0 и выше, работает на устройствах с root и на некоторых не rooted устройствах.

В зависимости от смартфона можно использовать следующие варианты скрина:
Приложение можно скачать бесплатно в Play Маркет.
Популярное приложение, которое позволяет сфотографировать весь экран или определенную часть изображения. В Скриншот Pro есть графический редактор. С его помощью можно сделать простую редакцию:
- написать текст;
- добавить дату и время;
- вставить рисунок;
- использовать маркеры;
- закрасить данные.

После создания скриншота программа спрашивает, куда сохранить файл. Каждый снимок остается в истории Скриншот Pro.
Сделать скрин можно несколькими способами:
- нажать на кнопку в панели уведомления;
- встряхнуть смартфон;
- зайти в приложение;
- воспользоваться индивидуальной функцией устройства.

В Screenshot Capture встроен редактор с расширенными функциями. В нем можно кадрировать изображение, добавлять надписи, рисунки и фигуры. А также регулировать яркость, контрастность, цвет, насыщенность.
Приложение дополнено функцией создания эффектов:
Начинка Screenshot Capture облегчает пользователям задачу по редактированию скриншотов.
Программа не требует root-прав и проста в использовании. Но при этом Screen Master имеет расширенные функции, отличающиеся от перечисленных выше приложений.

Большинство программ для скриншотов сохраняют снимки в формате jpg. В результате снижается качество картинок. Благодаря Screen Master пользователи могут выбрать формат png, который увеличивает вес снимка, но радует расширением.
Как и в других программах, здесь можно отредактировать скрин с помощью простых инструментов: надписей, рисунков, фигурок. Но разработчики добавили несколько фишек:
- можно вставить смайлики;
- включить графические файлы соответствующего формата.
Полную версию Screen Master можно скачать бесплатно, но в программе есть реклама.

Приложение нельзя назвать легким и удобным. Но все недостатки теряются на фоне расширенного функционала программы. В ней можно заскринить экран по нужным параметрам или записать видео.
В Screenshot touch регулируется расширение и частота кадров, а также разрешение видео. Файлы сохраняются в отдельные папки по категориям. Например, скрины из Инстаграм или Фейсбук.
Встроенное управление скриншотами подходит для большинства пользователей. Но есть приложения с расширенными функциями.

Приложение идет в дополнение к браузеру Safari. С его помощью можно скринить информацию и картинки на сайтах. Дополнение скачивается через AppStore бесплатно.
Важно! После скачивания программы на рабочем столе не появится иконка. Приложение является лишь дополнением браузера. Чтобы запустить Awesome Screenshot нужно открыть Safari.
Как сделать скриншот:
На изображении можно сделать обрезку, написать текст и изменить тон.

Данная утилита расширяет функционал iPhone позволяет создавать свои комбинации для скриншота. Программа доступна только на устройствах с Jailbreak, который позволяет пользователю открывать и менять системные файлы.
Как Сделать Скриншот Экрана без Кнопок Через Смарт Меню?
Смарт-меню позволяет создать небольшую плавающую иконку, где собраны часто используемые программы. Благодаря этой функции можно быстро запустить музыку или сделать скрин экрана.
В прошивке MIUI 8 и выше смартфонов Xiaomi есть функция Quick Ball. Меню выглядит как плавающий шарик, в котором собрано 5 приложений, включая снимок экрана.
Как включить Quick Ball:
Функция Smart Select позволяет захватить нужную информацию на экране и сделать скриншот этой области. Встроенная программа есть в моделях смартфонов Samsung Galaxy Note и Galaxy S.
Smart Select – это панель управления, которую можно вынести с бокового дисплея:

Когда меню будет активировано, можно приступать к скриншоту. Для этого необходимо вывести нужное изображение или страницу на экран. Открыть панель Edge и вытянуть меню Smart Select.
Для скрина можно выбрать нужную область изображения. Например, прямоугольник, круг или гиф. После этого программа возвращается к страничке захвата изображения. Здесь можно изменить размер и положение снимка.

Чтобы сделать гифку, необходимо начать запись и остановить через некоторое время на нужном моменте. После этого на экране появится анимация и редактор. При желании можно наложить текст, нарисовать что-нибудь. Программа позволяет сохранять и отправлять гифки, а также вставлять в другие приложения и файлы.
На смартфонах Samsung можно сделать расширенный снимок:

Чтобы включить смарт-меню в смартфоне, нужно:
В меню появится иконка снимка экрана. Когда понадобится сделать скрин, нужно просто кликнуть на значок.
Скриншот Экрана с Помощью Активации Голосом без Кнопок
Встроенный голосовой помощник – удобная программа для создания снимка экрана. Если приложение активировано, можно попросить Гугл сделать скрин без применения кнопок и движений.
Голосовой Помощник Гугл
Все смартфоны с системой Андроид поддерживают программу голосового ассистента Гугл. В его арсенале тысячи команд и одна из них – снимок экрана.

Чтобы сделать скрин, достаточно выполнить несколько простых дейтвий:

Для создания снимка ассистенту понадобится несколько секунд. Снимок будет ждать просмотра в галерее.
Чтобы включить голосового помощника Гугл, нужно:
После этого можно использовать Гугл по назначению. Создание скрина – это малая доля того, на что способен голосовой ассистент.
Голосовой Помощник Bixby

Помощник Bixby открывает приложения, набирает номер абонента и делает скрин экрана. Достаточно открыть нужный документ или сайт и следовать легкой инструкции:
Удобно использовать Bixby на морозе или когда заняты руки. Голосовой помощник моментально окажет поддержку, которая ему под силу.

Для создания снимка экрана есть множество способов. Но каждый сам решает, каким методом воспользоваться. Кнопочные комбинации – универсальный способ скриншота. Для тех, кто часто пользуется этой функцией, удобнее применять приложения, движения и смарт-меню. Многое зависит от фирмы и модели смартфона.
Многим людям проще показать экран своего устройства, чем объяснить, что на нем изображено. Именно поэтому возможность сделать снимок экрана – важная функция. Более того, мы постоянно сталкиваемся со скриншотами в различных статьях и руководствах. Учиться намного проще, видя реальную картину со скриншотами устройства.

Способ 1. Как делать скриншоты на iPhone при помощи виртуальной кнопки AssistiveTouch
Чтобы сделать снимок экрана без использования каких-либо аппаратных кнопок на вашем iPhone, вам сначала нужно включить виртуальную кнопку AssistiveTouch. Эта функция уже давно используется на iPhone и iPad, и она очень полезна. Вы можете использовать AssistiveTouch для выполнения некоторых действий, для которых в противном случае потребовалась бы аппаратная кнопка. На главном экране iPhone отображается программное меню, с помощью которого можно осуществлять навигацию и выполнять основные требуемые действия. Вот как можно включить AssistiveTouch на iPhone или iPad.
2. Установите переключатель AssistiveTouch в положение Включено.
Теперь вы должны увидеть непрозрачную кнопку для AssistiveTouch, появившуюся на экране.




Вы также можете настроить создание скриншота, например, по двойному касанию виртуальной кнопки AssistiveTouch. Для этого:
И снова инструкция оказывается короткой и простой. Теперь, когда вы будете дважды коснетесь экранной кнопки AssistiveTouch, система создаст скриншот. Если вам интересно, появится ли кнопка ассистента на скриншоте, то ответ будет отрицательным.

Способ 2. Как делать скриншоты на iPhone при помощи постукивания корпуса
Начиная с iOS 14 операционная система получила возможность взаимодействовать с пользователем через легкие постукивания по корпусу iPhone. Среди множества вариантов, есть и создание скриншотов. Вот как это настроить:

2. Откройте меню Тройное касание (рекомендуется) и выберите вариант Снимок экрана.

Теперь после легкого постукивания по задней панели iPhone, система создаст скриншот экрана.
Заключение
Оказывается, есть несколько вариантов создания скриншотов на iPhone без использования аппаратных кнопок. Способы окажутся востребованными, если одна из кнопок, необходимых для создания скриншотов, больше не работает. В таких случаях на помощь придет виртуальная кнопка AssistiveTouch или функция Касание задней панели.
Если в вашем смартфоне не работают нижние сенсорные кнопки, и вы не хотите сразу же нести его в ремонт, то можно с помощью программ вывести их аналоги на экран. Большинство приложений в данном направлении имеют определенное сходство. Они добавляют главные навигационные кнопки, а дальше уже дополнительные функции. Вот только часто возникает проблема – много приложений не хотят работать, поэтому стоит попробовать провести несколько экспериментов, переустанавливая утилиты к первой работающей.
Хочется сразу сказать, что на одном и том же смартфоне приложение может вести себя по-разному. У меня на Lenovo K53a48 приложение Simple Control работало без проблем. Но при сбросе настроек на заводские, оно не хотело работать никак, просто зависало при запуске. А вот Pie Control заработало отлично.
Я это все веду к тому, что не только модель телефона влияет на работоспособность определенного приложения. Сюда также можно отнести версию операционной системы, версию приложения, которое устанавливается, а также другие приложения, которые присутствуют в системе, поскольку работа одного приложения может сказаться на другом, даже если они являются функционально разными.
Pie Controls — Navigation Gestures
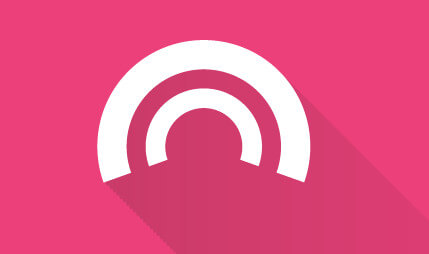
Приложение Pie Controls — Navigation Gestures – добавляет на экран кнопки навигации, отдельно можно добавить к запуску различные программы, установленные на телефоне и запускать их жестами. Выводить панель можно с левой, правой и нижней стороны. Можно только на одной из них. Регулируется зона действия в пикселях, то есть ширина по краям экрана, нажатие на которую запускает панель. Также можно регулировать высоту зоны. Она может быть на всю длину экрана или размещаться только в центре.
Управлять панелью просто, однако немного сразу необычно. Нужно сделать свайп и, не отрывая палец от экрана, выбрать нужное действие.
Данное приложение может пригодиться не только тем, у кого не работают кнопки. Установить его можно на любой смартфон и использовать для управления функциями одной рукой.
Единственный минус – нету бесплатной версии.
Simple Control

X Home Bar

Navigation Bar - Assistive Touch Bar
Navigation Bar - Assistive Touch Bar – еще одна аналогичная программа с индивидуальными настройками.
Multi-action Home Button
Multi-action Home Button – добавит в нижней части экрана кнопку действия. Для этой кнопки можно запрограммировать функции.
Примечание. Все программы такого функционала при первом запуске будут запрашивать разрешения на отображение поверх приложений (окон) и включения специальных возможностей. При отказе предоставить разрешения, приложения функционировать не смогут.
Совет. Если у вас не работают нижние сенсорные кнопки – не стоит устанавливать приложения, которые активируются свайпом или нажатием в нижней части экрана. Выбор нужно сосредоточить на тех, что дают возможность разместить кнопки в левой, правой части экрана или добавляют плавающую кнопку с действиями.
Читайте также:


