Как сделать эффект в imovie
Добавил пользователь Владимир З. Обновлено: 18.09.2024
imovie редактирование
После изучения основ imovie, это время, чтобы начать редактирование и создание итогового проекта с ваших СМИ. Этот учебник будет охватывать все, что вам нужно, чтобы начать и закончить проект. Он покажет вам, как создавать интересные фильмы.
Начиная новый проект
В прошлом уроке я показал вам как импортировать клипы и организовать эти события. При открытии программы imovie все эти клипы должны быть доступны по умолчанию в нижней левой части экрана, нажав на событие, к которому вы добавили их. Теперь вам нужно, чтобы начать свой проект.
Либо с помощью сочетания клавиш cmd+N или файл > новый проект для создания нового проекта. После нажатия на выпадающий страница будет отображаться в верхней части с различными темами и вариантов. Конечно, темам оформления ваш фильм будет намного более захватывающим, но для вашего первого проекта, я очень рекомендую выбор темы. Это позволит вам экспериментировать с основной структурой, прежде чем пытаться что-нибудь более изощренное.
Это выпадающее бар, который появится после выбора начать новый проект.
Справа, у вас есть несколько важных параметров. Первый-это просто название.
Во-вторых, у нас есть варианты для выбора соотношения сторон и можно выбрать широкоэкранный (16:9) или Стандартный (4:3.) Здесь вы должны выбрать Формат, в котором видео было снято. Это может быть подтверждено в настройках вашей камеры.
В-третьих, у вас частота кадров и выбор между NTSC, PAL или кино. Этот параметр обычно определяется географическим положением и могут быть установлены по умолчанию. Большинство камер из Северной Америки NTSC и в Европе большинство камер в формате PAL (Полный список стран и их видео.) Окончательный Формат, кинотеатр, Тип Видео формат, который снова стал популярным в последние годы и поставляется в качестве опции с современными камерами. Эта частота дает ярко выраженный эффект, который популярен среди многих videoographers.
Окончательным вариантом является ли или не вы хотите автоматически добавлять переходы. Я не рекомендовал бы это, как вы можете хотеть добавить различные переходы, и это действительно не сложный процесс. Я буду обсуждать позже переходов.
После создания вашего проекта график будет отображаться в верхнем левом углу позволяет добавлять видео к фильму.
Создание черновой
В плане редактирования видео, грубая огранка относится к стадии вашего проекта, прежде чем добавлять переходы, эффекты и более продвинутые специальные приемы. Черновой вариант включает в себя ролики, изображения и музыку. На этом этапе ваша цель-соответствовать аудио-визуального Контента. Ниже я собираюсь изложить методы ввода этих трех различных типов медиа на ваш проект.
Редактирование Виде
Теперь у вас есть свой проект и событий все вы готовы, чтобы начать собирать свой пазл. Двойным нажатием на клип выделите ее, а затем вы можете перетащить его в ваш график. Кроме того, вы можете скопировать и вставить клипы.
Для многих моих видео я хочу удалить фоновый шум с самого начала. Мой личный выбор является добавление музыки к видео. Процесс удаления звука происходит следующим образом. Щелкните правой кнопкой мыши по клипу и выберите Открепить Аудио, это аудио отдельно под видео. Затем вы можете просто выберите звуковой файл и удалить его.
Отключение звука сделано на этом пути.
Если вы хотите поиграть с зажимами, тем не менее, вам нужно, чтобы открыть инспектор. Это делается двойным щелчком клипы. Здесь вы можете изменить скорость и экспозицию, а также управлять аудио. Эксперимент с инспектором и посмотреть, как вы можете изменить ваши видеоклипы. Есть ряд настроек, которые могут повысить ваши готовые видео и вы узнаете как эксперимент.
Инспектор отлично подходит для тонкой настройки ваши клипы.
Вставка изображений и применение эффекта Кена Бернса
Другая форма СМИ, которая отлично подходит для добавления в свои фильмы изображения или фотографии. Это период перерыва между отрезками видео, или если вы предпочитаете вы можете использовать imovie на только дисплее изображений. Это, вероятно, более способны инструмент, чем основные приложения в формате PowerPoint.
Для добавления картинки нажмите кнопку камеры на правой стороне. Это будет отображать все ваши фотографии на вашем Mac и идеально подходит для быстрого поиска изображения вы после. Это потому что ссылки на вашу библиотеку iPhoto и есть полезная панель поиска в нижней части. Здесь я могу найти изображения я хочу, чтобы через мое 4000 плюс фотографии с легкостью.
При нажатии на кнопку изображения этот интерфейс появится в правом нижнем углу.
После добавления изображения в imovie будет, по умолчанию, добавить эффект Кена Бернса. Эффект Кена Бернса является увеличение или уменьшение масштаба изображения. Этот эффект по умолчанию, однако, может иногда пропускать или препятствовать фокус изображения -- это когда вам необходимо отредактировать эффект вручную. Если Вы нажмете на кнопку культур в средней полосе у вас будет новый интерфейс на ваш имидж.
Чтобы изменить эффект Кена Бернса нужно масштабировать и двигать эти ящики.
Три вкладки в верхней части здесь подогнать, обрезать и Кена Бернса. Нажав на Кена Бернса, вы увидите зеленую маркировку коробки и красной надписью конец. Вы можете изменять размеры этих коробок и менять угол, в котором "камера" движется. Нажав пробел, вы сможете увидеть, есть ли у вас правильно настроен эффект. Нажмите Готово, когда закончите.
Эффект Кена Бернса является небольшим, но полезным дополнением к фотографиям. Будьте уверены, чтобы интегрировать его в свои фильмы.
Добавление и редактирование Аудио
Последним элементом черновой аудио. Если вы остаетесь с аудио, записанные с помощью вашего видео, я бы порекомендовал отключение звука в начале, так что вы можете разобраться с этим отдельно. Опять вы используйте инспектор, чтобы возиться с индивидуальными настройками. За счет этого можно уменьшить фоновый шум и звук исчезать В или вне.
Если вы хотите добавить свои собственные аудио с видео, нужно посетить маленькие кнопки на правой стороне. При выборе музыки обратите внимание, вся ваша библиотека iTunes и музыку на ваш компьютер будет доступен. Вы можете просмотреть название, имя исполнителя и время пути сюда, снова есть строка поиска для удобной навигации.
В разделе Музыка вы имеете доступ к добавить любой трек из вашей библиотеки.
При перетаскивании музыка через вы можете либо разместить ее на отдельном клип или весь кусок. Чтобы удалить трек за все отпустите его, когда на зеленом фоне появится в вашем мире, это позволит автоматически добавить аудио на все ваши существующие работы.
Эта зеленая коробка появится вокруг клипов, когда вы находитесь в положении, чтобы добавить его в свой фильм.
Завершение черновой
После добавления трех различных видах СМИ выше, не прыгайте сразу в добавлять эффекты, такие как переходы, титры и маркеры разделов. Эти придут последние.
На этом этапе вам нужно для тонкой настройки работы вы уже сделали, это основа фильма. Играть через все, по крайней мере, три раза на полный экран, наблюдая за каждым отдельным деталям, чтобы убедиться, что она идеально подходит. Как только вы будете уверены в качестве вашей части, вы можете начать двигаться на эффекты которых я упоминал ранее.
Штрихи
Улучшить качество видео еще дальше, я покажу вам, как добавить последние штрихи, такие как переходы, добавление титров и маркеры разделов.
Добавление Переходов
Переходы добавить к потоку и уменьшить неловкие перерывы между частями СМИ. Как упоминалось ранее, они могут быть автоматически добавлены в начале нового этапа проекта, но они создают большую дилемму позже.
Существует огромное количество переходов, которые вы можете получить доступ здесь.
Чтобы добавить переходы вручную, вы должны посетить группу из пяти кнопок с правой стороны и установите четвертую кнопку слева. Здесь насчитывается более пятнадцати различных вариациях Чтобы их просмотреть, наведя курсор на переход. Простым перетаскиванием перехода в среднюю из двух кусков СМИ завершит процесс.
Добавление Названия
Заголовки для введения, заключения или визуально повествующая кино. Подобные переходы нужно использовать пять кнопок панели инструментов в средней полосе и на этот раз нажмите на кнопку т. Здесь у вас есть большой выбор различных наименований с различными эффектами.
У вас есть большое разнообразие выбора при добавлении заголовков.
После перетаскивания свой титул на его месте новый появится окно, которое позволяет выбрать цвет фона. Последним шагом является ввод текста. Этот интерфейс появляется после того, как фон был выбран.
Добавление Маркеров Глава
Если, например, вы делаете фильм подходит для DVD и видео, дольше, чем несколько минут, то я рекомендовал бы поставить в главах. Это позволит зрителям быстро перейти к другой части готового изделия.
Первый шаг-поднять кнопку маркер раздела. Это делается путем выбора в imovie > настройки > Показать Дополнительные инструменты. При установке этого флажка дать Вам новый набор инструментов для редактирования, с которым приходится работать.
Чтобы сделать кнопку маркеры разделов появился, вам нужно включить Дополнительные инструменты в предпочтениях.
Вы могли заметить, что две маленькие оранжевые ящики появились в верхнем левом углу видео сроки. Единственное, что нас интересует-это правая кнопка руки. Просто перетащив облачко со стрелкой внутри него в начале или в конце отдельного сегмента будет создать раздел.
Имейте в виду, что если вы добавили главы, а затем экспортировать в YouTube, они будут удалены. Главы совместимы только с нормальным экспортных процессов.
Экспорт Данных
Вы закончили свой фильм и теперь его время, чтобы экспортировать все, что угодно и превратить его в то, что вы можете показать другим. Три основных форматы экспорта: для DVD, для YouTube и для QuickTime.
Экспорт на DVD
Самый простой способ для экспорта в Формат DVD. Хочу поделиться > экспортировать фильм появится интерфейс.
Подойдя к доля затем экспортировать фильм поднимает интерфейс для экспорта.
Здесь вы будете иметь целый ряд различных резолюций, которые будут работать на различных устройствах. Просто выбрав нужное разрешение и нажмите кнопку экспортировать будет закончить свой фильм.
Здесь вы направлены на разрешение в соответствии с вашими потребностями.
Экспорт на YouTube
Этот дисплей позволяет легко загружать видео на YouTube.
Для искушенного пользователя YouTube, это фантастическая функция, которая очень быстро отслеживает процесс загрузки.
Экспорт в формат QuickTime
Последний способ, возможно, вы захотите экспортировать свой фильм путем преобразования ее в формате QuickTime. Это главный видео-плеер на компьютерах Mac и представляет собой популярный формат видеофайла.
Еще раз вы должны пойти, чтобы разделить и затем нажмите на кнопку экспорт в формат QuickTime. Выпадающее меню появится, который будет иметь Формат как фильм QuickTime. Вы можете изменить это, чтобы другие, если вы желаете.
Это обертывание!
В этом уроке я научил вас, как создать черновой Добавление видео, изображений и музыки. Затем я показал вам, как улучшить качество видео с переходами, титрами и маркеры разделов. Эти основы в отличном качестве и позволит вам быть гораздо более творческими с процесса монтажа.
Через чтение этого учебника теперь вы должны быть в состоянии импортировать, редактировать и экспортировать видео с помощью imovie на компьютере Mac. Надеюсь, создавая произведение, чем вы гордитесь в процессе. Держите глаз на Mactuts+ в будущем дополнительные программы imovie учебник части.
Если у вас есть какие-либо вопросы об imovie, или какие-либо советы или рекомендации в помощью imovie, пожалуйста, оставьте их в комментариях ниже.

Итак, после того как мы познакомились с интерфейсом программы, научились импортировать и добавлять медиафайлы, настало время попробовать самим создать свои неповторимые проекты и поделиться ими с близкими людьми.
Уверен, что у многих в недрах жесткого диска, или на запылившихся dvd хранятся некогда отснятые видео с различных праздников, пикников, прогулок, вечеринок и т.д. Что ж настала пора откопать их и создать свой оригинальный проект в iMovie.
Создание фильма. Добавление клипов и изображений

Теперь необходимо добавить в проект видеозаписи с которыми будем работать. В iMovie 10 есть несколько способов как это сделать: во вкладке все события выбрать нужное событие, а затем в панели обозревателе выбрать видео которое к нему относится. Если необходимо добавить видео полностью, кликаем на него правой кнопкой и нажимаем выбрать целый клип, как видите все кадры стали выделены, теперь нажимаем + и видео уже в нашем проекте. Можно и по старомодному, просто взять и перетащить.

Если просто кликнуть на клип, а затем нажать +, то по умолчанию в наш проект добавиться лишь его 4-х секундный кусочек. Для того чтобы добавить конкретный временной интервал, удерживая правую кнопку выделите нужную часть клипа и переместите в проект.

Точно также можно добавлять фотографии, для этого в библиотеке iPhoto находим нужный снимок, не забывайте, что для облегчения поиска вы можете применять фильтры: лица, места, альбомы и т.д,

Когда вы добавите изображение в клип и просмотрите его, заметите, что по умолчанию к фотографиям применяется эффект Кена Бернса (изображение медленно проплывает в области просмотра). Если необходимо чтобы к картинке эффекты не применялись, это легко можно сделать. Выбираем настроить, а затем пункт усечение и в появившихся стилях выбираем уместить.

Теперь изображение будет просто появляться. Если вам нужно, чтобы отображалась отдельная часть изображения, то тут поможет инструмент усечь, который задает область отображения (обратите внимание что эта область будет ограничиваться соотношением сторон кадра 16 : 9 ).
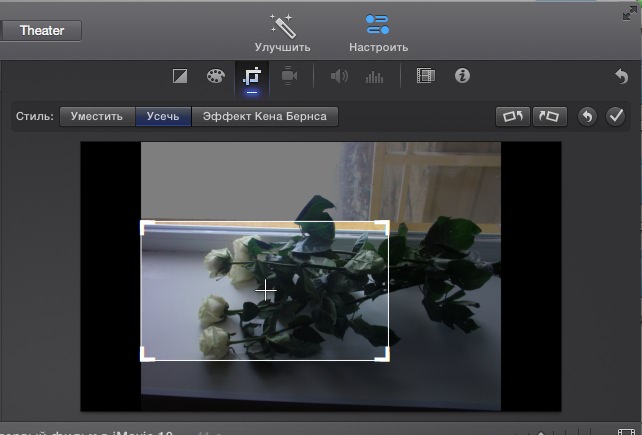
Что бы изменить эффект применяемый к фото по умолчанию, нажмите на область просмотра изображения, затем окно в меню программы и выберите свойства фильма ( либо нажмите cmd + J ). В появившемся окне нажмите настройки, а затем размещение выберите нужный параметр, теперь он будет автоматически применяться ко всем добавляемым фото.
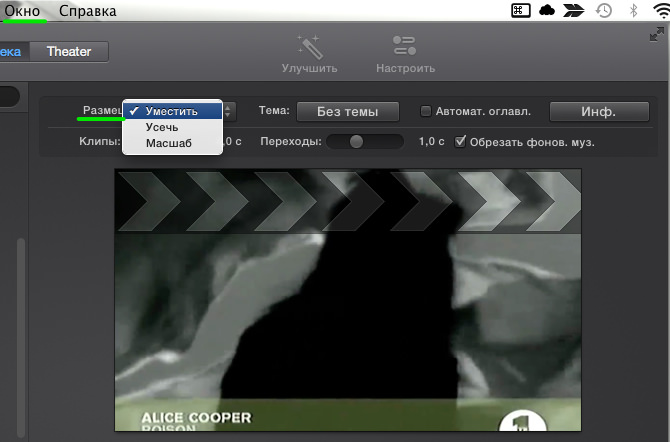
Основные параметры редактирования клипа
Местоположение клипа: Вы можете перемещать клип в любое место вашего проекта, например если возникла необходимость поменять местами куски видео или фото, просто перемещаете их удерживая правую кнопку мыши.
Увеличить или уменьшить длину клипа: Может получиться так, что когда вы выделяли часть клипа, то не совсем точно определили его длину, это не страшно, берем за край и увеличиваем, или уменьшаем. Естественно, что длину клипа нельзя сделать больше длины оригинала. В случае с растягиванием изображений, мы просто увеличиваем время их отображения в клипе.

Наложение аудио: Представим ситуацию - уже имеется видео с аудиодорожкой, но нужно что бы это же аудио переходило на другое видео (очень часто это необходимо при монтаже частей видео для которых используется одно музыкальное сопровождение). Решается проблема путем отсоединения аудиодорожки из клипа, выбираем изменить > отделить панель аудио (cmd + option + B).

Теперь когда звуковая дорожка существует отдельно от клипа, вы можете делать с ней все, что угодно: накладывать на следующие кадры или наоборот укорачивать. Главное не забывайте о том, что видео и аудио должны гармонично сочетаться 🙂
В параметрах аудиодорожки есть еще одна интересная настройка, передвигая ползунок (см. скрин ниже) вы можете задавать время в течении которого звук будет плавно затихать до полного окончания композиции.

Добавление переходов
Создавая проект в iMovie 10 вы можете добавлять переходы между частями видео, делается это для визуального сглаживания при переходе от одного клипа к другому. Чтобы добавить переход выберите соответствующий пункт в медиатеке содержимого, либо нажмите cmd +1. Теперь осталось только перетащить понравившийся эффект в любое место проекта. По умолчанию действие перехода начинается за полсекунды до окончания клипа. Это время можно изменить в настройках эффекта (появляются в окне обозревателе при нажатии на эффект)

Добавление титров
Добавление фоновой музыки
Согласитесь, намного приятнее смотреть ваши клипы если к ним подобрано хорошее музыкальное сопровождение. Любой проект в iMovie 10 позволяет добавлять музыкальные композиции в видеозапись, делается это аналогично с переходами и титрами (медиатека содержимого > iTunes, либо cmd + 4). Теперь вы можете переместить любую композицию в область проекта помеченную нотой.
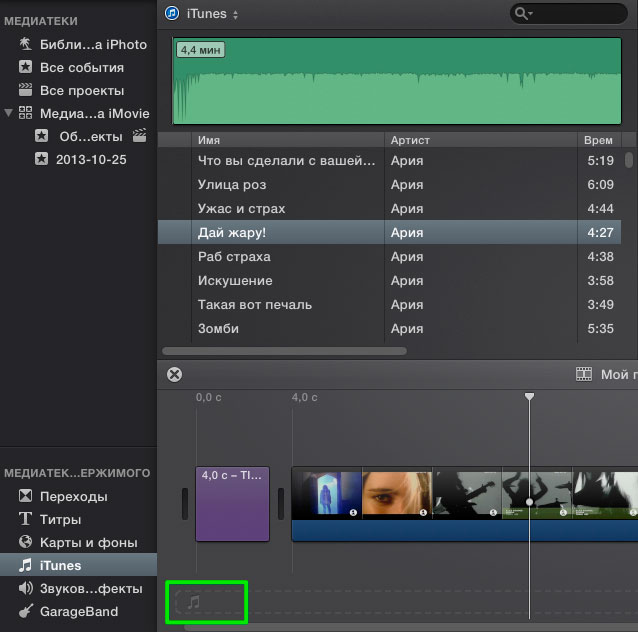
Вы также можете регулировать уровень громкости фоновой музыки (например, если ваш любимый пес на видео очень громко лает и вы хотите заглушить это музыкой), просто перемещайте горизонтальну желтую линию на аудиодорожке вверх или вниз.

Вот мы и рассмотрели основные моменты создания своего фильма. Осталось только поделиться им со всеми актерами 🙂 , в прошлой статье я уже упоминал, что своими работами можно поделиться в YouTube, Facebook, email, Theater и т.д. В этом нет ни каких сложностей, нажимаете на интересующий сервис, вводите учетные данные (если требуется) и отправляете свое творение.
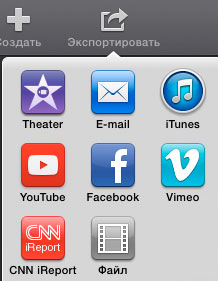
Отдельно расскажу про пункт файл, с помощью него вы сохраняете свой фильм на компьютер, но обратите внимание в отличие от предыдущих версий iMovie здесь вы не можете выбирать тип кодера или изменять аудио из стерео в моно. iMovie 10 экспортирует фильм используя кодер H.264. Если вам необходимо сохранить проект используя другие параметры, то тогда придется использовать предыдущую версию программы, либо приобрести Final Cut Pro.
С iMovie вы можете делать отличные фильмы на Mac и iOS. Используете ли вы существующие видео или упорядочиваете фотографии, вы можете рассказывать всевозможные истории с помощью изображений и аудио.
Хорошим эффектом, который вы можете попробовать, является разделение экрана. Это позволяет одновременно отображать два изображения на экране. Изображения могут находиться рядом или на Mac, отображаться сверху и снизу.
Если вы еще не пробовали, вот как создать эффект разделения экрана в iMovie на Mac и iOS.
Используйте разделенный экран в iMovie на Mac
Откройте свой проект iMovie, чтобы отредактировать его на своем Mac, а затем выполните следующие действия, чтобы Создать эффект разделения экрана,
Добавить разделенный экран
1) Перейдите на график вашего фильма и Выберите первый клип Вы хотите на разделенном экране.
2) Перетащите клип возглавьте второе, которое вы хотите на разделенном экране и отпустите.

3) Нажмите на ссылку Кнопка настройки наложения в верхней части видоискателя.
4) В раскрывающемся меню слева выберите Отдельный дисплей,

Теперь вы должны увидеть свое изображение в режиме разделенного экрана.
Изменить дизайн изображения.
Если вы хотите изменить дизайн, просто нажмите положение выпадающее меню в меню Настройки наложения Зритель Выберите слева, справа, вверх или вниз, чтобы изменить порядок изображений.

Введите слайд переход
Вы можете иметь краткий переход от первого изображения ко второму изображению, если хотите. в Настройки наложения Видоискатель, переместите его скольжение ползунок, который по умолчанию установлен на ноль, чтобы установить продолжительность перехода. Это создает хороший скользящий эффект.

Используйте разделенный экран в iMovie на iOS
Откройте свой проект iMovie для редактирования на iPad, а затем выполните следующие действия, чтобы создать эффект разделения экрана.
Добавить разделенный экран
1) В графике вашего фильма, Выберите первый клип Вы хотите на разделенном экране.
2) Нажмите знак плюс до добавить второй Вы хотите на разделенном экране.
3) Выберите изображение и нажмите более (значок из трех точек) кнопка,
4) выбирать Отдельный дисплей,

Теперь вы должны увидеть свое изображение в режиме разделенного экрана.
Настроить изображение
Вы можете поменять местами изображения на разделенном экране влево и вправо. Выберите меню суперпозиция Клип на временной шкале и нажмите обмен кнопка в зрителе

Чтобы вставить белую линию между изображениями, выберите суперпозиция резать и трогать Линия кнопка в зрителе
Чтобы изменить размер изображения, выберите, нажмите Кнопка масштабирования в видоискателе и используйте палец для увеличения или уменьшения масштаба.
Заверните это
Функция разделенного экрана в iMovie – это хорошая функция, которая может помочь вам добавить другие хорошие эффекты в ваш фильм. Вы можете использовать эту функцию для создания своих собственных фильмов? Расскажи нам

В статье мы расскажем вам о программе iMovie и наглядно научим как просто создавать собственные видео ролики.
Что же такое iMovie?
Если коротко, то это программа, в которой вы можете просматривать, создавать и редактировать видео. Аймуви отличается своим интуитивно понятным интерфейсом, однако все инструменты в ней можно отнести к профессиональному редактору. Что примечательно, в отличие от аналогов, эта программа бесплатно прилагается к устройствам Apple: iPhone, все Mac и iPad.
В начале, в статье мы хотели изложить подробную инструкцию, как собрать отснятые видео ролики во едино и превратить их в собственный фильм. Но сразу стало ясно, что проще всего для понимания будет снять видео инструкцию, что мы и сделали. А здесь опишем возможности этого замечательного приложения.
Если для начала вы хотите познакомиться с программой, то советуем пропустить видео и прочитать материал ниже.
И наглядная инструкция по видеомонтажу на MacBook:
Об iMovie
Аймуви, созданная для операционных систем OS, позволит вам работать с видео на профессиональном уровне с необычной лёгкостью. Вы почувствуете себя режиссёром, оператором и редактором в одном лице, отсматривая материалы и создавая видео в формате 4К в стиле художественного фильма. А благодаря мультиплатформенности вы сможете работать над одним и тем же проектом переходя, например, с iPhone на MacBook.

Создание фильмов
Для добавления титров имеются десятки анимированных стилей. Вы сможете добавить в ваши кадры больше информативности.
Чтобы ваша работа выглядела как настоящее кино, в вашем распоряжении десятки видеофильтров. Они помогут превратить ваше творение в фантастический, классический или ретро фильм. К тому же, их можно применить не только к фрагментам, но и ко всему материалу.
Множество приёмов и спецэффектов. В программе можно замедлять и ускорять действия, применять эффект разделения экрана и картинка в картинке. А виртуальный экран поможет вам создать экзотическую визуализацию.
Отличный функционал в работе со звуком. Для этого в вашем распоряжении: музыкальное сопровождение, звуковые эффекты, закадровый голос и не только.
Использование шаблонов
Для ещё быстрого создания трейлера из своих видеороликов, можно использовать готовые шаблоны. С ними вообще всё просто. Выберите понравившийся шаблон и настройте его под свою идею, вставив изображения, тексты и свои фото и видео.
Мультиплатформенность
Разработчики сделали Аймуви доступной с разных устройств, будь то iOS или Mac. Т.е. вы начинаете работать на Айфон, Айпод или Айпад, а затем садитесь за MacBook или iMac и продолжаете работать над тем же самым проектом, с того же самого места. Просто для этого сохраните проект в iCloud Drive или воспользуйтесь функцией AirDrop.
Добавление текста на видео
Добвить текст, который будет появляться во время проигрывания видео, вы можете с помощью инструмента "Титры". Данный раздел имеет большое количество шаблонов для отображения текста, вам достаточно выбрать место на таймлайне, выбрать необходимый шаблон, вставить его и заполнить своим текстом. Более подробно ознакомится с данной функцией, вы можете в видеоролике от нашей команды.
Добавление логотипа на видео
Логотип добавляется с помощью эффекта "Картинка в картинке". Для корректного добавления логотипа в видео, рекомендуется сохранить его в формате PNG. Далее при появлении его на таймлайне, вы растягиваете его на всю длину видео, где хотите чтобы он отображался. После этого все настройки производятся с тем кадром, который выделен на таймлайне. Нажмите значок "картинка в картинке", выберите режим "картинка в картинке", выберите местоположение логотипа и размер. Далее нажмите кнопку "обрезать", выберите опцию "обрезать до заполнения" и растяните рамочку, чтобы в нее поместился логотип. Когда всё будет настроено, нажмите кнопку "применить" в правом верхнем углу. Чтобы вывести готовое видео, нажмите кнопку "Файл" - "экспортировать" и выберите желаемый формат.
Мультиплатформенность
После завершения работы, сделайте экспорт своего фильма в iMovie Theater, где можно будет потом смотреть его, также, на любом устройстве.
В завершении скажем, как мы считаем очень важный момент, что в Аймуви очень удобно делиться получившимся результатом со своей семьёй и близкими. Вам предлагаются для этого различные способы: Facebook, Vimeo, YouTube, а если этого недостаточно, то можно добавить ВКонтакте и Одноклассники.
В общем, Apple, как всегда, позаботилась о нас, предоставив в бесплатное пользование, этот, пожалуй, профессиональный и простой инструмент по созданию фильмов. Мы очень рекомендуем iMovie!
Если вам нужна помощь или у вас есть вопросы по работе с данным видеоредактором, то просим вас не стесняться и звонить нам: 8 800 222 77 45
Читайте также:

