Как сделать эффект портрета
Добавил пользователь Skiper Обновлено: 17.09.2024

В этом уроке по Photoshop мы научимся создавать эффект текстового портрета. Другими словами, мы создадим иллюзию того, что изображение, видимое на фотографии, на самом деле создается несколькими строчками. Я видел этот эффект на многих фотографиях знаменитостей, от Энди Уорхола и Мэрилин Монро до Майкла Джексона, Дэвида Бекхэма, даже Барака Обамы.
Конечно, вам не нужна фотография кого-то известного, чтобы создать этот эффект. На самом деле, чем больше вы знаете о человеке на фотографии, тем интереснее может стать эффект, поскольку вы можете добавить больше персонализированного текста. Вы можете написать о том, что значит для вас человек на фотографии, или поделиться забавной историей, или описать что-то, чего они достигли. Или вы можете просто взять какой-нибудь случайный текст откуда-нибудь и вставить его. Это полностью зависит от вас. Я буду использовать Photoshop CS4 для этого урока, но любая версия Photoshop должна работать.
Вот изображение, с которого я начну:

Вот как это будет выглядеть после того, как мы обрезали его и затем преобразовали в текст:

Как создать портрет из текста
Шаг 1: обрежьте изображение вокруг лица человека
Затем, выбрав Rectangular Marquee Tool, я щелкну и перетащу выделение вокруг лица человека, начиная с верхнего левого угла и перетаскивая вправо до нижнего. Если вам нужно изменить положение выделенной области при ее перетаскивании, удерживайте нажатой клавишу пробела , перетащите выделенную область на новое место с помощью мыши, затем отпустите клавишу пробела и продолжайте перетаскивать выделение. Я хочу, чтобы мой выбор был идеальным квадратом, поэтому я буду удерживать нажатой клавишу Shift при перетаскивании, что приведет к тому, что форма выделения станет квадратной. Когда вы закончите, у вас должен быть выбор, который выглядит примерно так:

Шаг 2: добавь новый пустой слой
Миниатюра предварительного просмотра для каждого слоя показывает нам, что в данный момент находится на слое.
Шаг 3: заполните новый слой черным
Далее нам нужно заполнить наш новый слой черным. Поднимитесь в меню Edit в верхней части экрана и выберите команду Fill :
Шаг 4: Выберите инструмент Type
Тип области, с другой стороны, используется, когда у вас есть большие объемы текста, скажем, один или несколько абзацев, и вам необходимо убедиться, что весь текст находится в пределах границ документа или в определенной области документа , Поскольку нам нужно заполнить весь наш документ текстом, нам нужно будет использовать тип области.
Чтобы добавить тип области, нам сначала нужно определить границы для текста, и мы делаем это путем перетаскивания текстового фрейма , который очень похож на тот же тип базового выделения, который мы перетаскивали ранее с помощью инструмента Rectangular Marquee Tool. Как только у нас будет текстовый фрейм, любой добавляемый нами текст будет ограничен фреймом.
Шаг 5. Выберите параметры шрифта на панели параметров
Теперь, когда у нас есть наш текстовый фрейм, мы можем добавить наш текст. Прежде чем мы сделаем это, нам нужно выбрать, какой шрифт мы хотим использовать. Каждый раз, когда выбирается Тип инструмента, панель параметровВ верхней части экрана будут отображаться различные параметры для работы с текстом в Photoshop, включая параметры выбора шрифта, стиля шрифта, размера шрифта, цвета текста и так далее. Точные шрифты, которые вы будете выбирать, будут зависеть от того, какие шрифты вы сейчас установили на свой компьютер. Вероятно, вам придется несколько раз поэкспериментировать с этим, поскольку выбранный вами шрифт, особенно размер шрифта, сильно повлияет на общий вид эффекта. Чтобы сохранить как можно больше деталей на портрете, вам нужно использовать маленький размер шрифта. Конечно, чем меньше шрифт, тем больше текста вам нужно добавить, чтобы заполнить всю область документа.
Я собираюсь придерживаться чего-то простого, такого как Arial Black, и я выберу 12 pt для моего размера шрифта, чтобы сделать его достаточно маленьким, чтобы сохранить много деталей на портрете:
Нам нужно, чтобы наш цвет текста был белым, поэтому, если у вас в настоящий момент установлен другой цвет, щелкните образец цвета на панели параметров, чтобы открыть палитру цветов Photoshop , и выберите белый. Нажмите OK, когда вы закончите, чтобы выйти из палитры цветов. Образец цвета на панели параметров теперь должен быть заполнен белым:
Нажмите на образец цвета на панели параметров и выберите белый цвет в палитре цветов, если цвет текста еще не установлен белым.
Шаг 6: добавь свой текст в документ
Чтобы принять текст и выйти из режима редактирования текста, нажмите на маленькую галочку на панели параметров:
Шаг 7: добавь маску слоя к слою типа
Ничего не произойдет в окне документа, но миниатюра маски слоя появится справа от миниатюры предварительного просмотра слоя:
Шаг 8: скопируй оригинальную фотографию на фоновый слой
Теперь мы собираемся создать наш эффект, скопировав и вставив портретную фотографию прямо в маску слоя, которую мы только что добавили. Нажмите на фоновый слой на панели слоев, чтобы выбрать его. Вы увидите, что он подсвечивается синим цветом, сообщая нам, что теперь это выбранный слой:
Шаг 9: вставь фотографию прямо в маску слоя
Удерживая нажатой клавишу Alt / Option, когда мы нажимаем на миниатюру маски слоя, мы не только выбираем маску слоя, но и делаем ее видимой внутри окна документа, что позволяет нам вставлять наше изображение непосредственно в нее. Поскольку маска в настоящее время заполнена белым, окно вашего документа будет выглядеть белым. Нажмите Ctrl + V (Победа) / Command + V (Mac), чтобы вставить портретную фотографию прямо в маску слоя. Поскольку маски слоя имеют дело только с черным, белым и оттенками серого, изображение будет отображаться как черно-белое изображение в окне документа:

Чтобы выйти из маски слоя и переключить наше представление обратно на нормальное в окне документа, просто удерживайте нажатой клавишу Alt (Win) / Option (Mac) еще раз и нажмите на миниатюру маски слоя , как мы это делали минуту назад. Обратите внимание, что портретная фотография теперь видна внутри миниатюры маски слоя:

Шаг 10: дублируй слой типа
Изображение теперь будет выглядеть ярче:

Шаг 11: отрегулируйте непрозрачность слоя, чтобы точно настроить яркость
Если вы обнаружите, что эффект все еще слишком темный, просто дублируйте текстовый слой во второй раз. Или, если вы обнаружите, что он теперь слишком яркий, вы можете точно настроить результаты, уменьшив непрозрачность слоя. Вы найдете опцию непрозрачности в верхней части панели слоев. Чем ниже вы установите непрозрачность верхнего слоя, тем больше вы позволите просвечивающим слоям под ним просвечивать, что в этом случае приведет к затемнению изображения. Я собираюсь уменьшить непрозрачность моего скопированного текстового слоя примерно до 65%, чтобы немного затемнить эффект:

Программа Photoshop – не просто редактор, который позволяет выполнять такие простые действия, как обрезка, поворот, отражение, изменение размеров изображения и т.д. Это мощный графический инструмент, с помощью которого, обладая достаточным уровнем знаний, можно из исходной фотографии сделать настоящий шедевр искусства. И в этой статье мы попробуем превратить фото знаменитой певицы Тейлор Свифт в портрет в стиле поп-арт.

Так как данная работа предполагает использование различных фильтров, слоев и прочих инструментов программы, заранее сложно предугадать, какая именно фотография наилучшим образом подойдет для реализации поставленной задачи. В целом, лучше выбрать изображение с белым фоном, хотя это вовсе не обязательно.
Этап 1: постеризация
Этап 2: применение градиента
Заключение
Таким образом, потратив немного времени и сил можно превратить обычную фотографию в эффектный поп-арт портрет, используя инструменты графического редактора Фотошоп. Разумеется, конечный результат может отличаться от того, что мы получили выше, так как все зависит от исходной фотографии и цветовых решений, примененных во время ее обработки.
Хотите превратить свою фотографию в живописный портрет? Для этого вам не нужно быть художником. Скачайте программу ФотоМАСТЕР и превращайте фотографии в рисунки за пару кликов мыши! Попробуйте прямо сейчас:

Программы для Windows
В наше время программа для редактирования фото есть почти у каждого человека. Стационарный софт дает вам несколько преимуществ перед браузерными приложениями:
Давайте посмотрим, как сделать фото в виде рисунка с помощью самых популярных программ.
ФотоМАСТЕР
Продвинутый редактор изображений с обширным набором профессиональных инструментов.
Максимально быстрый способ сделать из фото контурный рисунок
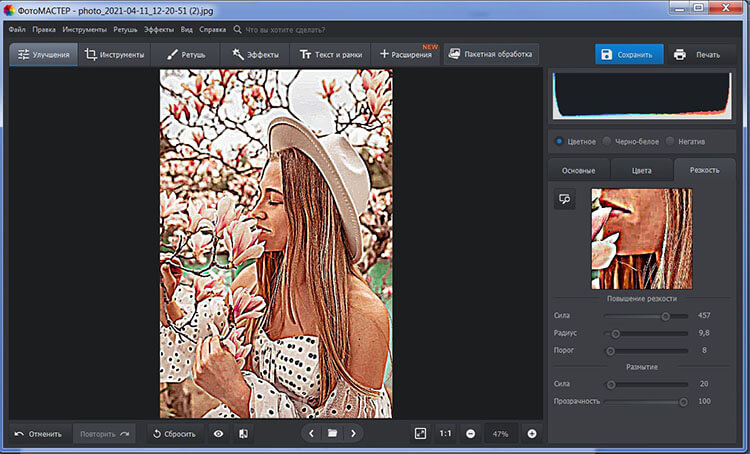
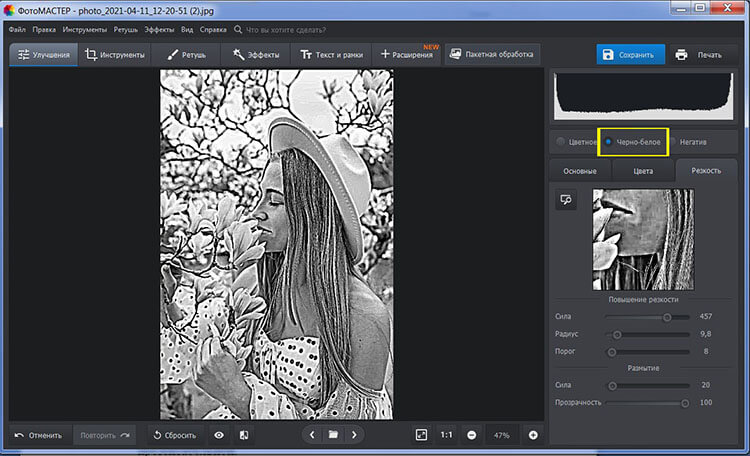
Настройка тона картинки
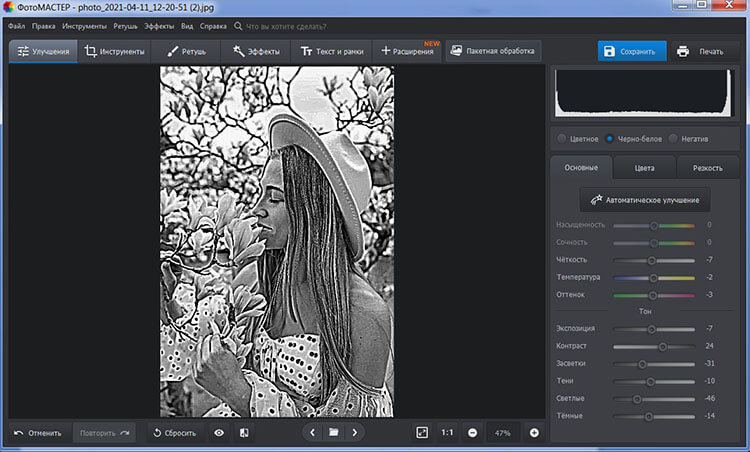
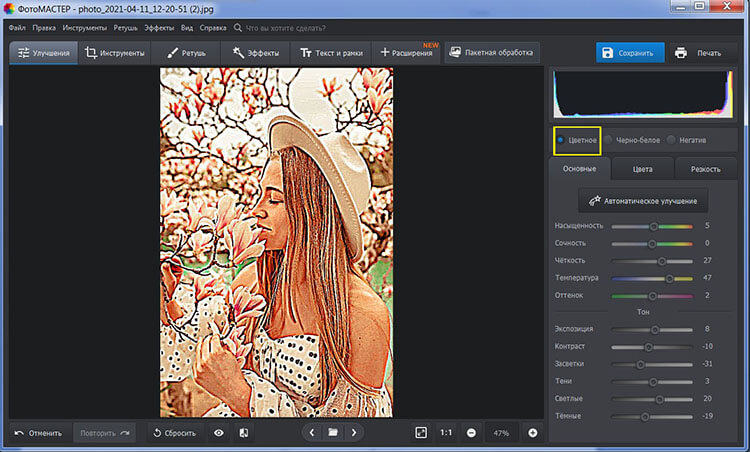
Масштабируйте снимок, настройте размер кисти и пройдитесь по фрагментам, требующим изменений. В качестве примера перекрасим бежевую шляпу модели в фиолетовый цвет. Для этого поработайте со шкалой, отвечающей за изменение оттенков. Также можно сделать выделенный объект светлее или темнее, чтобы он гармонично выглядел. По аналогии можно проработать все изображение, но это будет легче сделать на менее детализированной картинке. Например, фотографии с однородным фоном.
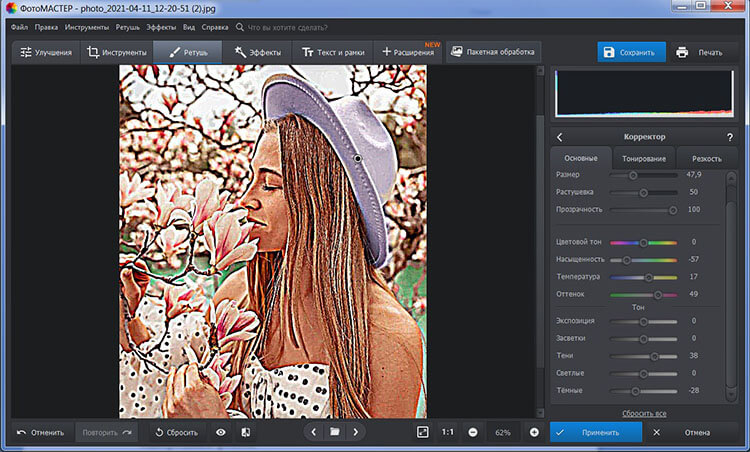
Photoshop
Универсальный редактор, который обладает большим количеством инструментов для создания рисунков и стилизаций фотографий под них.
Способ 1. Как из фото сделать рисунок акварелью
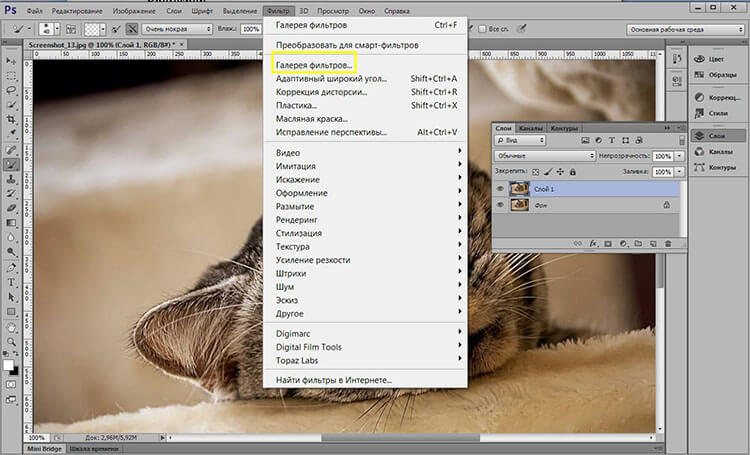
Для акварельного рисунка характерны широкие мазки кистью и размытость. Поэтому толщину краев и интенсивность мы делаем нулевыми, а пастеризацию поднимаем до двух. Это число универсально, оно подходит для большинства обрабатываемых фотографий. Применяем фильтр и наблюдаем за изменениями нашей работы.
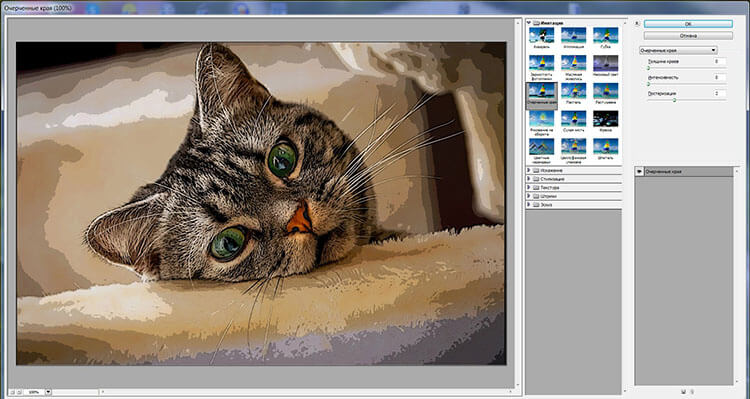
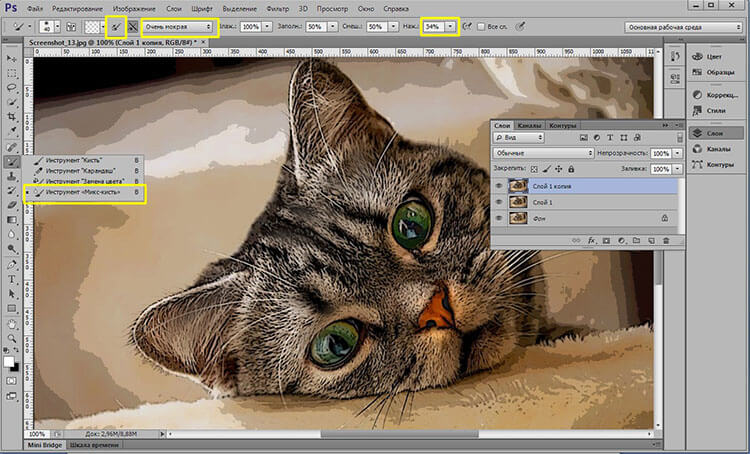
Способ 2. Как сделать из фото мультяшный рисунок
В данном случае понадобятся сторонние плагины. А именно Topaz Clean 3 из группы Topaz labs. Он позволит быстро отретушировать снимок без длительного прокрашивания кистью.
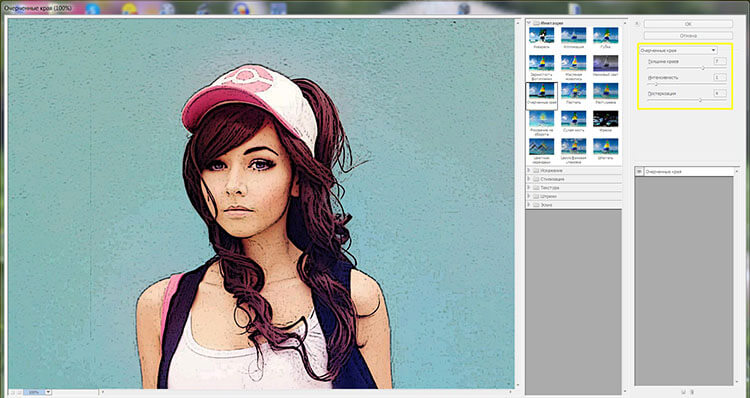
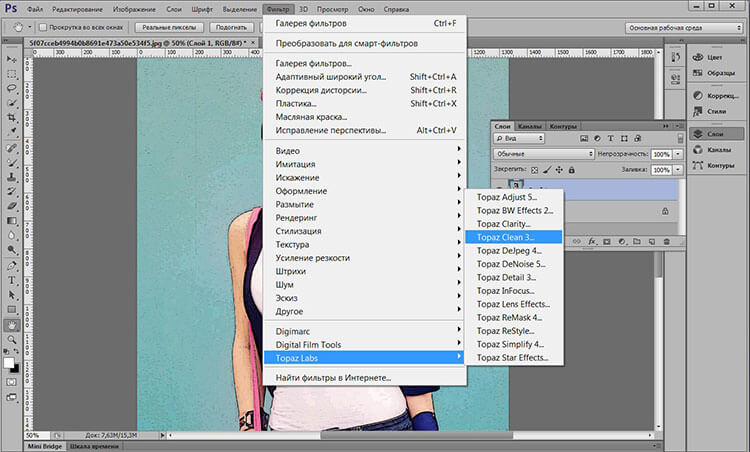
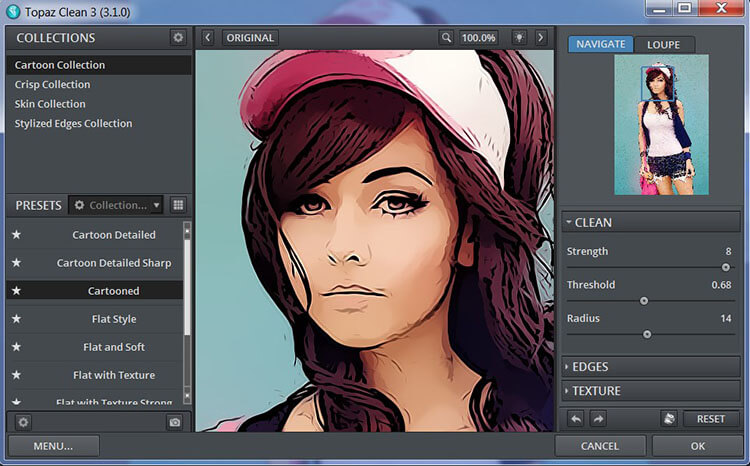
При необходимости прибавьте резкость, повысьте вибрацию или насыщенность для того, чтобы картинка стала выглядеть ярче и красочнее.
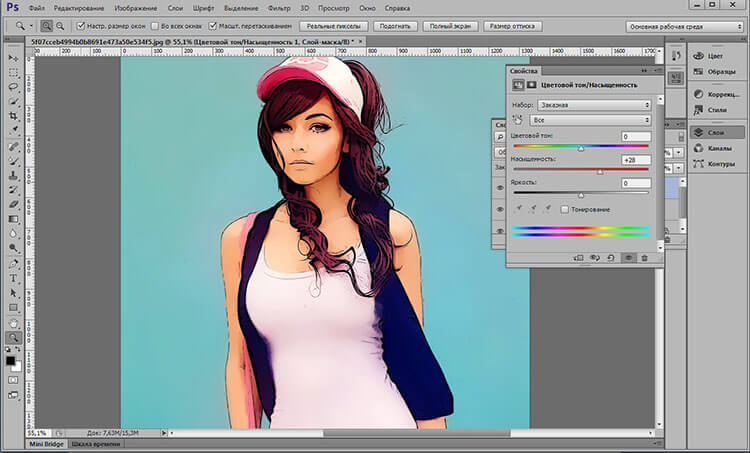
Из явных плюсов использования программы можно отметить скорость и легкость трансформации фотографии в рисунок. Из минусов – необходимость установки сторонних модулей. В противном случае придется положиться на ручную прокраску каждого элемента в отдельности. А это слишком долго и утомительно.
Домашняя Фотостудия
Редактор для быстрого улучшения снимков, который легко переделает фото в рисунок.
Шаг 1. Откройте фото и примените эффект
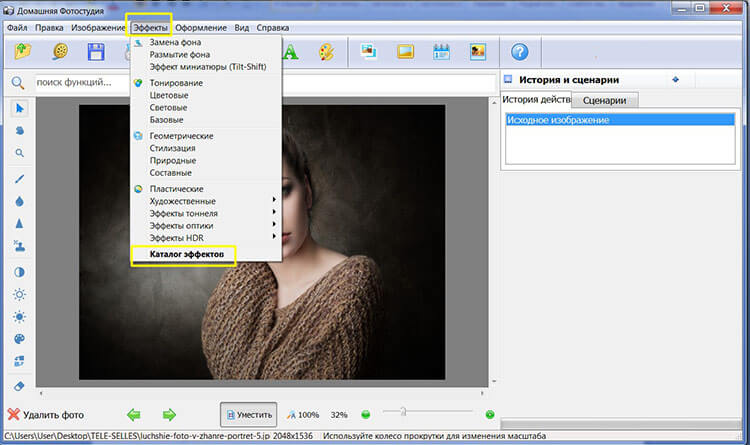
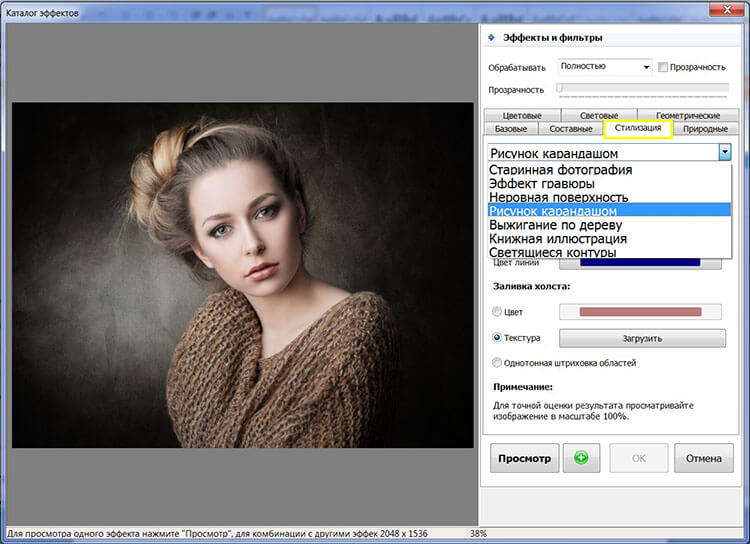
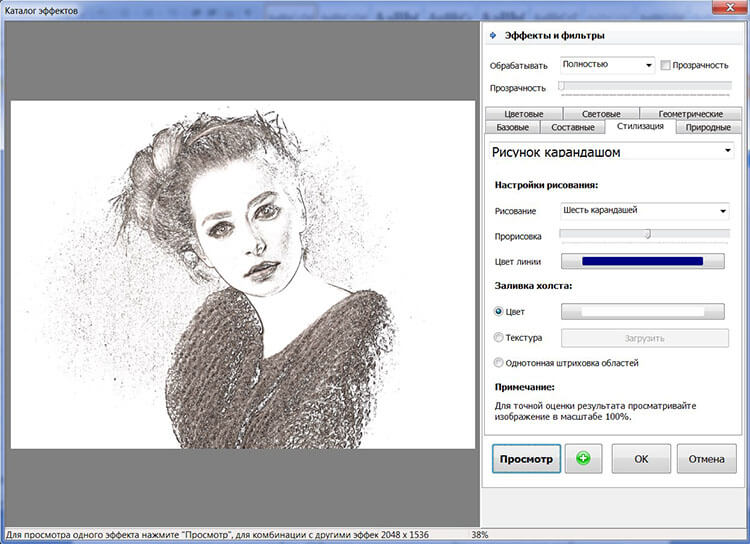
Шаг 2. Добавьте картинке необычный антураж
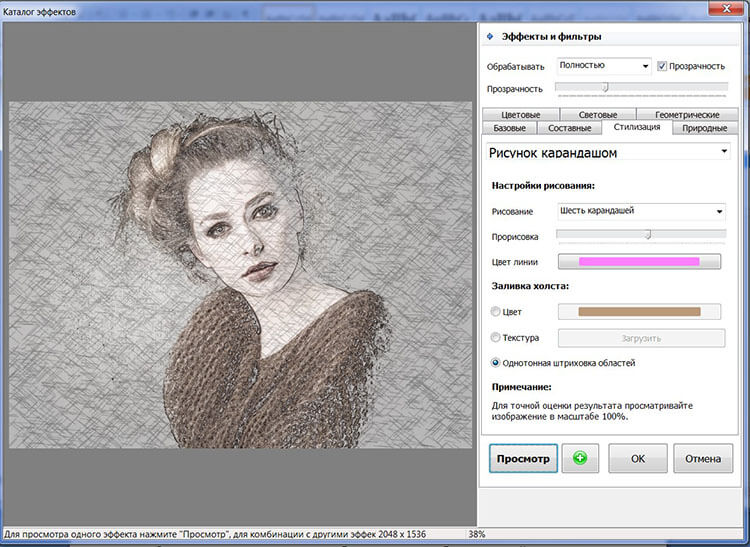
Онлайн-сервисы
Это вариант для тех, кто не любит отягощать себя установкой дополнительного софта. Обычно такие многослойные задачи как превращение снимка в рисунок автоматизированы, так что вам вообще не придется возиться с настройками.
ФотоФания
Это сервис с обширной коллекцией различных фильтров, разбитых на тематические блоки. Здесь вы можете бесплатно применить к своей фотографии множество интересных эффектов: новогодних, пасхальных, романтических. Их база постоянно дополняется и совершенствуется, а с обработкой сервис (в отличие аналогичных продуктов) справляется довольно качественно.
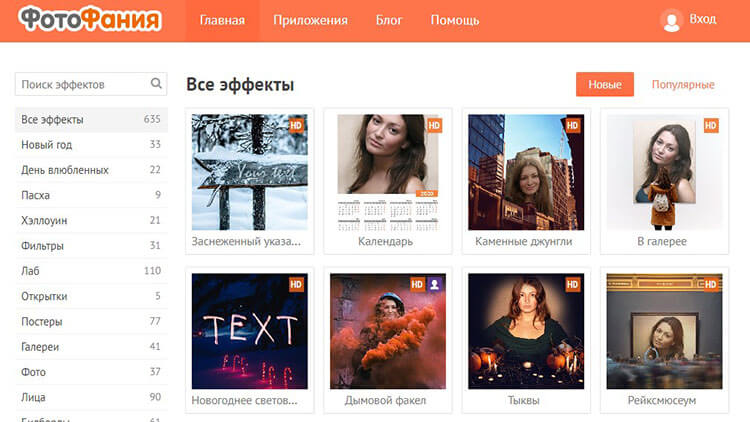
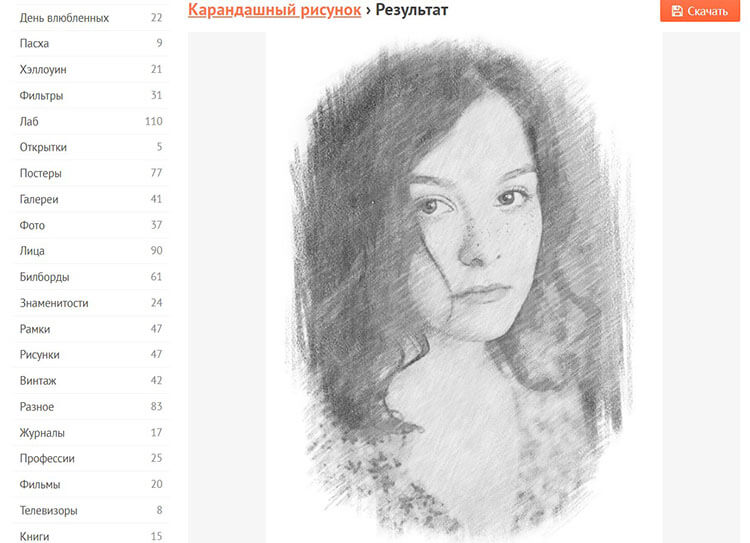
Плюсы: большая коллекция спецэффектов, быстрый результат.
Минусы: отсутствуют возможности настройки инструментов преобразования,
можно работать только с форматом JPG.
Snapstouch
Благодаря данному ресурсу вы сможете в один клик преобразовать ваш снимок в эскиз, контурный или карандашный набросок, черно-белую или цветную картину.
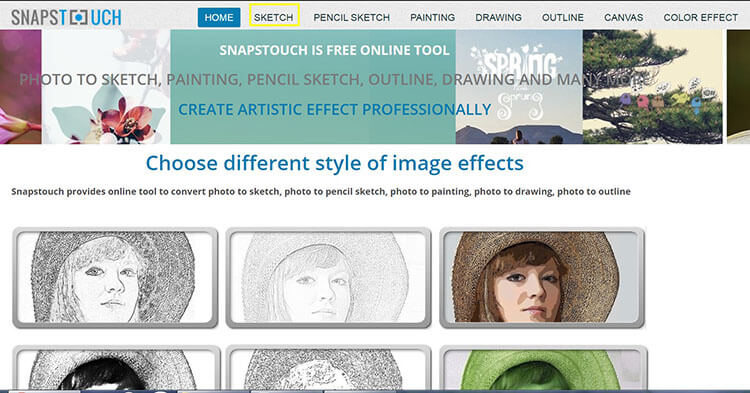
Выберите файл и загрузите его. В меню доступны опции для коррекции результата. Например, в данном случае можно сделать штрихи более темными или светлыми. А также указать процентное соотношение цветов, которые в будущем повлияют на контрастность изображения.
Плюсы: скорость обработки, поддержка не только JPEG, но и PNG, BMP и других форматов.
Минусы: не на все фотографии фильтр ложится качественно.
Mass-images.pro
Сервис, в котором доступна пакетная обработка фотографий. Однако эта функция не работает при генерации изображения в рисунок. До преобразования снимка вы можете настроить некоторые параметры: цвет виньетки, силу размытия, направление штрихов, а также определить выходной формат. Дополнительно доступны такие опции как кадрирование, наложение градиента, зеркальный поворот и улучшение четкости изображения.
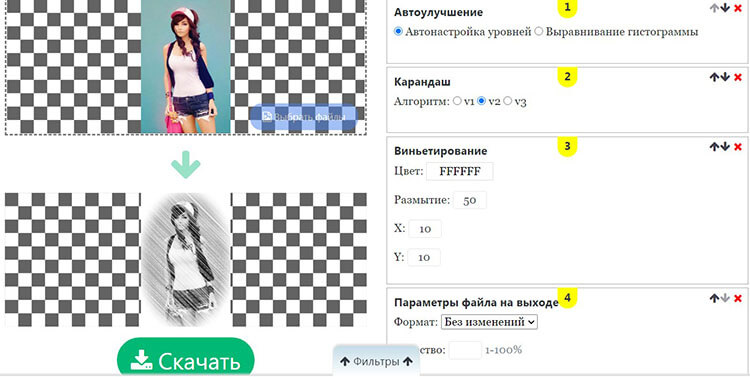
Плюсы: возможность сохранения пресета и повторное использование его на других снимках.
Минусы: не самый удобный для пользователя интерфейс.
Вывод
Каждый из вышеописанных методов хорош по-своему, но при этом не лишен недостатков. Онлайн-сервисы слишком ограничены в инструментах корректировки, а шаблоны не одинаково качественно ложатся на все снимки. Десктопные версии либо чрезмерно сложны в управлении (как Фотошоп), либо излишне примитивны.
Оптимальный вариант — программа ФотоМАСТЕР. Она полностью русифицирована, обладает богатым функционалом и гибкими ручными настройками, благодаря которым вы сможете контролировать мельчайшие изменения на ваших снимках и превращать фотографии в настоящие живописные шедевры. Скачайте фоторедактор прямо сейчас и окунитесь в волшебный мир цифрового искусства!
Портреты в стиле поп-арт достаточно популярны у многих пользователей. Существует множество онлайн-редакторов, где можно быстро стилизовать фото под поп-арт. Это же можно реализовать и в Photoshop, правда, придется немного разобраться в тонкостях работы программы. По сравнению со многими онлайн-сервисами, выполняющими преобразование автоматически, Photoshop предоставляет больше возможностей для творчества, поэтому является в этом плане более предпочтительным решением.

Как сделать поп-арт портрет в Photoshop
По представленной ниже инструкции можно обработать почти любые снимки, однако предсказать заранее поведение фильтров очень сложно, поэтому вам, возможно, придется настраивать их немного иначе. В этом нет ничего сложного, так как просто потребуется “поиграть” параметрами для достижения нужного результата в конкретно вашем случае. Для удобства чтения инструкция будет разделена на два блока.
Перед началом нужно переместить в рабочую область Photoshop фотографию, с которой будете работать. Сделать это можно посредствам простого перетаскивания фото из “Проводника” Windows в Photoshop. Если появится окошко с выбором цветового профиля, то просто нажмите кнопку “Ок”. Сделайте дубликат основного слоя, воспользовавшись сочетанием клавиш Ctrl+J. Вся работа будет происходить на этом слое.
Дополнительно, очень желательно, выделить основной объект постера от фона. Фон потребуется сделать прозрачным. Подробно про то, как отделить объект от фона в Photoshop у нас есть отдельная подробная статья. Рекомендуем с ней ознакомиться.
Этап 1: Выполнение постеризации
На этом этапе проводится первоначальная подготовка к постеризации изображения с фотографией, накладываются первичные фильтры:
- Изначально нужно обесцветить фотографию. Для этого можно использовать универсальное сочетание клавиш Ctrl+Shift+U. После этого изображение станет черно-белым.
- Теперь требуется наложить корректирующий слой “Уровни”. Это необходимо для корректного выделения света и теней. Добавить корректирующий слой можно кликнув по соответствующей кнопке в панели слоев и выбрав в контекстном меню вариант “Уровни”. Подробности смотрите на скриншоте ниже.


Этап 2: Тонирование
Теперь дело осталось за малым — придать нужное цветовое оформление для портрета. Делается это по следующей инструкции:
- В панели слоев кликните по кнопке добавления корректирующего слоя. Из контекстного меню выберите вариант “Карта градиента”.
- Чтобы эффект наложился корректно, перенесите корректирующий слой в верхнюю область со слоями.
- Перейдите в настройки “Карты градиента”, кликнув по ней два раза левой кнопкой мыши на панели слоев.

Читайте также:

