Как сделать эффект под водой в adobe premiere
Добавил пользователь Алексей Ф. Обновлено: 05.10.2024
FLIP (РАЗВОРОТ КАРТИНКИ)
Применяем (перетаскиваем) его на наше видео на таймлинии и картинка разворачивается.
До применения эффекта
После применения эффекта
ADJUSTMENT LAYER (КОРРЕКТИРУЮЩИЙ СЛОЙ)
Во время монтажа на таймлинии образуется много видеоотрезков. Мы работаем с определенным отрезком и применяем к нему разные эффекты, к примеру, производим цветокоррекцию. Когда мы закончили работать с нужным нам отрезком и применили к нему нужные эффекты и настройки, мы хотим поставить те же эффекты и настройки на другие отрезки. Но как это сделать быстро и без настройки каждого эффекта заново?
Создаем отдельный слой Adjustment layer. В окне Project выбираем значок New Item – далее Adjustment layer.
Во время создания слой Adjustment layer уже настроен под размер вашей картинки, но вы, конечно, можете изменять его как хотите (ширину, высоту, частоту кадров и параметры пикселя). Но мой совет – оставьте все как есть.
После создания, слой Adjustment layer появляется в окне Project, и мы можем использовать
его на таймлинии.
Ставим его на дорожку выше над нашим видео.
Применяем именно на слой Adjustment layer эффект для цветокоррекции простым перетаскиванием, пусть это будет Fast color correction (эффектов для цветокоррекции в программе много) и делаем этот отрезок светлее.
До применения эффекта
После применения эффекта
Допустим, что мы окончательно определились с цветом и теперь хотим применить этот же эффект на соседний отрезок. Для этого нам нужно всего лишь растянуть слой Adjustment layer, который стоит выше, и цветокоррекция применится и на соседний отрезок.
До применения на соседний отрезок
После. Растянули слой Adjustment layer и картинка тоже стала светлее.
Таким образом, мы можем применять большое количество эффектов на слой Adjustment layer и резать его, двигать на нужные отрезки видео, где мы хотим применить тот или иной эффект и не настраивать его заново на каждом отрезке. Если мы, по каким-либо причинам, не хотим больше использовать эффект на определенном участке, то просто отключаем или удаляем слой Adjustment layer.
ТЕНЬ В ТИТРАХ
Тень в титрах достаточно важная вещь, ведь она позволяет нам четко разглядеть титры в нашем произведении и прочитать текст, который хотят донести до зрителя авторы произведения.
Самый просто способ применить тень – это эффект Drop Shadow.
Лично я создаю титры в Adobe After Effect, экспортирую оттуда их в png и импортирую титры в Adobe Premier, как png sequence. Титры импортируются отдельным слоем, который я ставлю над видео.
Применим эффект Drop Shadow. Для этого перетащим эффект на слой с титрами.
После применения эффекта Drop Shadow
После применения эффекта, титры стали видны, но все равно они еще сливаются с фоном и нечётко читаются, даже несмотря на то, что настройки эффекта я применил на 100 процентов. Можно пользоваться Drop Shadow, пока не добьетесь нужно результата, но есть другой более эффективный способ сделать титры читаемыми. Конечно, можно просто поменять цвет титров и добиться того, что их будет хорошо видно, но что, если вы столкнулись с задачей оставить определенный цвет титров и при этом они должны хорошо читаться?
Давайте снова вернемся к окну Project и создадим Color Matte (слой с цветом).
Project – New Item – Color Matte
Color matte так же можно настроить под себя, но он уже создается с исходными настройками картинки.
Выбираем нужный нам цвет. Я выберу черный, так как тень хочу сделать черного цвета.
Даем имя нашему слою с цветом.
Слой создается отдельно в окне Project.
Ставим слой Color Matte под слой с титрами. Сейчас он закрывает весь кадр, но мы его подрежем, а для этого применим на него эффект Crop.
Подрезаем Color Matte.
Уменьшаем прозрачность слоя Color Matte. Мне хватает 50 процентов, но вы подстраивайте под свою картинку, так как вам удобно.
А теперь к нашему слою Color Matte нужно применить Fast blur, и тогда он не будет таким четким и станет размытым.
Применяем Fast blur.
РЕЗУЛЬТАТ
Мы проделали достаточно долгий путь, а не просто накинули эффект Drop Shadow. Получили красивый результат и оставили нужный цвет титров, который задумали. Слой Color Matte, который стоит под титрами всегда можно отключить или изменить, а самое приятное, что его можно перетаскивать из проекта в проект, но главное условие, чтобы была одна версия программы Adobe Premier Pro.
Видео-урок как сделать ЭФФЕКТ Приглушения ЗВУКА ПОД ВОДОЙ. Когда камера опускается под воду, звук музыки и аудио .
На уроке разберем как создать эффект звука под водой в Premiere Pro. Данный эффект для видео создается достаточно .
В этом видео мы с вами научились делать эффект аудио под водой для видео в программе для монтажа видеороликов .
Обучающий видео-урок как сделать звуковой эффект приглушения звука в Адоб Премьер Про 2019. Как сделать звук как .
В данном видео речь пойдет о работе со звуком и аудио дорожками в Adobe Premiere. Мы научимся добавлять несколько .
Сборка видео с разных морей и океанов о подводных обитателях , звуки записанные под водой, видео без музыкального .
Звуки релакса - это подборка легкой расслабляющей музыки, которая поможет Вам окунутся в мир релакса и расслабления .
Видео-урок как сделать ЭФФЕКТ Приглушения ЗВУКА ПОД ВОДОЙ. Когда камера опускается под воду, звук музыки и аудио .
На уроке разберем как создать эффект звука под водой в Premiere Pro. Данный эффект для видео создается достаточно .
Обучающий видео-урок как сделать звуковой эффект приглушения звука в Адоб Премьер Про 2019. Как сделать звук как .
В этом видео мы с вами научились делать эффект аудио под водой для видео в программе для монтажа видеороликов .
Как сделать этот сверхпопулярный эффект, когда звук словно появляется из под воды или уходит под воду? Делается это .
Я коротко расскажу о эффектах Bandpass (эффект телефонного разговора), Distortion (искажение), Pitch Shifter(изменение .
Перевод на русский язык: Adjustment layer - корректирующий слой; Directional blur -направленное размытия; Поддержите .
Продолжаем наши уроки битмейкинга в FL Studio. В этом видео я расскажу вам топ 5 способов сделать эффект под водой.
В этом видео мы с вами научились как создать эхо для видео в программе для монтажа видеороликов Adobe Premier Pro!
КАК СДЕЛАТЬ АНИМЕ ЭФФЕКТ - ЗВУК ПОД ВОДОЙ В VEGAS PRO 13, 14, 15, 16 | ЭФФЕКТ ЗВУКА ПОД ВОДОЙ | AMV .
Для любого видеоролика качественный звук зачастую имеет такое же значение, как и качественная картинка.
Music : KDrew - Bullseye Получить партнёрку на Ютюбе, быстро и легко : vk.cc/23t6Ie Люблю когда нажимаешь это .
Звуки релакса - это подборка легкой расслабляющей музыки, которая поможет Вам окунутся в мир релакса и расслабления .
Каждый видео-монтажер сталкивается также и с задачами по обработке аудио. Именно по этому я решил записать .
В данном видео речь пойдет о работе со звуком и аудио дорожками в Adobe Premiere. Мы научимся добавлять несколько .
Глубины океанов и морей до сих пор неизученны людьми. Благодаря технологичным локаторам известна средняя глубина .
В этом видео мы с вами научились делать 5 эффектов для текста в программе для монтажа видеороликов Adobe Premiere .
Привет! В этом видео ты узнаешь как сделать slowed reverb на андроид Ты когда нибудь слышал instrumental песни Это .
В этом видео мы с вами научились делать затухание аудио и видео в программе для монтажа видеороликов Adobe Premier .
Монтаж видео — это трудоемкий процесс. Есть так много вещей, которые вам кажется, что вам нужно сделать, но, с другой стороны, иногда вам может казаться, что вы просто ждете, пока что-то начнется.
Однако вы можете внести множество быстрых изменений, которые могут эффективно оптимизировать рабочий процесс редактирования видео и процессы рендеринга, отнимающие ваше время. Большинство из них связано с очень быстрыми изменениями, которые несложно применить при редактировании видео.

Особенно с Adobe Premiere у вас есть множество функций. Хотя временами они могут быть ошеломляющими, они также предоставляют множество возможностей для быстрого доступа и обходных путей некоторых процессов, отнимающих много времени.
Сочетания клавиш Adobe Premiere
Одно из самых простых изменений, которое вы можете сделать, пока редактирование видео Чтобы ускорить рабочий процесс, нужно переключиться с использования мыши на клавиатуру. Фактически, вы можете полностью редактировать, используя клавиатуру, если знаете, как установить эти горячие клавиши.
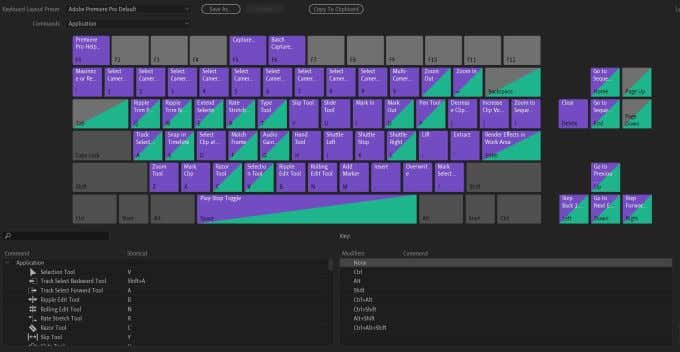
Кроме того, вы можете настроить свой собственный макет ярлыка и сохранить его для использования в любое время. Чтобы установить определенное действие для клавиши, дважды щелкните действие в списке в области, где указано сочетание клавиш. Должен появиться небольшой черный ящик, где вы можете использовать клавишу, которую хотите назначить для действия, или нажмите X, чтобы очистить ее.
Измените разрешение воспроизведения
Еще один супербыстрый способ повысить производительность — поиграть с разрешением воспроизведения на программном или исходном мониторе. На этих панелях вы должны увидеть небольшой раскрывающийся список рядом со значком настроек.
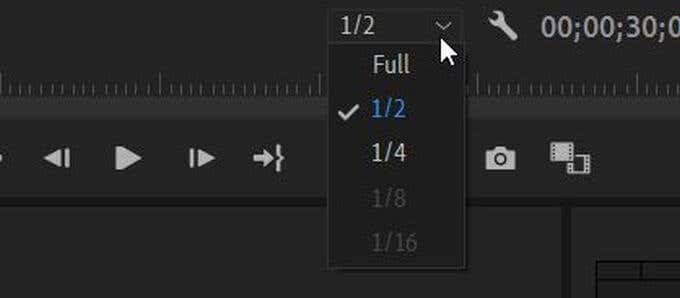
Если вы выберете ½ или ¼, которые вы можете выбрать, если ваше видео имеет разрешение 1080p, это уменьшит разрешение на эту величину, уменьшая объем работы вашего компьютера. Вы можете использовать только параметры ⅛ или 1/16, если ваше видео имеет разрешение 4K. Это также не влияет на окончательный рендеринг видео. Только для того, чтобы Premiere мог показать вам этот предварительный просмотр вашего видео, пока вы его редактируете.
Переформатируйте видео
Возможно, вы не знаете, как формат вашего видеоматериала на самом деле влияет на скорость процесса редактирования. В основном, некоторые из видео форматы что ваш отснятый материал уже может быть затруднен для редактирования на вашем компьютере.
Однако есть способ заранее отформатировать медиафайлы, чтобы ускорить редактирование. Форматы, которые вы должны редактировать, также не обязательно должны совпадать с форматами финального видео. Фактически, размер файла в форматах, которые лучше всего работают при редактировании, обычно намного больше, чем вы хотели бы иметь конечный размер файла.
Ты можешь использовать Adobe Media Encoder переформатировать ваши медиа. Вот несколько хороших форматов для редактирования:
- Несжатые файлы
- ProRes
- M-JPEG
- JPEG2000
Используйте прокси для видео
Если вашему компьютеру трудно редактировать отснятый материал, и вы испытываете очень медленное время загрузки, это может быть связано с разрешением вашего видео. Если он слишком высок для вашего компьютера, это может вызвать проблемы.
Используя прокси в Premiere, вы можете редактировать отснятый материал в более низком качестве, сохраняя при этом то же разрешение при окончательном рендеринге. Чтобы начать использовать их, просто найдите клип, для которого вы хотите создать прокси, в браузере проекта и выберите Прокси> Создать прокси.
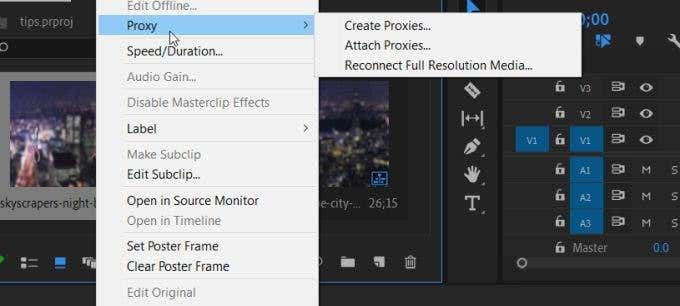
Изменить уровень увеличения при воспроизведении
Изменение размера окна предварительного просмотра вашего проекта может фактически повлиять на скорость его обработки. Вы можете найти уровень увеличения при воспроизведении в нижнем левом углу программного монитора. Обычно это 100%, но вы можете изменить это в соответствии со своими потребностями.
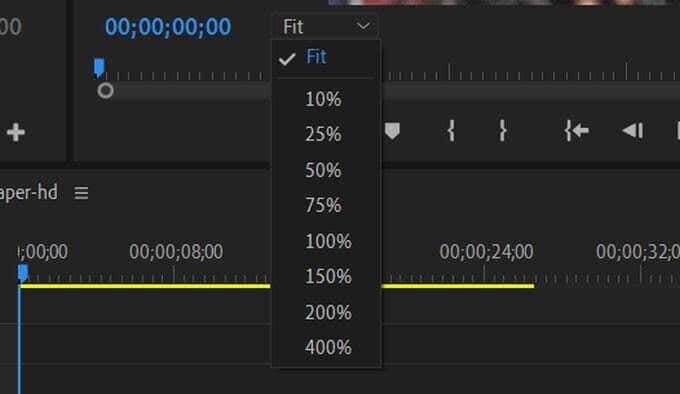
Работа с программным монитором в меньшем масштабе поможет вашему компьютеру быстрее визуализировать предварительный просмотр, ускоряя время редактирования. Есть варианты для 75%, 50%, 25% и меньше, поэтому при необходимости вы можете изменять их с шагом. Даже небольшое уменьшение может помочь сократить время обработки.
Установить точки входа и выхода
Еще один способ сделать редактирование намного быстрее — это обрезать клипы перед их установкой на шкале времени. Вы можете легко сделать это, используя точки входа и выхода.
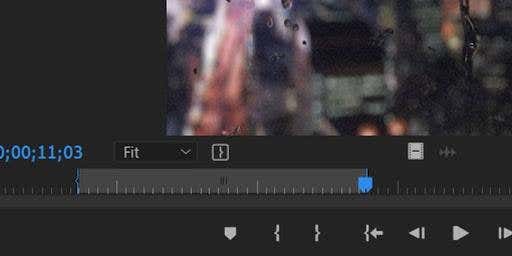
Чтобы использовать их, выберите клип в браузере мультимедиа, и он должен появиться на панели предварительного просмотра источника. Чуть ниже этого превью находится набор значков. Те, которые выглядят как скобки, можно использовать для установки точки входа с помощью .
Кроме того, вы можете нажать клавишу I, чтобы установить точку входа, и клавишу O для точки выхода. Это автоматически обрежет ваш клип до промежутка между этими точками. Ваш исходный клип останется прежним, у вас будет только сокращенная версия на вашей шкале времени.
Используйте корректирующие слои на временной шкале
Применение эффектов к каждому клипу по одному может стать утомительным занятием. Это также занимает много времени, которое можно было бы потратить на другие дела. Однако в Premiere есть способ наложить эффекты на несколько клипов одновременно. Это происходит с помощью так называемого корректирующего слоя.
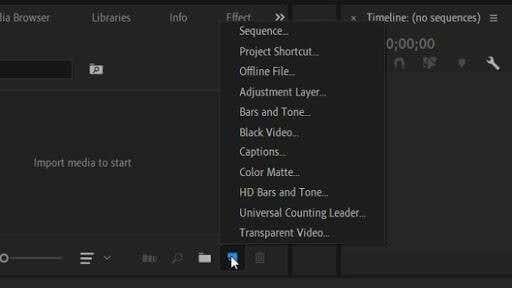
Этот слой появится в вашей библиотеке клипов, и вы можете перетащить его на шкалу времени, как обычный клип. Поместите его над теми клипами, к которым вы хотите добавить эффекты. Вы можете удлинить или укоротить этот слой, чтобы он влиял на любые клипы, которые вам нужны.
Перетаскивание эффектов на корректирующий слой также поместит эффект на клипы под ним. Таким образом, вам нужно применить их только один раз, и вам не нужно беспокоиться о каждом отдельном зажиме.
Измените рабочее пространство Adobe Premiere Workspace
Иногда для улучшения процесса редактирования вам может потребоваться другая настройка в Adobe Premiere. У вас есть возможность настраивать панели в Premiere так, как вы хотите, поэтому, если вы чувствуете, что их настройка определенным образом может помочь вам быстрее редактировать, стоит попробовать.
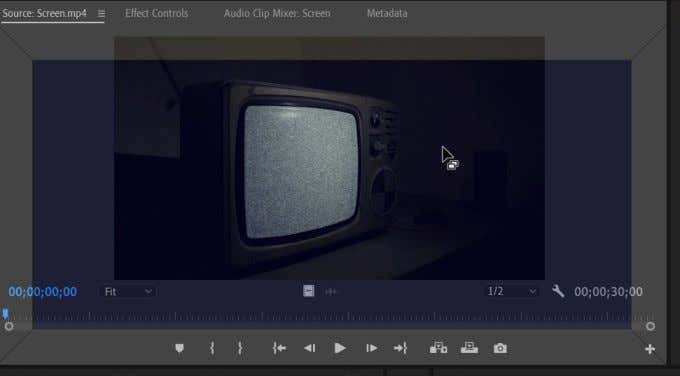
Чтобы изменить рабочее пространство в Premiere, вы можете использовать самую верхнюю панель для переключения между некоторыми заранее созданными рабочими пространствами. Вы также можете создать свой собственный. Если вы переместите указатель мыши к краю любой панели, вы увидите всплывающее окно на вашем курсоре. Это означает, что вы можете щелкнуть и перетащить панель.
Приведите свой рабочий процесс в порядок
Одна из наиболее важных вещей, которые вы можете сделать, чтобы действительно ускорить процесс редактирования, — это посмотреть на свой рабочий процесс. Выполнение определенных задач в определенном порядке определенно может помочь вам упростить процесс, а также ускорить работу в дальнейшем.
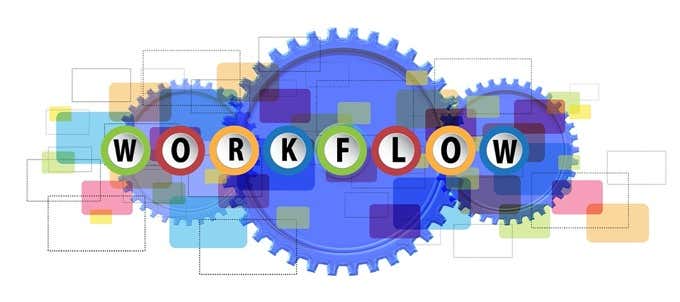
Если вы не уверены, в каком порядке вы должны делать что-то, вот пример рабочего процесса, которым клянутся многие редакторы:
- Загрузите отснятый материал и систематизируйте его.
- Создайте приблизительный график вашего видео.
- Загружайте, редактируйте и добавляйте свой звук.
- Добавьте свои эффекты перехода.
- Сделайте цветокоррекцию.
- Добавьте любой текст или графику и последние штрихи.
- Экспортируйте свой проект.
Постарайтесь сохранить свой рабочий процесс в этом порядке или в другом порядке, который вы решите делать. Старайтесь не добавлять эффекты или цветокоррекцию, пока весь отснятый материал не будет вырезан и упорядочен, поскольку это может вызвать проблемы позже.
Обновите свой компьютер
Если вы обнаружите, что у вас все еще есть проблемы с тем, что редактирование выполняется слишком медленно, а ваш компьютер обрабатывает его со скоростью улитки, может быть хорошей идеей рассмотреть возможность обновления настроек вашего компьютера.
Когда дело доходит до редактирования, редактирование видео является очень тяжелой нагрузкой даже для некоторых высокопроизводительных компьютеров, поэтому, если вы работаете на устаревшем компьютере, это может значительно усложнить редактирование. Просто имейте в виду, что вам придется заплатить значительную сумму, чтобы получить что-то, способное выполнять тяжелое редактирование.
При поиске нового компьютера самое важное — это найти компьютер с хорошим процессором. Вы также должны решить, хотите ли вы настольный или портативный компьютер, потому что оба они имеют варианты, которые вы можете выбрать для редактирования видео.
Читайте также:

