Как сделать эффект пленки в фш
Добавил пользователь Евгений Кузнецов Обновлено: 04.10.2024
Вы когда-нибудь задумывались, что такое ломография или ломо-эффект? Вы видели ломо-изображения и хотели узнать, как это сделать без пресетов и action, дабы подобрать варианты под свои задумки? Вы знаете, что такое ломо-фотография, но не хотите возвращаться к фотосъемкам или покупать еще больше камер, чем есть?
Если вы ответили утвердительно на любой из этих вопросов, читайте дальше, чтобы узнать о ломографии и о том, как без проблем создать полностью цифровое изображение, подобное ему.
Что такое Ломо?
Он относится к стилю фотографии, сделанной когда-то на российскую камеру под названием Lomo LC-A. Таким образом, название техники произошло от марки камеры. Но разные модели камер создают разные образы ломо-фотографии.
Что такое ломография?
Своеобразная конструкция Lomo LC-A и аналогичных бюджетных камер означала, что фотографии часто имели необычно высокий контраст, нечеткую цветопередачу, интенсивную насыщенность и иногда были чрезвычайно размытыми. Обычно это классифицируется как абсолютный провал с точки зрения типичной аналоговой фотографии, но с Lomo все это добавляло очарования и необычности изображениям, которые создавала камера.
Как имитировать эффект Ломо в фотошопе
Эффект Ломо – непредсказуем и создаётся разными моделями фотоаппаратов, которые создают разные виды фотографий. Поэтому нет определенного набора правил и для Photoshop или одного какого-то стиля. Мы расскажем о наиболее распространенных и характерных эффектах ломо-камер и способы их достижения с помощью Photoshop. Самое интересное в реальном Ломо- или цифровом Ломо-эффекте заключается в том, что вы можете быть настолько креативными, насколько хотите.
Виньетка
Большинство изображений, созданных с помощью ломокамеры, особенно если они сделаны с большой выдержкой, имеют виньетку.
Чтобы создать ломо-изображение в Photoshop, вам нужно продублировать фоновый слой, например, с помощью Ctrl+J.
Затем перейдите в Фильтр (Filter) -> Коррекция линзы (Lens Correction). На вкладке Заказная (Gustom) переместите в разделе Виньетка (Vignette ) ползунок Эффект (Amount) влево настолько, пока не подберете нужный размер затемнения краёв.
Теперь используйте инструмент Ластик (Eraser) мягкий и большого размера. Начните удалять центр и медленно расширяйте свои движения к внешней стороне. Это необходимо, потому что края не очень резкие в ломо-фотографии из-за того, что линзы часто делают из пластика.
Большой размер ластика позволит сделать края плавными и не такими чёткими. Просто сравните результаты работы с маленьким ластиком и большим.
Зернистость
Поскольку в ломокамерах используется пленка, вы можете создать иллюзию аналоговой фотографии, добавив к изображению немного зернистости.
Для этого выберите первый слой Виньетки (не тот который стирали, а тот, что под ним, к которому применяли фильтр с виньеткой) и перейдите в Фильтр (Filter) -> Галерея фильтров (Filter Gallery)-> Имитация (Artistic) -> Зернистость фотопленки (Film Grain).
Опять же, параметры остаются на ваше усмотрение, поскольку это выбор художников, а не точный рецепт. Мы сделали Зерно – 3, и Интенсивность – 3.
Насыщенность цвета
Наконец, характерные цвета Ломофотографий излишне насыщены. Для этого, хотя в Photoshop есть много способов работы с цветом, нам нравится делать это с помощью каналов и кривых. Добавьте корректирующий слой Кривые (Curves).
Вы можете перемещаться между настройками в каждом канале отдельно или использовать меню Набор и выбрать интересные пресеты.
Мы настроили каждый из трех каналов отдельно и вот что получилось:
Помните, что вы можете дважды щелкнуть любой корректирующий слой, чтобы открыть его свойства, и изменять настройки столько раз, сколько захотите.
После того, как ваши настройки установлены, перейдите в Слои (Layer) -> Flatten Image (Выполнить сведение) и объедините все созданные вами слои в один.
Однако если вы хотите сначала сохранить многослойный файл, сохраните его копию, прежде чем объединять. После того, как ваше изображение будет объединено, перейдите в Фильтр (Filter) -> Резкость (Sharpen) -> Контурная резкость (Unsharp Mask) и примените его к вашему изображению.
Будьте осторожны, не увеличивайте сильно параметры, потому что это усилит зернистость пленки, либо создаст очень сильные пересветы и засвечивания. Просто аккуратно перемещайте ползунки, следя за окном предварительного просмотра.
Это оно! Взгляните на изображения до и после ниже.
Попробуйте эту технику сами и покажите нам, что вы придумали, в комментариях ниже.
Если вы нашли ошибку/опечатку, пожалуйста, выделите фрагмент текста и нажмите Ctrl+Enter.
При помощи данного урока вы узнаете придать фотографии приятный тонкий эффект затухания. Из-за популярности этого действия мы решили выставить данный урок, чтобы показать как можно создать этот эффект самому от начала и до конца. Конечно, вы можете действовать на своё усмотрение и создать этот эффект самостоятельно, но если хотите придать фотографии такой же вид как в этом уроке то смотрите далее.
Мы будем работать с этой фотографией:
Это был последний шаг, эффект создан. Ещё раз посмотрим на конечный результат:
Пленочное зерно - это фактура снимков прошлого. Сегодня пиксели очень маленькие и они выстроены в ряд, как кирпичная стена. С плёнкой всё было иначе. Светочувствительные элементы были не упорядочены и имели различные размеры. Изображение, полученное на плёнку имело совершенно другую природу по сравнению с цифровой фотографией. Для того, чтобы вернуться в прошлое, немного поностальгировать и попытаться воспроизвести плёночное зерно в графическом редакторе, разберемся в некоторых вопросах и посмотрим на алгоритм обработки снимка.
Зерно можно добавить двумя способами: отсканировать настоящее плёночное зерно или сгенерировать его в Photoshop. Со сканом отчасти всё понятно. Нейтрально серое изображение с зерном сканируется и накладывается на снимок в режиме Перекрытие. Разрешение скана желательно иметь побольше. Для публикаций в интернете достаточно будет 300dpi, но если вы планируете печатать плакаты, то всё должно быть пропорционально.
В чём преимущество использования реального скана плёночного зерна? Всего неоднородности. Даже просматривая снимок в маленьком разрешении, где зерно уменьшается до размера пикселя и по сути становится похоже на цифровой шум, остаётся заметна неоднородность.
Проблема имитации зерна состоит в том, что на плёнке зерно накладывается не сверху изображения. Само изображение состоит из зерна. Есть один способ обмануть человеческий взгляд и сделать качественную имитацию зерна в Adobe Photosop.
Имитация плёночного зерна в графическом редакторе
Подберём подходящий снимок для работы.
Приступим к созданию зернистости. На этом этапе можно воспользоваться сканами, которые есть в свободном доступе в интернете, но попробуем проделать полноценную имитацию без участия оригинала.
Создаём новый слой с заливкой серым цветом.
Применяем фильтр Add Noise. Параметры настраиваем по вкусу. Желательно использовать генерацию по алгоритму Гаусса и создавать монохромный шум.
Переводим слой в режим наложения Overlay. Фильтром Gaussian Blur мы размоем шум, увеличив размер зерна. Размер размытия подбирается индивидуально. Главное запомнить значение. Оно будет использоваться ещё несколько раз. Для данного примера использован радиус 1.5 пикселя.
Выглядеть всё стало как кашица. Воспользуемся фильтром добавления резкости Unsharp Mask (USM). Используем такой же радиус, как и в случае с Размытием по Гауссу. Для усиления контраста используем Levels, работая только белой и чёрной точками.
Теперь снова нам потребуется USM, но радиус будем ставить побольше. С увеличением радиуса в зерне начинает появляться неровность.
На этом работа с зерном заканчивается. Остался небольшой нюанс. Наше зерно наложено поверх снимка, который состоит из более мелких деталей. В настоящей плёночной фотографии такого быть не может. Снимок должен состоять непосредственно из зерна. Для того, чтобы исходное изображение потеряло детали размером меньше размера зерна, его нужно размыть на тот же радиус, что и размер зерна. В нашем случае это 1,5 пикселя.
Осталось ело за малым. Регулировка интенсивности зерна. Для этого используем Blending options. Необходимо ограничить воздействие зерна в тех местах, где на исходнике тени и слегка уменьшаем в светлых участках. Непрозрачность слоя с зерном можно отрегулировать по вкусу.
Вот и вся имитация зерна. Использование реального скана зерна может немного облегчить работу и позволит получить несколько иной результат.
Создадим креативную фотографию. Добавим эффект пленки и объединим несколько фотографий в одну. Вы можете использовать гораздо больше фотографий.

Шаг 1.
Для начала вам нужно создать новый документ. В нем нарисовать прямоугольник с помощью Инструмента Прямоугольник и залить его черный цветом. Назовите этот слой как вам удобно.
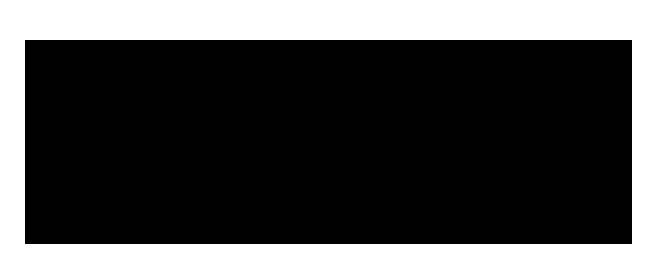
Шаг 2.
Создайте маску для предыдущего слоя. Активируйте ее. Теперь рисуйте по краям прямоугольник с закругленным краями (настройки показаны ниже). Обязательно активируйте все элементы.
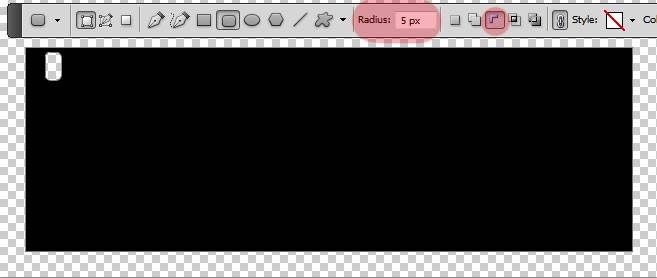
Шаг 3.
Выберите Инструмент Выделение контура и кликните по маленькому прямоугольнику. Нажмите Ctrl+C, а затем Ctrl+V, чтобы скопировать его. Поместите скопированный прямоугольник так, как показано ниже с помощью стрелки вправо на клавиатуре.
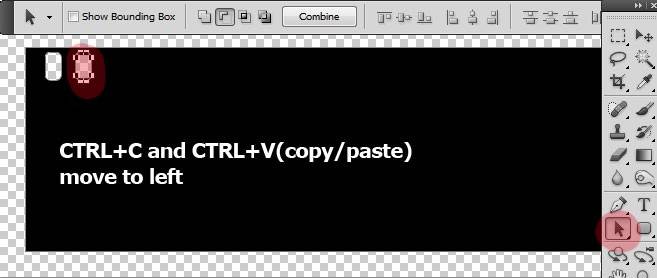
Шаг 4.
Повторите этот процесс много раз, чтобы покрыть всю область вокруг большого прямоугольника. Если вы хотите ускорить процесс, можете копировать по несколько прямоугольников сразу.
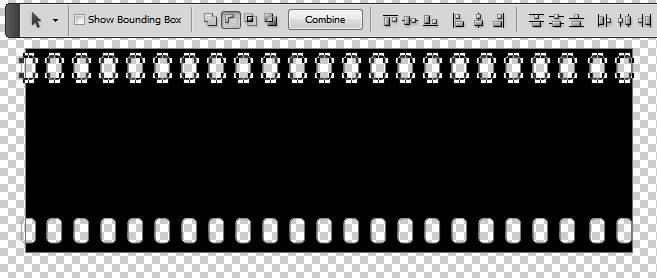
Шаг 5.
Когда все готово, выделите все слои и объедините их. Теперь наше изображение должно выглядеть так:

Шаг 6.
Используйте снова Инструмент Прямоугольник. Нарисуйте белый прямоугольник так, как показано ниже. Здесь мы поместим наше первое фото. Назовите этот слой “Фото 1 форма”.

Шаг 7.
Настало время, чтобы добавить первое фото для нашего нашей фото-коллажа. Для этого скопируйте изображение и поместите его над слой Фото1 форма. Назовите этот слой фото1.

Шаг 8.
Щелкните правой кнопкой мыши на фото1 и выберите Создать Обтравочную маску. Вы увидите стрелку, прикрепленную к миниатюре слоя. Изображение не обрезается, а маскируется под прямоугольник, расположенный позади. Вы все еще можете изменить размер изображения или переместить его с помощью инструмента Перемещение.

Шаг 9.
Сделайте две другие прямоугольные фигуры в двух различных слоях.

Шаг 10.
Поместите два других изображения, как обтравочную маску для двух прямоугольников, созданных на предыдущем шаге. Для урока я использовал фотографии из ЭТОГО источника.

Шаг 11.
Выделите все слои, нажмите правую кнопку мыши и преобразуйте их в смарт-объект. Теперь я добавлю отражение кинопленки. Дублируйте смарт-объект и отразите его по вертикали; добавьте слой-маску и используйте градиент, чтобы скрыть половину дублируемого смарт-объекта.
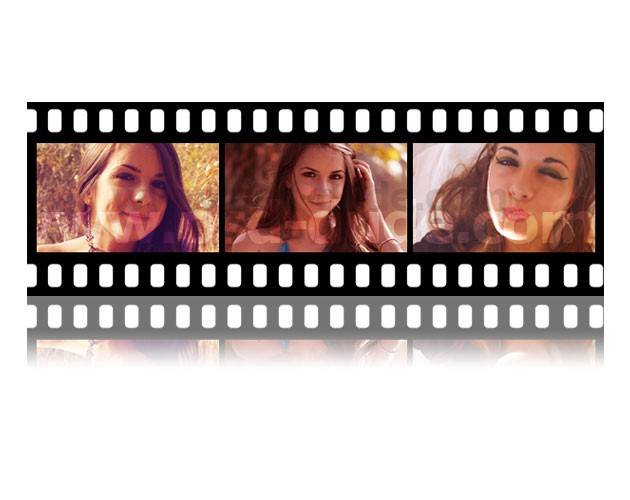
Шаг 12.
Если вы хотите добавить некоторые дополнительные эффекты можно согнуть раму с помощью команды Редактирование>Трансформирование>Деформация. Выберите арку из списка,установите изгиб 17px. Также измените размер изображения в целом, около 90%, но только по горизонтальной шкале.
Читайте также:

