Как сделать эффект перемотки назад в movavi
Добавил пользователь Morpheus Обновлено: 04.10.2024
Если мечтаете о карьере видеоблогера, но понятия не имеете, как снимать и монтировать, эта статья для вас. С видеоредактором Movavi создавать классные ролики cможет каждый.
Что такое Movavi
Ситуация: вы собираетесь попробовать себя в видеоблогинге, хотите смонтировать видеопоздравление коллеге или собрать ролик из фотографий. Словом, у вас есть исходные кадры, которые надо привести в приличный вид. Снять видео — это только половина дела, самое интересное начинается на этапе обработки. Профессиональные программы для редактирования не просто так называются профессиональными — новичкам бывает сложно их освоить. Придётся читать инструкции или изучать основные функции вслепую.
Как использовать Movavi
Создавайте видео о чём угодно
Отчёты о путешествиях, рецепты, мастер-классы и уроки — всё это легко сделать с помощью видеоредактора. На первых порах можно обойтись и без навороченного оборудования: снимайте на смартфон, а Movavi превратит любительский ролик в работу, которой вы будете гордиться.
Снимайте собственные мультфильмы
Записывайте обзоры и реакции
Если хотите почувствовать себя комментатором футбольного матча или поделиться впечатлениями о популярном фильме, Movavi поможет. С этой программой даже можно снимать ролик с другом: каждый записывает реакцию на веб-камеру, а видеоредактор соберёт это всё воедино.
Делитесь лучшими моментами за год
Посты с подведением итогов года в социальных сетях уже никого не удивляют. А вот видеоотчёт за 12 месяцев может собрать куда больше лайков. Такой ролик даже потянет на новогодний подарок: соберите самые интересные и захватывающие моменты ваших встреч с друзьями и близкими в один ролик — пусть 2020-й запомнится чем-то хорошим.
Переведите архивы в цифровой формат
У родителей наверняка хранятся видеокассеты с записями семейных праздников и ваших утренников в детском саду. Потерять такие кадры было бы обидно. Не проблема, оцифровку VHS возьмёт на себя комбинация из видеомагнитофона, устройства видеозахвата и видеоредактора.
В помощь новичкам у Movavi есть наглядные пошаговые инструкции и познавательный портал — можете, например, почитать, как раскрутить свой Instagram или зарабатывать на YouTube. За вдохновением добро пожаловать на YouTube-канал Movavi. Здесь собраны советы по съёмке и монтажу, а также интересные идеи по развитию своего канала.
Как сделать классное видео, если никогда этим не занимался
Избавьтесь от дрожания в кадре
Настройте цветокоррекцию
Добавьте переходы
Переходы помогут сгладить монтажные стыки, чтобы видео не выглядело набором случайно соединённых кадров. С ними ролики будут более красивыми и логичными.
Добавьте на монтажный стол Movavi все ролики, которые хотите склеить воедино. Выберите в коллекции переходов подходящую анимацию. В окне предпросмотра можно увидеть, как она будет выглядеть. Перетащите переход на монтажный стол между двумя фрагментами — и всё готово. Заодно можно настроить длительность перехода — по умолчанию она составляет 2 секунды.
Наложите титры
Их можно использовать, например, для оформления начала ролика, если хотите, чтобы у всех ваших видео была фирменная заставка. Ещё они пригодятся, когда надо объяснить зрителям, что происходит на экране. В ролике о путешествиях, к примеру, можно добавить коротенькую справку о городе или месте, в котором вы находитесь.
Видеоредактор позволяет использовать и готовые титры из коллекции, и создавать свои заставки: меняйте стиль и цвет шрифта или добавляйте поясняющие стрелки. Наложить текстовые вставки на видео можно без сложных склеек — достаточно просто перетащить титры на специальную дорожку на монтажном столе.
Используйте стикеры и эффекты
Стикеры — простое и симпатичное решение на случай, если надо сделать видео оригинальным или привлечь внимание к происходящему на экране. На дорожке с титрами можно одновременно использовать сразу несколько стикеров из библиотеки видеоредактора и даже анимировать их.
Добавьте звуковое оформление
Кроме того, прямо в видеоредакторе можно записывать озвучку. Подключите к компьютеру микрофон, выберите на монтажном столе момент, с которого должен звучать ваш голос, и запишите звук.
Соедините два видео в одно
Такое решение пригодится, если вы делаете обзор фильма или спортивного матча. Так зрителю будет удобно одновременно следить и за основными событиями, и за вашими комментариями.
Не забудьте про логотип
Обидно, когда видео, над которым вы долго работали, кто-то присвоил и выложил под чужим именем. С Movavi воры не пройдут: в ролики можно добавить водяной знак, чтобы защитить их от копирования.
● Добавление эффектов
● Добавление переходов
● Наложение текста
● Добавление музыки и голосового сопровождения
● Замена фона
● Наложение цензуры
● Обрезка и поворот изображения
В этой статье мы пошагово расскажем, как создать проект и отредактировать его в видеоредакторе Movavi.
Шаг 1. Добавить видео в проект
Чтобы добавить видео- и аудиофайлы в проект, просто перетащите их на временную дорожку или воспользуйтесь кнопкой “Добавить файлы”. На временных дорожках вы можете управлять расположением файлов. Фрагмент на верхней дорожке будет перекрывать фрагмент на нижней. Несколько дорожек обычно используется для одновременного показа нескольких роликов на экране. По такому принципу создается эффект “картинка в картинке”

Шаг 2. Обрезка фрагментов
Чтобы убрать лишние части видео, воспользуемся специальным инструментом “Ножницы”. Кликните на временной шкале в начале ненужного фрагмента и нажмите “Ножницы”. Повторите то же самое в месте окончания удаляемого фрагмента. Теперь нажимаем на получившуюся область и удаляем ее с помощью кнопки “Удалить”.

Шаг 3. Добавление переходов
Для того, чтобы между фрагментами не было резкого “скачка”, вы можете добавить переходы. Для этого в меню инструментов выберите вкладку “Переходы”. В открывшемся окне выберите понравившийся переход и просто перетащите его в область между фрагментами. Чтобы добавить переходы сразу ко всем фрагментами (актуально, если вы создаете слайдшоу из фото или используете большое количество фрагментов), воспользуйтесь иконкой “фотографии” над временной дорожкой.

Шаг 4. Добавление эффектов и текста
Вы можете добавлять эффекты и текст на фрагменты видео. Для этого воспользуйтесь одной из соответствующий вкладок в панели инструментов. Выберите подходящий шаблон из библиотеки Movavi и перетащите его на временную дорожку. (Фильтры добавляются прямо на фрагменты, текст на отдельную дорожку).

Шаг 5. Добавление музыки
Чтобы разнообразить видео, можно добавить музыкальное сопровождение. Перенесите на аудиодорожку музыку с вашего компьютера и правильно расположите на временной дорожке. Вы также можете записать голосовое сопровождение. Для этого воспользуйтесь кнопкой “Микрофон” над временной шкалой.

Шаг 6. Сохранение проекта

Итоги
Мы постоянно снимаем видеоролики. Перед тем, как поделиться ими с друзьями или опубликовать в соцсети, желательно их отредактировать. Многие ошибочно считают, что даже такой монтаж, как обрезка фрагментов и добавление музыки – это что-то недостижимое простому пользователю. Однако, как мы могли убедиться, редактирование фильма – не такой сложный процесс, каким кажется на первый взгляд. Простой в освоении и функциональный редактор видео Movavi поможет за несколько минут смонтировать крутое видео, которое обязательно произведет впечатление на зрителя.

Видеоэффекты – одна из самых увлекательных тем в монтаже. В программах для видеоредактирования их обычно столько, что глаза разбегаются: хочется попробовать всё. Кажется, что если добавить в ролик побольше эффектов, он будет выглядеть более профессионально…
На самом деле нет. Большое количество разнообразных креативных эффектов может легко превратить ваши видео в произведения наивной художественной самодеятельности. Это, в общем-то, как со специями: если закидывать в кастрюлю всё подряд в бесконтрольном объёме, получится несъедобно.
В этой статье мы собрали для вас лучшие эффекты из Мовави Видеоредактора (и не только – они повторяются в большинстве монтажных программ) и показали, как правильно их применять. Своим ноу-хау с нами поделился наш эксперт – режиссёр Артур Вишневский: многие из вас уже знают его по роликам Мовави Влога.

Переходы
В большом кино, клипах или рекламе мы редко можем увидеть переходы в начале или конце кадра. Как правило, используется переход Fade-In или Fade-Out, то есть плавное появление из темноты или плавное затухание в темноту. Но даже такие кадры по условным правилам монтажа лучше использовать как можно реже. Не более четырех раз за полнометражный фильм – за исключением случаев, когда это является стилистическим элементом и дополняет сюжет или героев фильма. Тем не менее, другие переходы есть, и их тоже можно применить. Давайте разберем по порядку, какие переходы лучше использовать, чтобы сохранить профессиональный стиль и не выглядеть любителем.
Fade in — Fade out
Начнем с упомянутого выше самого распространенного перехода. В видеоредакторе Movavi Video Editor такой переход можно добавить двумя способами.
Первый способ через свойства клипа. Выделяете нужный кадр и жмете на значок Свойства клипа.
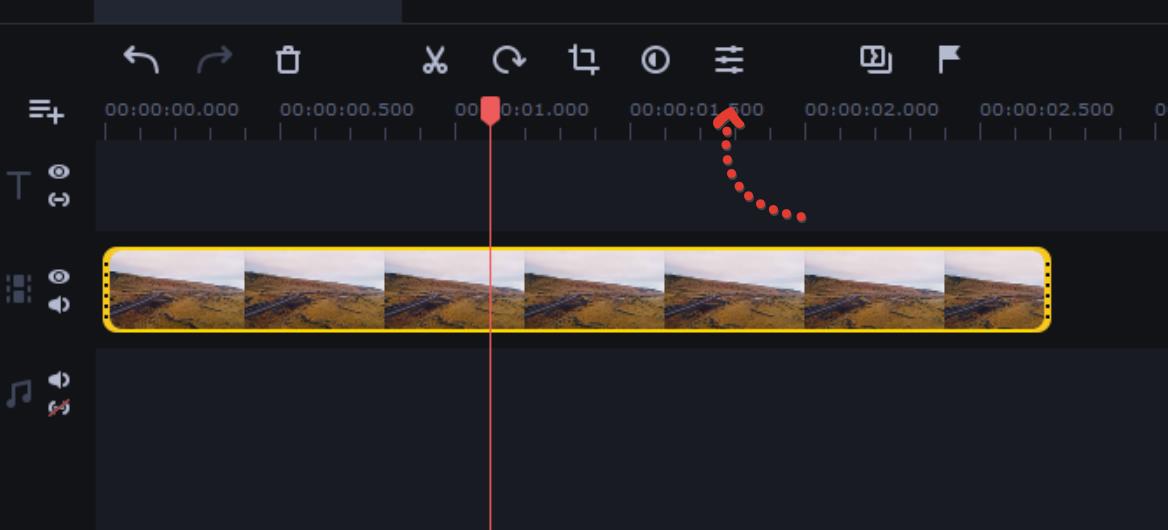
Далее, на вкладке Общие есть два ползунка: Появление и Исчезание. Поменять скорость появления можно, перетаскивая ползунок.
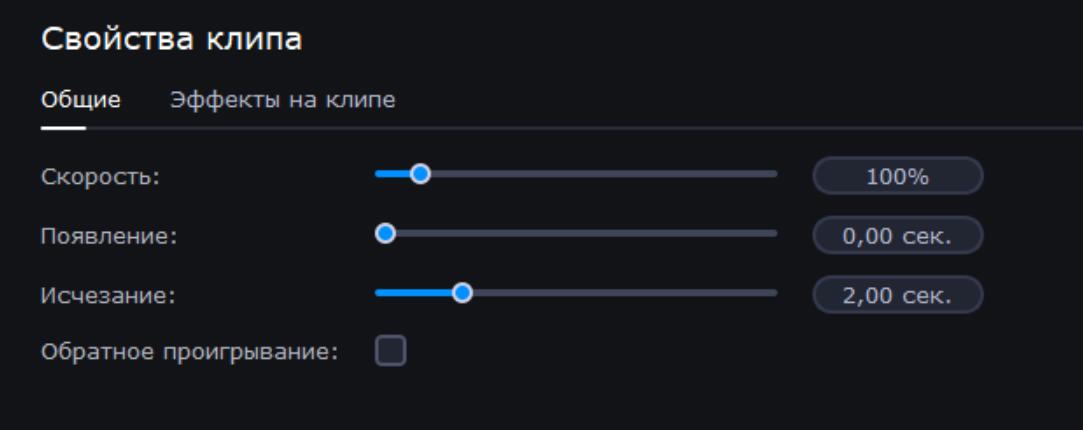
Второй способ через вкладку Переходы. Найдите здесь переход, который так и называется: Затемнение.
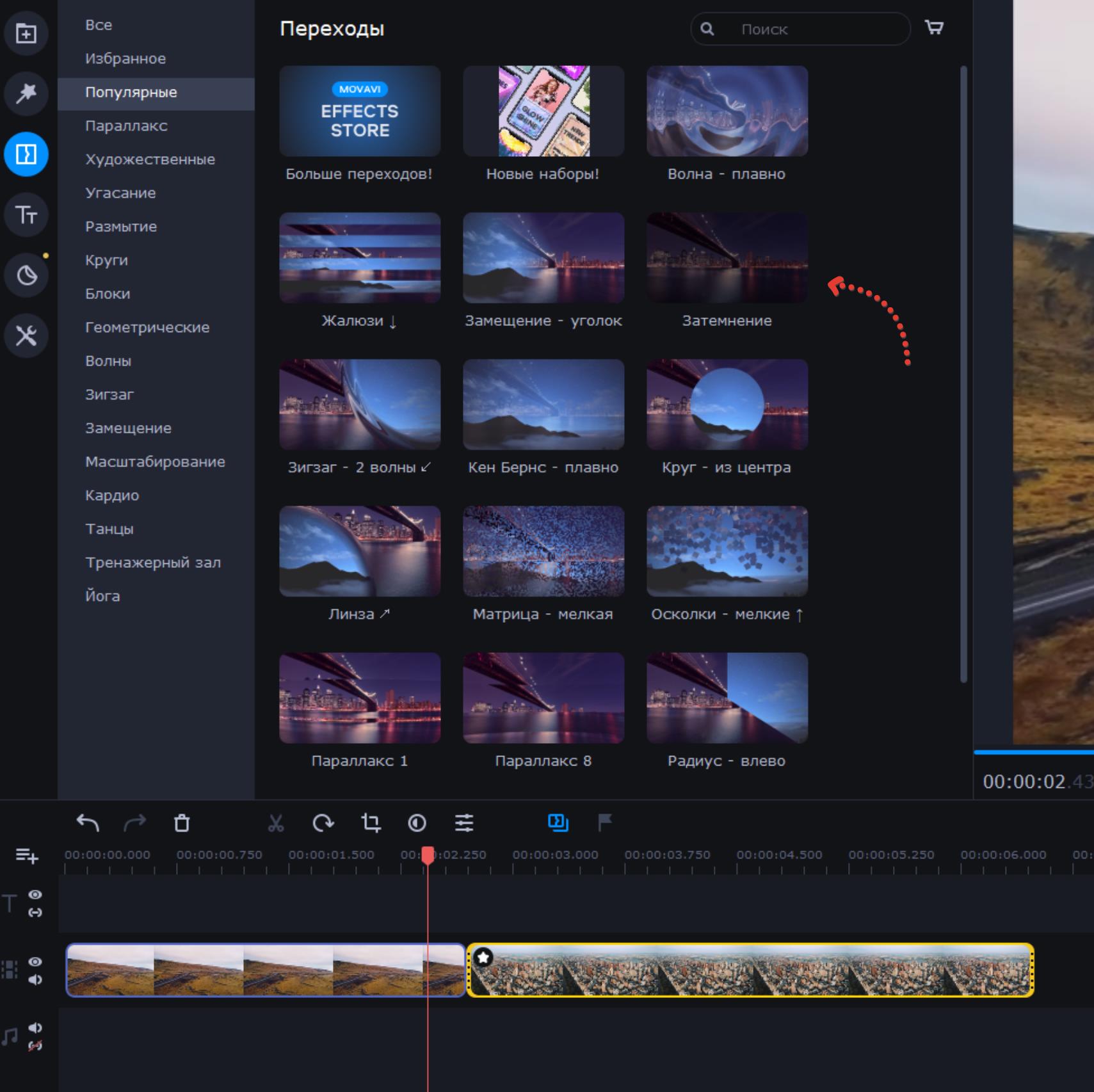
В этом случае он добавляется между двумя кадрами: затухание в первом и появление во втором.
Кликнув дважды на значок перехода на таймлайне, можно выставить длительность перехода.
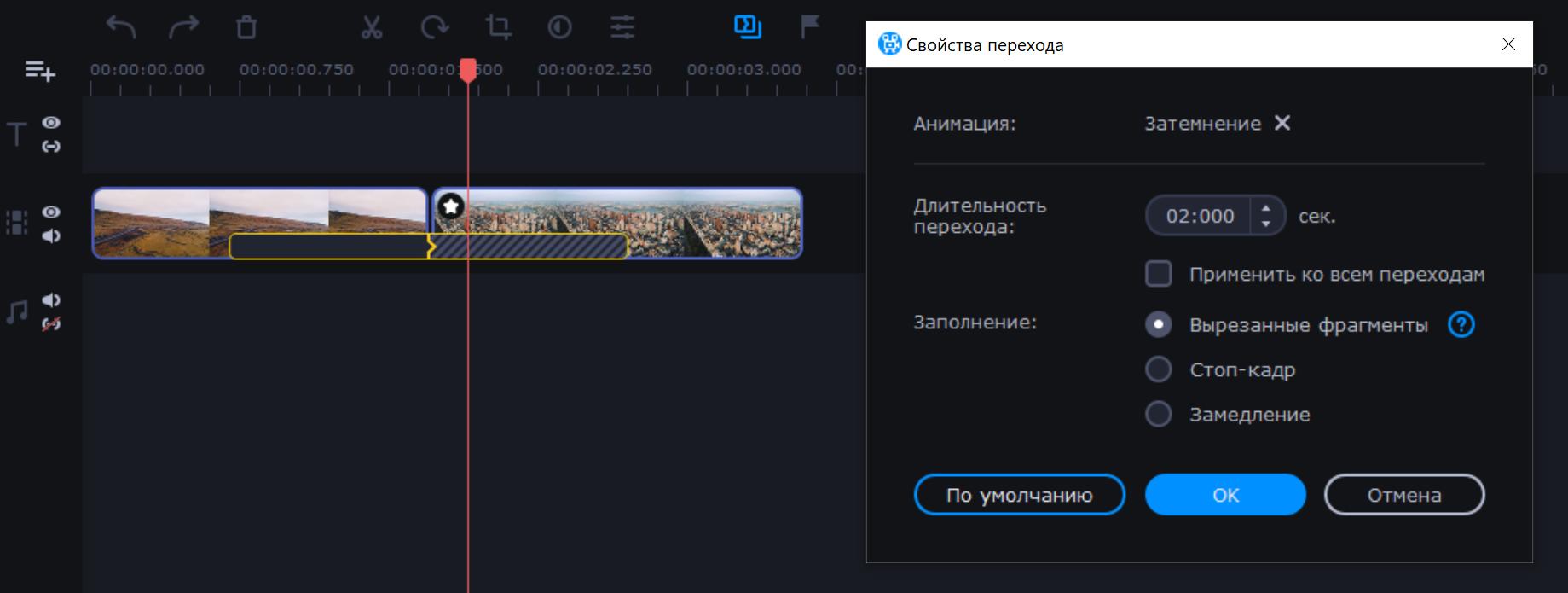
Несмотря на свою простоту, такой переход стоит использовать аккуратно. Он хорошо смотрится в начале какой-то сцены: например, вид на город с воздуха (первый кадр в видео, который знакомит зрителя с происходящим). Будет уместно сделать такое появление из темноты. Либо это может быть стилистический прием. Например, когда главный герой плохо себя чувствует, можно показать, как это выглядит от первого лица: достаточно добавить несколько циклов затухания и появления. Это поможет зрителю лучше понять, что герою плохо и он теряет сознание.
К слову: не задумывались, почему в трейлерах так часто используют затухание-появление? Обычно трейлер состоит из большого количества самых ярких моментов фильма: они интригуют зрителя, вызывая у него желание посмотреть весь фильм. Грубо говоря, это винегрет из кадров и куча перескоков со сцены на сцену. И чтобы вас, зрителей, не сбивать с толку, принято через затухания-появления создавать более плавные и логичные переходы между сценами. В таком варианте нашему мозгу проще всё это обработать и понять, что вообще происходит в таком динамичном ролике. Обычная нарезка выглядела бы слишком дерганной: получалась бы каша из кадров, где мало что понятно.
Графические переходы
Графические переходы – переходы с добавлением графики в виде фигур, образов, логотипа и так далее. Такие переходы можно часто встретить в телевизионных или YouTube-шоу. Заканчивается какая-то глава ролика – и примерно на секунду появляется переход, где можно увидеть логотип шоу или компании. На самом деле такие переходы можно использовать и в своих влогах, где вы вещаете что-то на камеру. Это отличный способ отделить одну тему от другой.
В видеоредакторе Movavi есть Movavi Effects Store, где доступно множество различных переходов под разные темы видео. Добавляются они очень легко: достаточно перетащить эффект на промежуток между двумя кадрами.
Вытеснение
Такой переход можно также часто встретить на YouTube-шоу или в стандартных роликах многих блогеров. Их уместно использовать в юмористическом контексте. Я советую делать их быстрыми и под звуковой эффект Whip (как будто кто-то быстро взмахнул полотенцем). Переход также следует добавлять при смене смысловых блоков ролика. Лучше совмещать переход параллельно с каким-то движением в кадре: например, кто-то смахивает рукой слева направо, и с таким же движением кадр сменяется на другой слева направо.
3D переходы
Пример нашей работы:
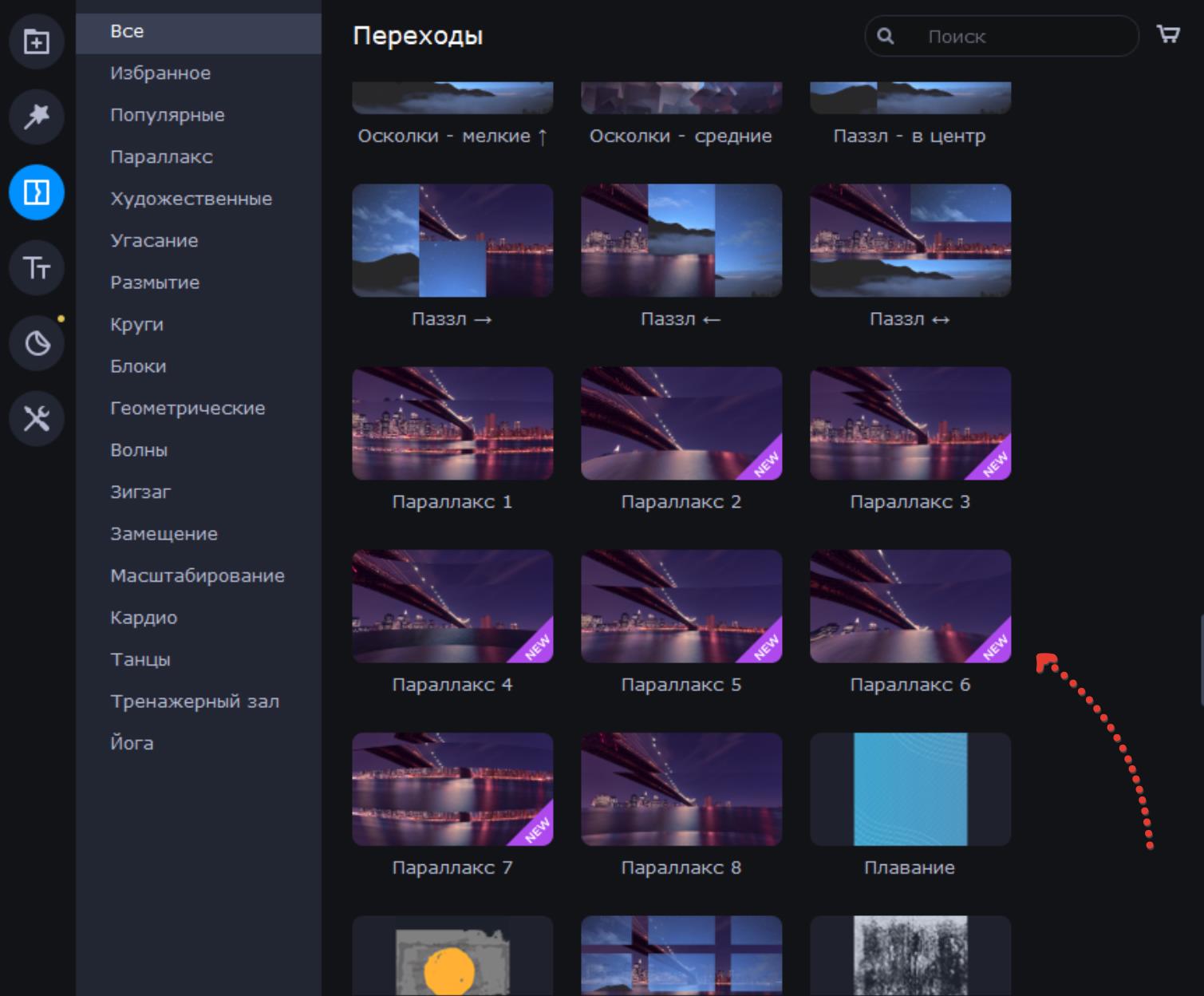
Размытие
Такой переход хорошо работает только при условии правильной постановки кадра. Например, на первом кадре много неба, во втором кадре мост, а внизу много воды. Таким образом, мост встает на место неба, а горы на место воды. Один кадр дополняет другой: смотрится красиво и стильно.
Но не стоит разбрасываться переходами налево и направо и использовать их просто ради красоты: они должны дополнять смысловую часть видео.
Фильтры
Фильтры могут значительно улучшить качество изображения и лучше передать атмосферу происходящего. Но они также могут и ухудшить картинку при неправильном использовании.
Я в большинстве случаев стараюсь не прибегать конкретно к фильтрам, а подходить к покраске изображения в каждом случае индивидуально.
Для индивидуальной настройки нажмите на значок Цветокоррекция, где есть два раздела: Простая и Продвинутая.
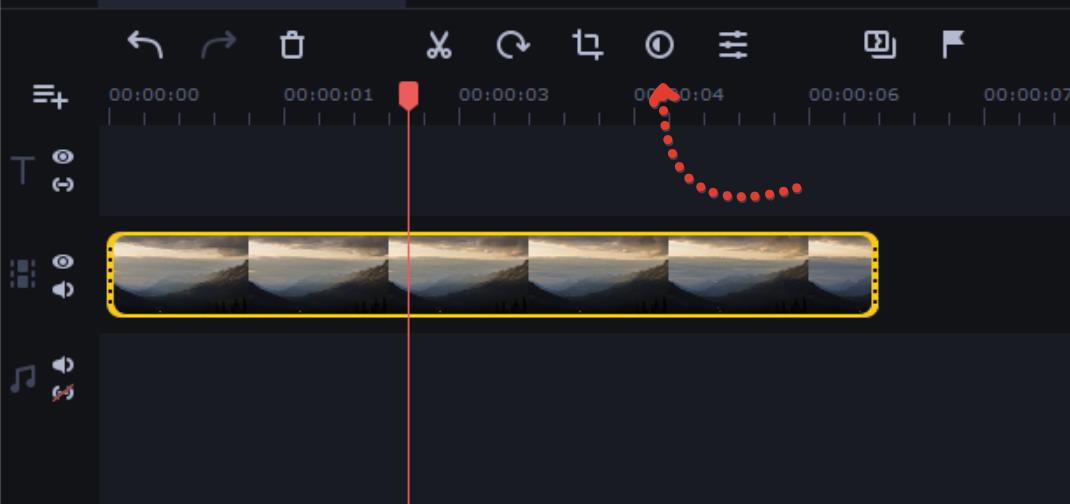
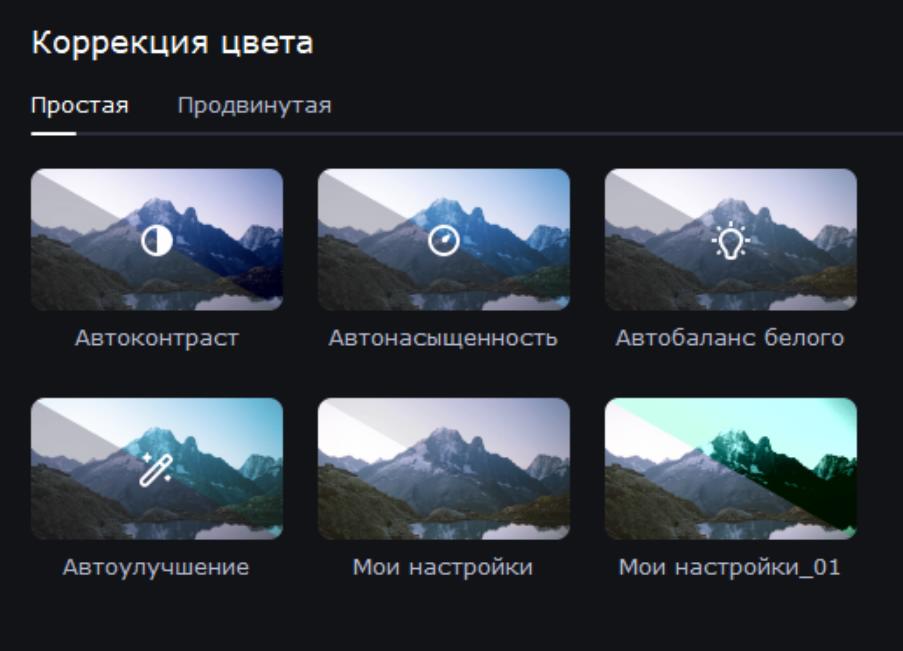
Но бывают ситуации, когда вы на регулярной основе снимаете видеоролики в одной и той же студии или локации с одним и тем же освещением. В таких случаях логично прибегать к использованию шаблонных фильтров, чтобы не тратить время на покраску изображения каждый раз с нуля.
В видеоредакторе Movavi есть раздел Фильтры с множеством фильтров и магазином эффектов, где фильтров еще больше.
Акцент-зеленый, Акцент-красный, Акцент-синий
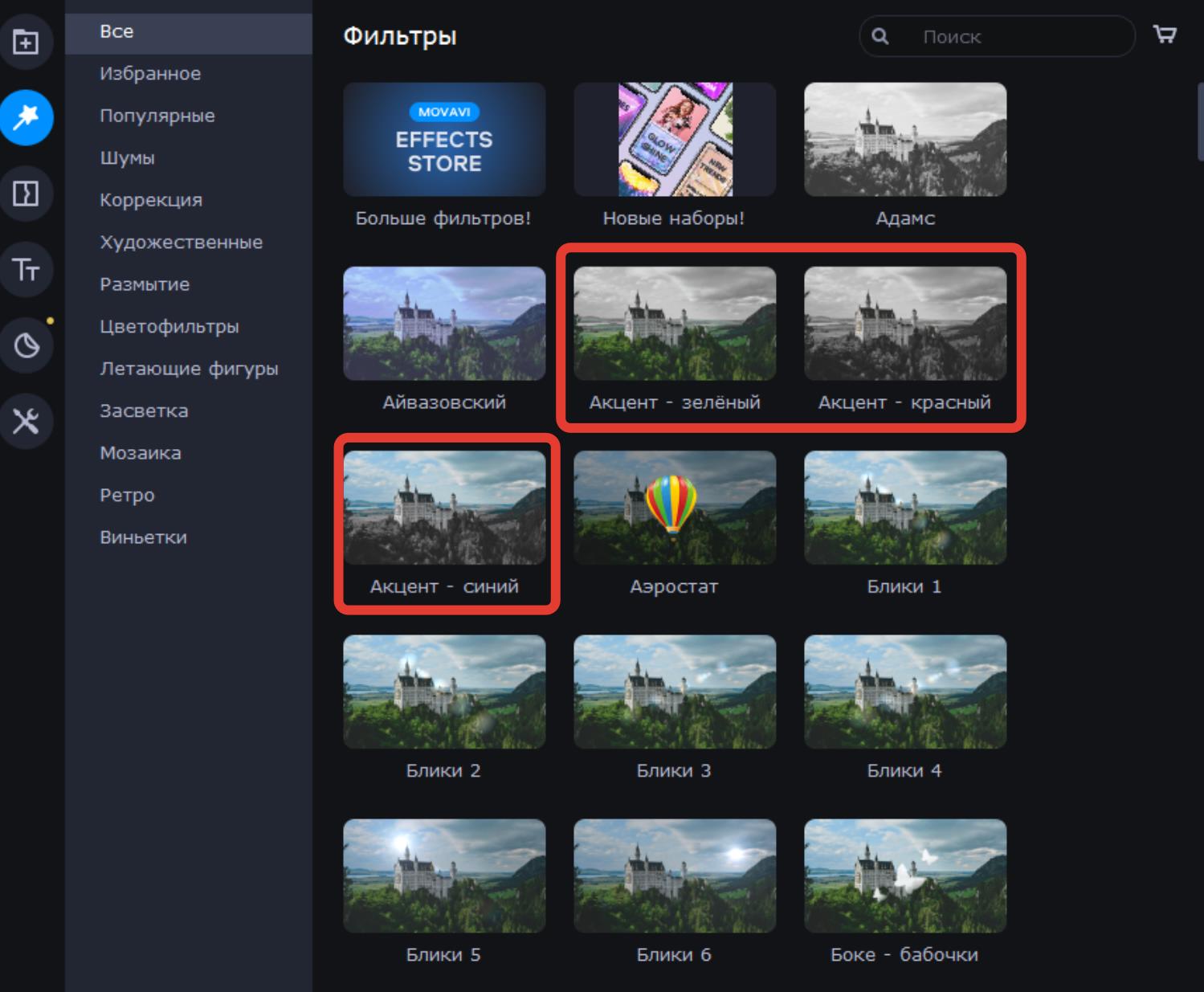
Акценты на определенных оттенках хорошо использовать, чтобы выделить какой-то объект нужного цвета и тем самым подчеркнуть его важность. Но главное – правильно снять такой кадр. Если вам нужно выделить только красное платье, то в кадре больше не должно быть предметов такого же красного цвета.


Боке (звезды, диафрагма, сердечки и т.д.)
Можно использовать для единичных кадров, но очень аккуратно, потому что это искусственный эффект боке. В расфокусе подчеркнуть эмоцию через боке может быть интересным стилистическим решением. Главное – не переборщить!
Уместно для блога, влога, иногда клипов, в редких случаях фильмов.
Винтаж
Виньетка
Очень популярный эффект, имитирующий элемент старых камер. Хорошо уместен в стиле винтажа, но при аккуратном использовании помогает создавать дополнительный акцент на происходящем в кадре. Я называю это невидимая виньетка 🙂
Дрожание камеры
Заполнение краёв


Часто бывает, что нужно вставить изображение, но его соотношение сторон не совпадает с соотношением сторон вашего видео. Черные края лучше не оставлять. Красиво смотрится размытый фон. Фильтр Заполнение краев помогает решить эту проблему очень быстро.
Засветки
Красивый распространенный эффект, который имитирует засветы матрицы камеры. Хорошо подходит для клипов или сцен, где герой о чем-то мечтает или что-то вспоминает.
Искажение
Ну куда же без glitch-эффекта! Последнее время он пользуется большой популярностью. Хорошо подходит для ужасов или триллеров, но при умеренном использовании может быть использован в качестве перехода или элемента стиля.
Тилт-шифт
Имитация съемки миниатюр. Другими словами, можно сделать вид реального города похожим на макет города. Это достигается с помощью искусственно суженной зоны фокуса. Вообще это создается с помощью tilt-shift насадок на объектив. Но для тех, у кого нет таких насадок, есть фильтр в видеоредакторе Movavi.
Такой эффект хорошо украшает некоторые таймлапсы.
Фильтры цветокоррекции
С фильтрами цветокоррекции нужно очень аккуратно работать. Свет в ваших кадрах в каждом отдельном случае уникален. Поэтому практически невозможно заранее создать цветовой фильтр, который всегда будет для вас работать. Иногда он будет подходить, а иногда нет. Поэтому, если решились добавить такой фильтр, поиграйте с его интенсивностью в Свойствах клипа, чтобы лучше попасть в точку.
Титры
Эффектным украшением ваших видео могут быть правильно подобранные титры. Они бывают нескольких видов.
Opening Titles
Открывающие титры. Как правило используются в большом кино, где перечисляются имена тех, кто работал над проектом. Разумеется, нужно понимать, что титры здесь хорошо работают вкупе с хорошей операторской работой и режиссурой.
Например, 007 Skyfall:
End titles
Закрывающие титры. Также, как правило, используются в конце полнометражных или короткометражных фильмов или клипов. Создаются по типу открывающих титров со стилем. Либо просто на черном фоне обычной прокруткой снизу вверх.
Lower Thirds
Титры с графикой, которые размещаются, как правило, в нижней правой или левой трети экрана. Показывают имя говорящего и его должность, либо название какой-либо локации, показанной на видео.
Call-outs
Выноски. Используются для пояснения. Например, нужно показать название стола. Чем писать шрифтом Arial где-то внизу это название, более стильно будет сделать выноску с анимацией.
Инфографика
Титры могут быть использованы вкупе с инфографикой. Для этого рисуют какой-то логотип или эмблему с текстом. В кулинарных шоу будет полезно вывести таким способом текст рецепта. Хорошо подходит для блогов или некоторых рекламных роликов.
В Movavi Video Editor и Movavi Effects Store есть большое количество титров вроде тех, которые мы рассмотрели, под разные стили и темы видео.
Movavi Effect Store
Добавляйте эффекты в ваши видео в меру и разумно! Оставайтесь креативными 🙂
Для всех читателей блога Movavi Video Editor Plus со скидкой 10%:

Вы когда-нибудь хотели попробовать себя в редактировании видео? Что ж, у вас есть великолепная возможность набить руку в этом увлекательном занятии и создать свой собственный видео-шедевр.

Видеоредактор Movavi – это простая программа для создания видеороликов с яркими эффектами и оригинальными титрами. Загрузите медиафайлы на монтажный стол и начните работу над проектом!
Работайте с видео и изображениями, изменяя их так, как вам нужно, с помощью следующих инструментов:
- Поворот и кадрирование
- Масштаб и панорама
- Выделение и цензура
- Коррекция цвета
Видео также можно разрезать на части и удалить ненужные фрагменты.
Фильтры и переходы
Добавьте ярких деталей своему проекту – в этом вам поможет коллекция эффектов. Выполните весь ролик в одном стиле, применив один цветофильтр ко всем клипам одновременно, или добавьте разные блики, размытие, виньетки и даже летающие объекты. Соедините фрагменты плавными переходами одним кликом и обратите внимание на коллекцию стилизованных видеозаставок, которые вы можете использовать в своем ролике.
Аудиодорожка
Уберите звук совсем или замените его: добавьте фоновую музыку и звуки. Помимо собственных аудиофайлов вы можете использовать мелодии, предложенные программой или даже записать собственную озвучку через микрофон.
Вступительные и финальные титры, а также надписи поверх изображений помогают пояснить, что происходит на экране. Предлагаем вам пошаговую инструкцию, как добавить текст на видео:
- Выберите понравившиеся титры из списка: анимированные или статичные
- а) Перетащите их на монтажный стол. Передвигайте их вдоль временной шкалы, пока не поставите на нужное место.
б) Кликните правой кнопкой мыши на вариант титров. Выберите в выпадающем меню нужную вам опцию: “Добавить в текущее положение”, “Добавить вступительные титры”, “Добавить финальные титры”.
- Дважды кликните на добавленных титрах, чтобы войти в режим редактирования текста.
- Измените шрифт надписи, цвет заливки и контура, а также цвет графического оформления (если вы выбрали анимированные титры).
- Настройте длительность титров и скорость их появления.
Наглядно ознакомиться с последовательностью добавления титров можно посмотрев видео:
По аналогии с титрами, вы можете добавить в ролик клип-арт объекты: стрелки и геометрические фигуры. В них тоже можно поместить текст.
Видеоредактор Movavi поддерживает все популярные мультимедиа форматы:
- Видео: AVI, MOV, MP4, WMV;
- Изображения: JPEG, BMP, PNG;
- Аудио: MP3, WAV, WMA и многие другие.
Автоматический экспорт на Youtube-канал – это возможность быстрее поделиться готовым роликом с миром, а большой выбор выходных форматов и пресетов для мобильных устройств сделают просмотр видео гораздо проще.
Читайте также:

