Как сделать эффект наложения в презентации
Добавил пользователь Skiper Обновлено: 04.10.2024
PowerPoint это все о визуальном представлении информации. Вы можете поместить различные картинки – от реальных изображений до форм буфера обмена – в любую презентацию, чтобы привлечь внимание своей аудитории.
Повысить привлекательность формы PowerPoint с помощью рисунка
Усовершенствуйте свой слайд с помощью формы PowerPoint. А еще лучше, почему бы не разместить изображение вашего продукта в той же форме? Вот как это сделать.
Нарисуйте фигуру на слайде PowerPoint
- После того, как вы выбрали желаемую форму, щелкните и перетащите указатель мыши на ту часть слайда, где она должна быть расположена.
- Отпустите мышь, когда вы будете довольны формой.
- Измените размер или переместите форму, если необходимо.
Если вы недовольны выбором формы, просто выберите ее и нажмите клавишу Удалить на клавиатуре, чтобы удалить ее из слайда. Затем просто повторите предыдущие шаги с новым выбором формы.
Параметры заполнения
Вставить или связать изображение внутри фигуры
Это просто хорошая домашняя работа – хранить все объекты (будь то картинки, звуки или видео) в одной папке, содержащей вашу презентацию.
Эта привычка позволит вам просто скопировать/переместить всю папку в новое место на вашем компьютере или даже на другом компьютере и знать, что все элементы вашей презентации не повреждены. Это особенно важно, когда вы предпочитаете связывать файлы, а не вставлять их в презентацию.
Как вставить изображение в форму PowerPoint
Нужно ли ссылаться на изображение или вставлять его в форму PowerPoint?
Если вам нужны уже готовые анимированные шаблоны для презентаций, то у нас есть раздел с бесплатными анимированными шаблонами PowerPoint, которые вы можете скачать и использовать в любой презентации.
Но в PowerPoint есть много встроенных анимированных переходов, способных сделать вашу презентацию более интересной и эффектной, и не тратить массу времени на поиски готовых анимированных тем или, для более продвинутых, на создание своих шаблонов с нуля.
В PowerPoint 2007 и в PowerPoint 2010 есть много готовых анимационных эффектов, например, жалюзи, прямоугольники, ромбы, круги, часовая стрелка и др.
1. Как сделать анимированные переходы между слайдами в PowerPoint 2007?
Обычно вы начинаете создание презентации без применения эффектов. После того, как вся презентация готова, можно добавить переходы между слайдами, которые ваши зрители увидят при воспроизведении презентации.
В верхней части меню перейдите на вкладку Анимация. В специальном окошечке вы увидите первые 12 анимированных эффектов. Можете выбрать какой-то из предложенных, а можете посмотреть другие. Сделать это можно двумя способами:
(Верхняя красная стрелка — пункт а, нижняя — пункт б )
а) нажимая на стрелочку, прокрутить все эффекты поэтапно и подобрать тот, который вам больше понравится

б) открыть большое окошко, нажав на самую нижнюю стрелочку, и посмотреть все эффекты сразу.
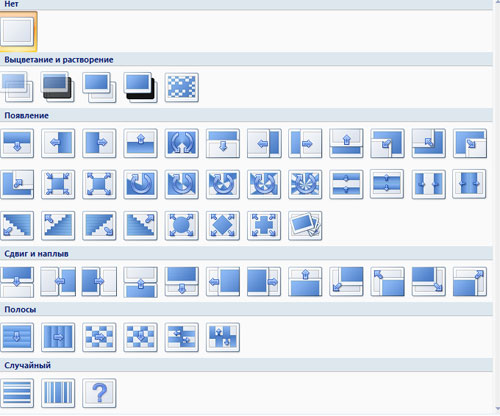
Рядом находится настройка скорости перехода между слайдами — медленно, средне, быстро.
Можно настроить звук перехода. По умолчанию в окошке выбора стоит Нет звука. Если вы будете водить мышкой по списку открывшихся звуковых эффектов, то сможете предварительно прослушать все предлагаемые звуки и выбрать те, что подойдут к теме вашей презентации или оставить все как было, т.е. без звукового сопровождения.

Эффекты анимации можно отрегулировать как для каждого отдельного слайда, так и применить один эффект ко всей презентации. Для этого нужно нажать на специальную кнопочку Применить ко всем.
Всего в PowerPoint более 50 анимированных эффектов, которые вы можете использовать, чтобы оживить свои презентации.
2. Как настроить анимированные переходы между слайдами в PowerPoint 2010?
Настройка анимированных переходов между слайдами в PowerPoint 2010 почти такая же, как и в PowerPoint 2007, но отличается дизайном оформления, более расширенным функционалом и находится на вкладке Переходы.
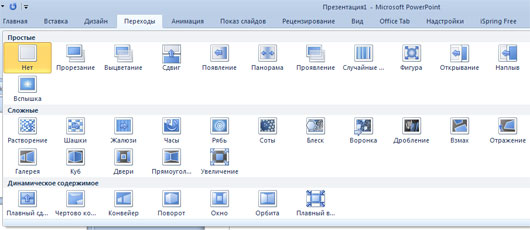
Кроме того, для каждого из анимированных переходов можно настроить дополнительные параметры эффектов анимации. Для этого нужно выбрать определенный переход и нажать на кнопку Параметры эффектов.
Например, для перехода Открывание доступно 8 дополнительных настроек,
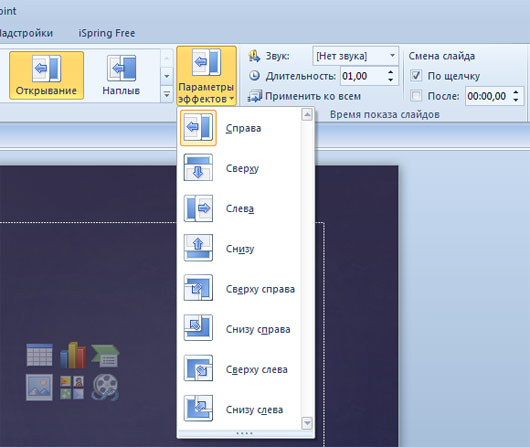
а для перехода Панорама — только 4.
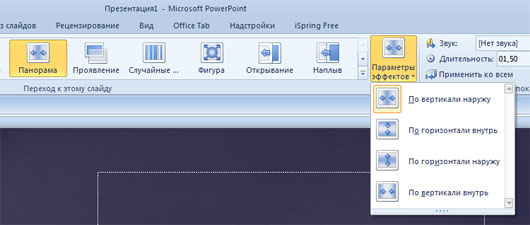
В каждом случае все настройки анимации индивидуальны.
Все вышеперечисленные эффекты сделают вашу презентацию более интересной, красивой, живой и запоминающейся.
Пожалуйста, проголосуйте за статью и поделитесь с друзьями в социальных сетях!


Ширина этого прямоугольника должна составлять ту самую треть, которую мы получили в результате деления ширины изображения, а высота чуть больше.


Выделяем прямоугольник (если не выделен) и нажимаем Ctrl + D , чтобы продублировать его.

Так как нам нужны три части, комбинацию клавиш мы жмем два раза, так у нас появляются еще два, а в общей сумме три прямоугольника, которые мы используем для наложения на вставленное в слайд изображение. Для наглядности мы изменили цвет фигур, но принципиального значение это не имеет.


В результате вы вновь увидите вставленное в слайд изображение, разделенное контурами фигур.

Теперь разделим наше изображение на три части, но сначала выделяем саму картинку и копируем ее в буфер через контекстное меню, она еще нам пригодится.


Жмем по любому месту слайда, выбираем в меню опцию вставки и вставляем ранее скопированное в буфер изображение. Выделяем его и повторяем проделанную операцию со вторым и третьим прямоугольником.


При оформлении презентаций в PowerPoint может понадобиться наложить картинку поверх текста или другой картинки. Для этого нужно сделать одну из картинок частично прозрачной. В данной статье мы расскажем о том, как это делается в современных версиях PowerPoint, например, в PowerPoint 2007, 2010, 2013, 2016 и 2019.
Как сделать прозрачный рисунок в PowerPoint



В результате откроется боковое меню, в котором можно будет указать любое значение прозрачности от 0 до 100%.

Также в данном меню можно изменить и другие параметры картинки, например, настроить резкость, яркость, контрастность и насыщенность изображения.
Как сделать фон картинки прозрачным в PowerPoint
Также в некоторых случаях возникает необходимость сделать прозрачным только фон картинки, при этом оставив основную часть изображения в исходном виде. Конечно, подобные операции лучше всего выполнять в графических редакторах, там фон картинки можно удалить очень точно и качественно. Но, если у вас мало времени, то можно воспользоваться функциями PowerPoint.
Предположим, у нас есть красивое изображение с однородным фоном, который мы хотим сделать прозрачным прямо в PowerPoint.




В результате фон картинки, к которому будет применена прозрачность, будет выделен розовым цветом, а на панели инструментов появятся кнопки для управления настройками.


Но, если у рисунка был однородный фон, то его удаление должно пройти автоматически и вам останется только сохранить изменения с помощью соответствующей кнопки.

После этого фон картинки станет полностью прозрачным и ее можно будет разместить в нужном месте презентации.

При этом фон картинки больше не будет перекрывать собой другие элементы презентации PowerPoint.
Читайте также:

