Как сделать эффект молнии
Обновлено: 06.07.2024
Эффект Молния Premiere Pro
Стабильность
Сила вытягивания
Направление вытягивания
Начальная точка, конечная точка
Где молния начинается и заканчивается.
Сегменты
Число сегментов, которые образуют основной разряд молнии. Более высокие значения создают большую детализацию, но снижают плавность движения.
Амплитуда
Размер волнообразных изгибов в разряде молнии в процентах ширины клипа.
Уровень детализации, амплитуда детализации
Сколько деталей добавляется в разряд молнии и в ее ответвления. Для уровня детализации типичные значения находятся в диапазоне от 2 до 3. Для амплитуды детализации обычно задается значение 0,3. Более высокие значения одного из параметров лучше всего подходят для неподвижных изображений, а вот анимацию они затемняют.
Ветвление
Количество ответвлений, который появляется на концах сегментов молнии. При значение 0 ответвлений не будет, значение 1,0 обеспечивает разветвление каждого сегмента.
Повторное ветвление
Степень разветвления ответвлений. Более высокие значения создают древовидные молнии.
Угол ветви
Угол между веткой и основным разрядом молнии.
Длина сегмента ветви
Длина каждого сегмента ветви как часть средней длины сегментов разряда молнии.
Сегменты ветвей
Максимальное число сегментов для каждой ветви. Для создания длинных ветвей, укажите более высокие значения для обоих сегментов ветвей. Сегменты ветвей и их длина.
Ширина ветви
Средняя ширину каждой ветви как часть ширины разряда молнии.
Скорость
Какова скорость колебаний молнии.
Стабильность
Насколько близко молния следует указанной линии, определенной начальной и конечной точками. При более низких значениях разряд молнии остается близко к линии; при более высоких удаляется.
Фиксированная конечная точка
Определяет, будет ли конечная точка разряда молнии зафиксирована на одном месте. Если этот флажок не установлен, то конец молнии перемещается в области конечной точки.
Ширина, колебание ширины
Ширина основного разряда молнии, и допустимые вариации ширины различных элементов молнии. Ширина изменяется в произвольном порядке. Значение 0 не изменяет ширину; значение 1 обеспечивает максимальные изменения ширина.
Ширина центра
Ширина внутреннего свечения, заданного значениями цвета. Ширина центра относительно полной ширины разряда молнии.
Внешний цвет, внутренний цвет
Цвета, используемые для внешнего и внутреннего свечения молнии. Поскольку эффект молнии добавляет эти цвета поверх существующих цветов в композиции, основные цвета часто производят наилучшие результаты. Яркие цвета нередко становятся намного светлее, а иногда даже белыми, в зависимости от яркости цветов фона.
Случайное начальное число
Вводимое значение для генератора случайного шума, являющегося основой эффекта молнии. Примечание. Случайное движение молнии может помешать другому изображению в клипе. Попробуйте использовать разные значения для случайного начального числа до тех пор, пока не будет найдено то, которое будет работать.
Режим смешивания
Режим наложения должен использоваться для наложения молнии поверх исходного клипа.
Перезапуск в каждом кадре
Обновляет молнию в каждом кадре. Если вы хотите, чтобы при каждом запуске молния выглядела одинаково в одном и том же кадре, не установить этот флажок. При выборе этого параметра увеличивается время визуализации.
Каждый из нас любит яркие спецэффекты, придающие играм и фильмам дополнительную выразительность и зрелищность. С каждым годом они становятся реалистичнее и сложнее благодаря колоссальной работе VFX-специалистов. Возможно, вы интересуетесь созданием спецэффектов или уже являетесь профессионалом в этой области? Тогда вам будет интересен перевод статьи, в которой разработчик из команды Disaster Squad рассказал о своем методе создания эффекта молнии в Unity 5.5.
Создание эффекта молнии в системе частиц в Unity 5.5
Движок Unity 3D значительно развился с момента своего релиза. Множество разработок, сделанных на этом движке для ПК, игровых консолей, мобильных приложений и даже виртуальной реальности, служит тому доказательством. Кроме того, с его помощью созданы такие известные игры, как Dead Trigger, Hearthstone, Mobius Final Fantasy и многие другие. Свою игру мы также разрабатываем на Unity.
Версия Unity 5.5 со множеством полезных фич позволяет разработчикам делать игры более быстрыми и интересными. Я, в свою очередь, попытаюсь помочь своим братьям по геймдеву создать “крутой” эффект молнии. Если вы амбициозный разработчик или вам просто интересна эта тема, читайте дальше. Я научу вас настоящей уличной магии!
Прежде чем мы начнем, учтите: вам необходимо научиться работать с системой частиц в Unity. В этом руководстве рассматриваются только модули Trail и Noise системы частиц в Unity 5.5.
Как создать эффект молнии
Основные значения для создания эффекта молнии
Start Lifetime: случайное значение в промежутке от 3 до 5
Это значение используется по умолчанию, но если вам нужны более длинные молнии, поставьте максимальное значение выше.
Start Speed: 50
У становите значение скорости выше, чтобы передать стремительное движение молнии.
Start Size: случайное значение в промежутке от 0 до 2
Случайные размеры — это именно то, что вам нужно. Они выглядят реалистичнее, чем одна константа.
Simulation Speed: 10
Если ваша молния не достаточно быстра, самое время увеличить скорость ее проигрывания.
Color: приглушите альфа-канал до 0 (рис. 3)
Вам следует проследить движение только этой частицы и нарисовать его с помощью шлейфов. Это и есть основной замысел воссоздания процедурной молнии с помощью Noise. Я наблюдал такой подход в работе над многими играми.
Max Particles: 100
Не увеличивайте количество частиц. Это приводит к снижению качества изображения.
Emission (Эмиссия)
Rate Over Time: 10 — если вам нужна быстрая эмиссия.
Bursts: минимум 10, максимум 20 — если вам нужна эмиссия в один кадр.
Shape (Форма)
Cone ShapeAngle: 0 (или любой другой)
Если вы увеличите это значение, молния раскинется шире.
Я предпочитаю маленькие значения, а вы можете выбрать любые.
Sphere Shape (опционально)
Эта опция позволяет создать шаровую молнию.
Strength: 60
Quality: High
Remap Curve Shape: Sine
Если вы зададите подобные паттерны (0,0 в начале и 0,0 в конце), ваша молния будет направлена вправо (рис. 7).
Trails (Шлейфы)
Включив шлейфы, вы откроете новый слот для материала в модуле Renderer. Шлейф должен быть видимым, однако его цвет останется розовым, потому что для него не назначены материалы.
Это значит, что каждая испускаемая частица будет оставлять шлейф. Если выставить значение 0,5, то частиц со шлейфами станет меньше, а значение 0 указывает, что к частице не будет прикрепляться шлейф.
Lifetime: случайное значение в промежутке от 0 до 1
Рандомное значение этого параметра обеспечит случайную длину молнии, что создаст более реалистичный эффект.
Minimum Vertex Distance: 0,1
Die With Particles: True
Width Over Trail: Sine Ramp (рис. 7.1)
Шлейфы можно сделать остроконечными, используя Ramp вместо постоянного значения.
(Renderer) Рендерер
Max Particle Size: 3
Этот параметр сгладит эффект съеживания молнии при приближении камеры.
Добавив дополнительные модули, такие как Lights и Sub Emitters, вы значительно улучшите качество эффекта.
Здесь нет неправильных значений — ставьте какие хотите! Я предлагаю в своих примерах вариант настроек значений каждого модуля.
Чтобы нарисовать линии в форме молнии, самое главное — совместить работу Noise и Trail.
Кроме того, я рекомендую использовать на вашем шлейфе текстуры, чтобы добавить деталей.
Размер молнии в этом примере довольно крупный, потому что я задавал большие значения параметров, но вы можете контролировать ее размер, поток и направление, изменяя параметры на меньшие.
Более высокая частота Noise означает больше движения. Но в каких случаях ее использовать? Более высокие значения (от 3 и выше) используются при создании молний меньшего размера — они добавляют деталей. Меньшие значения, например 0,1 и ниже, подходят для больших молний, потому что высокая частота в коротких шлейфах выглядит сморщенной и совсем не похожа на молнию.
Я все еще изучаю этот эффект, потому что обнаружил его только вчера. Также я нашел еще один крутой паттерн Trail, пока модифицировал модуль Noise. Возможно, в скором времени я поделюсь им в Twitter.
Если вы собираетесь последовать этому руководству и разместить результат своей работы в блоге или сделать его видеоверсию, пожалуйста, укажите ссылку на оригинальную статью. Это было бы очень мило с вашей стороны! Также команда Disaster Squad не одобряет размещение полученного результата на сайтах, которые требуют оплаты или подписки.
Вы летите на своём корабле по пещере, уклоняясь от вражеского огня. Однако, довольно скоро вы осознаёте что врагов слишком много и похоже что это конец. В отчаянной попытке выжить вы жмёте на Кнопку. Да, на ту самую кнопку. На ту, что вы приготовили для особого случая. Ваш корабль заряжается и выпускает по врагам смертоносные молнии, одну за другой, уничтожая весь флот противника.
По крайней мере, таков план.
Но как же именно вам, как разработчику игры, отрендерить такой эффект?
Генерируем молнию
Как оказалось, генерация молнии между двумя точками может быть на удивление простой задачей. Она может быть сгенерирована как L-System (с небольшим рандомом во время генерации). Ниже пример простого псевдо-кода (этот код, как и вообще всё в этой статье, относится к 2d молниям. Обычно это всё что вам нужно. В 3d просто генерируйте молнию так, чтобы её смещения относились к плоскости камеры. Или же можете сгенерировать полноценную молнию во всех трёх измерениях — выбор за вами)
По сути, каждую итерацию каждый сегмент делится пополам, с небольшим сдвигом центральной точки. Каждую итерацию этот сдвиг уменьшается вдвое. Так, для пяти итераций получится следующее:





Не плохо. Уже выглядит хотя бы похоже на молнию. Однако, у молний часто есть ветви, идущие в разных направлениях.
Чтобы их создать, иногда, когда вы разделяете сегмент молнии, вместо добавлениях двух сегментов вам надо добавить три. Третий сегмент — просто продолжение молнии в направлении первого (с небольшим случайным отклонением).
Затем, на следующих итерациях эти сегменты тоже делятся. Неплохо будет так же уменьшить яркость ветви. Только основная молния должна иметь полную яркость, так как только она соединенна с целью.
Теперь это выглядит так:



Теперь это больше похоже на молнию! Ну… по крайней мере форма. Но что насчёт всего остального?
Добавляем свет
Первоначально система, разработанная для игры использовала закруглённые лучи. Каждый сегмент молнии рендерился с использованием трёх четырёхугольников, для каждого из которых применялась текстура со светом (чтобы сделать её похожей на округлённую линию). Закругленные края пересекались, образуя стыки. Выглядело довольно хорошо:
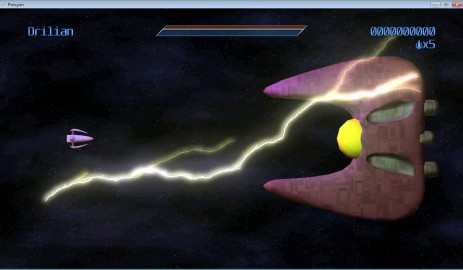
… но, как вы видите, получилось довольно ярко. И, по мере уменьшения молнии, яркость только увеличивалась (так как пересечения становились всё ближе). При попытки уменьшить яркость возникала другая проблема — переходы становились очень заметными, как небольшие точки на протяжение всей молнии.
Если у вас есть возможность рендерить молнию на закадровом буфере — вы можете отрендерить её, применяя максимальное смешивание (D3DBLENDOP_MAX) к закадровому буферу, а затем просто добавить полученное на основной экран. Это позволит избежать описанную выше проблема. Если у вас нет такой возможности — вы можете создать вершину, вырезанную из молнии путём создания двух вершин для каждой точки молнии и перемещения каждой из них в направлении 2D нормали (нормаль — перпендикуляр к среднему направлению между двумя сегментами, идущими в эту вершину).
Должно получится примерно следующее:

Анимируем
А это самое интересное. Как нам анимировать эту штуку?
Немного поэкспериментировав, я нашёл полезным следующее:
- Фрейм 0: Молния1 генерируется с полной яркостью
- Фрейм 10: Молния1 генерируется с частичной яркостью, молния2 генерируется с полной яркостью
- Фрейм 20: Новая молния1 генерируется с полной яркостью, молния2 генерируется с частичной яркостью
- Фрейм 30: Новая молния2 генерируется с полной яркостью, молния1 генерируется с частичной яркостью
- Фрейм 40: Новая молния1 генерируется с полной яркостью, молния2 генерируется с частичной яркостью
- И т. д.
Т. е. они чередуются. Конечно, простое статическое затухание выглядит не очень, поэтому каждый фрейм есть смысл сдвигать немного каждую точку (особенно круто выглядит сдвигать конечные точки сильнее — это делает всё более динамичным). В результате получаем:
И, конечно, вы можете сдвигать конечные точки… скажем, если вы целитесь по движущимся целям:
И это всё! Как вы видите — сделать круто выглядящую молнию не так и сложно.
В этом уроке я покажу вам, как создать фантастический коллаж с человеком, удерживающим молнии. Вы узнаете, как объединить различные фотографии вместе при помощи корректирующих слоев, масок слоя и инструмента Кисть. Кроме того, вы узнаете, как работать с группами, перспективой и научитесь создавать эффект освещения.
![]()
Начнем урок с создания сюрреалистической сцены, используя изображения неба и пустыни. Далее мы добавим человека, отретушируем его, а также впишем человека в фон, используя корректирующие слои и кисти. Позже мы добавим скалы, летящие частицы, молнии и создадим эффект освещения. В завершение добавим несколько корректирующих слоев. Для выполнения урока вам понадобится Photoshop CS3 или более новая версия программы.
Ресурсы:
*к сожалению, изображение с танцующим мужчиной было удалено, предлагаем использовать альтернативные варианты:
Шаг 1
Создайте в Photoshop новый документ с заданными параметрами:
![]()
Шаг 2
Откройте изображение неба. Перетащите его в наш белый холст с помощью инструмента Перемещение (Move Tool (V)) и используйте Свободную трансформацию (Free Transform Tool (Cmd / Ctrl + T)),чтобы повернуть его, как показано ниже:
![]()
Шаг 3
Я использовал корректирующий слой с обтравочной маской (Clipping Mask), чтобы обесцветить небо. Перейдите в Слои-Новый корректирующий слой-Цветовой тон/насыщенность (Layer-New Adjustment Layer-Hue/Saturation):
![]()
![]()
Шаг 4
Я использовал Кривые (Curves), чтобы затемнить края неба:
![]()
На маске слоя, используя мягкую круглую кисть, цвет черный, сотрите влияние слоя Кривые в центре.
![]()
Шаг 5
Перетащите в основной документ изображение с пустыней, поверните его и разместите в правой части холста:
![]()
Нажмите на вторую кнопку в нижней части панели слоев, чтобы добавить маску к этому слою. Используйте мягкую черную кисть, чтобы удалить резкие края и смешать пустыню с фоном:
![]()
Дублируйте этот слой и отразите его по горизонтали, Редактирование-Трансформирование-Отразить по горизонтали (Edit-Transform-Flip Horizontal). Расположите его слева:
![]()
Шаг 6
Добавим глубины на оба слоя с пустыней. Перейдите в меню Фильтр-Размытие-Размытие по Гауссу (Filter-Blur-Gaussian Blur) и установите радиус 3 пикселя:
![]()
На маске фильтра, используя мягкую черную кисть, удалите эффект размытия в верхней части пустыни (фоновой части) и сделайте эффект размытия видимым только на переднем плане:
![]()
Шаг 7
Создайте новый слой и активируйте инструмент Штамп (Clone Tool (S)). При помощи этого инструмента клонируйте некоторые участки на изображениях с пустыней, чтобы они не выглядели одинаковыми:
![]()
![]()
Шаг 8
Выберите слои пустыни и слой, на котором работали Штампом, нажмите Cmd / Ctrl + G, чтобы добавить эти слои в группу. Измените режим наложения группы с Пропустить (Pass Through) на Нормальный (Normal), непрозрачность 100%. Создайте в этой группе корректирующий слой Кривые (Curves), чтобы сделать часть фона ярче.
![]()
По маске слоя черной мягкой кистью сотрите осветление с переднего плана:
![]()
Шаг 9
Я использовал Кривые (Curves), чтобы затемнить передний план:
![]()
На маске слоя используйте мягкую черную кисть, чтобы стереть слой в данных областях:
![]()
Шаг 10
Я использовал Яркость/Контраст (Brightness/Contrast), чтобы увеличить контраст коллажа:
![]()
На маске слоя сотрите влияние слоя с данных областей:
![]()
Шаг 11
Отделите человека от фона и разместите его между пустынями:
![]()
Для того, чтобы добавить человеку больше движения, перейдите в меню Редактирование-Марионеточная деформация (Edit-Puppet Warp). Расставьте руки и ноги шире:
![]()
Шаг 12
Я использовал Цветовой тон/Насыщенность (Hue/Saturation), чтобы немного обесцветить человека:
![]()
Шаг 13
Я использовал Кривые (Curves), чтобы затемнить модель. На маске слоя мягкой круглой черной кистью сотрите затемнение с рук, ног и контура человека, оставьте темной только спину:
![]()
Шаг 14
Откройте изображение молния 1. Выделите часть молнии и поместите ее посередине основного документа, измените режим наложения на Экран (Screen), непрозрачность 100%:
![]()
![]()
Добавьте маску к этому слою и используйте мягкую черную кисть, чтобы удалить четкие края на изображении:
![]()
Шаг 15
При помощи инструмента Лассо (Lasso Tool (L)) выберите другие части с молнией, расположите их вокруг человека, скройте жесткие края с помощью масок слоя. Я пытаюсь сделать чтобы человек выглядел пронзенным молниями:
![]()
Шаг 16
Добавьте в группу все слои с молниями, измените режим наложения группы на Экран (Screen), непрозрачность 100%. Я использовал Цветовой тон/Насыщенность (Hue/Saturation), чтобы обесцветить молнии:
![]()
Шаг 17
Я использовал Уровни (Levels), чтобы изменить контрастность и сделать молнии более заметными:
![]()
Шаг 18
Откройте изображение молнии 2. С помощью инструмента Лассо (Lasso Tool) выделите часть молнии и разместите её в нижней части правой ноги. Измените режим наложения слоя на Экран (Screen), непрозачность 100%:
![]()
![]()
По маске слоя мягкой черной кистью сотрите резкие края изображения:
![]()
Шаг 19
Выделите другую часть молнии и поместите ее над правой рукой человека, измените режим наложения на Экран (Screen), непрозрачность 100% и используйте маску слоя, чтобы смешать ее с остальными молниями:
![]()
![]()
Шаг 20
Создайте группу для этих слоев с молнией, измените режим наложения на Экран (Screen), непрозрачность 100%. Обесцветьте при помощи Цветовой тон/Насыщенность (Hue/Saturation):
![]()
Шаг 21
Используйте Уровни (Levels), чтобы сделать молнии более заметными и реалистичными:
![]()
Шаг 22
Откройте изображение с камнями. При помощи инструмента Лассо (Lasso Tool) выделите различные камни и расположите их вокруг человека, на земле, в небе. Я применил фильтр Размытие в движении (Motion Blur) с разными углами (вокруг (+ или -) 90 и 60) и расстоянием от 12 до 25 пикселей (но вы можете установить свои собственные значения), для некоторых камней (особенно для тех, что вблизи переднего плана), чтобы придать движение коллажу:
![]()
Шаг 23
Создайте группу для камней и измените ее режим наложения на Нормальный (Normal), непрозрачность 100%. Я использовал Яркость/Контраст (Brightness/Contrast), чтобы украсить камни:
![]()
![]()
Шаг 24
С той же целью добавил корректирующий слой Уровни (Levels):
![]()
На маске слоя мягкой круглой кистью черного цвета сотрите в отмеченных местах:
![]()
Шаг 25
Создайте новый слой поверх всех слоев. Используйте жесткую черную кисть, размер около 2-5 пикселей, чтобы нарисовать мелкие частицы, летящие в воздухе:
![]()
Шаг 26
![]()
Создайте новый слой, используйте ту же самую кисть, что и в предыдущем шаге, нарисуйте еще больше света вокруг человека и неба. Измените режим наложения слоя на Мягкий свет (Soft Light),непрозрачность 100%:
![]()
![]()
На новом слое используя ту же кисть, нарисуйте несколько точек света вокруг руки, ноги. Измените режим наложения слоя на Линейный осветитель (Linear Dodge), непрозрачность 100%:
![]()
Шаг 27
Пришло время для тонирования коллажа. Создайте корректирующий слой Карта градиента (Gradient Map) поверх всех слоев:
![]()
Измените режим наложения слоя на Мягкий свет (Soft Light), непрозрачность 100%:
![]()
Шаг 28
Я использовал Цветовой баланс (Color Balance), чтобы немного изменить цвет:
![]()
![]()
Шаг 29
Также добавил два корректирующих слоя Фотофильтр (Photo Filter):
![]()
![]()
Шаг 30
Я использовал Уровни (Levels), чтобы увеличить мечтательное настроение работы:
![]()
На маске слоя мягкой черной кистью с низкой непрозрачностью (10-30%) уменьшите этот эффект на небе, вокруг человека, на земле (пустыни):
![]()
Финальный результат:
![]()
Автор перевода: Ольга Максимчук (Princypessa)
Если вы нашли ошибку/опечатку, пожалуйста, выделите фрагмент текста и нажмите Ctrl+Enter.
В этом уроке по работе с фотошопом будет показано, как можно очень быстро нарисовать красивую молнию и использовать её в своих работах.

Создадим новый документ - Ctrl+N.

Установим в качестве цветов переднего и заднего планов цвета по умолчанию, для чего нажмём клавишу D.

Выберем линейный градиент (G) - от цвета переднего плана к заднему (самый первый).

Проведём градиентом по документу слева направо.

Вот что у нас получилось.

Идём в Фильтр - Рендеринг - Облака с наложением.

Этот фильтр настроек не имеет, поэтому мы сразу получаем результат.

Инвертируем изображение - Ctrl+I.

Вызовем инструмент Уровни - Ctrl+L. В появившемся окне средний ползунок подвинем вправо почти до самого конца.

Наша молния почти уже готова.

Раскрасим небо. Нажмём Ctrl+U, появится окно Цветовой тон/Насыщенность. В нём прежде всего поставим галочку в окошко "Тонирование", потом с помощью ползунка "Цветовой тон" подберём необходимый цвет и подрегулируем насыщенность и яркость.

Вот такая красивая молния у нас получилась.

Если у Вас есть желание опубликовать на страницах сайта Ваш результат выполнения урока, то вышлите мне на адрес Адрес электронной почты защищен от спам-ботов. Для просмотра адреса в вашем браузере должен быть включен Javascript. Вашу работу и название урока, который Вы использовали при создании своей работы и он обязательно будет опубликован на странице сайта с описанием урока.
Посмотрите работы Сергея Полякова. Высказывайте своё мнение о них ниже в комментариях.


А вот работа Зои Богдановой, сделанной в плагине Alien skin Xenofex 2:
Комментарии
Урок потрясающий, как и все другие, впрочем! У Сергея очень реалистичная получилась молния, но он достиг этого эффекта другим способом, наверное?
Олег, большая Вам благодарность за науку, в которую Вы открываете для нас дверь!
Все понятно, все доступно. Спасибо! У вас замечательные уроки! Супер! А как делать эффект дождя? Это есть где-нибудь?
Читайте также:

