Как сделать эффект масляной краски в иллюстраторе
Добавил пользователь Alex Обновлено: 04.10.2024
Цифровые кисти с имитацией мазков масляной краской для Photoshop востребованы в большей степени художниками разных стилей. Но и дизайнеры находят вдохновение в них, т.к. такими мазками можно создавать интересные фоны и текстуры. Так или иначе, но сколько бы кистей с маслом не было, все они разные и создавались по-разному.
Мы подобрали несколько реалистичных кистей с маслом для фотошоп.
Deharme Oil Set
13 высококачественных кистей в стиле масленой краски. Их можно использовать для артов и различных проектов.
Формат: .abr
Количество: 13
Размер файла: 53 МБ
![]()
80 Palette Knife
Кисти, входящие в этот набор, были созданы путем сканирования некоторых мазков краской, сделанных мастихином и маслом на картоне.
Формат: .abr
Количество: 80
Размер файла: 5 МБ
![]()
Real Oil Paint brushes splatters
Некоторые из них более густые и пастообразные, а некоторые не позволяют текстурировать поверхности. Так или иначе, но это именно брызги и росчерки с помощью масленых мазков.
Формат: .abr
Размер файла: 4 МБ
![]()
Oil Brush Pack 1.0
Грязные текстурированные масляные кисти. Сделаны из фотографий в высоком разрешении.
Формат: .abr
Количество: 50
Размер файла: 2 МБ
![]()
Если вы нашли ошибку/опечатку, пожалуйста, выделите фрагмент текста и нажмите Ctrl+Enter.

Сегодня я хочу с вами поделиться бесплатным плагином для Photoshop , который имитирует масляную живопись и в десятки раз превосходит стандартный фильтр фотошопа по качеству и реалистичности . В этом мы с вами убедимся вместе.
Примеры работы плагина
Речь пойдет о плагине, который бесплатно распространяет компания-разработчик The orange box
Работу плагина можно продемонстрировать на следующем примере.



Согласитесь, интересный фотоэффект масляной живописи?



Установка плагина и инструкция
Плагин называется Free Oil Paint , он бесплатно распространяется на сайте создателя, и платно на Graphic River . В первом случае вы не можете рассчитывать на поддержку разработчиков в случае возникновения каких-то трудностей. В чем заключаются другие преимущества платной версии, не знаю, так как об этом не упомянуто на сайте.
Бесплатный плагин для фотошопа Free Oil Paint работает для версии программы Photoshop CC 2014 и выше.
1 шаг
ВАЖНО! Прежде чем установить сам плагин следует скачать предустановочную коробку FX — BOX и установить ее на ваш Photoshop . Коробку можно скачать ЗДЕСЬ
Для того, чтобы установить FX — BOX нужно:
- Открыть пункт меню Файл – Сценарии – Обзор
- Выбрать в открывшемся диалоговом окне файл fx_box-installer.jsx и установить его.
- Перезагрузить Photoshop
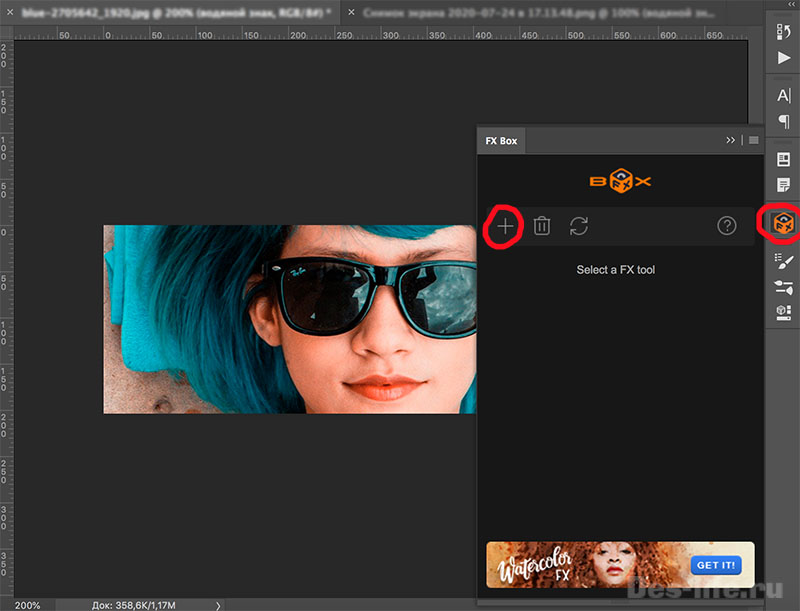
Название плагина появится в окне FX — BOX . Нажмите на него и в появившемся окне выберите кнопку Paint now .
И наслаждайтесь результатом работы бесплатного плагина, который создает из вашего фото картину, нарисованную маслом.

Помню, как я играл в настольные ролевые игры со школьными друзьями. Это было словно вчера, они уносили нас в фантастические миры, полные рыцарей, волшебников, варваров и сокровищ, спрятанных в подземельях. Когда мы были подростками, самое ценное, что у нас было – это руководства по RPG. Первым знакомством с миром концептуальной живописи, а именно дизайна персонажей, для меня стали сборники басен. Собственно, они и вдохновили меня заниматься живописью.
В Corel Painter 2019 я нашел идеальный инструмент для создания эффектов масляной живописи. Мы рассмотрим, как можно использовать различные функции Corel для имитации масляных красок. В конце статьи вы можете увидеть окончательный вариант картины в полном масштабе.
1. Создайте свою концепцию и композицию
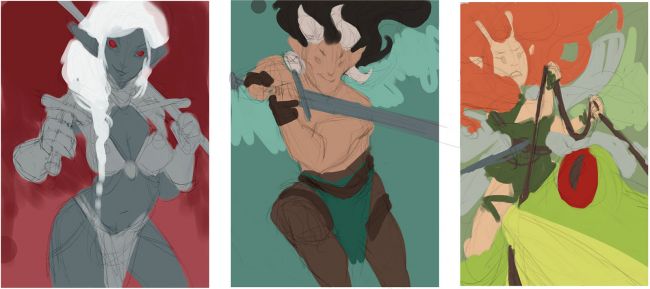
При планировании композиции продумывайте цветовые сочетания
Первое, что нужно сделать, это составить композицию. Я делаю набросок всего за несколько минут. При этом продумываю цветовые сочетания и подбираю гармоничные, на мой взгляд, комбинации. Развить идею вам помогут референсы. Для организации изображений я использую бесплатную программу PureRef. С ее помощью можно сохранить свою коллекцию и просматривать нужные изображения в любое время. Обычно я держу программу открытой на дополнительном мониторе.
Прежде чем приступить к работе над финальной частью, вы должны быть уверены, что полностью определились с композицией, цветами и деталями. Убедитесь, что анатомия фигуры и перспектива правильные, а ключевые фигуры хорошо согласованы.
2. Делаем подмалевок пигментом Burnt Sienna
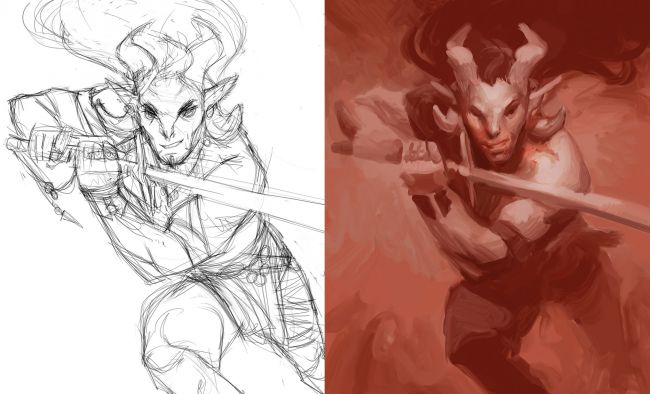
Это общепринятая техника при создании традиционных картин маслом
3. Добавляем цвета

Используйте ассортимент кистей Glazing brush, чтобы добавить цвет
В традиционной живописи следующим шагом является создание тонких слоев краски для окрашивания монохроматического изображения. Этот процесс называется лессировка. В Corel Painter 2019 есть семейство кистей для лессировки, которые называются Glazing brush. Для этого выбираем режим наслоения (layer mode) и применяем нужные цвета. Я позволил некоторым элементам подмалевок просвечивать и постарался избегать использования одного и того же оттенка или цвета. Это создает завораживающую мозаику мазков.
4. Следите за общей картиной
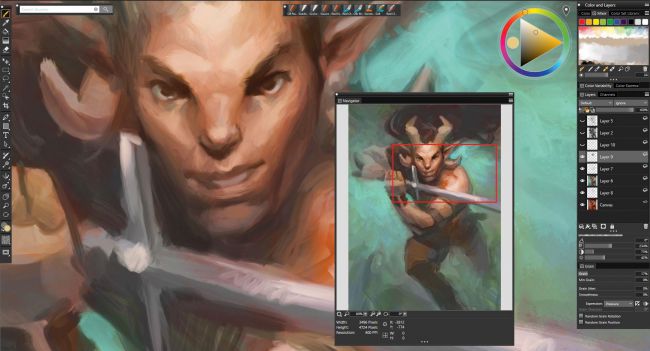
Открыв окно Navigator, вы сможете следить за прогрессом изображения в полном масштабе
5. Попробуйте кисть Distorto brush
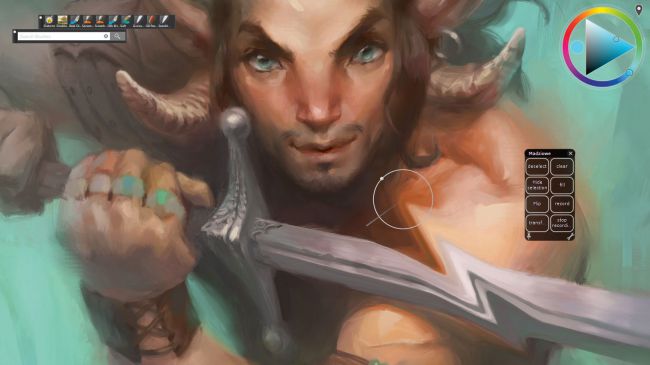
Distorto – эквивалент Liquify в Photoshop, и это невероятно полезный инструмент
6. Перемещайтесь по картине

Не сосредотачивайтесь слишком долго на одной области, иначе ваша картина будет неровно проработана
Я стараюсь не работать над одной областью слишком долго. Нужно, чтобы картина развивалась равномерно. Некоторые детали я специально оставляю немного грубоватыми, но я должен полностью контролировать развитие картины. Переходите от фокусных точек к менее важным областям. Для имитации реалистичных мазков, я чередую кисти Artists ‘Oils и Sargent.
7. Используйте подвижный цветовой круг
Painter 2019 предлагает подвижный цветовой круг, который позволяет полностью контролировать и выбирать цвет при использовании стилуса. Я рисую цветом, который выбрал на холсте, но только при смешивании красок. В противном случае я выбираю цвет и подходящие варианты, используя цветовой круг. Я изменяю его температуру на более теплую или холодную, делаю его ярче или темнее, более или менее насыщенным и так далее.
8. Правильное светотеневое соотношение

В черно-белом варианте можно увидеть все области, где изображение становится плоским
Для удобства проверки светотеневого соотношения я делаю рисунок черно-белым. Это позволяет ясно увидеть, насколько плоской становится композиция, если, например зеленый фон и теплый оттенок кожи имеют одинаковую яркость. Зная, насколько сложно при печати получить яркие зеленый и голубой цвета, я решил затемнить фон. Это также подчеркивает и выделяет персонажа.
9. Имитирование лессировки с помощью Multiply

Добавьте слой Multiply, чтобы затемнить необходимые области
10. Вносим последние коррективы
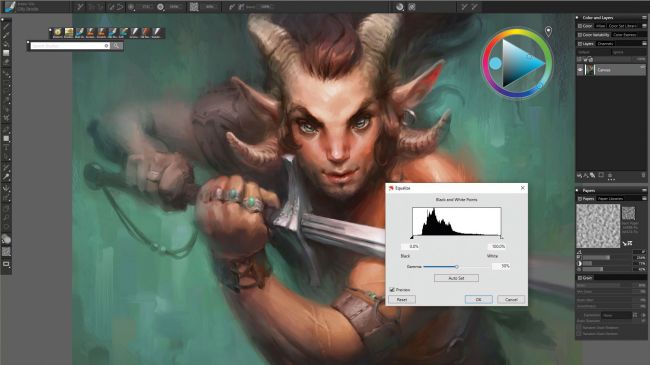
Поиграйте с настройками, чтобы убедиться, что получилась лучшая версия изображения
Я корректирую контрастность и цвета, чтобы создать наиболее привлекательный вариант изображения. У меня есть привычка рисовать с очень низким контрастом. Поэтому чтобы создать более привлекательную картинку я играю с разными настройками. В самом конце я использую Equalize и Correct Colors из опции Tonal Control под вкладкой Effect.

И вот что у нас получилось!
В прошлом уроке мы рисовали контур гитары по фотографии, а сейчас раскрасим его. Если рисовать вручную цветные пятна под контуром, это займет много времени, кроме того, в некоторых местах возможна неровность, при использовании автоматического инструмента делается это одним нажатием кнопки . В этом уроке я расскажу, как раскрасить векторное изображение в Adobe Illustrator CC вручную и автоматически.
Раскрашивание вручную
Для ручного метода подойдет инструмент "Кисть-клякса", который можно сочетать с "Карандашом", чтобы дорисовывать более мелкие детали. Иногда заливка может выходить за контуры, поэтому, периодически это нужно подправлять "Ластиком". Мой графический планшет позволяет стирать лишнее обратной стороной пера.
Ручной способ раскрашивания, требует большой внимательности и много времени. Лучше его применять лишь в крайних ситуациях, когда не срабатывает автоматический.

Раскрашивание объекта автоматическим способом
Но есть более легкий способ заливки цветом. Выделите весь рисунок и возьмите инструмент "Быстрая заливка". Этот инструмент, распознает пространство ограниченное контурами и заливает его выбранным цветом. Выберите нужный цвет и наведите мышкой, контур области подсвечивается. Если этого не происходит, значит есть слишком большой зазор между контурами, желательно перед раскраской все их замкнуть. Теперь, достаточно нажать по областям, которые вы хотите раскрасить.
Выделяйте только те области, цвет между которыми должен быть разный.
Например, струны и лады накладываются поверх рисунка и не разграничивают цвета, поэтому я снял с них выделение.

Инструмент "Быстрая заливка" действует как эффект. Поэтому, после завершения раскрашивания рисунок необходимо еще раз "Разобрать. " на объекты. А затем несколько раз разгруппировать.

Теперь можно выставить правильные цвета из палитры или взяв образец "Пипеткой" с фотографии.

Добавление теней, бликов и дополнительных деталей.
Иногда может потребоваться разграничить заливку еще на несколько цветов, например, для создания теней и бликов или дополнительных деталей. Рисуем карандашом новую фигуру, как показано на снимке ниже, выделяем обе.

Берем инструмент "Создание фигур" и удерживая клавишу ALT нажимаем по лишней области. Теперь, новый элемент можно перекрасить в другой цвет.

А вот и готовый векторный рисунок гитары, теперь его можно использовать в макете или продать на микростоке.

Подробнее о раскрашивании в видео уроке:
Пишите в комментариях, получилось ли у вас сделать векторный рисунок или возникли трудности.
Читайте также:

