Как сделать эффект искажения в after effects
Обновлено: 08.07.2024
В этом уроке мы с Вами научимся создавать потрясающий эффект телевизионных помех. Урок продолжительный, но очень интересный. И я уверен, что таких реалистичных помех Вы еще не видели, тем более созданных исключительно при помощи видеоредактора Adobe After Effects!
По заданным фильтрам ничего не найдено
Попробуйте изменить критерий поиска, или сбросить фильтры.
Комментарии 31
SlyPro, есть стандартный пресет Bad TV 1, три верхних эффекта в нём и дают такую картинку
кто бы показал как можно сделать эффекты помех такие как в фильме ПУЛЬС
Подробно и доступно
Пожалуйста дайте ссылку , где можно скачать шрифт
Скачай проект, внутри будут шрифты)
Если бы автор еще и сделал символ ввода во время набора текста было бы вообще отменно. (Я про ту штучку которая мигает перед текстом, кто не понял) Для такого стиля он должен быть толстеньким :)
Отличный урок!у меня вопрос,монтирую сюжет в примьере и надо где то 5 таких помех для перехода.как и где это все сделать?объясните пожалуйста
Для заметки, вроде не нашёл в комментариях.
Перемещение по кадрам (PageUp,PageDown)
Перемещение по установленным ключам (J-назад, K-вперёд)
Перемещение на 10 кадров (Shift+PageUp,PageDown)
Перемещение слоёв на клавиатуре (Shift+ стрелки)
Отличный урок, спасибо )
Сделал себе такую заставку:
Спасибо , Артём за за труд! У меня получилось.Урок хороший, вы его сократили как могли. Вообщеи удачи вам и сайту!
Спасибо, рады стараться!
Артем, благодарю! Супер!
Урок хорош! Но затяжной. Спс мне понравилась ставлю +10 из 10
Помогите пожалуйста, когда пишу это выражение
error occurred at line 3.
где можно скачать After Effects?
Требуется помощь, когда начинаю рисовать над слоем с помощью ректенгл тул линию, появляется ошибка с таким содержанием "your hardware configuration does not meet minimum specifications needed to run the application",
Видеокарта у меня geforce GT555M 2gb не сильная но раньше её вполне хватало.
Драйвера стоят новые, вроде все что пришло в голову для исправления уже делал, а ошибка все равно вылазит
Все больше и больше людей любят записывать видео на камеры, когда занимаются спортом. Иногда вы можете захотеть снизить скорость видео, чтобы вы могли более внимательно следить за действиями. Adobe After Effects - это профессиональная прикладная программа, которая позволяет пользователям добавлять цифровые визуальные эффекты к своим видео и создавать видеоролики. Итак, вы можете снимать видео в медленное движение в After Effects. И эта статья расскажет вам три способа замедления видео с помощью этого программного обеспечения.
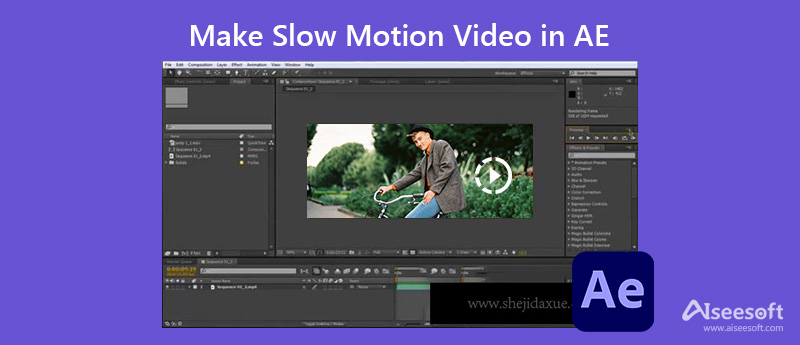
Часть 1. Учебное пособие по созданию замедленного движения в Ae (решение первое)
Первое решение - использование функции изменения времени в After Effects. Этот эффект позволяет вам замедлить любую часть вашего видео или сделать клип в замедленном режиме в After Effects по своему усмотрению. Вот руководство:
Запустите Adobe After Effects 2021 на своем компьютере и создайте новую композицию для импорта видео.
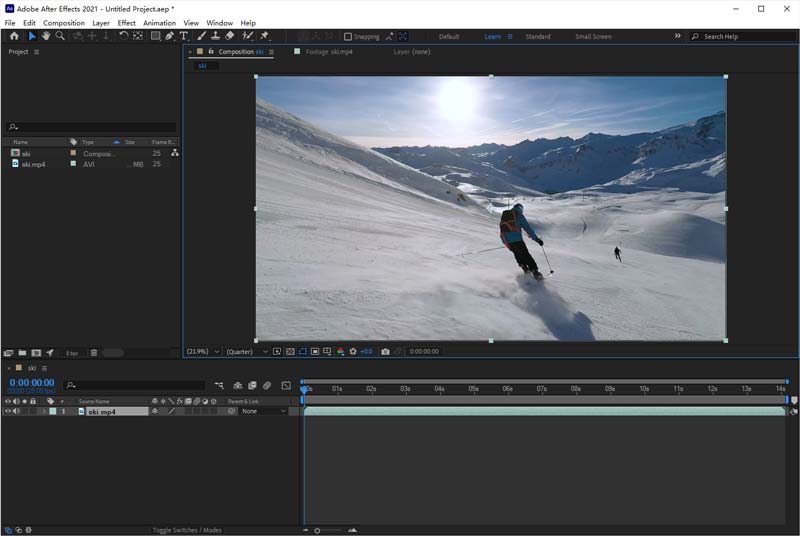
Щелкните правой кнопкой мыши свое видео, и появится список. Затем вы можете выбрать Время вариант и нажмите Включить отображение времени . Или вы можете табуляция Ctrl + Alt + T на клавиатуре, чтобы войти в окно Time Remapping.
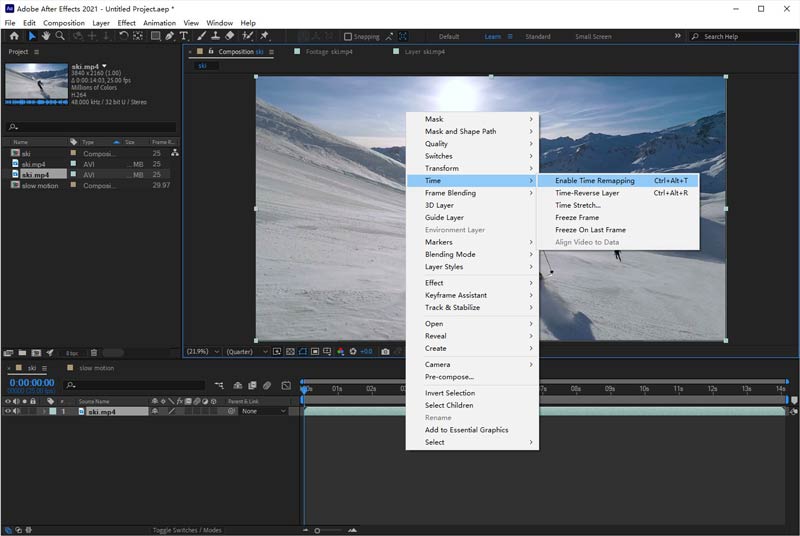
Переместите маленький синий курсор, обведенный красным прямоугольником, чтобы разделить ключевые кадры. Тогда выбранный вами клип будет замедляться.
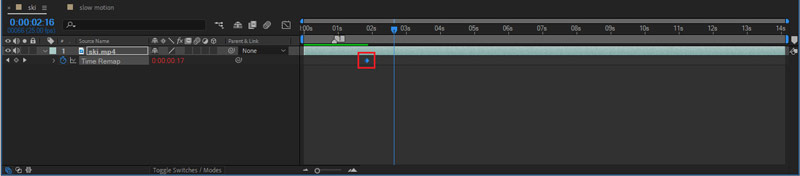
Часть 2. Как снимать видео в замедленной съемке в Ae (решение второе)
Второе решение - о том, как использовать функцию Time Stretch в After Effects. Эта функция может добавить эффект замедленного движения ко всему видео в Ae.
Запустите Adobe After Effects 2021 и добавьте свое видео. Затем щелкните правой кнопкой мыши свое видео, чтобы выбрать Время > Время растянуть .
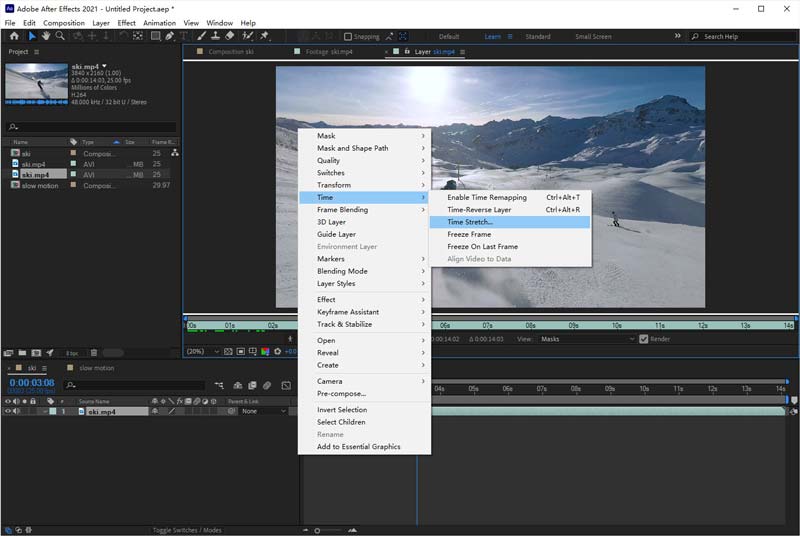
После нажатия Время растянуть появится окно Time Stretch. Позже вы можете создать замедленное видео, отрегулировав Коэффициент растяжения и Новая продолжительность . Если вам нужна определенная скорость для вашего видео, например, половинная скорость, вы можете изменить параметр Stretch Factor с 100 (исходная скорость) до 200 . Если вы не уверены в скорости вашего видео, которое хотите изменить, вы можете увеличить продолжительность вашего видео.
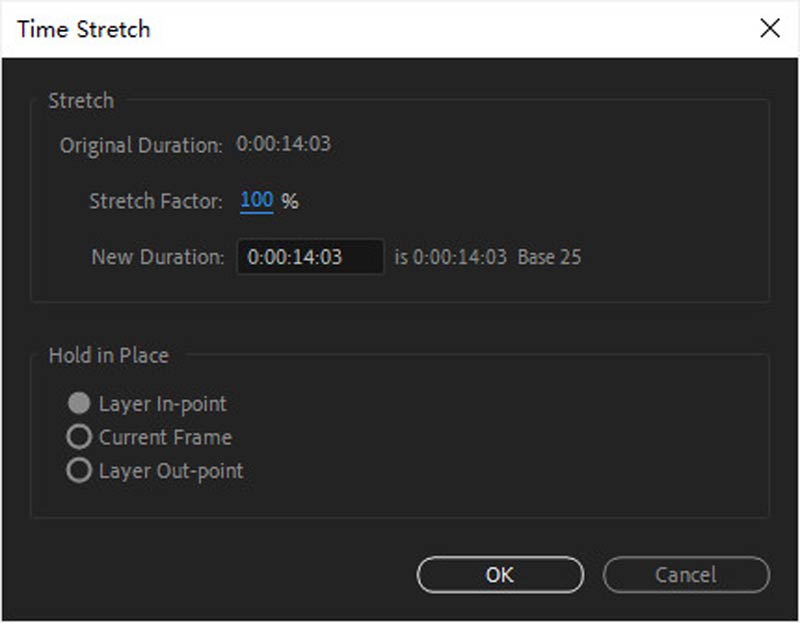
Часть 3. Руководство по созданию замедленного видео в Ae (решение третье)
Откройте Adobe After EffectS 2021 и импортируйте видео, которое собираетесь редактировать. Затем щелкните правой кнопкой мыши на шкале времени в правом нижнем углу интерфейса, выберите эффект > Время > Timewarp .
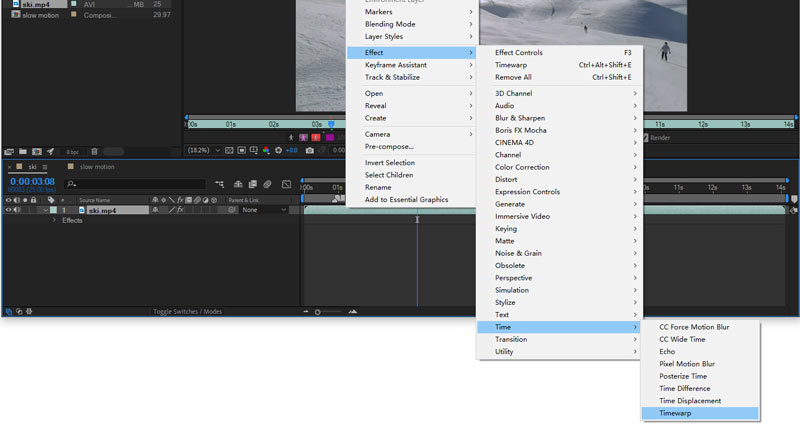
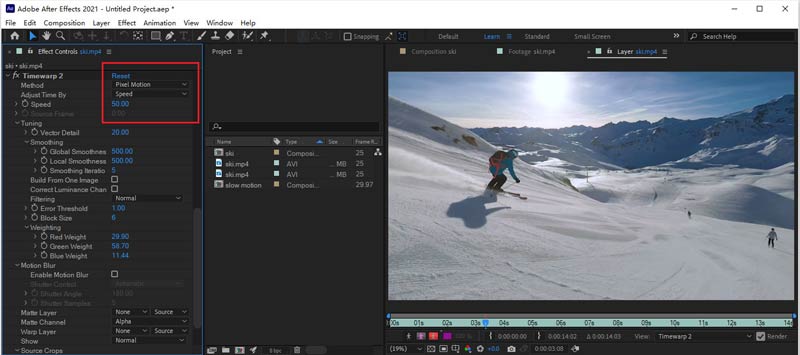
Часть 4. Лучшая альтернатива Adobe After Effects
Мы обсудили три решения добавления замедленного движения к видео в After Effects выше. Но согласитесь, новичкам это немного сложно. Таким образом, я рекомендую продукт-заменитель под названием Aiseesoft Video Converter Ultimate чтобы вы могли снимать видео в замедленном темпе. Это удобно и просто в использовании. Кроме того, он предлагает другие отличные функции, такие как преобразование форматов файлов, редактирование и обрезка видео и т. Д.

- Может замедлять и ускорять видео с разной скоростью, например 0.25X, 0.5X, 2X, 4X и т. Д.
- Поддержка множества форматов файлов, таких как MP4, AVI, FLV, MP3, GIF и т. Д.
- Предлагайте функции обрезки, кадрирования, поворота, переворачивания и другие функции редактирования видео.
- Поддержка добавления 3D-эффектов к видео.
Загрузите и установите Aiseesoft Video Converter Ultimate. Затем запустите его и перейдите в Ящик для инструментов окно, чтобы щелкнуть Контроллер скорости видео кнопку.

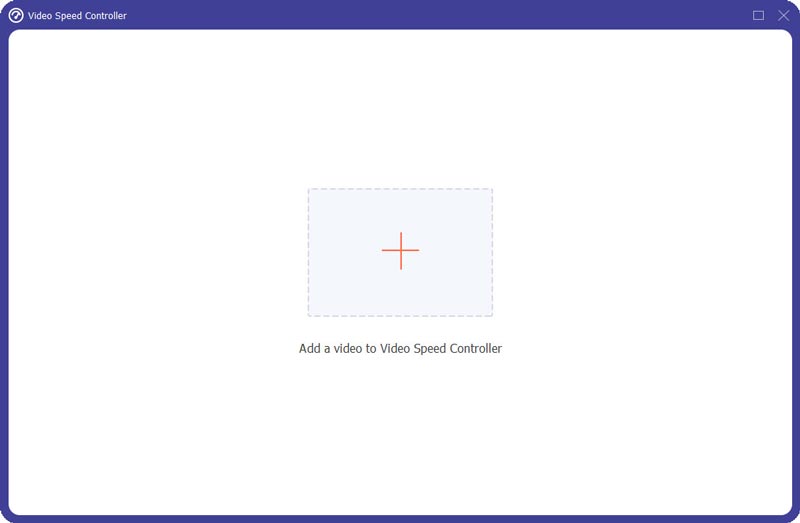
Выберите желаемую скорость для вашего видео, нажав на кнопку с номером. Позже вы можете замедлить воспроизведение видео, выбрав Экспортировать кнопку.

Часть 5. Часто задаваемые вопросы об Adobe After Effects
Adobe After Effects бесплатен?
Нет. Хотя вы можете загрузить Adobe After Effects с 7-дневной бесплатной пробной версией, она стоит 20.99 долларов в месяц для отдельных лиц, если вам нужно использовать ее в течение длительного периода.
After Effects на мобильном устройстве?
Нет, это только для настольных компьютеров. И у всех продуктов Adobe нет мобильной версии.
Что лучше: Premiere Pro или After Effects?
Эти две программы имеют разные направления: Premiere Pro - лучший инструмент для редактирования видео, например разделение экранов, кадрирование и т. д., но After Effects определяет создание и редактирование видеоэффектов. Так что сложно выбрать, какой из них лучше.
В этом посте представлены три способа замедление видео в After Effects. Кроме того, мы рекомендуем вам более простой редактор, чтобы обрезать и кадрировать видео, и снимайте замедленное видео. Мы надеемся, что эта статья вам поможет. Если у вас есть другие предложения, вы можете оставить свои комментарии.
Что вы думаете об этом посте.
Рейтинг: 4.8 / 5 (на основе голосов 327) Подпишитесь на нас в
Это удобное руководство научит вас, как эффективно экспортировать видео из After Effects с помощью Adobe Media Encoder или Render Queue в меню Export без потери качества.
Ищете хорошие альтернативы Adobe After Effects из-за его высокой цены? В этом обзоре собраны 6 лучших бесплатных / платных альтернатив Adobe After Effects для Windows и Mac в 2021 году.
Слайд-шоу - отличный способ привлечь внимание и удержать его. Мы определяем и публикуем 15 лучших бесплатных шаблонов слайд-шоу After Effects, которые помогут вам просто создавать презентации.

Видео конвертер Ultimate
Video Converter Ultimate - превосходный видео конвертер, редактор и энхансер для преобразования, улучшения и редактирования видео, DVD и музыки в 1000 форматов и более.
Эффекты в After Effects предназначены для генерации эффектов, стилизации, искажения или деформирования слоя.
Эффекты в After Effects, находятся:
Панель Effects & Presets.
Способы применения эффекта к слою в After Effects
Правой кнопкой мыши по слою -> Effect -> нужный эффект.
В панели Effects & Presets находим нужный эффект и кликнув, перетаскиваем на слой (в панели timeline или composition).
В панели Effects & Presets находим нужный эффект и кликнув, перетаскиваем на панель Effect Controls (при этом в панели timeline выделен нужный слой).
Выделяем слой, и в Effects & Presets делаем двойной клик, по эффекту.
Панель Effect Controls в After Effects
Предназначен для настройки/анимации эффектов. Здесь отображается весь список примененных эффектов к слою. Здесь мы видим параметры свойства примененных эффектов.
Можем скрыть/показать эффект.
Reset – значение всех свойств по умолчанию.
About – дополнительная информация об эффекте.
Виды свойств эффектов в After Effects
Свойства слайдеры значений, которые можно менять с помощью стрелки, перетаскивая стрелку вправо или влево, также можно изменять значения кликнув и вбив значение с клавиатуры, или же просто зажав левую кнопку мышки на значении и перемещая ее вправо или влево.
Свойства, настройки которых изменяются в выпадающем списке select.
Свойства в виде checkbox (для выбора галочкой или переключателем).
Свойства могут быть в виде диска, в котором можно изменять градусы.
Свойства могут быть в виде графиков.
Свойства могут быть в виде Center- такое свойство обычно фиксирует position по оси x и y, она обычно имеет аналог в окне composition в виде маркера (перетаскивая который мы регулируем значение этого свойства).
Отображаем эффекты в timeline в After Effects
Раскрываем параметры слоя.
И видим группу параметров Effects.
В этой группе находятся все эффекты, примененные к слою (это можно увидеть и в панели Effect Controls).
Мы можем раскрыть параметр отдельного эффекта и увидеть его свойства (это можно увидеть и в панели Effect Controls).
Эти свойства мы также можем анимировать.
Редактирование эффектов в списке эффектов
Выделение. Можем выделять кликом, с зажатой Ctrl или Shift, а также с помощью области выделения.
Перемещение Эффектов. Выделяем и перемещаем в списке (меняя приоритетность эффекта в иерархии).
Удаление эффектов. Выделяем эффект на панели Effect Controls, или в параметрах слоя и нажимаем DELETE.
Также мы можем подключать и отключать эффекты. Нажав на кнопку глаза или кнопку fx в панели Effect Controls или Timeline.
Дублирование эффекта. Выделяем эффект. CTRL + D.
Удалить все эффекты, примененные к слою. Выделяем слой. Меню Effect и Remove All.
Переименование. Выделение и жмем Enter.
Иерархия эффектов в After Effects
Эффекты воздействуют на слой сверху вниз. Сначала верхний, а затем нижний.
Сначала работает верхний эффект, на полученный результат применятся нижний эффект.
Эффекты в After Effects имеют практически безграничные возможности для творчества. На сегодняшний день для этой программы существует колоссальное множество эффектов и это несомненно является её самой сильной стороной.
Многие делают выбор в пользу After Effects только благодаря её широким возможностям – ведь программа позволяет использовать не только стандартные эффекты, разработанные компанией Adobe, но также и многие потрясающе красивые эффекты от сторонних разработчиков.
Конечно наличие такого количества эффектов подразумевает и наличие навыков работы с ними, ведь каждый эффект имеет от одного до нескольких десятков параметров с настройками и каждый такой параметр можно еще и анимировать отдельно.
На описание работы их всех понадобиться очень много времени, поэтому в рамках данной статьи и видеоурока (в конце статьи) мы ознакомимся лишь с основными способами применения эффектов и работы с ними.
1. Поиск и выбор эффектов в After Effects
Все эффекты в Adobe After Effects разделены на группы, это существенно облегчает их поиск. Найти нужный эффект можно в меню Effect или при помощи строки поиска в панели Effects & Presets, написав в ней первые буквы или всё название эффекта целиком.

2. Добавление эффекта
Чтобы добавить эффект к слою, необходимо выделить слой и кликнуть два раза по нужному эффекту в панели Effects & Presets или выбрать эффект в основном меню Effect.
Эффект можно также просто перетащить мышкой из панели Effects & Presets на нужный слой в панель Effect Controls (1), в нижнюю панель на нужный вам слой (3) или на необходимый элемент в окне просмотра (2).

3. Включение и отключение эффекта
После добавления эффекта к слою, параметры эффекта появляются в панели Effect Controls (рядом с панелью Project). Отключить эффект можно в этой панели, убрав флажок fx в квадратном окошке рядом с названием эффекта.
Кстати, если к слою добавлено несколько эффектов, то они располагаются друг под другом в этом списке и в таком же порядке и применяются.

4. Доступ к параметрам эффекта в After Effects
Рядом с каждым эффектом в панели Effect Controls есть стрелочка для сворачивания и разворачивания параметров эффекта, а также в свойствах каждого слоя в вкладке Effects есть все те же параметры.

5. Настройка параметров эффекта
Настройка параметров эффекта в After Effects осуществляется вручную, вбиванием цифр с клавиатуры, либо зажатием правой кнопкой мышки на числовом значении параметра эффекта и перемещением мышки в какую-либо сторону, либо с помощью ползунка настройки параметра эффекта, который доступен только в панели Effect Controls.
6. Удаление эффекта в After Effects
Чтобы удалить эффект нужно выделить его название в панели Effect Controls или в настройках слоя в панели слоёв и нажать клавишу Delete на клавиатуре.

Таким образом осуществляется работа с эффектами в After Effects. И это только самые-самые базовые функции программы.
В настоящее время уже существует множество уроков по применению тех или иных эффектов в After Effects. Смотрите их, изучайте, и не бойтесь пробовать делать по-своему, потому как возможностей применения эффектов и их комбинаций – огромное множество.
Вполне возможно у вас получится нечто своё – уникальное, и вы запишете об этом свой видеоурок, выбрав качественный конденсаторный микрофон, о которых вы можете прочитать в этой статье.
На этом всё. Смотрите мои видео, благодарите лайками, пишите комментарии, отзывы и ваши вопросы здесь и на YouTube-канале, делитесь с друзьями ссылками на мои материалы в социальных сетях.
Эта подборка уроков по Adobe After Effects поможет освоить основные функции программы, а также научиться создавать невероятные заставки, переходы между кадрами и способы анимации логотипов.
Помимо уроков, связанных с созданием эффектной анимации текста, вы также научитесь анимации статичных картинок и добавления им эффекта Glitche.
After Effects Tutorial: Design Beautiful Motion Titles
After Effects Tutorial: Particle Logo & Text Animation
After Effects Tutorial: Cinematic Titles – Star Trek Beyond
After Effects Tutorial: Flat Character Animation – Iron Man
Top 10 Best Effects in After Effects
After Effects Tutorial: Double Exposure Animation
After Effects Tutorial: Paint Splatter Logo Reveal
Minimalistic Titles | After Effects Tutorial
Vintage Label Animation After Effects Tutorial – Motion Graphics
After Effects Tutorial: 80’S Style Retro Intro
After Effects Tutorial: Creating a Space Intro or Scene
After Effects Tutorial: Elastic Liquid Logo Animation
After Effects Tutorial: RGB Splitting – Glitch Effect (No Plugins)
After Effects Tutorial: Invisible Walk-By Transition
After Effects Tutorial: Create Animated Icons for Clients
After Effects Tutorial: GEOMETRIC Sequence with Animated Lines
How to Create a Beautiful YouTube Intro | After Effects Tutorial
After Effects Tutorial: FLIP TEXT Chart & Clock Animation
After Effects Tutorial: Gradient FILM BURN Animation
After Effects Tutorial: Text-to-Text CARD WIPE TRANSITION
After Effects Tutorial: Geometric Photo Parallax Animation
After Effects Tutorial: Clean Modern LOWER THIRDS
After Effects Tutorial: Kinetic Typography Motion Graphics
After Effects Tutorial: Clean Typography Title Motion Graphics
Читайте также:

