Как сделать эффект флешки
Обновлено: 05.07.2024
Доброго времени суток. В данной статье речь пойдёт о встроенной технологии Windows. Название которой ReadyBoost — ф лешка как оперативная память. Которая позволяет ускорить компьютер за счёт добавления оперативной памяти. С помощью usb-флешки. Или любого другого съёмного носителя.
Если у Вас не очень продуктивный компьютер с небольшим объёмом оперативной памяти, то благодаря технологии ReadyBoost Вы можете использовать обычную флешку в качестве дополнительной оперативной памяти. Соответственно, чем больше оперативной памяти. Тем быстрее компьютер справляется со своими задачами. Данная технология присутствует в Windows 7/8/8.1/10 в XP этой функции нет.
Следует отметить, что чем меньше у Вас оперативной памяти в компьютере. Тем больше эффект от ускорения работы ПК Вы заметите после применения технологии ReadyBoost. Наибольший эффект от данной технологии получают не очень производительные, слабые системы с объёмом в 512 МБ. Вполне возможно что эффект будет и при объёме памяти в 1 ГБ.
Свыше 1 ГБ памяти, прирост производительности будет практически не значителен. Хотя конечно почему бы и не попробовать. Если это не сложно, бесплатно и под рукой у есть свободная флешка.
Флешка как оперативная память — технология ReadyBoost
Форматирование флешки
Для того чтобы использовать флешку как оперативная память — технологию ReadyBoost. Вам необходимо её отформатировать в системе NTFS. Хочу заметить, что форматирование флешки не обязательно. Если на ней предостаточно места. После форматирования жмём правой кнопкой мышки по значку флешки. Выбираем пункт свойства. В открывшемся окне выбираем вкладку ReadyBoost.
Далее, если всё прошло успешно, то откроется окно с настройками.
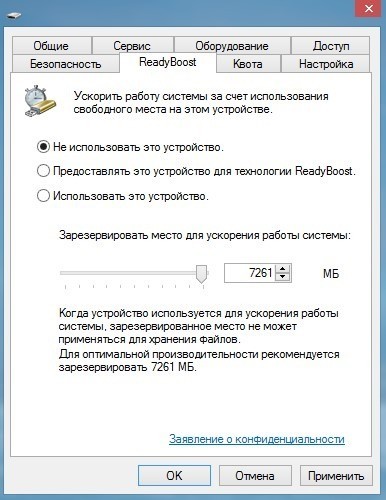
Но, может открыться и вот такое окно. В котором Вам сообщат что необходимо включить службу Sysmain. Которая отвечает за данный компонент.

Включение службы Sysmain
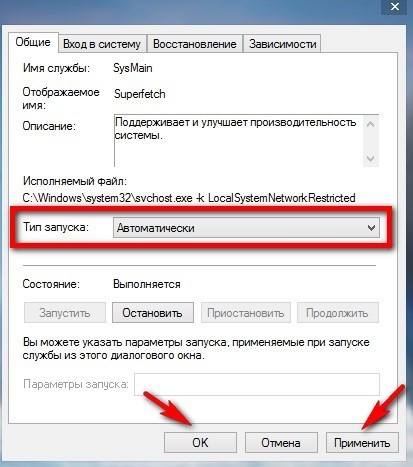
Если ошибка не исчезла, то заново пробуем форматировать флешку, (также в системе NTFS). Вообще, для работы ReadyBoost существуют минимальные требования к флэш-накопителю, а именно:
Скорость чтения — 2,5 МБ/с. Скорость записи (на флешку), примерно — 1,75 МБ/с.
Как определить скорость флешки, читаем здесь , как ускорить работу медленной флешки, читаем тут. Также на блоге есть статья про защиту флешки от вирусов.
Здесь важно ещё понимать что, чем выше скорость вашей флешки тем больше эффект от технологии ReadyBoost Вы получите.
Настройка ReadyBoost
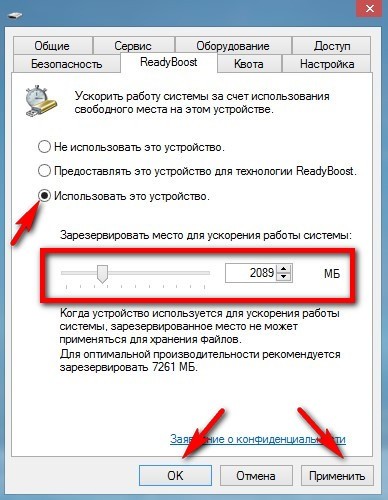
Windows создаст на флешке файл ReadyBoost.sfcache. Где собственно и будет архивироваться наш кэш, (файл этот зашифрован и, даже при потере (флешки), данные из неё, никто, ни когда не увидит).
Как видите на съёмном диске занято чуть меньше половины пространства, примерно 2,5 ГБ.
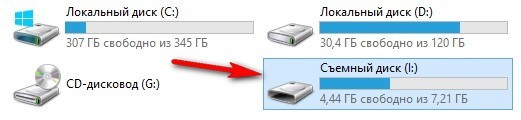
Вот в принципе и всё. После таких не сложных манипуляций Ваша флешка стала работать как оперативная память. Которая добавлена в Ваш компьютер и служит как кэш.
Отключение службы ReadyBoost
Заключение
Вот такими вот не сложными манипуляциями можно ускорить компьютер за счёт добавления оперативной памяти с помощью флешки.

Вы владелец сайта?
Информация о причинах блокировки была выслана на Ваш контактный E-mail.
Также Вы можете связаться с нашей службой технической поддержки с помощью раздела "Помощь и поддержка" в панели управления хостингом или любым удобным для Вас способом.
Тех. поддержка
Украина: +380 (800) 802-192

The page has been blocked by request of the Federal Supervision Agency for Information Technologies and Communications, or for violating the web hosting rules.
Are you the website maintainer?
A letter concerning circumstances of this has been sent to your contact email automatically.
You can also get in touch with out support team using your Control Panel "Help and Support" section or in any other convenient way.
Если старенькая, любимая флешка находится в превосходном рабочем состоянии, но ее внешний вид оставляет желать лучшего, инструкция по декупажу корпуса для флешки своими руками поможет вернуть устройству презентабельный облик.

Флеш-накопители сегодня достаточно распространенный атрибут пользователя. Чаще всего имеют пластиковый или металлический съемный корпус.

Но как быть, если оболочка USB-накопителя повредилась или вовсе разломалась, а новую Вы покупать не готовы по каким-либо причинам?

Реанимировать и придать креативный внешний вид устройству памяти помогут советы, приведенные в данной статье.

Деревянный корпус
Как сделать флешку своими руками в деревянном корпусе, и произвести впечатление изысканной ручной работы, оформленной в стиле кантри?

- Отделенная от корпуса микросхема флешки
- Небольшая деревянная панель
- Напильник и дрель
- Наждачка
- Клей и силикон
- Зажимы
- Простой карандаш
Первый этап. Линейкой замеряем размеры USB-накопителя. Нужные габариты прямоугольника вырезаем с помощью напильника из деревянного бруска.

Второй этап. Делим полученную фигуру на три бруска разного размера, как показано на иллюстрации.

Третий этап. С помощью дрели выполняем сквозные отверстия во всех трех полученных брусках для удобного размещения в них микросхемы накопителя.

Деревянная основа, служащая крышкой устройству, должна иметь соответствующие зазоры для того, чтобы плотно открываться и закрываться.

Четвертый этап. Поместить микросхему в сквозное отверстие меньшего бруска. Если USB-накопитель закреплен нестабильно, его положение зафиксировать с помощью силиконового геля.

Пятый этап. Закрыть выступающую часть флешки большим бруском. Перед этим обработать торцы брусков клеем. Соединив их, зажать бруски с помещенной внутри микросхемой прессом. Пресс используется для более тщательного соединения, чтобы зазоры между брусками были наименьшими.
Шестой этап. Для удаления излишнего силикона и придания аккуратного вида сделанной своими руками коробочки для флешки, необходимо прошлифовать форму по всему периметру наждачной бумагой. Эта процедура уберет все излишки и сделает корпус более гладким.

Можно покрыть полученную коробочку акриловой краской, нанеся необычную роспись, а после залакировать. Тогда чехол для флешки своими руками станет изысканной, неповторимой ручной работой.

Корпус из зажигалки
- Канцелярский нож
- Клей (лучше пистолет)
- Соответственно, сама зажигалка (ненужная, без газа. Если газ есть — спустить). Лучше такая, которая в диаметре идеально вмещает в себя корпус флешки
- Шуруповерт, сверлом в 3 мм

В дне корпуса пустой, без газа зажигалки делаем 2 небольших отверстия. Еще одно отверстие можно просверлить, чтобы продеть в него цепочку и носить флешку, например, с ключами, как брелок.

ОБРАТИТЕ ВНИМАНИЕ!
После выполнить прорезь вдоль контура корпуса по отверстиям. Между панелями вставляем микросхему флешки, края панелей скрепляем клеем.

Для удаления излишков клея снова воспользуемся наждачной бумагой. Флешка — браслет на руку готова!


Ножичком аккуратно вырезаем все необходимые зазоры и перегородки, а пассатижи понадобятся для аккуратного удаления ненужных элементов.

ОБРАТИТЕ ВНИМАНИЕ!
В центре вырезать проем, чтобы вместить туда USB-накопитель. Если устройство входит плохо, ножичком подпиливаем деталь, чтобы подогнать по размеру.


Зафиксируем тело адаптера в корпусе с помощью клея. Оставшееся пустое пространство внутри лучше заполнить силиконом (если имеется) или клеем-карандашом.









OSFMount — инструмент для монтирования виртуальных образов в виде USB
Это небольшое ПО для монтирования виртуальных образов в виде usb-носителей или флоппи диска. Программа абсолютна бесплатна и крайне проста в управлении.
Единственный недостаток — она на английском. К тому же, для ее работы требуется сам образ флешки или флоппи диска.
Для начала скачиваете программу с оф.сайта (x86 или x64) и образ флоппи диска с нашего файлового архива отсюда. Далее в первую очередь устанавливаете программу (с этим никаких сложностей не возникнет :)).
После запуска, традиционно увидите интерфейс программы (кликабельно):

Здесь нас интересуют следующие опции:
- Source, — источник образа. Источником может быть файл образа (Image file), файл образа, загруженный в оперативную память (Image file in RAM, не наш случай) или же пустой диск из оперативки (Empty RAM drive, также не наш случай, подробнее о дисках из оперативки было в этой статье). Здесь указываем на наш файлик;
- Volume options, — Здесь собраны различные настройки, которые нужны для опций Image file in RAM или Empty RAM drive. Мы же оставляем их по умолчанию;
- Mount options, — здесь собраны настройки монтирования, которые нам и нужны: Drive letter, — задать букву диска, которую будет использовать наш образ. Для флопиков рекомендуется использовать буквы A или B, остальные система воспринимает как флешки или HDD.
- Drive type, — тип образа. Можно выбрать следующие типы: Auto, — программа сама попробует определить тип образа;
- Floppy, — образ является флоппи диском;
- HDD, — образ является USB носителем (флешкой или внешим жестким диском);
- CD/DVD, — образ является CD/DVD носителем (как ISO образ).
В целом, теперь можно работать с образом также, как если бы у вас была вставлена флешка или другой носитель.









Запуск виртуальной машины EFI с загрузочной флешки UEFI

Запускаем виртуальную машину и сразу же жмем клавишу F12 для входа в прошивку. Теперь осталось только задать приоритет загрузки с USB-устройства, как показано на втором и третьем скриншоте в начале статьи.
Может быть и так, что без установки плагина для VirtualBox (Extension Pack) работа виртуальных машин с USB-устройствами будет некорректной. Как установить плагин? Его необходимо прежде скачать с официального сайта VirtualBox.


Подтверждаем установку плагина.

Соглашаемся с условиями лицензии.


Дополнительные команды и другие хвосты OSFMount
- Open — открыть образ (тот же эффект, если открыть его в Мой Компьютер -> диск A или E);
- Dismount — размонтировать образ;
- Save to image file — сохранить образ в новый файл. Тот же эффект, если просто в винде скопировать файл образа. Но в программе можно также указать формат образа (там есть в том числе ISO);
- Extend size — можно увеличить размер образа. При этом нужно ввести именно насколько вы хотите увеличить его, а не полный объем файла образа (что, как по мне, несколько странно). Однако уменьшить его вы уже не сможете. И после увеличения объема не забудьте переформатировать образ;
- Format — вызывается обычное меню форматирования образа Windows;
- Set media read-only — запрещает запись на диск;
- Set media writable — позволяет записывать на диск;
- Set media removable — Windows будет считать это устройство извлекаемым;
- Set media fixed — Windows не будет считать это устройство извлекаемым.
На сим, в общем-то, всё и можно переходить к послесловию.



Программа R-Drive Image
Первый способ создания виртуальной флешки – это перенос структуры и содержимого реального USB
-носителя на виртуальный диск с помощью программы-
бэкапера
. Открываем параметры существующей
ВМ
и кликаем .
Добавляем ещё один диск.
Тип контроллера оставляем по умолчанию.
Создаём новый диск. Указываем его размер: пусть он будет примерно таким, как размер флешки, но немногим всё же пусть отличается. Это нужно чтобы не спутать устройства при клонировании. Сохраняем в виде одного файла.
Указываем путь размещения. Жмём .
Запускаем ВМ
По завершении клонирования выходим из программы.
Теперь в проводнике гостевой ОС
у нас появилось два идентичных устройства.
Можем отключить реальную флешку от ВМ
. Равно как и можем отключить виртуальный диск от текущей
ВМ
и использовать его для запуска других
ВМ
.
Создание виртуальной флешки на примере программы OSFmount
Иногда бывают такие ситуации, когда приходится работать с утилитами (бухгалтерскими, социальными, которые требуют обязательного наличия в компьютере внешнего носителя). Или же просто необходимо установить новую версию операционной системы. Но, что делать, если нет ни флешки, ни каких-либо свободных CD. Выход есть! Нужна специальная программа, которая будет работать как виртуальная флешка.

OSFmount— спасательный круг для тех, у кого нет под рукой съёмных носителей
OSFmount— это маленькая программка, которая поможет создать накопитель. Это приложение может создать как готовый образ (image) накопителя, так и RAM, который существует только в ОЗУ. Флоппи-винчестер, искусственный оптический диск, и,главное, виртуальная флешка — программа может монтировать все эти образы. Windows 10, Windows 8, Windows 7 виртуальная флешка создастся на любой операционной системе Windows, причём как в 64-битной среде, так и в 32-битной. В mount даже можно определять для искусственного диска определённую букву и устанавливать нужные атрибуты. При этом размер утилиты не дотягивает даже до 2 мегабайт, её размер всего 1,95 Мбайт. Из минусов только то, что программа не поддерживает русский язык.
Инструкция по использованию OSFmount
В использовании она лёгкая и для создания флешки не потребуется много времени и усилий. Итак, как создать виртуальную флешку на компьютере с помощью OSFmount:



- Dismount — для размонтирования;
- Format— с помощью этой опции можно совершать форматирование;
- Savetoimagefile — для сохранения в требуемом формате;
- Open — для открытия;
- Set media read-only — запрещает запись;
- Extendsize — служит для расширения;
- Set media writable —разрешает запись.
Вот так очень легко можно сделать virtual usb flash на компьютере. Образы для virtual flash можно выбирать любые. Но в случае с загрузочным image накопитель придётся отформатировать и открываться она будет только в этом приложении.
Альтернативной версией этого приложения является Virtual Flash Drive, которая также очень проста и удобна при создании искусственного хранилища информации. Их отличие в том, что в OSTmount больше дополнительных опций и помимо usb flash, можно делать другие искусственные накопители.
Как создать виртуальную флешку
Используя специальное программное обеспечение, это можно сделать несколькими способами. Рассмотрим каждый из них пошагово.
Способ 1: OSFmount
Эта небольшая программа очень выручает, когда нет под рукой флешки. Она работает в любой версии Windows.
После того, как Вы скачали программу, сделайте вот что:

Способ 2: Virtual Flash Drive
Хорошая альтернатива вышеописанному способу. При создании виртуальной флешки эта программа позволяет защитить информацию на ней с помощью пароля. Преимуществом таковой является ее работоспособность в старых версиях Windows. Поэтому, если у Вас на компьютере стоит версия Windows XP или ниже, эта утилита поможет быстро подготовить виртуальный накопитель информации на компьютере.
Инструкция по использованию данной программы выглядит вот так:

Как видите, программа очень простая в обращении.
Способ 3: ImDisk
Это одна из наиболее популярных программ для создания виртуальной дискеты. Используя файл образа или память компьютера, она создает виртуальные диски. При использовании специальных ключей при ее загрузки, в качестве виртуального съемного диска будет фигурировать флеш-носитель.
- Скачайте и установите программу. При установке параллельно инсталлируется консольная программа imdisk.exe и приложение для панели управления.
- Для создания виртуальной флешки воспользуйтесь запуском программы из консольной строки. Наберите команду imdisk -a -f c:1st.vhd -m F: -o rem , где:
-
1st.vhd – файл диска для создания виртуальной флешки;
- -m F: — том для монтирования, создается виртуальный накопитель F;
- -o – это дополнительный параметр, а rem — съемный диск (флешка), если этот параметр не указать, то будет смонтирован жесткий диск.

Способ 4: Облачное хранилище
Развитие технологий позволяет создавать виртуальные флешки, и хранить на них информацию в интернете. Данный способ представляет собой папку с файлами, которая доступна определенному пользователю с любого компьютера, подключенного к интернету.
Рассмотрим, как работать с Яндекс Диском. Этот ресурс позволяет бесплатно хранить на нем информацию до 10 Гб.

Читайте также:

