Как сделать эффект дождя в adobe premiere pro
Добавил пользователь Alex Обновлено: 18.09.2024
Процесс правильного колорирования кадров состоит из трех основных взаимосвязанных задач. Как и в любом другом рецепте или формуле, общим правилом является выполнение каждой из этих задач в правильном порядке, шаг за шагом.
Этапы колорирования цифрового видео:
Сolor correcting — устраняет проблемы с цветом и делает кадры максимально натуралистичными. Идея в том, чтобы цвета выглядели чистыми и реальными, как человеческие глаза видели бы их в реальном мире.
Сolor grading — скорее творческая задача. Процесс цветовой установки добавляет атмосферу и эмоции к кадрам, окрашивая кадры новыми, часто неестественными способами.
Мы сейчас разберем описанные шаги, но вначале нам нужно прояснить основные термины для колоринга. Они будут использоваться независимо от того, какое программное обеспечение для цветокоррекции вы используете.
Основополагающие термины: оттенок Hue, насыщенность Saturation и яркость Brightness, которые должен знать каждый, кто собирается иметь дело с колорингом.
Оттенок Hue
Это разница между красным и синим. Оттенок меняют насыщенностью и яркостью.
Мастера кинематографа относятся к цвету как к творческому компоненту, столь же важному, как сценарий, талант и съемки с камерой. Поэтому к выбору цвета отнеситесь серьёзно, тщательно продумайте, какие эмоции вызовет у зрителя оттенок вашего ролика.
Насыщенность Saturation
Насыщенность относится к интенсивности цвета. Это определяется количеством серого в оттенке, от чистого серого до яркого. Другими словами, максимальная насыщенность какого-то цвета – это полное отсутствие в нем серого, минимальная насыщенность – это чистый серый.
Через насыщенность можно либо сделать цвета для видео трендовыми и попсовыми либо, мутными и грязными. На картинке два квадрата с одинаковыми цветом и яркостью, но разной насыщенностью, у левого 100% насыщенность, у правого 50%.

Если добавите чистый белый или чистый черный к своему цвету, вы получите более темное или светлое значение яркости, что является следующей важной категорией.
Яркость Brightness
Яркость относится к уровню белого в вашем цвете. Если взять, например, два одинаковых красных с одинаковой максимальной насыщенностью, но количество белого и черного сделать разным, то цвет с более высоким значением яркости может заставить зрителя чувствовать себя энергичным и счастливым.
Тот же оттенок с низким значением яркости может вызвать страх.
Два квадрата на картинке с одинаковым значением цвета (Hue). Одинаковой насыщенностью 100% (Saturation), но с разной яркостью (Brightness). У левого яркость 100%, у правого 50%:

Быстрое и легкое сопоставление снимков
Сопоставление снимков — это, вероятно, задача, которую мы чаще всего выполняем при коррекции цвета. Опять же, используя комбинацию RGB Curves и RGB Parade, можно быстро и легко обнаружить различия и сопоставить снимки.

Эти четыре снимка должны быть правильно подобраны.
С RGB-Parade, кривыми RGB и хорошим рабочим пространством становится очень легко сравнивать изображения и формы сигналов, чтобы быстро сопоставить снимки с образцом. В большинстве видео редакторов, мы можем иметь только одну панель областей, но если она следует за активным монитором, как в Premiere, то легко сравнивать формы сигналов, переключаясь между мониторами.

Я загрузил ту же последовательность на шкале времени и в исходном мониторе. Это позволяет легко переключаться между ними для сравнения сигналов в RGB Parade.
Давайте рассмотрим первый кадр. Мы сделаем все остальные похожими на него. Используя эффект Crop, я могу изолировать чертеж и видеть, что пики на красном канале поднимаются примерно до 65, на зеленом до 60 и на синем до примерно 45. См. Рисунок.

Используя эффект Crop, я могу выделить чертеж и легко увидеть уровни в RGB-parade.
Учитывая эти цифры, давайте переместим точку воспроизведения на шкале времени ко второму клипу и сравним.

Уровень на втором, немного ниже, поэтому нам нужно поднять его немного.
После настройки белой кривой parade RGB, похоже, очень хорошо соответствует первому снимку, поэтому нам не нужны какие-либо индивидуальные корректировки цветовых кривых. Это не большой сюрприз, поскольку он был снят в одной комнате.

Малой настройки на белой кривой было достаточно. Снимок 2 теперь немного ярче.
Теперь перейдем к третьему клипу и посмотрим, как он соответствует. Он был снят в другой комнате, и освещение немного отличается. Нам нужно будет решить, какую часть этого изображения мы хотим сопоставить с чертежами. Я выбрал нижнюю часть стопки рисунков и уберу все остальное.
Этот снимок не совсем соответствует первому. После обрезки (и увеличения) мы видим, что больше зеленого и синего, чем у главного снимка. Во время просмотра RGB Parade перетащите цветовые кривые. Здесь я отключил обрезку, чтобы увидеть весь образ. Посмотрев два снимка бок о бок, я решил сделать третий снимок немного ярче. Вы не можете выполнять оценку цвета, только просматривая области. Доверяйте своим глазам. Четвертый снимок был взят в другом месте в другой день и сильно отличается от других. Наблюдая за областями и снимками, перетаскивая цветовые кривые, я пытаюсь совместить уровни в области, а затем сделать окончательную тонкую настройку на глаз. Все снимки после первой попытки.
Сравнивая снимки между собой, я вижу, что третий снимок, все еще выделяется немного, как вы можете видеть выше. Мы, вероятно, сделали плохой выбор области для сравнения рисунков. Я немного изменил этот снимок, опустив верхнюю часть синей кривой и подняв середину в белой кривой. См. Окончательный результат ниже.
Смотрите также: 5 советов о том, как получить качественный цвет, снимая любой камерой.

Конечный результат. Эти снимки теперь имеют один и тот же общий цвет, а экспозиция и контраст намного более равны.
Просто чтобы вы могли видеть, что мы достигли с этим, вот до и после, снимок за снимком. Теперь два нижних изображения были настроены так, чтобы они выглядели как часть сцены.

До и после.
Если после того, как вы откорректировали все снимки, вы хотите, чтобы все они, выглядели по-другому, не нужно начинать все сначала. Вместо этого сделайте те же самые изменения сразу во всех клипах, используя корректирующий слой, или что-то, что может предложить ваша программа для монтажа. Теперь, когда снимки сопоставлены между собой, легко настроить их как группу.

Добавив корректирующий слой поверх четырех клипов, я смог перейти от теплых цветов в оригинале к более нейтральному цвету с помощью нескольких корректировок кривых. Нет необходимости в повторном сопоставлении.
На рисунке ниже, показана настройка шкалы времени.

Регулировочный слой охватывает все клипы.
Видео
Использование инструмента Lumetri Color

На вашей временной шкале выберите клип, который вы хотите начать коррекцию цвета. Инструмент Lumetri Color изменит цвет с серого на цветной, что означает, что он готов к использованию.

Инструмент Lumetri Color содержит шесть вкладок, каждая из которых содержит инструменты для конкретной задачи коррекции цвета. Эти:
- Основная коррекция: инструменты для балансировки изображения и коррекции недостаточной или избыточной экспозиции, баланса белого, контрастности и насыщенности.
- Creative: инструменты для работы с LUT, эффектами зернистости пленки и оттенками цвета.
- Кривые: инструменты для настройки оттенка, насыщенности и контрастности для определенных цветов или всего изображения.
- Color Wheels & Match: отдельные инструменты для настройки теней, полутонов и бликов.
- HSL Secondary: инструменты для работы с оттенком, насыщенностью и яркостью.
- Виньетка: Инструменты для добавления виньетки.
Эти вкладки могут показаться ошеломляющими, но это не так сложно, как кажется. Нажав на каждую вкладку, вы можете развернуть, чтобы увидеть инструменты и информацию для каждого раздела. Небольшой флажок справа от имени вкладки включает или отключает эту конкретную настройку. Это быстрый способ просмотреть некоторые изменения до и после.
Kick Your Premiere Pro Навыки на ступеньку выше
Изображения до и после примера снимка с цветокоррекцией показывают, на что способна большая коррекция цвета. Часто, только глядя на обе версии изображения рядом, вы видите, насколько плохое было изображение, прежде чем применить цветовую коррекцию.
В то время как на панели Lumetri Color есть много других инструментов, овладение основами даст вам отличную основу для дальнейшего развития. Если вы обнаружите, что Premiere Pro замедляет работу, взгляните на эти советы по быстрому рабочему процессу быстрому быстрому
как добавить дым на видео в adobe premiere pro футаж дым в описании эффект д

04:24

03:31

05:41

05:02

02:29
![Oliver Tree & Little Big - The Internet [Music Video]](https://i.ytimg.com/vi/5Og1N-BVSwg/0.jpg)
03:36

04:43
Что касается видеоредакторов, нельзя отрицать, что саман Премьера возглавляет самые популярные и используемые приложения в этом разделе. Это инструмент, специально разработанный для профессионалов, которые все чаще приходят в сферу домашнего хозяйства. С его помощью мы можем применять всевозможные фильтры и видеоэффекты, такие как так называемый эффект разделения экрана, о котором мы поговорим дальше.
Один стиль, который мы можем придать нашему видео, - это возможность разделить экран на две, три, четыре или любые другие части, которые нам нужны. Хотя это кажется чрезвычайно сложной задачей, на самом деле это не так уж и много, и нам нужно всего лишь внести несколько корректировок с помощью популярного инструмента Adobe.

Что такое эффект разделения экрана
Когда мы говорим об эффекте разделения экрана, мы не имеем в виду возможность одновременное отображение двух или более видеоклипов на одном экране. Этот тип эффекта очень популярен, особенно среди создателей контента и маркетологов, так что они могут сравнивать разные продукты на одном экране. Например, когда youtuber делает одну и ту же запись на двух мобильных устройствах одновременно и хочет показать результаты параллельно на одном изображении, чтобы иметь возможность сравнить полученные результаты. Это также полезно для одновременного показа разных снимков под одним углом или одновременного включения нескольких типов материалов.
Если мы заинтересованы в создании видео с разделенным экраном, в котором оба клипа можно воспроизводить одновременно на одном экране, разделяя 50% изображения каждый, мы можем сделать это с помощью мощного редактора Premiere Pro. Это программное обеспечение Adobe имеет всевозможные интерактивные инструменты для выполнения функции разделения экрана. Хотя это может показаться сложной задачей, предназначенной только для более продвинутых пользователей, правда в том, что мы можем легко выполнить ее, выполнив несколько простых шагов.
Создайте разделенный экран в Premiere
Premiere - очень мощный инструмент, который позволит нам создать видео с экраном, разделенным на несколько частей. Для этого главное, чтобы приложение было установлено. Чтобы использовать его, вам нужно будет оплатить подписку в размере 24.19 евро в месяц . В качестве теста мы можем скачать бесплатная версия на 7 дней из эта ссылка на официальном сайте .
Создавайте сниппеты
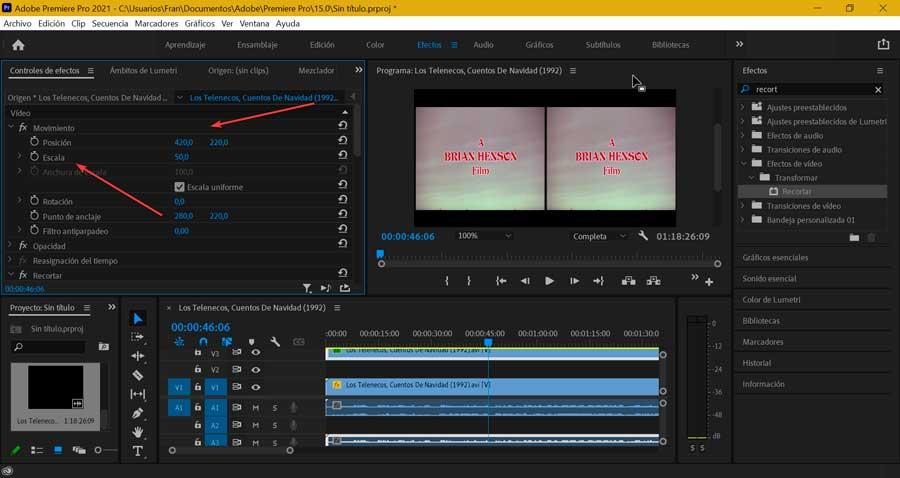
Настроить границы
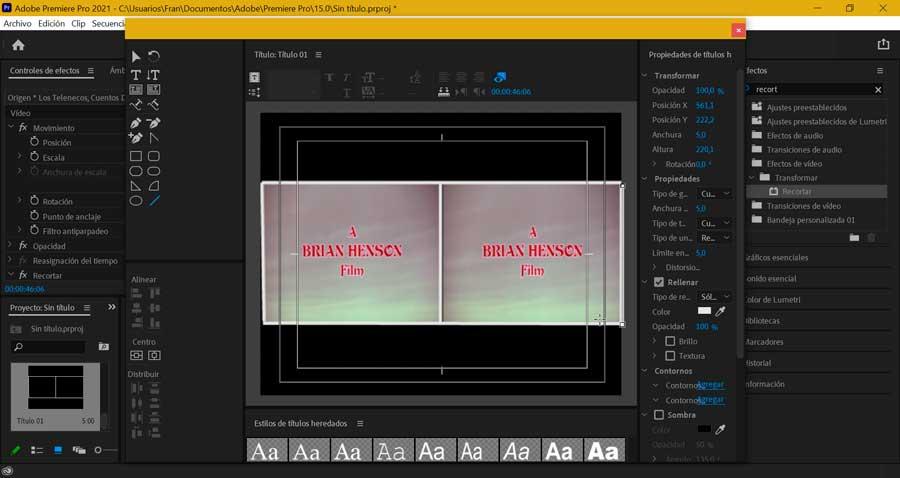
Экспортируйте видео, когда закончите
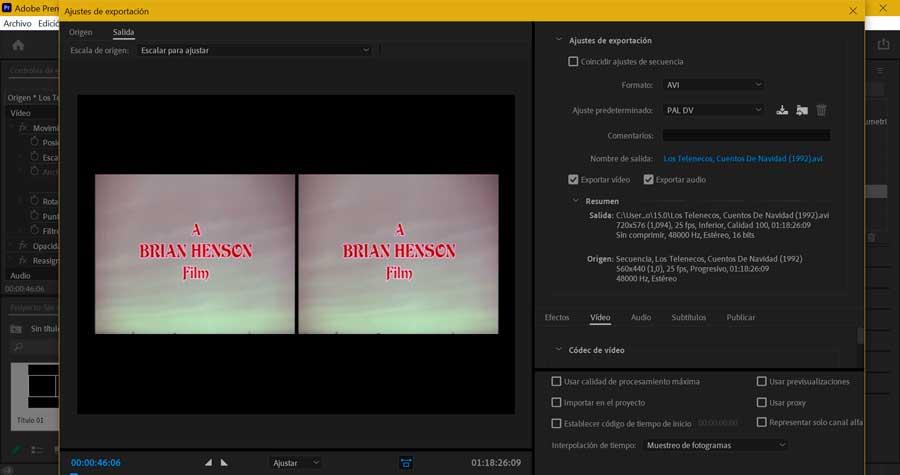
Другие альтернативы Premire
В качестве альтернативы мы также можем использовать другие сторонние параметры для создания эффекта разделения экрана, если мы не хотим использовать приложение Adobe.
AnyMP4 Video Converter Ultimate
Это полезное приложение имеет различные шаблоны коллажей, с помощью которых можно создать эффект разделения экрана, позволяя установить от 2 до 9 окон на одном экране. Наряду с этим, это позволит нам настроить размер границы, применить видео фильтры, изменить цвет границы, добавить фоновый звук и даже вырезать ненужные части. Кроме того, чтобы улучшить качество видео, мы можем настроить видео / аудиокодек, объединить видео и т. Д. Мы можем скачать бесплатную пробную версию. с его официального сайта . При желании стоимость пожизненной лицензии составляет 66.75 доллара.
Видео конвертер Ultimate
Этот видеоредактор специально разработан для начинающих, он позволит нам объединить до 13 клипов в видео с разделенным экраном, имея возможность настраивать его размер. Он имеет до 24 предустановок видео, которые могут покрыть большинство процедур редактирования разделенных видео. Мы также можем применять видеоэффекты и добавлять фоновую музыку, а также улучшать качество видео, изменять его формат или вносить другие изменения, что является отличной альтернативой Premiere. Мы можем скачать бесплатную пробную версию с сайта разработчика. Цена вашей лицензии в настоящее время составляет 55.0 долларов США.
Читайте также:

