Как сделать эффект акварели
Добавил пользователь Евгений Кузнецов Обновлено: 04.10.2024
О том, как передать эффект акварели c помощью Photoshop, расскажет Денман Рук – ведущий концепт-художник дублинской игровой компании Digit.
Когда мы имитируем традиционные техники на компьютере, главное – понять, что именно делает тот или иной материал уникальным.
Акварель – прозрачный материал. Если рисовать им по сухой поверхности, то мазки получаются размытыми и зернистыми, с затемнёнными краями. Тёмная каёмка возникает потому, что пигмент концентрируется там из-за поверхностного натяжения. Наиболее популярные акварельные техники – отмывка и лессировка.
Прежде всего, давайте найдём подходящую текстуру, которую можно импортировать в наш цифровой холст в Photoshop. Вид поверхности крайне важен: он определяет визуальный эффект при рисовании традиционными материалами. Сфотографируйте акварельную бумагу с почти прозрачной акварельной отмывкой, чтобы получить изображение зернистой пигментированной текстуры, или найдите что-то похожее в интернете. Теперь давайте поделаем наброски. Я решил нарисовать нечто среднее между русалкой и колдуньей.
Используйте этот метод для самых разных случаев. Он подойдёт для любой законченной иллюстрации, которая требует естественной стилистики.
1. Заливка
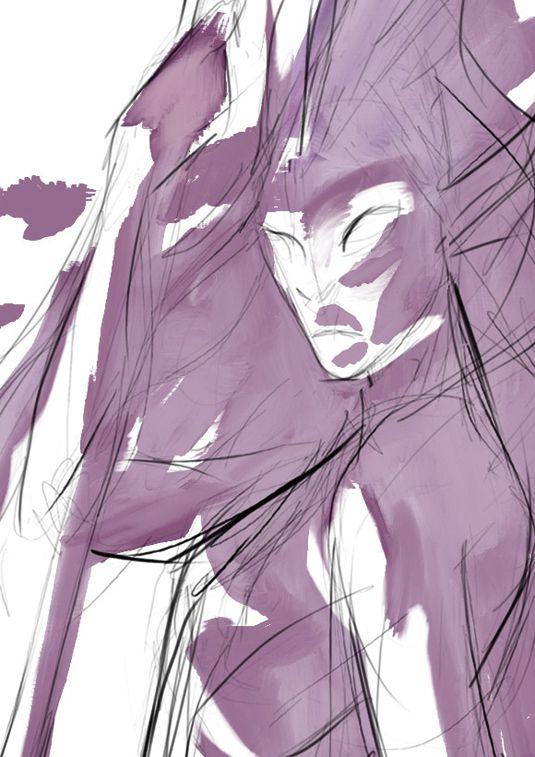
После того, как вы наметили композицию будущей картины, залейте крупные фрагменты цветом. Я предпочитаю начинать с теней, для которых использую наиболее интенсивный цвет, и оставляю чистый холст для самых светлых фрагментов.
Это не обязательное требование, но я обычно использую набор кисточек Natural Media Brushes в Photoshop: они помогают создать эффект настоящих мазков.
2. Текстуры
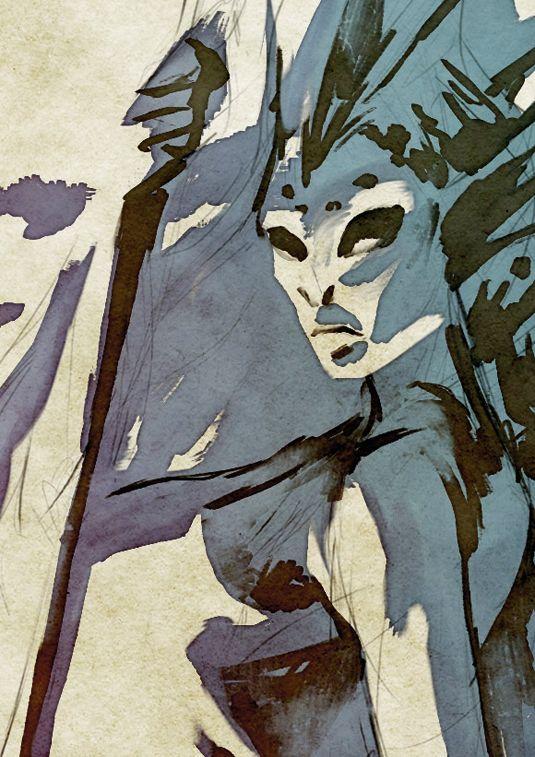
После этого заблокируйте прозрачность слоя и добавьте более светлый тон в середину каждого цветового фрагмента.
3. Градиент и оттенки
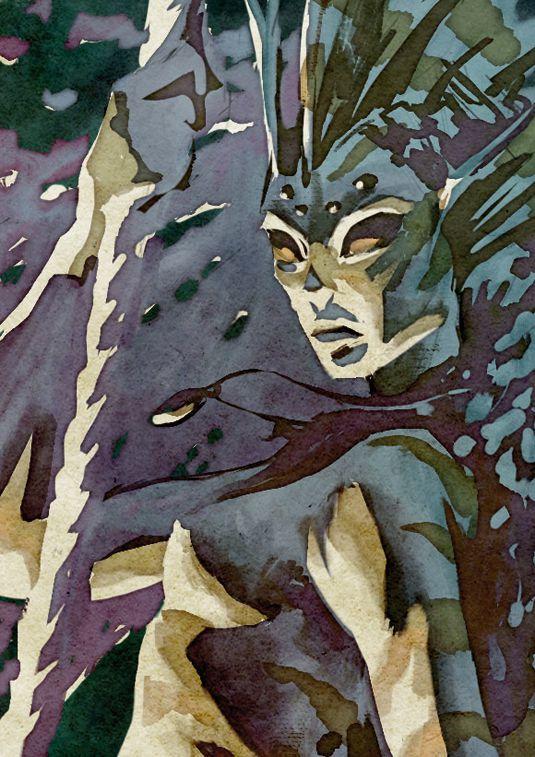
Чтобы достичь максимального реализма, используйте градиент и различные оттенки цветов. Так вы сымитируете неравномерное смешивание краски на палитре.
Автор: Галина Соколова. Дата публикации: 08 апреля 2015 . Категория: Уроки рисования в фотошопе.
В этом уроке мы будем превращать фотографию в рисунок акварелью. Сделаем это на примере фотографии девушки.
Эффект акварели так же можно использовать для фото природы, городского пейзажа и других фотографий.
Желательно, чтобы на фотографиях, которые вы используете не было мелких деталей и так же фото не должно быть слишком тёмным. Размер фотографии для данного урока должен быть приблизительно 900-1000 пикселей по ширине.
Для превращения фотографии в акварельный рисунок будем использовать инструмент фотошопа художественная архивная кисть. Этот инструмент позволяет имитировать художественные мазки различных типов.
Конечный результат создания эффекта акварели на фото вы можете видеть ниже:

Итак, приступим к созданию эффекта акварели и откроем изначальную фотографию в фотошопе и создадим дубль слоя CTRL+J :


Теперь упростим изображение, то есть избавимся от мелких деталей с помощью фильтра Размытие по поверхности :



Теперь создадим новый слой нажав на иконку и зальём его белым цветом с помощью инструмента Заливка :


Теперь дублируем Слой1 и перемещаем его наверх и затем делаем ещё два дубля слоя:



Скроем видимость верхним двух слоём и переключимся на инструмент Художественная архивная кисть .

Затем перейдём к палитре История и нажмём на иконку Создать новый снимок .

Наверху истории создался новый снимок, на который мы ставим иконку источника для рисования , нажав для этого на квадратик слева:


Теперь находясь на слое Слой 1 копия , выделим всё изображение CTRL+A и удалим его, нажав клавишу Delete и снимем выделение Ctrl+D . На этом слое мы будем рисовать крупными мазками.



Теперь настроим Архивную художественную кисть для рисования крупных мазков, как показано на скриншоте и выберем кисть Брызги и стиль мазков Сжатая длинная :



Теперь настроим параметры самой кисти и для этого откроем палитру кистей, нажав на иконку .
Здесь поставим параметры Динамики формы и Текстуры , как показано на скриншоте:


Теперь начинаем рисовать на слое Слой 1 копия , где нам не нужна сильная детализация. Делаем приблизительный набросок. Движения кисти должны повторять форму фотографии.
При рисовании участков с фоном размер кисти можно увеличить, а непрозрачность уменьшить:

Теперь переходим к слою выше под названием Слой 1 копия 2 . Так же как и на предыдущем слое выделим изображение и удалим его.
Здесь будем рисовать более детально, поэтому нужно немного уменьшить размер кисти приблизительно до 30 пикселей:

На самом последнем третьем слое мы будем прорисовывать мелкие детали: глаза брови губы.
Так же выделим и удалим изображение.
Возьмём для прорисовки мелких деталей обычную круглую кисть диаметром 3 пикселя и жёсткостью 15% и стилем Сжатая средняя , остальные настройки установим, как показано на скриншоте:



Прорисуем кистью все мелкие детали:


Теперь создадим объединённую копию всех слоёв SHIFT+CTRL+ALT+E :

Поместим на нашу работу акварельную текстуру и для этого выполним команду Файл-Поместить :


Потянем за уголки рамки и растянем текстуру на всё поле портрета. Кликнем правой кнопкой по слою и выберем Растрировать слой . Затем обесцветим текстуру ALT+SHIFT+CTRL+B и изменим режим наложения на Перекрытие :



При необходимости можно уменьшить непрозрачность слоя.

Сделаем снимок всех слоёв ALT+SHIFT+CTRL+Е
Вызовем Уровни CTRL+L и сделаем картинку немного контрастнее:



Теперь таким же образом поместим на изображение текстуру бумаги:



Если Вы не хотите пропустить интересные уроки по работе с изображениями в фотошопе и другие полезные материалы - подпишитесь на рассылку. Форма для подписки находится ниже.
Комментарии
Интересно, с фотографией цветов тоже так хорошо получится? Надо попробовать. Раньше делал немного по другому. Получалось вот что.
Интересно, с фотографией цветов тоже так же хорошо получится? Надо попробовать. Раньше делал немного по другому. Получилось вот что.

Галина!
Здравствуйте!
Искала урок по акварели. Увидела Ваш, так и зачесались руки побыстрее его опробовать. Да времени не было. А сейчас сделала! В полном восторге! Низкий Вам поклон за такой подробный туториал: всё по полочкам разложено, легко, доступно!
И результат очень нравится! А пока по шажочку идёшь вслед за Вами, тааааак захватывает! Оторваться невозможно. Чувствуешь себя настоящим художником.
Ещё раз спасибо! И креатива Вам, вдохновения, благодарной аудитории, и большого удовольствия от работы!
Спасибо за урок! Очень интересная техника. Конечно, сначала надо немного приноровиться, но если потренироваться, то получается очень реалистичный эффект акварели. Я смотрела другие уроки на эту тему, но у других авторов получалось как-то неестественно, глядя на конечный результат, сложно сказать, что это акварель. А ваш урок мне очень понравился!
Все очень подробно (главное - по-русски), но у меня почему-то так не получилось, кисть на первом слое совсем по-другому рисовала, но это был первый, поэтому не переживала; на втором слое - тоже самое, что и на первом, а у Вас - как-то получше, у меня все плавало и не было видно очертаний портрета, вот на третьем они проявились, но эффект все равно мне не понравился, буду тренироваться еще с другими фотографиями. Говорят век живи - век учись. Будем учиться. Спасибо Вам большое, без Ваших уроков, я бы никогда не освоила такой сложный ФОТОШОП. :-)
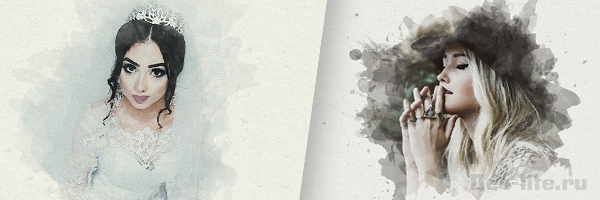
Вам тоже нравится акварельная живопись, но от руки рисовать не умеете? Тогда вас точно заинтересуют уроки по имитации разных техник живописи в Photoshop. С таким уроком я познакомлю вас сегодня. В конце статьи вы сможете скачать бесплатно исходный PSD файл со смарт объектами, которые можно быстро заменить на собственные фото! В качестве благодарности — от вас комментарий к статье с описанием, где вы хотите использовать данный эффект.
Инструкция по преобразованию фото в реалистичную акварельную живопись



Такой эффект отлично подойдет для обработки свадебного фото. Акварельный рисунок, выполненный по вашему фото можно распечатать на холсте и никто даже не догадается, что это творение цифровой, а не настоящей кисти мастера.
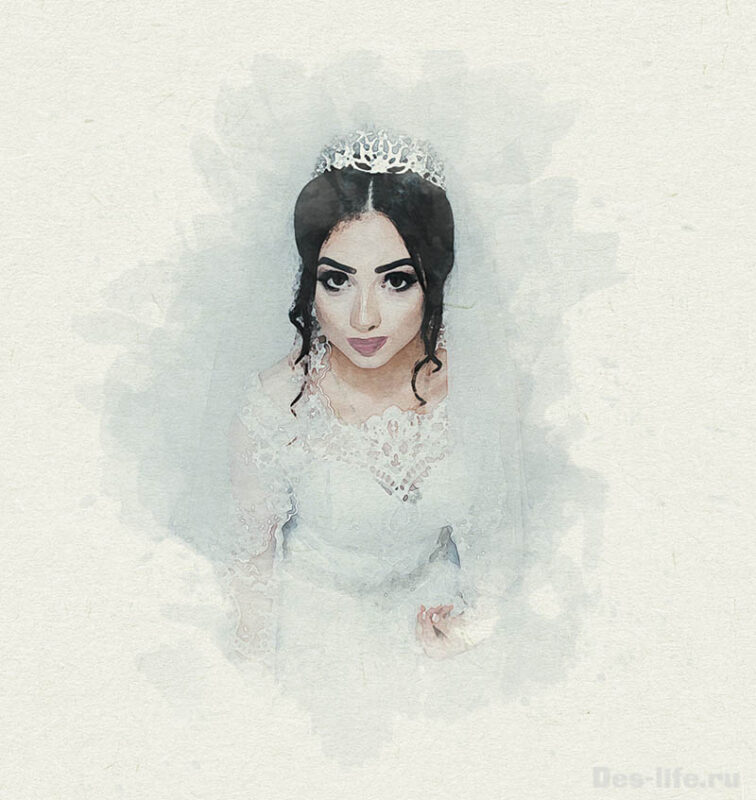
Я буду обрабатывать вот такое фото.

Сделайте дубликат слоя с фото (cmd + J или ctrl + J).
Назовите его Фото .
Щелкните правой клавишей мыши по слою Фото и выберите пункт Создать смарт – объект.
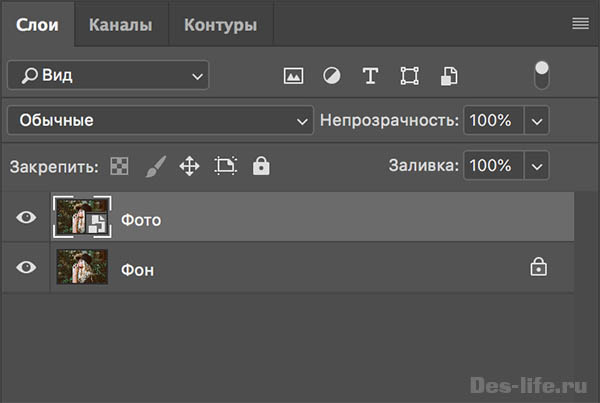
Щелкните по слою Фото и выберите Фильтры – Галерея фильтров – Имитация — Сухая кисть.
Установите следующие параметры.
- Размер кисти – 3
- Детализация – 8
- Текстура — 1
Вы можете выбрать другие значения в зависимости от разрешения вашего фото и качества. Мазки должны быть заметны, но не ярко выражены.
Выберите для слоя Фото Фильтры – Галерея фильтров – Имитация – Аппликация.
Установите следующие параметры:
- Количество уровней – 7
- Простота краев -2
- Четкость краев – 3
Здесь нужно сделать так, чтобы читался свето-теневой рисунок, но контуры объекта не пострадали.

Получится вот такая схема со слоями
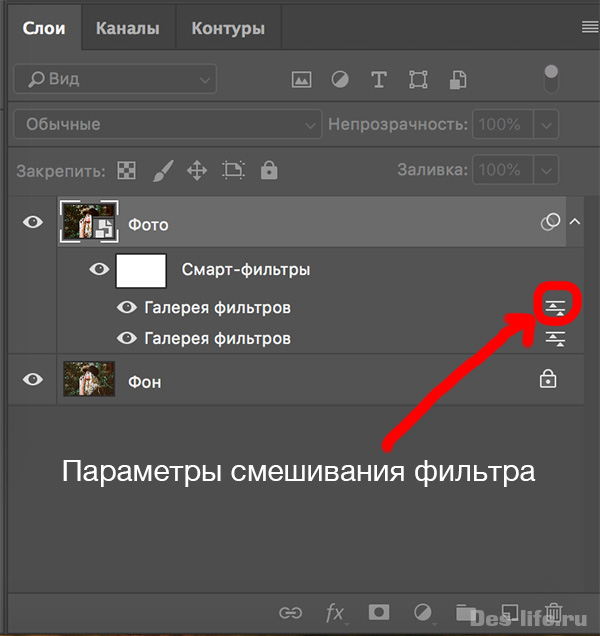
Удобство использования смарт объектов состоит в том, что после применения фильтров можно редактировать их настойки:
Щелкните 2 раза левой клавишей мыши по значку настройки параметров смешивания фильтра Аппликация и выберите режим наложения Мягкий свет, Непрозрачность – 60%
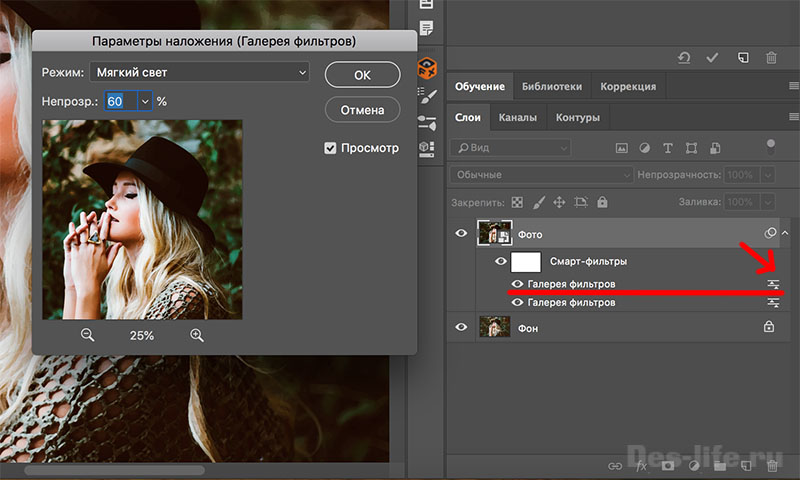
Шаг 5.
Теперь сделаем более четкими контуры рисунка.
Для этого выберите Фильтр – Стилизация – Выделение краев .
В окне Слои напротив названия фильтра Выделение краев щелкните дважды по значку изменения параметров фильтра и выберите режим наложения – Умножение , с прозрачностью 50-60% .

Теперь подгрузим файл с текстурой бумаги . Вставьте его сверху всех слоев и выберите режим наложения Умножение .

Шаг 7.
Уберите видимость слоя Фон.
Щелкните по слою Фото и выберите Слой – Слой-маска скрыть все. В рабочей области останется лишь изображение текстуры бумаги.
Выберите главный белый цвет на панели инструментов.
Теперь, используя скаченную и установленную кисть watercolor splatters или ту, которая вам понравилась, начинаем проявлять изображение на слое-маске. При этом меняем размеры и угол наклона кисти если это необходимо.
Выберите слой Фото в панели слоев и создайте для него корректирующий слой Цветовой тон/насыщенность. Понизьте насыщенность до значения -29 . Данный шаг необязателен и зависит от цветовой гаммы фотографии.
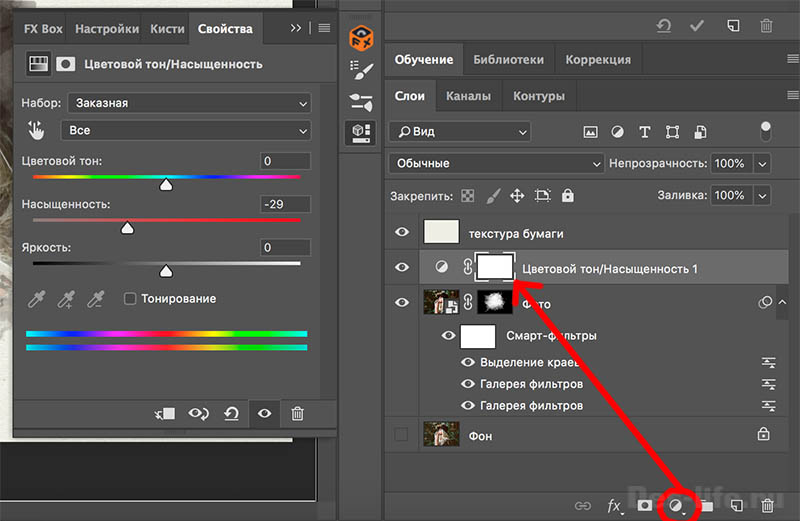
Получится следующий результат

Простой в исполнении и эффектный прием порадует любителей акварельной живописи, мечтающих о своем фото в данном стиле!
Реалистичная акварельная живопись. Бесплатный эффект — скачать.
ВНИМАНИЕ! Ознакомьтесь с правилами использования эффекта Realistic-watercolor
Все права на Realistic-watercolor.psd принадлежат его разработчику — Дмитриевой Анне.
Вы можете использовать данный эффект в коммерческих и некоммерческих целях, кроме случаев предусмотренных следующими пунктами:
по e-mail или социальных сетях
и мы обязательно опубликуем для вас еще больше полезных статей из мира дизайна и веб-дизайна
В этом материале мы рассмотрим несложный метод создания акварельного рисунка из фотографии при помощи программы Фотошоп. В этом материале я использую русскоязычную версию CS6, но подойдёт и любая более ранняя версия программы, вплоть до CS2, а все русские команды я дублирую в тексте английскими с официальной версии.
Данный эффект лучше работает на фото, имеющих яркие цвета и сильный контраст, но, надо сказать, что совсем мелкие детали могут потеряться. Эффект достигается при помощи дублирования слоёв, применения нескольких фильтров, и изменения режимов наложения, вся работа занимает всего несколько минут от начала до конца.
Вот как выглядит исходная фотография:

А вот что мы получим в результате:

Шаг 1: Дублируем фоновый слой три раза
Открываем изображение в Фотошопе, открываем, если по умолчанию не открыта, Панель слоёв (клавиша F7). В настоящее время в панели открыт всего один слой, фоновый.
Нам нужно создать три копии фонового слоя, для этого три раза нажимаем сочетание клавиш Ctrl+J. Теперь в Панели слоёв мы увидим четыре слоя — оригинальный фоновый слой и три копии, находящиеся над ним:

Шаг 2: Отключаем два верхних слоя
В левом углу каждого слоя в Панели слоёв имеется небольшой значок глазного яблока. Это иконка видимости слоя она определяет, будет ли слой в настоящее время отображаются в рабочем документе Photoshop. Когда значок глаза отображается, это означает, что сам слой является видимым. Нажмите на иконку на двух верхних слоях в Панели слоёв, после чего они временно скроются от обзора внутри рабочего документа. При нажатии на иконку, она исчезает, давая нам понять, что слой скрыт:


Пройдите по вкладке главного меню Фильтр —> Имитация —> Аппликация (Filter —> Artistic —> Cutout) — это до версий Photoshop CS5 включительно, в CS6 Фильтр —> Галерея фильтров (Filter —> Filter Gallery), далее выбрать Имитация —> Аппликация (Artistic —> Cutout).
Устанавливаем значения:
Аппликация (Cutout)
Количество уровней (Number of Levels) — 4
Простота краёв (Edge Simplicity) — 4
Чёткость краёв (Edge Fidelity) — 2
как показано на рисунке:

Когда закончите, нажмите кнопку ОК.

Теперь Ваше изображение должно выглядеть примерно так:


В версиях Photoshop CS5 и ниже пройдите по вкладке главного меню Фильтр —> Имитация —> Сухая кисть (Filter —> Artistic —> Dry Brush).
В CS6 пройдите по вкладке Фильтр —> Галерея фильтров (Filter —> Filter Gallery), далее выбрать Имитация —> Сухая кисть (Artistic —> Dry Brush).
Введите следующие параметры:
Сухая кисть (Dry Brush)
Размер кисти (Brush Size) — 10
Детализация (Brush Detail) — 10
Текстура (Texture option) — 3
как показано на рисунке:


В результате Ваш рисунок теперь должен выглядеть так:

Включите самый верхний слой в Панели слоёв и кликните по нему в любом месте, чтобы сделать его активным. Затем примените к нему Фильтр —> Шум —> Медиана (Filter —> Noise —> Median) с радиусом 12.
Примечание. Радиус, как и параметры других фильтров, указанных ранее, следует подгонять (изменять пропорционально) под размер фотографии.
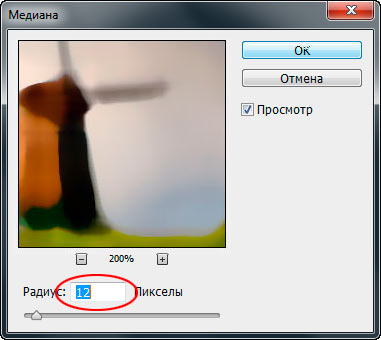
Когда вы закончите, нажмите кнопку ОК, чтобы применить фильтр и выйти из диалогового окна.
Читайте также:

