Как сделать эффект акварели в саи
Добавил пользователь Владимир З. Обновлено: 05.10.2024
В этом видео наглядно показано как сделать эффект неонового свечения в sai 2.0 Эффект неонового свечения делается .
Всем дарова . Я Кио, привет, если ты тут впервые и чмок если ты тут постоянно. Подпишитесь пожалуйста на мою группу .
Окей, коротко о том, как я рисую магию и прочие подобные эффекты на примере работы в Paint Tool SAI 2. Моя группа Vk: .
Спасибо за просмотр! Паблик вк - dananightwolf Планшет на котором я рисую - one by Wacom CTL-671 арт .
МУЗЫКА из видео: Beam Me Up - Peter Liljeqvist, Martin Veida Bound To Relapse - Cacti Hold On - Otto Wallgren.
-Инфо моего пк- -Клавиатура A4Tech X7-G800V- -Мышка Bloody- -Коврик Dexp- -Микрофон aceline AMIC-5- -Монитор .
Как работает свет, освещение в рисунке. Светотень. Физика света для художника. Исправляю рисунки подписчиков.
Привет, спасибо, что смотришь это видео. Если не сложно, поддержи меня лайком и подпиской, так я пойму, что стараюсь .
Новый видео-урок: Как рисовать вектором в САИ? ( Paint Tool SAI). Я каждый день создаю новую иллюстрацию.
МУЗЫКА из интро: Raon lee - 너의 이름은 (Kimino nawa) - 아무것도 아니야 (Nande mo Nai ya) ┃Full Cover МУЗЫКА из .
СПАСИБО ЗА ПРОСМОТР~ Если есть какие-то идеи/предложения по поводу видосов, то обязательно пишите в комменты.
В это видео я научу вас делать качественную обводку в Pain tool sai [-]Программа Paint Tool Sai [-]Арт можно заказать у .
Как рисовать в Paint tool Sai? В этом видео как раз расскажу об этом. Видео будет весьма полезно тем, кто только .
Кратко о том, как можно сделать простой 3д эффект в саи. Спасибо за просмотр :3 Музло: Song Of Storms Dubstep Remix .
Если есть желание попасть в АРТ то прошу подписаться на мой инстаграм и опубликовать фото/арт с хежтегом .
МУЗЫКА из интро: Raon lee - 너의 이름은 (Kimino nawa) - 아무것도 아니야 (Nande mo Nai ya) ┃Full Cover МУЗЫКА из .
Привет новый или уже олдовский Початовский! В этом видео я расскажу и покажу свою версию о покрасе и о малых .
Хочешь узнать как рисовать арты в Pait tool sai? Всего за 15 минут и сделать это быстро и интересно? Тогда смотри как .
Тайм коды: 1:14 - предисловие 1:42 - без лишних разговоров 2:28 - решение проблемы с переполненной памятью .
Лендинг или смешивания то бишь в принципе можно свести на ноль указать как а там в принципе можно сделать здесь .
И так всем привет сегодня я расскажу как создать кисточку в sai и настроить именно так как вам это нужно но для начала .
Paint Tool Sai — программа для рисования, в которой можно увидеть много функций. Если не разобраться в ней сразу, то возникают вопросы в пользовании. В этой статье мы разберем такую вещь, как вектор в саи и его возможности.
Как рисовать мышкой в Paint Tool Sai?
Обычно необходимость в рисовании на компьютере появляется до появления графического планшета. Поэтому художников возникает вопрос в создании красивых рисунков без него. Рисовать мышкой явно не вариант: получаются очень криво. Здесь может спасти вектор в саи, помогающий творцу создать более ровный лайн.

Вектор в Paint Tool SAI.
Как пользоваться вектором?

Перед нами сразу же появляются новые инструменты:

Нам стоит разобраться с каждым из них.
Кривая линия

Данный инструмент позволяет ставить контрольные точки, фиксируя линию в нужном для вас месте. С помощью CTRL можно увидеть данные точки, а при помощи ESC или двойного щелчка можно остановить рисование данной линии.

Прямая линия.

Правка.

Этим инструментом я почти не пользуюсь, но вкратце объяснить смогу. Данная иконка помогает переместить контрольные точки, удалять и добавлять их, деформировать и так далее. Все зависит от пункта, который вы выберете под инструментом.

Давление позволяет увеличить или уменьшить толщину линии. Это крайне удобно, если нет графического планшета. Оттягивая за контрольные точки в разные стороны, вы можете создать этот эффект:

Выделительный карандаш и ластик.
Они позволяют выделить и убрать выбранную область и перетащить ее при нажатии CTRL + T. По крайней мере, это работает в простом слое. Можно сказать, что в векторном слое они бесполезны.

Карандаш.

Просто карандаш, создающий контрольные точки.
Ластик.

Толщина.

Меняет толщину линии.
При нажатии этим инструментом на линию, то она изменит свой размер на нужный.

Окрашивание в текущий цвет.
Как сделать раскраску?
Я решила включить данный пункт в статью, ведь только недавно этим пользовалась. С помощью вектора можно нарисовать раскраску, обводя картинки с интернета. Меня это спасло, когда нужно было делать творческую работу вместе с детьми.
Видео на данную тему:
К сожалению, в 2 версии саи нету кисти "Blur". и из-за этого нельзя размывать цвет. Но разработчики учли это, и сделали функцию "Гауссово размытие". Для ее использования заходим во вкладку "Фильтр" и выбираем гауссово размытие.
Как сделать свою кисть в Саи 2?
Для того, чтобы создать кисть, нажмите правой кнопкой мышки на пустую ячейку в панели инструментов. Появится окошко со списком стандартных кистей и других опций (см. картинку 1). Выбираете нужную кисть и она займёт своё место наряду с другими кистями.
Как включить линейку в Саи 2?
Во второй версии САИ были добавлены такие инстурменты как : Линейка, градиент, возможность писать текст, гауссовое размытие, и перспективная сетка. Есть два вида линеек : Прямая и элипс. Горячая клавиша — ctrl+r либо кнопка в верхней вкладке.
Как растушевать в SAI?
Как сделать размытие в Paint?
Перейдите в Меню> Эффекты> Размытие> Размытие по Гауссу и установите величину. Ваша выбранная область не будет размыта. Если позже вы переместили свою основу наверх, теперь вы можете переместить ее обратно на базовый слой. Эффекты появятся.
Как открыть настройки кисти в Саи 2?
Настраиваемая панель инструментов для рисования
Довольно большой выбор универсальных готовых вариантов. Для быстрого выбора кисти Аэрограф (AirBrush) нажмите клавишу B, а для переключения на режим Мокрой кисти (WaterColor) нажмите C.
Как двигать линейку в Саи?
Линейкой пользоваться : ctrl - перемещать. alt - вращать .
Что делать если в Саи не хватает памяти?
Как сделать размытие фона в Саи?
Но разработчики учли это, и сделали функцию "Гауссово размытие". Для ее использования заходим во вкладку "Фильтр" и выбираем гауссово размытие.
Как рисовать под слоем в Саи?
Как сделать выделение в Саи?
Инструмент "Выделение"
Этот инструмент выделяет часть изображения прямоугольной формы. В случае отказа настройки вы можете выбрать верхней уровень, использовав комбинацию Ctrl + Shift + левый клик. Если этот флажок включен, можно также выбрать с помощью Ctrl + левой кнопкой мыши.
Где размытие в фотошопе?
В главном меню выберите Фильтр > Размытие (Filter > Blur). Откроется меню фильтров размытия; в нем можно выбрать тот, который лучше походит к ситуации вашего фото. Например, если объект на фото движется, можно выбрать Размытие в движении (Motion Blur), если неподвижен — Размытие поля (Field Blur).

Перед тем как приступить, маленькое вступление: урок создавался при дефиците свободного времени, поэтому работа самая наипростейшая, чтобы показать принцип создания такого рисунка. Также, так как опыта написания подобных уроков у меня нет никакого, прошу заранее простить все возможные неточности и неправильности
Также урок будет по возможности кратким и рассчитанным на людей, изначально имеющих какой-то художественный вкус, чутье, знание анатомии тела и какой-то опыт в рисовании и в Adobe Photoshop.
Можно поизучать предварительно акварельные работы Cate_Parr, понимание классической техники акварели нам только поможет.
Рисунок создавался в Adobe Photoshop CS3
Материалы для урока:
Итак, создаем новый документ в ФШ, (У меня он 2480х3508рх, 300 пикс/дюйм. Хотя это не так и важно), фон белый.
1) Сюжет картины у нас уже задуман, приступаем к предварительному наброску, не буду пояснять все этапы построения, это есть в учебниках.

2) Вычищаем наш набросок от всего лишнего, я еще прошелся слегка ластиком, дабы убрать слишком яркие места.
3) Создаем под нашим вычищенным наброском прозрачный слой (назовем его "основной").
На этом слое у нас будет непосредственно сам рисунок, его основа, каким мы его хотим видеть окончательно. Но исполнять мы его будем только черным цветом.
Кисть самая простая:


От вас сейчас требуются простые, смелые линии, контур лица, основные черты лица, набросок волос. Вот здесь понадобится весь ваш опыт и чутье. Мазки должны ложиться мягко и уверенно. Если получился ломанный, не беда, отменяем, и снова по этому месту!


Закрасим нужные нам участки, наметим места, где должны ложиться основные тени (закрашивать лучше по направлению основных линий), если будут какие пробелы, не беда.
Итак, рисунок почти готов. Дублируем слой столько раз, чтобы прозрачность осталась лишь кое-где, а в основном, чтобы это был плотный черный цвет. Объединяем все дубликаты в один.

4) Далее можно создать еще один прозрачный слой, назовем его основной2, положить его под основной, убавить прозрачность кисточки до 20% и еще кое-где наложить дополнительных теней, желательно не отрывая кисти что бы прозрачность была по возможности везде на одном уровне.


Подчищаем где это нужно (важно – не боитесь каких-то неровностей, недочетов, нам идеальность здесь противопоказана).

После этого заливаем оба слоя белым цветом.
Берем кисть, такого вида:


Этот этап мне нравится больше всего!
Смело и размашисто, накладывая цвета друг на друга и постоянно меняя цвет кисточки (остерегайтесь грязи, лучше отменить и попробовать сменить цвет) красим наш трафарет. Слишком насыщенные цвета лучше не брать.
Естественно ближе к губкам покраснее, ближе к глазкам потемнее, но и тут могут быть варианты.
Можно пробовать и другие кисточки, например я постоянно менял рядом стоящие №№ 19, 27, 39, с такими же настройками.
С прозрачностью кисти тоже можно играть, то добавляя ее, то убавляя. Как вам заблагорассудится!

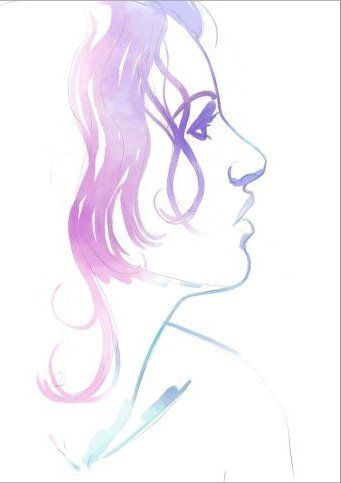


Дальше нам нужна кисть такого вида, она так же в наборе по умолчанию


Увеличить изображение.
P.S. Можно дополнительно воспользоваться фильтром акварель, выставив параметры небольшой степени, и текстурой бумага, но это уже на любителя.
Мои подобные работы: Акварелька (Watercolor), Акварелька 2 (Watercolor 2). Надеюсь, урок оказался вам полезным и понятным, творческих успехов!
Читайте также:

