Как сделать цветокоррекцию в лайтруме
Добавил пользователь Дмитрий К. Обновлено: 15.09.2024
-Поиск по дневнику
-Статистика
Цветокоррекция в Lightroom 3
Я никогда не писала уроки по Лайтруму и Фотошопу, но с недавних пор решила этим заняться здесь - у меня есть небольшой багаж знаний, а знаниями, как я считаю, надо делиться. К примеру, я сама часто задаю фотографам вопросы по обработке фотографий, и большинство из них никогда на них не отвечают, считая, что их обработка - вселенская тайна. Но есть и хорошие фотографы, которые с радостью помогут и подскажут, как все сделать правильно.
Я не уверена в правоте своих мыслей, знаний и получаемого результата с точки зрения других мастеров фотографии и дизайна, я лишь делаю это так, как сама считаю нужным. Если Вам неинтересен или не понравился этот урок, просто пройдите мимо.
Так как урок самый первый, то он будет совсем для чайников, с пошаговыми объяснениями каждой строчки Лайтрума.
Сегодня мы будем обрабатывать мою фотографию 1,5-годовалой давности, которая была сделана в далекой Америке
Фотография сделана в формате RAW на Canon 450D и объектив Tamron 17-50 f/2.8
Я всегда снимаю только в RAW, но и JPEG также можно обработать в Лайтруме (хотя теряется очень много возможностей обработки)

В Lightroom нельзя просто взять и открыть фотографию - ее необходимо импортировать в библиотеку программы. В этом есть огромный плюс - все изменения, сделанные при обработке, всегда будут сохранены, и их в любое время можно изменить или сбросить, а так же можно прерваться во время обработке, закрыть программу, а потом через любое время снова открыть и просто продолжить - никаких сохранений не требуется.
Сегодня я расскажу, как обрабатывать одну фотографию, а про серийную (пакетную) обработку расскажу в следующий раз.
Первым делом мы запускаем Лайтрум и импортируем нужное фото в библиотеку. Для этого нажмем File - Import Photos
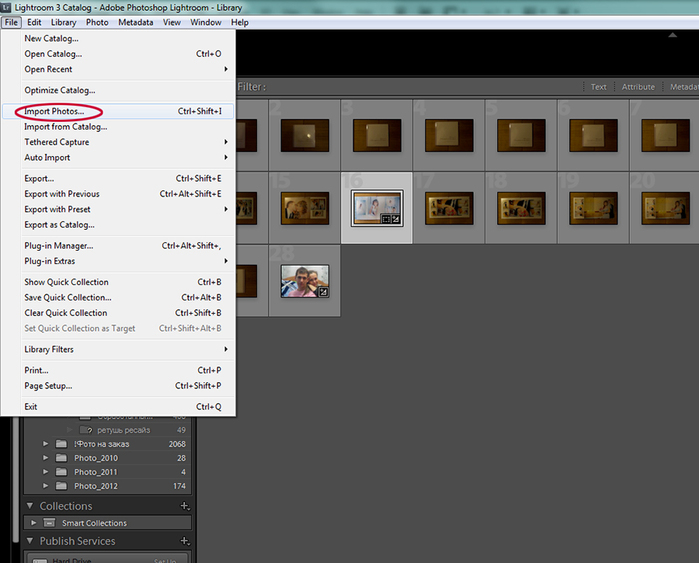
Открывается окно импорта. Во вкладке Source (выделено красным) мы как в обычном проводнике выбираем папку, где хранится исходник нашей фотографии:

Мне надо выбрать только одну фотографию, именно на нее я ставлю галочку и жму кнопку Import в правом нижнем углу окна:
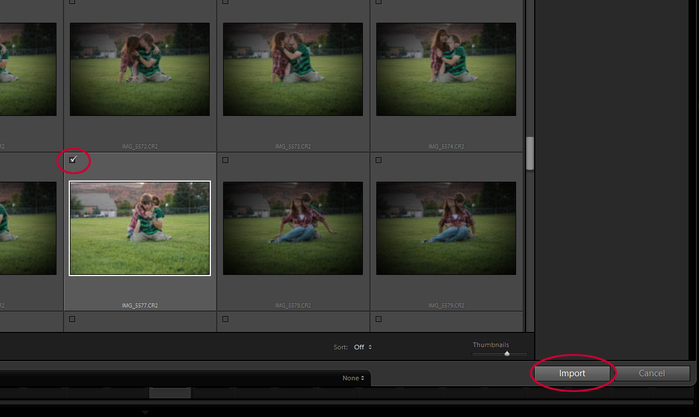
Сейчас мы с вами находимся в режиме библиотеки (Library) - это видно в правом верхнем углу. Нам необходимо перейти в режим разработки - Develop - жмем на соовествующую кнопку:

Ну вот, теперь можно приступать к обработке. Мы видим в основной части программы наш серый и страшный исходник, а справа - панель с кучей ползунков. Обработка в Лайтруме - дело творческое, и подогнать обработку одной фотографии под другую нереально (если только это не фотографии из одной серии), так что совет один - пробуйте и еще раз пробуйте! Только так можно добиться нужного результата, а вскоре понять, к чему приводят сдвиги всех ползунков.
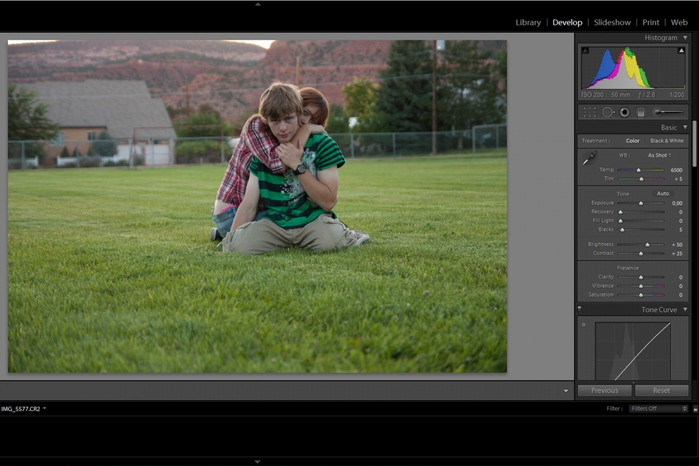
Давайте пойдем сверху вниз и посмотрим, что сделала я:
Ползунок Temp - температура - оставила на месте. Если его покрутить, можно сделать фото теплее или холоднее.
Tint (оттенок) так же неизменен.
Экспозицию Exposure я повысила почти на единицу, фото стало светлее.
Blacks - повысила немного, сразу выделив этим тени.
Brightness - общую яркость практически не повышала, а вот Contrast - контраст - повысила почти до максимума: я хочу получить яркое и очень контрастное фото. Тут главное не переборщить.
Clarity - немного понижаем - картинка смягчается. Если повысить - была бы более четкой, но так же стали бы слишком резко выраженными черты лица. Понижать clarity надо осторожно, чтобы не замылить картинку.
Vibrance - повышаю! И сразу вижу как картинка становится ярче. Vibrance повышает или понижает яркость только второстепенных цветов (не затрагивая телесные), в отличие от saturation - общего повышения насыщенности цветов. Saturation я даже понизила на 8 пунктов - убрала общую насыщенность цветов немного.

Сразу видно как преобразилось наше изображение! Переходим дальше к панели Tone Curve - панели кривых. Играемся с ползунками:
Hightlights - еще сильне осветляем яркие места кадра (если крутить ползунок влево, то соответственно можно их затемнить)
Lights - подсвечиваем или наоборот затемняем светлые области, чтобы сбалансировать общий свет фотографии (я сделала чуть темнее)
Darks - немного подстветим темные области фото (для большего объема фото)
Shadows - практически остались на месте - этот ползунок нужен для высветвтения или затемнения теней
С кривыми можно и нужно играться бесконечно! Это замечательный инструмент :)
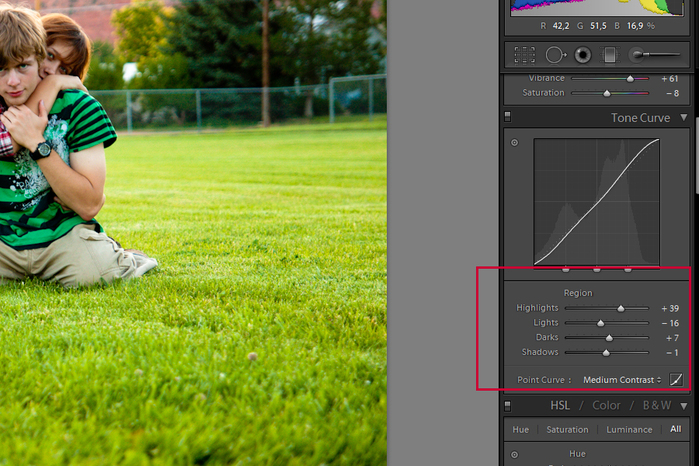
Следующая исполуемая мною панель - HSL / Color / B&W. Здесь я работаю с каждым цветом отдельно. Сейчас я хочу сделать еще более насыщенной зеленую траву. Для этого я иду в закладку saturation и кручу ползунок желтого и зеленого цвета вправо - трава сразу станет яркой, но очень кислотной. Поэтому в закладке Luminance я понижаю яркость зеленого цвета - трава станет темнее, а желтый тяну вверх - появляются небольшие яркие участки на траве, которые не режут глаз.
Для того чтобы вы могли видеть все эти закладки как на картинке нижу, надо нажать на кнопку All под названием вкладки HSL / Color / B&W
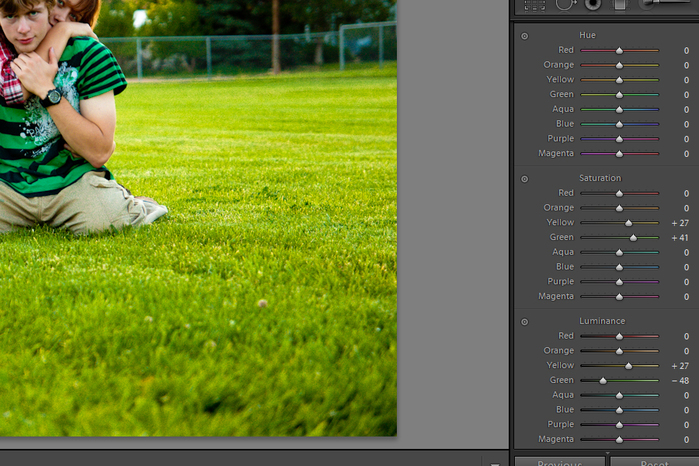
Следующий этап - панель Detail - тут я работаю с резкостью sharpening и шумами noise. Чтобы повысить резкость, кручу позунки amount и detail вправо - но не увлекаюсь, иначе выйдет некрасиво. Для шумов аналогично делаю это чуть ниже, так же кручу ползунок Color вправо, чтобы убрать цветные шумы.
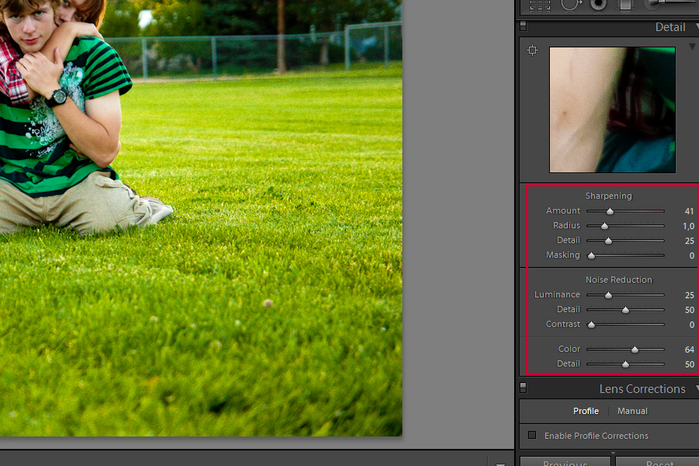
Ну вот так в итоге вышло:
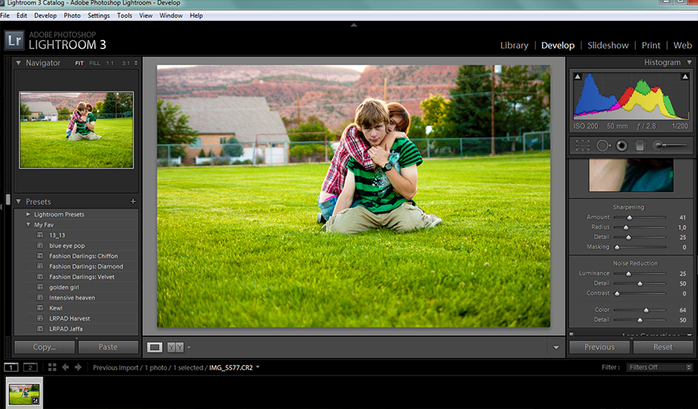
Теперь нашу фотографию надо экспортировать. Для этого идем в File - Export :
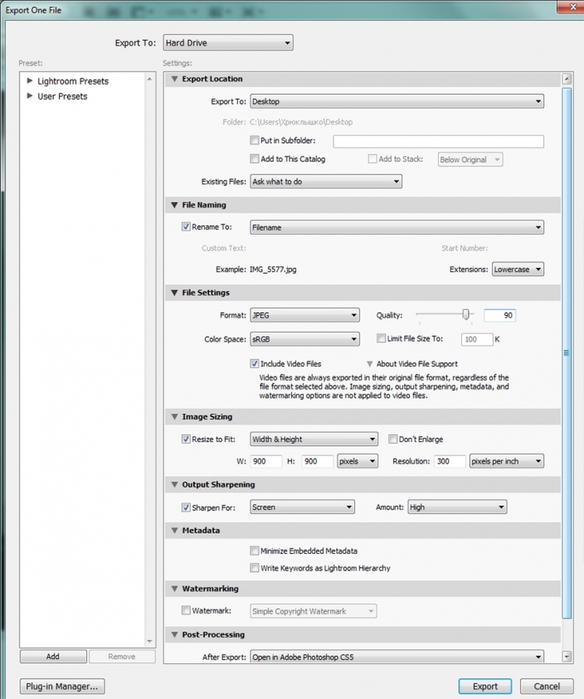
Расскажу подробно о параметрах экспорта.
Export Locatoin - там сохранится наша обработанная фотография. Можно экспортировать на рабочий стол, например, или в папку, выбранную вручную.
File name - переименовывает файлы при экспорте.
File settings - формат выводимого файла. Нам необходим Jpeg с качеством 100 (у меня стоит 90, я забыла убрать)
Imafe sizing - ресайз изображения, я сразу сделала ресайз для web формата - 900 pix по широкой стороне с разрешением 300 pix на дюйм
Output sharpening - я выкладываю фото в интернет, поэтому делаю sharpen for screen (для экр) с качеством High (когда готовлю фото на печать, то выбираю sharpen for glossy paper - резкость для глянцевой бумаги)
Watermarking - ставит копирайт на фото (я это не делаю)
Post Processing - если требуется еще где-то доработать фото, то выбираем программу из списка (например, фотошоп), или же выбираем do nothing
И все, жмем кнопку Export внизу. :)


Ну вот, мой первый урок подошел к концу. Если есть какие-то вопросы - спрашивайте :)



Хочу поблагодарить за помощь по Лайтруму и цветокоррекции, и грайд и информация по пресетам мне очень помогла, теперь с удовольствием сижу разбираюсь. Очень полезно для ведения Инстаграма. Не Фотошопом единым!


Гайд отличный! Все понятно, каждый шаг расписан. Пресеты замечательные, снимают головную боль непрофессионала.
Лиса, спасибо!

Очень понятное объяснение ключевых моментов цветокоррекции. Делается акцент на простых решениях для новичков. Очень сложно говорить о восприятии цветов и оттенков, но Лиса прекрасно с этим справляется!

Гайд реально крут! В нём есть всё, что нужно - без воды, информация разложена по полочкам, со скринами интерфейса программы естественно. Если вы боитесь подступаться к новым программам - этот гайд для точно для вас. Сэкономит кучу времени! Не нужно сидеть и выискивать в интернете, всё уже в готовом виде. Бери и делай!


Спасибо) Вся информация написана доступным языком.) открыла для себя много нового, раньше даже не знала для чего нужен тот или иной инструмент)


Спасибо за помощь в освоении нового для меня рабочего инструмента! Разбираться легко и удобно, и не так страшно как раньше!

Спасибо большое за такой, действительно, нужный инструмент в работе да и в жизни!Визуал сейчас "рулит". Столько много фишек узнала из Вашего гайда, как лучше, как делать не нужно, по полочкам все объяснено! Без воды доступным и понятным языком! Благодарна за такое подробное руководство!

Спасибо большое! Простой и понятный гайд о том, что для меня было тёмным лесом! Сразу разобралась и начала хоть что-то понимать)

Это из raw можно "вытянуть" хоть какие-то детали. C остальными форматами вряд ли пройдет такой фокус.
Работа в ЛР тут выглядит как правильно поставленный свет.

а я вот вчера для себя открыл пленочные пресеты VSCO Film)) всю ночь залипал в ЛР))
Ну вот, теперь он не достаточно черный для исполнения сочинений жанра, который подразумевает кепки с прямыми козырьками.
Я так понимаю пресета не будет, расходимся. (((
Ты фоткал в RAW(NEF)?
если б не кожерисунки - по кепке и торчащим ушам можно было б принять за Беднякова

Проявка сырых фото
Что, если я вам скажу, что вы никогда не проявляли сырые фото?
Вы возразите: - я снимаю в равах и проявляю в редакторе. RAW - это и есть сырое фото. И будете правы.
Но. Видели ли вы его, по настоящему сырое? Я уверен, что многие нет. Ведь только открыв рав в конвертере, оно уже не является сырым, даже если вы с ним абсолютно ничего не делали. Да. Такие дела. Если некоторые догадываются, о чем дальше пойдет речь, можете пролистать. Если нет, то давайте разбираться.
Откроем фото в одном известном редакторе и посмотрим, что оно из себя представляет, ничего при этом не делая:
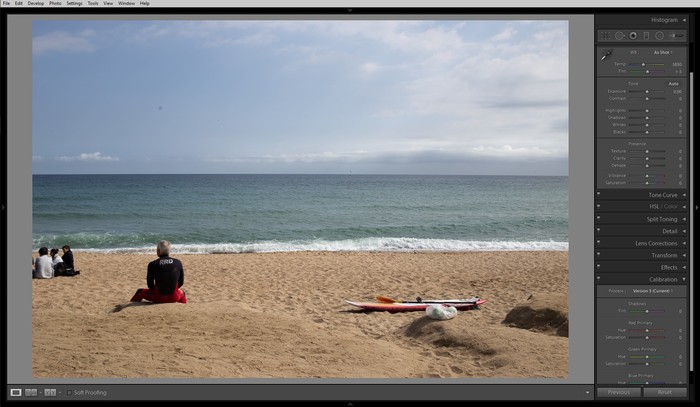
Как видим, все по нулям. Фото выглядит сносно, можно сразу переходить в фотошоп. Но так ли оно выглядит на самом деле? Давайте откроем то же самое фото, но только в другом, немного более честном проявщике:

Фото стало выглядеть слегка по другому, не обращайте внимания. Лучше посмотрите на кривую, она уже накручена, хотя мы еще ничего не делали. Что за дела? Сбросим ее:
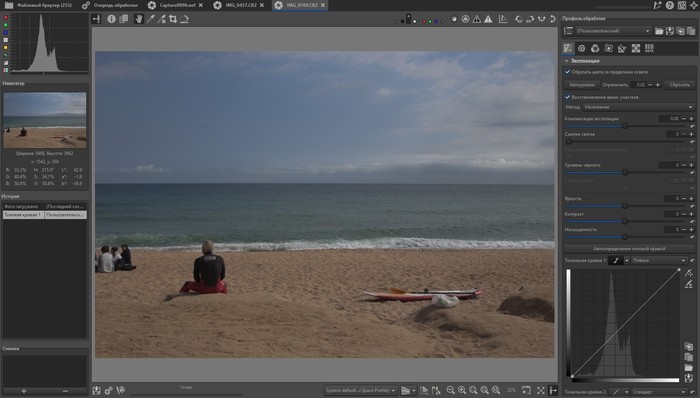
Вы скажете, ну и что, пускай. Это экономит нам время при обработке, а новичкам бережет нервы при первых шагах. Возможно. Но во первых, это не честно, говорить что всё по нулям, когда на самом деле, это не так. Что бы заставить лайтрум все таки сказать правду, надо переключиться на вторую версию процесса:
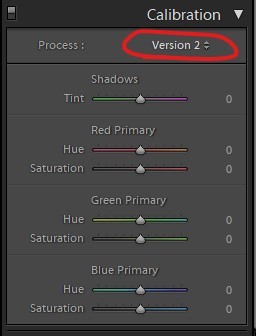
И лишь после этого, наши ползунки станут в правдивое положение +5; +50; +25; Честно? Ну как то не очень.
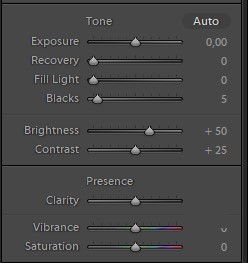
Сбросив их по нулям, мы получим снова наш сырой рав:

(Если вы заметите, что цвета все равно отличаются от сырого варианта чуть выше, будете правы, так как тут в дело вмешиваются профили изображения в лайтрум - Adobe Color и тп, это то, на что я просил вас не обращать внимания. Отдельная тема для разговора)
Второе, почему нам это важно: если мы снимаем высококонтрастный сюжет и в дальнейшем планируем плотно потягать нашу фоточку, то у нас резко сужается диапазон действий - рассмотрим открытый рав:

Мы видим светлые и темные области, и темные значительно провалены, детали в волосах в тени мы можем рассмотреть с трудом, даже несмотря на то, что у нас никон д800 (сенсор с динамическим диапазоном одним из самых широких). Фото выглядит достаточно тяжело , тучно и мрачно. Попытаемся сделать ее легче, сбросим сначала все в ноль:
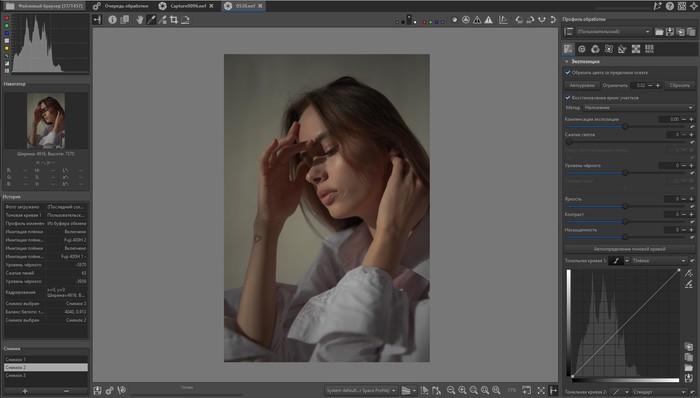
Ого, что мы видим! В тенях появились детали которых не было, хотя фото стало наоборот темнее. Это что, получается, наша обработка "без обработки" даже сделала хуже, чем было? Да. А еще мы видим, что часть гистограммы пустует. Там попросту нет информации. И теоретически, если бы мы вернулись назад в прошлое и проэкспонировали кадр в +1 стоп, то наш снимок ушел бы вправо по гистограмме, и там появилось больше инфы, а значит меньше шумов. Знакомьтесь, этот метод съемки называется ETTR, он же Exposure To The Right, он же Экспонирование вправо. На эту тему вы можете нагуглить много интересной инфы, я углубляться в нее не буду. Вкратце лишь скажу, снимок недоэкспонирован камерой специально, что бы потом программно вытянуть больше информации, в ущерб шумам (это своеобразный "костыль". ведь это цифра, а не пленка, которая очень боится пересветов, и из 255 уже ничего не вытянешь, инфы там 0, в отличии от цветной пленки, которую можно пересвечивать до +3 стопов).
Идем дальше, крутим-вертим, и уже делаем нашу тонировку:
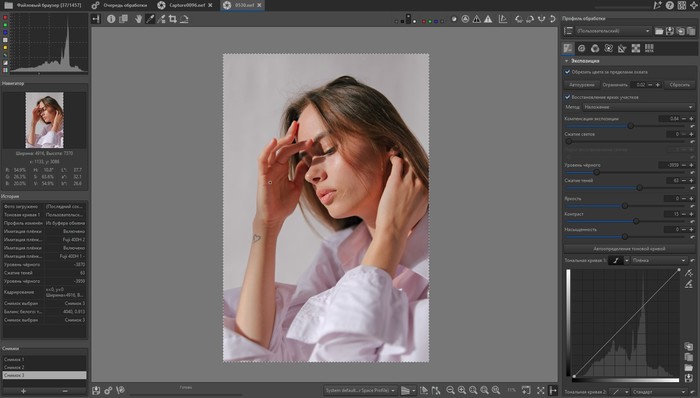
Сравним обе фотографии до-после:

Мы достигли цели. Получилось симпатично. Возможно вы возразите, и скажите, что и без этого можно было накрутить нечто подобное. Да, но. Сейчас мы получили полный контроль над изображением, от начала до конца, без вмешательств алгоритмов.Будь сюжет еще более контрастным, либо камера с узким динамическим диапазоном, нам бы это пригодилось сильнее, что бы вытащить больше инфы с нашей матрицы, ведь мы имеем на это полное право.
В третьих, если мы накинем эту же тонировку на снимок обработанный автоалгоритмами, и без того контрастный снимок станет в два раза контрастнее и убавить этот контраст будет очень тяжело. (Это так же касается готовых пресетов, наподобии VSCO.) Либо если мы снимаем пейзажи, и не хотим прибегать к HDR, но хотим уместить максимум информации в один снимок.
В разных конвертерах этого можно добиться по разному: в capture one это называется "Линейная характеристика" кривой во вкладке "базовые характеристики", в лайтруме "Версия процесса 2", в RawTherapee достаточно просто сбросить кривую, а в DPP (родном для Кэнон) нужно двинуть светлую грань в уровнях, вправо до конца.

Вообще, в DPP есть много интересных фишек, одна из которых - цифровая оптимизация объектива, которая значительно повышает детализацию ваших снимков с оригинальными объективами, и лечит абберации. И цветовые профили (они же стили изображения) там самые честные (по цветопередаче), лайтрум и рядом не стоит.
Спасибо, что дочитали до этого момента =)
А вообще, я немного слукавил, когда сказал что сбросив кривую мы видим сырой кадр. Сырой кадр, полностью сырой, без демозаика, выглядит так:

Зеленый, потому что зеленых пикселей в сенсоре вдвое больше, чем пикселей других цветов. (Из за этого у некоторых камер бывают проблемы с бб, в области зеленый-пурпурный. По этой причине в рав конверере Павла Косенко - RPP, баланс белого настраивается по 4 значениям: синий, красный, и два зеленых)

Спасибо за внимание, надеюсь данная инфа была вам чем-нибудь полезна.

Данный пост написан для людей, которые только начинают осваивать обработку фотографий на ПК. Очевидно, что подробно осветить столь обширную тему в рамках одного небольшого материала попросту невозможно. Здесь я попытался изложить только самую важную информацию в максимально сжатой форме.
Подразумевается, что читатель обладает неким минимумом знаний в области цифровой фотографии и имеет определенные навыки работы с компьютером. Далее будет описан универсальный алгоритм, который позволит быстро освоить азы обработки в RAW-конвертере Adobe Photoshop Lightroom 6.9 (не путать с графическим редактором Adobe Photoshop!) Использовать будем англоязычную версию программы. Предполагается, что читатель уже видел Lightroom и в целом понимает, как всё это дело работает, но при попытках улучшить конкретную, отдельно взятую фотографию терпит фиаско, теряясь в многообразии ползунков и кнопок.
Нижеописанный алгоритм в целом актуален и для других конвертеров, базовый функционал везде примерно одинаков. Отличаться будут только пользовательский интерфейс, реализация отдельных функций и другие нюансы.
Исходник фотографии, с которым мы будем работать — это RAW-файл. Обработка JPEG, конечно, тоже возможна, но менее гибка и в рамках данного поста рассматриваться не будет. Как быстро отобрать из множества отснятых в RAW-формате кадров лучшие, читайте здесь.
Важное отступление: заниматься обработкой фотографий имеет смысл только на более-менее приличном мониторе. TN-модели, особенно бюджетные, для работы с фото малопригодны и при их использовании результат предсказуем слабо.
Идеология обработки
Итак, с вступлением закончили, приступим к делу. Импортируем нужный RAW-файл в Lightroom, отмечаем его мышкой и открываем вкладку Develop, где и будет происходить всё дальнейшее действо. Инструменты коррекции сгруппированы в столбец по правой стороне экрана:

Перед тем, как перейти к изменению параметров, полезно освоить несколько маленьких хитростей. Элементы интерфейса, про которые идёт речь в нижеследующих пунктах, отмечены соответствующими цифрами на скриншоте.
С интерфейсом разобрались, начнём обработку.
Используйте разные варианты
Как красиво снять радугу
Рассматривая данный фотоснимок, вы можете сказать, что расцветка могла бы быть более яркой, или что виньетирование должно быть сильнее, или что композицию кадра можно построить иначе, но в том то и состоит вся прелесть фотографирования, что все мы можем иметь собственное мнение о том, какой вид должно иметь конечное изображение. Мне оно понравилось, так же, как и моим клиентам, а это для меня самое главное.

На этой фотографии я использовал инструмент Brush (Кисть) для выборочного обесцвечивания оранжевых полосок на рубашке мальчика, а также функцию Radial Filter (Радиальный Фильтр) для осуществления более тонкого виньетирования.
По моему мнению, важно сохранять чувство естественности в фотографиях, не позволяя редактированию брать верх над реальностью, выходя из-под контроля. Легко чувствовать себя всесильным джинном, когда вы начинаете играть с инструментами Lightroom, Photoshop, или другого программного обеспечения для редактирования фотоснимков.
На фотоснимке, представленном выше, например, оранжевые полоски на рубашке мальчика, были немного отвлекающими, поэтому я избирательно и совсем немного обесцветил их с помощью инструмента Brush Tool в программе Lightroom. И это, наряду с другими правками, подобными описанным выше, позволило получить фотографию, которой мой клиент был очень доволен.

Базовые параметры
- Если кадр заметно темнее или светлее нормы, исправляем это при помощи ползунка Exposure в разделе Basic. На этом этапе важно оценивать кадр в целом, а не его отдельные светлые или тёмные участки, с которыми мы поработаем чуть позже.
- Если кадр в целом выглядит явно желтоватым или синеватым, корректируем баланс белого в подразделе WB раздела Basic. Сначала пробуем изменить As Shot на один из пресетов (Daylight, Cloudy, Shade и т.д.) Если это не дает приемлемого результата, переходим к ручной регулировке баланса белого ползунком Temp. Настраиваем этот параметр так, чтобы элементы кадра, в реальности окрашенные в нейтральный цвет (белый, серый) стали таковыми и на экране монитора, без перекоса в синий или желтый оттенок. Также можно воспользоваться пипеткой (White Balance Selector), указав ею точку с нейтрально белым или серым цветом — например, белок человеческого глаза. После такого указания Lightroom скорректирует баланс белого в кадре автоматически.
- Если на фотографии есть чрезмерно яркие, пересвеченные участки, которые хотелось бы приглушить, сдвигаем ползунок Highlights в минус. Тёмные участки (тени) при необходимости делаем светлее соседним ползунком Shadows. Следует помнить, что при существенном высветлении теней на них может проявиться шум, портящий картинку. Инструменты для борьбы с шумом будут рассмотрены позже.
- После регулировки светов и теней может возникнуть потребность вернуться к параметру Exposure и подкорректировать экспозицию кадра более точно. Собственно, Exposure, Highlights и Shadows — это три основных ползунка, оперируя которыми мы приводим фотографию к сбалансированному по освещению виду, когда на ней не должно остаться слишком тёмных или, наоборот, сильно пересвеченных участков. Если обрабатываемый RAW получен с минимально приличной камеры, грамотная манипуляция описанной тройкой параметров позволит получить результат, сопоставимый с тем, что получается при съёмке в HDR.











Совет 6: сортируйте файлы с помощью встроенных фильтров и системы рейтингов
Наверное вы знаете, что в Lightroom есть возможность присваивать рейтинги фотографий с помощью звездочек от одной до пяти, разноцветных ярлыков (клавиши от 6 до 9). И возможно вы даже пользуетесь этой системой рейтингов при отборе и сортировке файлов. Используйте их и при обработке. Например, отмечайте цветным ярлыком фотографии, которые хотите сделать чёрно-белыми или обработать как-то по-особенному.



Кадрирование
Выбираем инструмент Crop Overlay на верхней панели под гистограммой, его кнопка выглядит как прямоугольник с сеткой внутри. Соотношение сторон для подрезки ставим Original (как у исходного снимка) или 2×3. Кадрирование с произвольным соотношением сторон (Custom) без острой нужды использовать не рекомендуется. В процессе изменения размеров кадра поверх изображения накладывается сетка, помогающая использовать правило третей для композиции кадра. После подрезки выравниваем горизонт или центральную вертикаль при помощи ползунка Angle. Для завершения кадрирования нажимаем кнопку Done в правом нижнем углу экрана.
Подъём точки чёрного в кривых
Если свет на портрете слишком резкий, то можно поднять точку черного в кривых (нижний левый хвостик). На первый взгляд метод почти повторяет вариант с перемещением точки черного (Blacks) в плюс, но можно добиться особенного эффекта за счет собственных настроек кривой. Если на фото есть сильные засветы, можете попробовать ещё и точку белого на кривой слегка опустить. Света приобретают сероватый оттенок, но сейчас это нередко применяется как художественный эффект при обработке.

Цветокоррекция
Если требуется изменить насыщенность не всех цветов сразу, а выборочно (например, сделать небо голубее или листву зеленее), выбираем подраздел HSL в разделе HSL/Color/B&W, и чуть ниже Saturation. Регулируем насыщенность нужных цветов соответствующими им ползунками.

Не стоит забывать, что цветовая насыщенность — это как соль в руках повара. При разумном использовании она делает пищу вкуснее, а при бестолковом может испортить блюдо напрочь. Как известно, лучше блюдо недосолить, чем пересолить. Интернет полон картинок с кислотными, режущими глаз цветами, выглядит всё это дело печально. Во всём нужно знать меру.




Совет 5: для удобства обработки создавайте коллекции фотографий по локациям, освещённости, тематике
Если съёмка очень объёмная и разнообразная по условиям съёмки или у вас в каталоге объединены фотографии с разных локаций, то есть смысл воспользоваться функцией создание коллекций, чтобы вы не рыскали в превью в поисках похожих условий съёмки, а поэтапно работали с группами кадров. Это так же поможет сократить вам время обработки.

В коллекции можно объединять фотографии по различным признакам: снятые ночью, снятые днём, прогулка на улице, съёмка в помещении, люди, пейзажи, детали и так далее.

Шумоподавление
Открываем раздел Detail, там видим подраздел Noise Reduction. Нас интересуют два ползунка — Luminance (цифра 1 на скриншоте) и Color (цифра 2 на скриншоте). Первый подавляет яркостный шум, второй — цветовой. Настраивать шумодав удобнее всего, увеличив фотографию до масштаба 1:1 или больше.





Совет 8: перед основной работой делайте тест цвета для разных локаций
Просто добавьте в эту коллекцию типичные кадры из каждой коллекции и обработайте их. Вы сразу увидите, подходит ли выбранная обработка ко всей съёмке или для какой-то серии фотографий нужно использовать индивидуальные настройки.


Ретушь
Иногда бывает нужно убрать с фотографии отдельные мелкие элементы — птиц на небе, мусор, дефекты кожи. Для этого используется инструмент Spot Removal, кнопка которого расположена на верхней панели и выглядит как кружок со стрелкой.

Если ретушируются очень мелкие объекты на однородном фоне, автоматика почти всегда срабатывает хорошо и не требует корректировки. В этом случае параметр Tool Overlay в левой нижней части экрана (цифра 3 на скриншоте) можно переключить в Never. В таком режиме дополнительные кружки для выбора фрагмента появляться не будут, устранение дефектов будет проходить совсем просто, в один клик.
Когда все нужные участки отретушированы, нажимаем кнопку Done в правом нижнем углу экрана.
Вот, собственно, мы и рассмотрели основные этапы обработки. Часто после завершения цикла имеет смысл вернуться в его начало и пройти по некоторым шагам ещё раз, но с уже более тонкой подстройкой.
Совет 2: пользуйтесь готовыми пресетами аккуратно
Относитесь к пресетам как к отправной точке в обработке фотографий. Не нужно думать, что набор пресетов, который вы приобрели у какого-нибудь замечательного мастера по ретуши, избавит вас от пакетной обработки в Lightroom раз и навсегда.
Выберите для пробы уже имеющихся пресетов фотографию с откорректированным балансом белого и подтянутой экспозицией. Примените пресет к этой фотографии, и убедитесь, что не появилось нежелательных коррекций. После этого можете синхронизировать все фотографии. При синхронизации каждый раз проверяйте, не остались ли в диалоговом окне ненужные галочки. Это могут быть различные локальные коррекции (Local Adjustments и Spot Removal), Crop (кадрирование) и настройки, которые мы должны были отключить при создании пресета.

Если вы создали правильные пресеты и верно их применили, то при подборе подходящих настроек фотография кардинально не меняется, и вы можете адекватно воспринимать все преобразования картинки. Ниже показан исходник с подправленной экспозицией (верхний левый кадр) и он же с применением различных пресетов.

Solo Mode для вкладок меню
В каждом модуле Lightroom справа находятся панели с настройками. Их так много, что иногда очень неудобно с ними работать.
Кликните правой кнопкой на любом меню — и откроется окно настроек.
Здесь вы можете отключить ненужные вам вкладки — например, если вы не используете кривые в Lightroom, они тут не очень удобные.
И самое удобное, что тут есть, — Solo Mode. В этом режиме у вас всегда открыта только одна вкладка. Если вы открываете другую, предыдущая автоматически сворачивается. Это о-о-очень удобно!
Виртуальные копии
Иногда приходится делать несколько версий одной фотографии. Например, когда клиенты просят сделать все фото ещё и черно-белыми. Обработка цветных и черно-белых фотографий — это две большие разницы.
Для этой цели можно создать виртуальную копию файла. Для этого зайдите в меню Photo — Create Virtual Copy.

При этом у одного файла может быть несколько виртуальных копий. Общее у них всех будет только оригинальный RAW-файл. Настройки, рейтинг и ключевые слова у них могут быть разные.
Таким образом вы можете сохранять несколько версий обработки фотографии.
Обратите внимание, что виртуальные копии хранятся только в каталоге Lightroom, XMP-файл будет создан только для оригинального изображения.
Отделение фона
Особенность человеческого восприятия такова, что когда мы смотрим на какой-то объект, то все остальные объекты наше сознание отодвигает за задний план, делая их менее контрастными, менее яркими и менее резкими. Подробнее о восприятии вы можете прочитать в статье Почему приходится корректировать изображение.
Для своего изображения я просто выделю фон и изменю экспозицию на -1 ступень.

Немного практики с детализацией!
И так. Для обработки фотографий вам понадобиться неплохой компьютер, и программа lightroom, компьютер дело не дешевое, а программа доступна и даже бесплатна (взломана). Также для успешной обработки снимков вам не помешают фотографии в формате raw, nef (это форматы сырых снимков из canon и nikon). Почему я заговорил про мощный компьютер? Дело в том, что я использую камеру на 6mpx. nikon d70s и работал на прошлом процессоре athlon 64 x2 4400 (двухъядерный процессор 2,3 Ghz, обычно работал на 2,7-2,8mhz после небольшого разгона) с сильнейшими лагами. Процесс сохранения фотографий и обработки был очень неприятной процедурой. После небольшого апгрейда все стало замечательно. Скорость работы программы напрямую зависит от размера фотографий, если ваша камера делает снимки 16 mpx. то работать на старом компьютере будет нереально.
Первый приём

Введение
В первой части статьи мы сделали основную цветокоррекцию в соответствии с задуманным образом. Я сделал изображение более темным, более драматичным. Конечно, цвет и стилизация, все это довольно субъективно. Ретушь же является более общим приемом, менее субъективным. В этой статье мы будем использовать более сложные техники ретуширования в лайтрум.
Как я уже упоминал в предыдущей статье, лайтрум может быть очень эффективным средством для ретуши. Хотя инструментов и возможностей в лайтрум меньше, чем в фотошопе, тем не менее для многих случаев их вполне достаточно. Мы также экономим время на дополнительном обращении к фотошопу. В этой части статьи я покажу, как удалять дефекты кожи и смягчить ее текстуру, используя маску.
Читайте также:

