Как сделать цветоделенный pdf
Добавил пользователь Skiper Обновлено: 19.09.2024
Сам файл PDF может содержать в себе объекты в цветовых моделях и RGB и CMYK. Поэтому проще всего найти через preflight в Acrobat Proffesional, комбинация клавиш - ctrl + shift + X.
Открыть документ в Acrobat Pro, открыть Меню - Advanced - Print Priduction - Output Preview
Мы постоянно добавляем новый функционал в основной интерфейс проекта. К сожалению, старые браузеры не в состоянии качественно работать с современными программными продуктами. Для корректной работы используйте последние версии браузеров Chrome, Mozilla Firefox, Opera, Microsoft Edge или установите браузер Atom.

Несколько слов о себе… Я занимаюсь настольным издательством и допечатной подготовкой с 1990 г., и впервые столкнулся с Acrobat в 1994 г. За эти 25 с лишним лет мне не надоело открывать его возможности, и довелось заниматься этим в качестве руководителя препресс-отделов агентств и издательств и консультанта по Acrobat в России самой компании Adobe. Мне есть чем поделиться на тему Acrobat и PDF — так приступим! Пойдем от простого к сложному и затронем все важное от начальных настроек до работы с цветом и решения конкретных вопросов в панели Preflight, но всему свое время: заглядывайте сюда регулярно в конце 2020 и начале 2021 г. по мере выхода новых статей.

Первое обеспечивало рендеринг — то самое одинаковое отображение данных PDF на всех системах, второе превращало любые имеющиеся PostScript и EPS-материалы в PDF. Оставалось только вывести данные в PS из графических приложений или напечатать в PDF из обычных через идущий в комплекте PDF-драйвер (точнее, сначала в PS, но это под капотом).
Началась знакомая нам эпоха современного препресса, в которой по мере добавления поддержки PDF в растровые процессоры и развития формата PostScript и PDF сначала шли рука об руку, но постепенно PDF выжал старшего брата, сохранив его актуальность только в узких применениях. А Acrobat стал одним из главных инструментов препресс-оператора благодаря исчерпывающей поддержке всех возможностей по созданию и манипуляции PDF-файлами.
Настройки для контроля и решения проблем PDF для предсказуемой печати
Установки
Итак, начинаем с настройки рабочей среды — это очень важно для быстрой работы и задания корректного поведения инструментов. Всего обсудим не сможем, коснемся только вещей, прямо влияющих на препресс.
При выборе русского языка интерфейса свежие версии Acrobat автоматически включают миллиметры в качестве основных единиц измерения. Если это необходимо поменять, это делается в этом разделе. Заодно можно изменить цвет линий сетки или направляющих, если вы ими пользуетесь и в конкретном документе они теряются на фоне изображений.

Эта группа настроек не очень интуитивно названа, но очень важна — разберем все предметно.
В завершении разговора о шрифтах добавлю, что старинные суеверия из времен PostScript о несовместимости шрифтов TrueType (.ttf) с серьезным препрессом канули в Лету: если качество самого шрифта не вызывает нареканий, его можно спокойно использовать и выводить. Формат PDF поддерживает все современные форматы шрифтов, кроме веб-шрифтов (EOT/WOFF/2), и для него являются одинаково родными как PostScript-шрифты, так и TrueType или OpenType как контейнер для первых двух — в структуре PDF-файла шрифты представлены особым образом. А т.к. с 2007 г. PDF — стандарт Международной организации по стандартизации (ISO), у производителей растровых процессоров нет выбора поддерживать или не поддерживать его отдельные фичи: здесь все или ничего.
Всегда показывать размер страницы
Опция говорит сама за себя, важно просто помнить, что она есть. Старые версии Acrobat всегда отражали размер, а в новых это необходимо явно включать здесь. Размер будет всегда на виду в нижем левом углу окна.
Отображать границы иллюстраций, рамку отсекания и область выпуска за обрез
Отображать сетку прозрачности
Еще одна опция с говорящим названием, про которую важно помнить, что она есть. Если вы часто работаете с PDF-файлами, которые идут не на вывод, а под вставку в другие приложения, или открываете в Acrobat файлы Illustrator (.ai), которые в большинстве случав являются ни чем иным как PDF с некоторыми приватными довесками, то бывает полезно понимать, где на странице сплошной белый фон, а где пустая область, которая будет прозрачной при вставке. Эта опция позволяет отображать такие пустые области так же, как отображают прозрачность Photoshop и другие инструменты — серой шахматной сеткой.
Использовать логические номера страниц

Возможность доступа к нужной странице по логическому номеру как раз задается этой установкой. В нашем примере это означает переход на страницу, показанную слева под номером 1 либо по этому номеру 1, либо по номеру 3 (порядковому в документе).
Опции Reference XObject
Стандарт PDF 1.4 (и PDF/X-5) допускает использование вставок из внешних документов в виде специальных ссылок-референсов (хотя это не единственное предназначение структуры XObject: она также обеспечивает переиспользование повторяющихся фрагментов в пределах одного файла — напр., для корректных заливок-паттернов). Эта возможность весьма хрупкая, она требует гарантированной доступности внешних файлов, специальных разрешений для доступа к месту их хранения и специальных инструментов создания таких файлов. С высокой вероятностью вы не встретите в своей практике PDF-файлов со внешними икс-объектами, поэтому можно не пугаться неправильных настроек в этом поле и оставить все по умолчанию.
Использовать просмотр наложения цветов
Речь о старых друзьях — оверпринтах. Привет из времен PostScript, когда это был единственный способ наложения цветов со своим набором тонкостей и оговорок, до прихода прозрачности с PDF 1.4. В отличии от прозрачности, отрисовку оверпринтов было и есть необходимо включать явным образом в Illustrator и Acrobat, что и делает эта опция. Если это не сделать, можно не увидеть примененные оверпринты, и последствия могут быть плачевными — неспроста при приеме на работу вас, наверняка, расспрашивали про последствия оверпринта на белых объектах… Эта настройка позволяет включить отображение оверпринтов для любых файлов или только для PDF/X, печатное предназначение которых и так понятно. Или навсегда отключить.
Выделять несколько элементов одновременным нажатием Shift и щелчком мышью
Эта опция с нечитаемым названием, не заслужившая даже упоминания в онлайн-справке, имеет отношение к очень удобной возможности добавления непечатаемых препресс-комментариев в документ. Здесь необходимо сделать шаг в сторону, чтобы пояснить о чем речь.

Диспетчер цветов и управление цветом

Output Condition Identifiers касаются самых распространенных печатных процессов и бумаг. И хотя, конечно, желательно работать с индивидуальными ICC-профилями, созданными под каждое сочетание бумаги, красок и печатных условий, часто это непозволительная роскошь. Обычно на помощь приходят очень тщательно проработанные профили международных организаций по печатным стандартам. Они регулярно уточняются и прекрасно подходят в большинстве случаев, когда типография заявляет работу по одному из стандартов ISO 12647, FOGRA, CGATS и др. По ссылке вы можете подобрать и скачать верный профиль для своей работы.

Конечно, и фиксапы Preflight позволяют манипулировать цветом. Но это самый мощный инструмент в Acrobat, и он требует внимания к тонкостям управления цветом: в каждом конкретном случае решение будет в ваших руках.
Преобразование в PDF и преобразованиt из PDF
А в части преобразования из PDF нас касаются два сценария (хотя имейте в виду, что можно настроить поумолчательные параметры экспорта в любые перечисленные форматы — может пригодиться). Первый — т.н. refrying — исправление неустранимых сбоев в PDF через экспорт в PostScript с повторной конвертацией в PDF. Это ломает многие структуры в исходном PDF за счет отсутствия их поддержки в PostScript, но это упрощение обычно приводит к тому, что файлы, отказывавшиеся выводиться, избавляются от своих проблем. Настройки экспорта в PostScript, показанные на снимке экрана, являются оптимальными для этих задач. Они дают компактные файлы за счет двоичного кодирования и поддержки последней (во всех смыслах) третьей версии PostScript.


С ее помощью можно в один клик экспортировать все встроенные растровые объекты в заданном формате и сжатии в исходном разрешении.
Кстати, то же самое возможно в Photoshop. При открывании PDF он дает выбор способа, и позволяет как отрастрировать всю страницу с нужными параметрами (вспоминаем тему призраков от сплющивания прозрачности) так и открыть в исходном разрешении любое из встроенных изображений или все сразу:

Есть и вариант открыть из PDF 3D-модели, но к препрессу это прямого отношения не имеет.
Что ж, на этом ставим троеточие… Мы разобрались с азами настроек для продуктивной и предсказуемой допечатной обработки, а следующих статьях внимательно посмотрим на инструменты проверки, редактирования и исправления PDF в Acrobat.
Цветоделение - это преобразование (конвертация) изображения, находящегося в цветовом пространстве RGB, Lab в цветовое пространство конкретного устройства вывода - в основном это пространство CMYK. Цветоделение на плашечные цвета, или для Гексахром - шести красочной печати и на спотовые (заказные) краски мы здесь рассматривать не будем. (цветоделение на две краски с использованием режима Duoton рассмотрено в статье)
Параметры цветоделения по умолчанию в Photoshop выставляются в диалоговом окне Color Settings.
Цветоделение производится командой Edit->Convert to Profile.
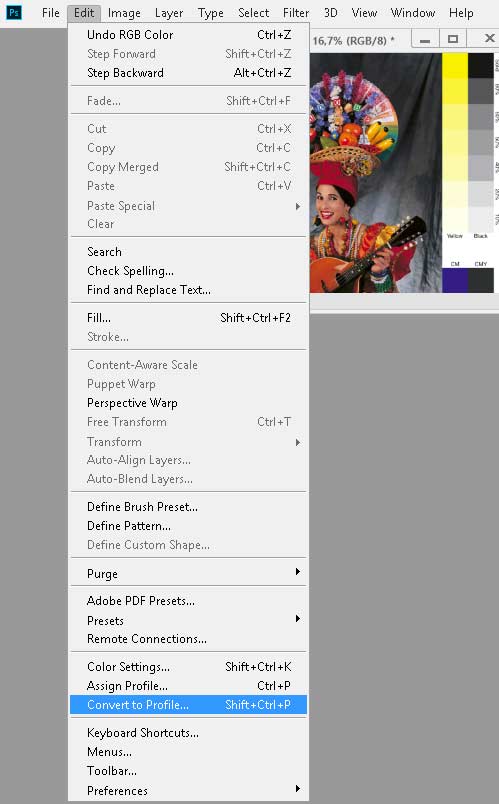
Базовое окно диалога Преобразовать в профиль (Convert to Profile)-
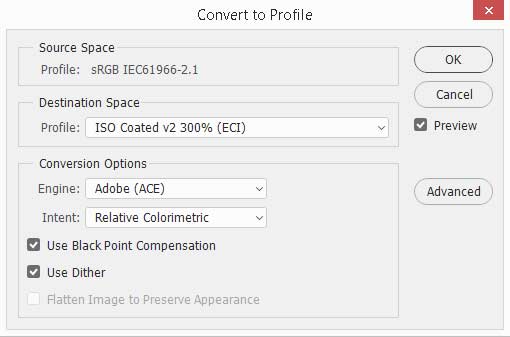
Тут можно изменить профиль CMYK, движок и метод преобразования, проверить не стоит ли применить Use Black Point Compensation и Use Dither. (подробное описание этих установок читайте в статье о диалоге настройки цвета в Фотошоп Color Settings). Расширенное окно этого диалога (по нажатию на кнопку Advanced) позволяет выбрать цветовую модель представления цвета: -
Здесь так же можно выбрать свои установки СMYK (по умолчанию тут стоит профиль назначенный в диалоге Color Settings), например поставить такую экзотику (это если Вы печатаете в Японии на мелованной японской бумаге) :
Но пользоваться этой возможностью стоит только если точно знаешь что и зачем делаешь.
Какие бы хорошие и проверенные установки по умолчанию в Color Settings не стояли - не используйте команду: image->mode->CMYK. (конвертация по параметрам, заданным в установках управления цветом - Color Settings). Пользуйтесь командой Convert to Profile - попробуйте сменить метод преобразования - Perceptual на Relative Colorimetric (если Вы подготовили тоновый диапазон изображения и должным образом заменили цвета не попадающие в новый цветовой охват). Проверьте не улучшает ли изображение изменение переключателей Use Black Point Compensation и Use Dither. А главное:- не сменил ли кто установки СMYK в Ваше отсутствие.
Рабочий и достаточно универсальный профиль для листовой печати на мелованной бумаге в России можно скачать здесь (архив rar - 2мб)
Для работы лучше иметь набор профилей с разной генерацией чёрного, но одинаковыми остальными параметрами:
Проводя конвертацию в CMYK - Вы, тем самым, берёте на себя ответственность за цвет отпечатка. Печатник отвечает за количество краски, которую он нанес на бумагу, ее равномерность, и повторяемость от листа к листу, технолог и препресс типографии - за заявленные параметры печати фактическим, повторюсь -
за Цвет отвечает тот, кто в фотошопе конвертирует в CMYK!
И поэтому профиль печати должен соответствовать данному печатному процессу на выбранной бумаге - никто не сможет грамотно проконсультировать Вас по вопросу - какой цветовой профиль CMYK Вам использовать - кроме специалистов типографии, где предстоит печать, а чтобы визуально контролировать цвет - Ваше рабочее место должно соответствовать требованиям стандарта и монитор должен быть соответствующего класса с профессионально проведенной калибровкой. И компромисса тут нет - любое недовыполнение требований не позволит получить предсказуемый результат печати, а цена ошибки в офсетной печати - это цена тиража, пошедшего под нож. Я часто в типографиях встречаю молодых дизайнерш в слезах (парни не плачут, но и у них настроение на нуле), а в типографии, не скажу, что с радостью, но с чувством выполненного долга и сочувствующим тоном укажут на ошибки, допущенные начинающим дизайнером, но. уже после печати тиража. Технически невозможно проконтролировать все макеты на конвейере, в типографии никто не знает, что задумал дизайнер, может фиолетовые лица, зелёное небо, синяя зелень, тёмно грязные размытые предметы - это дизайнерская фишка такая, поэтому гадать, что видел на своём мониторе дизайнер, а тем более что-либо переделывать по своей инициативе в типографии не будут. Слишком дорогая цена получается при таком обучении на своих ошибках. Что бы избежать грубых ошибок в тираже необходимо заказывать сертифицированную цветопробу (лучше в той же типографии, где предстоит печать), ну и конечно изучать цифровое управление цветом.
Эта заметка предназначена для дизайнеров, которые хотят сделать корректные PDF'ы для типографии из своих многостраничных публикаций, например журналов или газет. Здесь я опишу некоторые тонкости, касающиеся верстки, и собственно процесс изготовления PDF-оф.
Первое, что необходимо сделать, это правильно создать индизайновский документ:
Согласовать с типографией обрезной формат своего изделия. Формат издания измеряется в миллиметрах. Помните, что, например, формат А5 в понимании типографии, это совсем не 148х210:

Размер листа в Indesign устанавливаем равным обрезному формату изделия.
Устанавливаем вылеты за обрез (bleeds) - для книжно-журнальной продукции 3мм, для листовой - 2мм. Некоторые типографии могут просить больше, но 3 мм практически всегда достаточно для нормальной порезки и сборки изделия.

В итоге мы получаем следующее:

- Дообрезной формат
- Обрезной формат
- Поле набора
- Вылет за обрез
Наше изделие (обрезной формат) обозначается черной линией (2). Все что между черной и красной (1) линиями будет обрезано, это - вылет за обрез . Фиолетовой линией (3) обозначено поле набора . Слева показано правильное расположение картинки на вылет, справа картинка и текст расположены в поле набора. Так же видим, как располагается колонтитул - текст до розовой линии, плашка - до красной (4).
Несколько правил хорошего тона:
- Нумерация всегда начинается с внутреннего блока, обложка и форзацы не нумеруются. Первая страница блока имеет номер "1".
- Обложка, форзац, нахзац, вклейка - не нумеруются, и верстаются в отдельных файлах от внутреннего блока.
- Размер обложки уточняйте у технологов типографии, особенно это касается твердых переплетов. Не забывайте, что клеевой биндер заклеивает по 5мм слева и справа от корешка на внутренней стороне обложки. В общем случае, для изделия 210х297 на скобу обложка будет следующих размеров: Ширина 5+210+210+5=430 , Высота 5+297+5=307 . В случае биндера добавляем корешок: 5+210+6+210+5 . Толщину корешка для вашего изделия уточняем у технолога типографии.
- Если у вас используется тиснение фольгой, конгрев или выборочный УФ-лак, то это должен быть цельный объект, который можно выделить и перекрасить, покрашенный в спот (пантон). Он должен располагаться на своем месте в макете, отдельный файл давать не нужно.
Итак, журнал сверстан, приступим к выводу в PDF файл. Общие положения таковы - внутренний блок выводится в PDF постранично в один файл, без меток, обязательно с вылетами. Обложка и форзац верстаются и выводятся разворотами. Версия Pdf - 1.4, эта версия имеет поддержку прозрачностей.
Многие помнят, как много лет подряд мы передавали в типографию цветоделенный PostScript, создаваемый с помощью печати на Adobe-PS принтер и PPD-файла. Потом из PS файлов стали делать PDF (с помощью Acrobat Distiller), на смену цветоделенному PDF пришел композитный. Сегодня мы используем только прямой вывод из приложения в композитный PDF.
Скриншоты приводятся для InDesign версии СС. В InDesign жмем File->Export , выбираем тип файла Adobe PDF (Print), жмем "Сохранить" и смотрим на картинки. Важные настройки выделены красным.
General

Начинаем с того, что выбираем пресет High Quality Print. Все дальнейшие скриншоты базируются на этом пресете. Все галочки ставим как на скриншоте.
Compression

Даунсемплинг к картинки не применяем, включаем сжатие zip.
Mark and Bleeds

В случае, если мы правильно настроили документ, достаточно просто включить галочку "Use document bleed setting". В случае необходимости снимаем галку и ставим блиды руками.
Output

Ставим как на картинке, красным подчеркнуты две важные настройки. Далее жмем кнопку Ink manager и проверяем цветоделение:

Advanced

Ставим как на картинке.
Security

Summary

Галочки мы все поставили, пора сохранить наши настройки - нажимаем кнопку Save preset, выбираем имя для пресета - оно должно появиться в самом верхнем поле. Важно - не забывайте проверять, что стоит именно наш пресет, каждый раз при выводе PDF файлов!
Читайте также:

