Как сделать цветную линию в ворде
Добавил пользователь Владимир З. Обновлено: 04.10.2024
Не каждый человек использует программу Word из пакета Microsoft Office на полную катушку. Текстовый редактор Word является многофункциональной программой, и, я думаю, что вы недооцениваете ее возможности.
Любой текстовый документ должен быть не только грамотно написан, но и качественно оформлен.
Привлекательный и структурированный внешний вид содержания файла придаст документу нарочитой деловитости или же наоборот, сделает его простым и удобным для чтения.
Поработать над оформлением можно, сделав таблицы в ворде, сменив стиль текста и т.д. Интерфейс Майкрософт Ворда очень удобный, в нем сможет разобраться даже новичок, особенно, если пользователя будет сопровождать письменная инструкция по тому или иному процессу.
Итак, в сегодняшнем выпуске я расскажу, как нарисовать линию в ворде. Зачем она нужна? Например, для того, чтобы олтделить часть важного текста.
1 способ: Как нарисовать линию в ворде
Бывалые пользователи ворда знают, что для решения какой-либо задачи в данной программе, как правило, есть несколько инструментов, выполняющих одну и ту же роль, но располагаются они в разных частях меню.
Это, на самом деле, крайне удобно и было очень грамотным ходом разрабатывать пакет программ в таком ключе.
Первый способ — это, возможно, немного не то, что вы ищете, но, это относится к теме.
Линию также можно прописать, не под буквами, а посредине слова, то есть зачеркнуть любой фрагмент текста.
2 способ: Как нарисовать линию в Word
Теперь мы будем рисовать линию или несколько линий в любой области страницы, причем, неважно, горизонтальной она будет или вертикальной.
Итак, от вас требуется:

3 способ: Как вставить линию в ворд
Как я уже говорил в программе Word есть несколько инструментов для решения одной задачи. Так получилось и в нашем случае. Вставить линию на страницу word можно следующим образом:

Линия будет по всей ширине страницы.
Надеюсь, теперь у вас не возникнет проблем с рисованием линий.

Если вы хотя бы иногда пользуетесь текстовым редактором MS Word, наверняка знаете о том, что в этой программе можно не только набирать текст, но и выполнять ряд других задач. О многих возможностях этого офисного продукта мы уже писали, при необходимости, вы можете ознакомиться с этим материалом. В этой же статье мы расскажем о том, как в Ворде нарисовать линию или полоску.
Создаем обычную линию
1. Откройте документ, в котором необходимо нарисовать линию, или создайте новый файл и откройте его.

2. Перейдите ко вкладке “Вставка”, где в группе “Иллюстрации” нажмите кнопку “Фигуры” и выберите подходящую линию из списка.

Примечание: В нашем примере используется Ворд 2016, в предыдущих версиях программы во вкладке “Вставка” есть отдельная группа “Фигуры”.
3. Нарисуйте линию, нажав левую кнопку мышки в ее начале и отпустив в конце.
4. Линия заданной вами длины и направления будет нарисована. После этого в документе MS Word появится режим работы с фигурами, о возможностях которого читайте ниже.

Рекомендации по созданию и изменению линий
После того, как вы нарисуете линию, в Ворде появится вкладка “Формат”, в которой вы сможете изменить и отредактировать добавленную фигуру.

Чтобы изменить внешний вид лини, разверните меню пункта “Стили фигур” и выберите тот, который вам нравится.

Чтобы сделать пунктирную линию в Word, разверните меню кнопки “Стили фигур”, предварительно кликнув на фигуру, и выберите необходимый тип линии (“Штрих”) в разделе “Заготовки”.
Чтобы нарисовать не прямую, а кривую линию, выберите соответствующий тип линии в разделе “Фигуры”. Кликните один раз левой кнопкой мышки и потяните ее, чтобы задать один изгиб, кликните второй раз для следующего, повторите это действие для каждого из изгибов, а затем дважды кликните левой кнопкой мышки, чтобы выйти из режима рисования линии.

Чтобы нарисовать линию свободной формы, в разделе “Фигуры” выберите “Полилиния: рисованная кривая”.

Чтобы изменить размер поля нарисованной линии, выделите ее и нажмите на кнопку “Размер”. Задайте необходимые параметры ширины и высоты поля.

-
Совет: Изменить размер области, которую занимает линия можно и с помощью мышки. Кликните по одному из кружков, обрамляющих ее, и потяните в нужную строну. Если это необходимо, повторите действие и с другой стороны фигуры.
Для фигур с узлами (например, кривая линия) доступен инструмент их изменения.

Чтобы изменить цвет фигуры, нажмите на кнопку “Контур фигуры”, расположенную в группе “Стили”, и выберите подходящий цвет.

Чтобы переместить линию, просто кликните по ней, чтобы отобразилась область фигуры, и переместите ее в желаемое место документа.

На этом все, из этой статьи вы узнали, как нарисовать (провести) линию в Ворде. Теперь вы знаете немного больше о возможностях этой программы. Желаем вам успехов в ее дальнейшем освоении.

Мы рады, что смогли помочь Вам в решении проблемы.
Отблагодарите автора, поделитесь статьей в социальных сетях.

Опишите, что у вас не получилось. Наши специалисты постараются ответить максимально быстро.
В сегодняшнем небольшом уроке хотел бы показать как в Word можно сделать линию. Вообще, это довольно распространенный вопрос, на который сложно дать ответ, т.к. непонятно о какой линии вообще идет речь. Именно поэтому, я хочу разобрать 4 способа созданий различных линий.
1 Способ
Допустим, вы написали какой-то текст и вам нужно провести под ним прямую линию, т.е. подчеркнуть. В Word для этого есть специальный инструмент подчеркивания. Просто сначала выделите нужные символы, далее выберите на панели инструментов значок с буквой « Ч «. См. скриншот ниже.
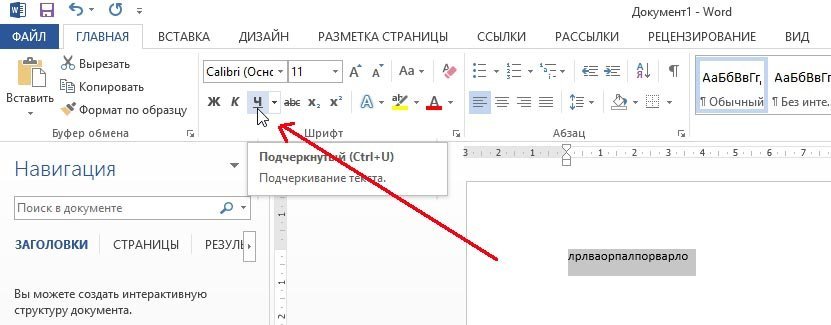
2 Способ
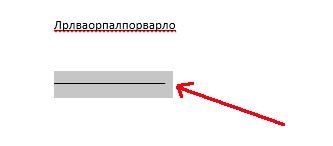
3 Способ
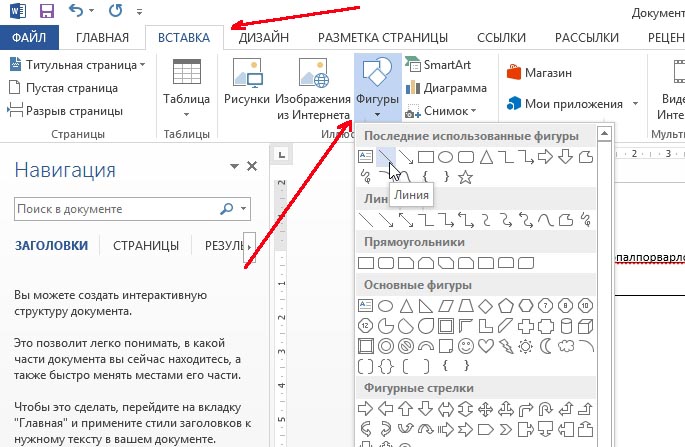
4 Способ
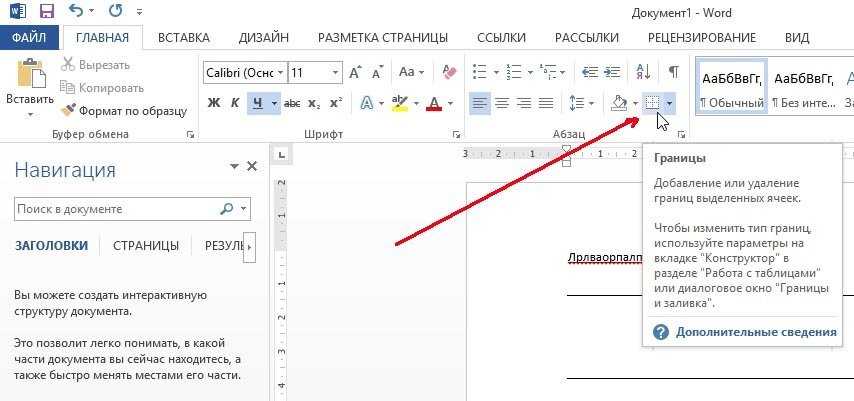
Собственно на этом все. Я считаю, что этих способов более чем достаточно для построения любых прямых в ваших документах. Всего наилучшего!
В документе MS Word вы можете нарисовать практически любую фигуру и органично встроить ее в текст с иллюстрациями, таблицами и прочими данными. Как вы догадались, нарисовать простую линию – прямую или кривую в программе вообще не проблема. Давайте рассмотрим весь процесс более подробно.

Как создать линию в документе Word
Процесс создания линии в программе MS Word практически не отличается в зависимости от того, нужно ли вам сделать прямую или кривую. Однако мы подробно рассмотрим оба варианта.
Вариант 1: Создание прямой
Создание простой прямой линии происходит по следующей инструкции:


Вариант 2: Создание кривой линии
Иногда пользователю может потребоваться нарисовать кривую линию. Делается это примерно так же, как и создание прямой:
Редактирование линий
Нарисованной линии можно менять стили, подгоняя ее под общую стилистику документа. Вы можете установить ей толщину, цвет, сделать ее в виде штриха. Работа со стилями линий происходит по следующей инструкции:
- Кликните по той линии, которой вы хотите поменять или настроить стили. Она должна выделиться на рабочей области.
- Чтобы изменить цвет фигуры, нажмите на кнопку “Контур фигуры”, расположенную в группе “Стили”, и выберите подходящий цвет.

Как видите, нет абсолютно ничего сложного в том, чтобы нарисовать линию в документе Word. Если у вас все же возникли затруднения или другие вопросы по теме статьи, то напишите их в комментариях.
Читайте также:

