Как сделать цвет телемагента
Добавил пользователь Дмитрий К. Обновлено: 19.09.2024
В природе существует бесчисленное разнообразие оттенков. Порой, чтобы наиболее реалистично передать сюжет, необходимы тона, которых не найдешь в палитре. Но подобрать их самостоятельно, не имея достаточного опыта, довольно непросто.
Очень упрощает этот процесс таблица смешивания цветов. Она позволяет получить желаемый результат, как в изобразительном искусстве, так и в строительстве, при создании индивидуального дизайнерского решения в интерьере.
Если говорить о рисовании, то нужно помнить, что на общий вид будет влиять не только точное соотношение красок, но и фон, ориентация мазка по отношению к нити холста, толщина нанесения и другие моменты.
Для удобства мы разделим оттенки по группам основных цветов и подскажем, какие краски нужно использовать для получения того или иного тона необходимой насыщенности.
Простое смешивание
Прежде, чем приступить к описанию сложных оттенков, попробуем разобраться в основных. Принято считать, что первичными цветами являются всего три: красный, желтый и синий. На их основе получаются вторичные:
Оранжевый
Красный плюс желтый;
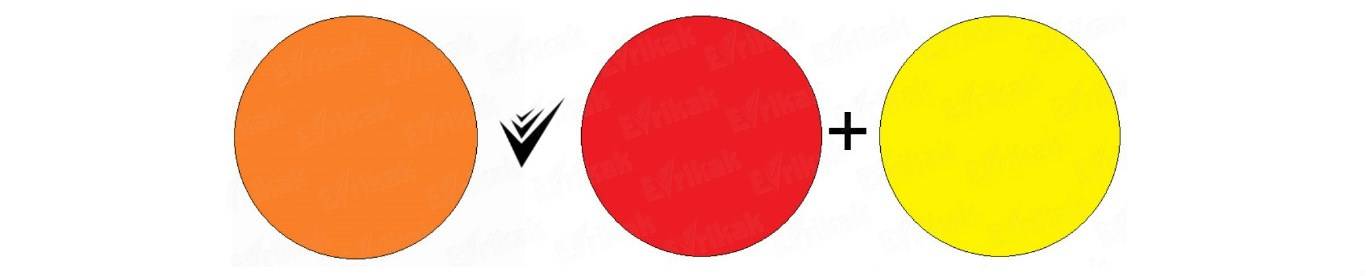
Зеленый
Желтый плюс синий;

Фиолетовый
Синий плюс красный.


Если соединить по одному первичному и вторичному цвету, мы добьемся переходных оттенков: красно-оранжевого; желто-зеленого; сине-фиолетового; красно-фиолетового; сине-зеленого и желто-оранжевого. Часто эти тона служат основой для получения реалистичных, глубоких и насыщенных красок.
Синий
Встречается довольно часто. Без него не обойтись при создании неба, льда, воды, цветов и других элементов.

От малейшего нюанса зависит правдоподобность рисунка, к счастью получить желаемый оттенок синего цвета позволяет смешение красок:
Бирюзовый
Смело подмешайте зеленого;

Если бирюзовый, приближенный к синему – добавьте чуть-чуть того же зеленого;
Пастельный синий
Подмешайте белого цвета;

Веджвуд
Соединяйте с белой и каплей черной краски;

Темный синий (глубокий)
К основной краске дайте черного и чуть-чуть зеленого;

Королевский синий
Еще больше черного и немножко зеленого. Можно немного разбавить водой;

Фиолетовый
Подмешивайте краску ярко-красного оттенка;

Серо-голубой
Светло-серый и немножечко белого;

Светлый бирюзовый
Требует сине-зеленой основы, к которой по капле подмешивается желто-зеленый и белый тона;

Бирюзово-зеленый
К зеленой добавляем синий;

Темно-бирюзовый
Получим соединением сине-зеленого тона и желто-зеленого, по капле добавляя последний;

Бело-синий
Основной краской выступает белая, а к ней уже подмешивается синяя;

Васильковый цвет
Получается при смешении фиолетового, капли красно-коричневого, синего и черного;

Лавандовый
Фиолетовый с синим разбавить водой.

Серый
Встречается в работах и интерьере не реже синего. Множество природных явлений, тени и ненавязчивое покрытие стен в квартире создаются с помощью этих нейтральных оттенков.

Обычный серый
Черный с белым в равном количестве;
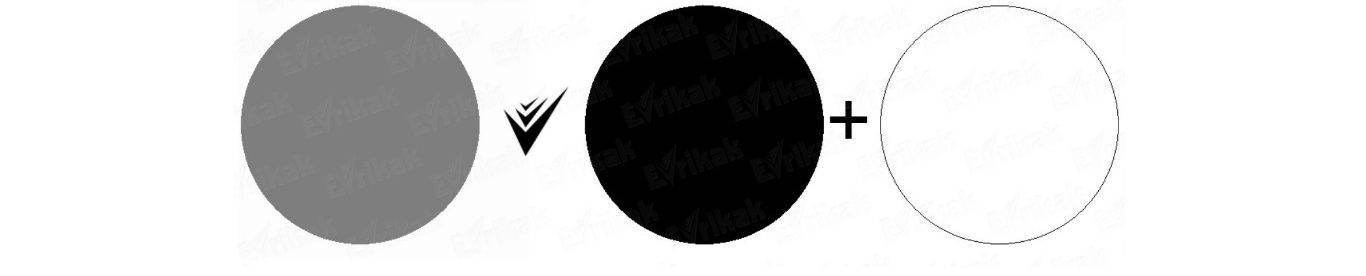
Черный с капелькой белого сделает серый темнее. Белый и немножко черного- светлее.
Перламутровый оттенок серого
Смешайте два монохромных цвета с синим;

Холодный оттенок серого
Серый подмешивайте к зеленому;

Теплый
Серый смешайте с охрой;
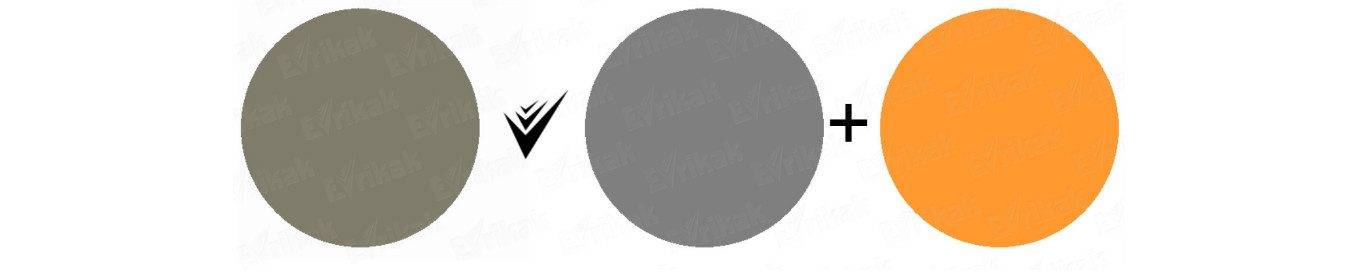
Серо-зеленый
К серому подмешайте белый и зеленый;
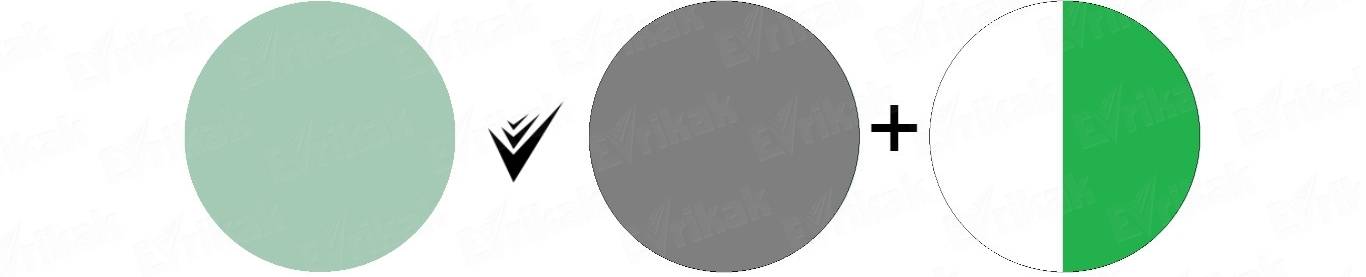
Серо-голубой
К серому светлому добавьте белый тон и пигмент голубой краски;
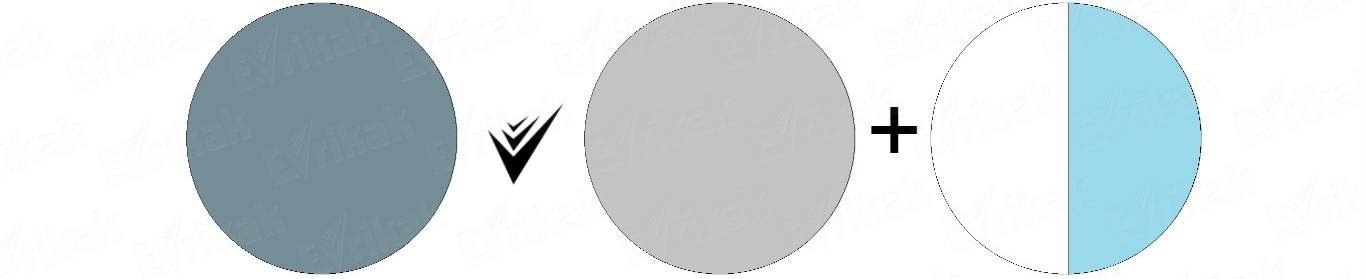
Угольный серый
Подмешайте к серому большое количество пигмента черного.
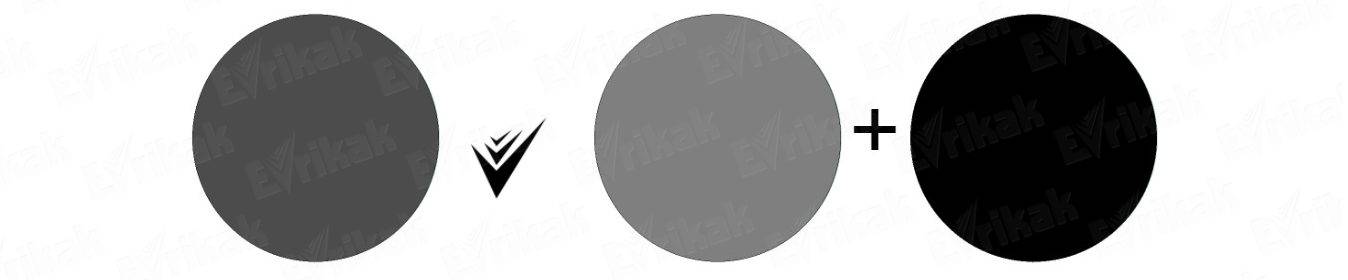
Коричневый

В зависимости от того, какой основной цвет вам нужен, соедините:
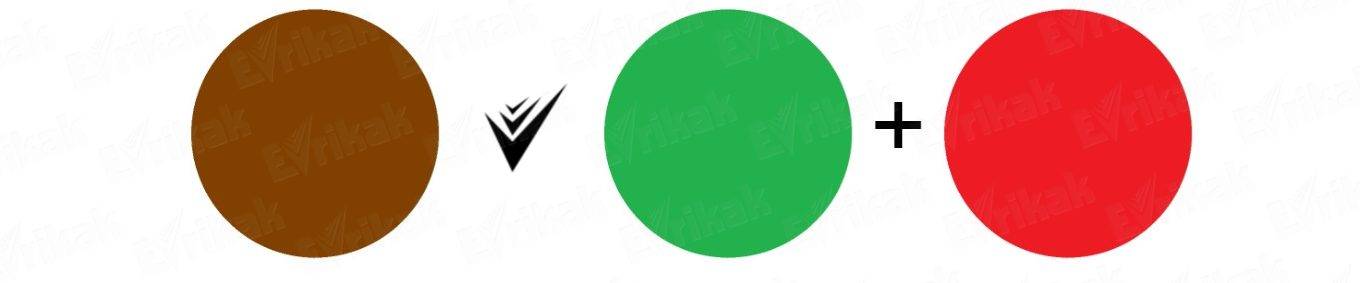
- Этот же ярко-красный оттенок с желтым и синим;


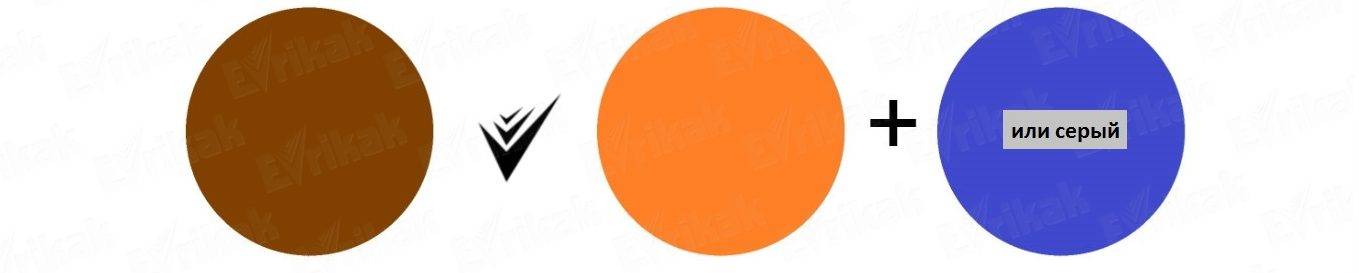
Горчичный
Пигмент желтой краски в соединении с красным, зеленым и небольшим количеством черного тона;
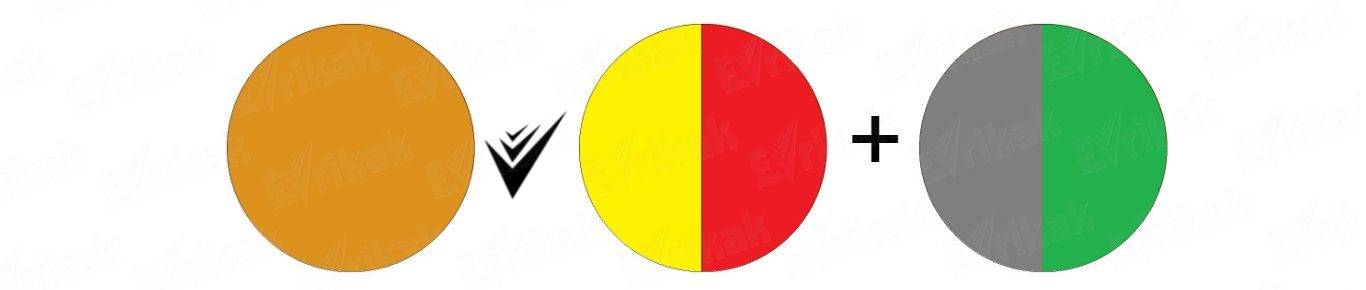
Золотисто-коричневый
Много желтого и в равных количествах красного, зеленого, белого и синего тонов;
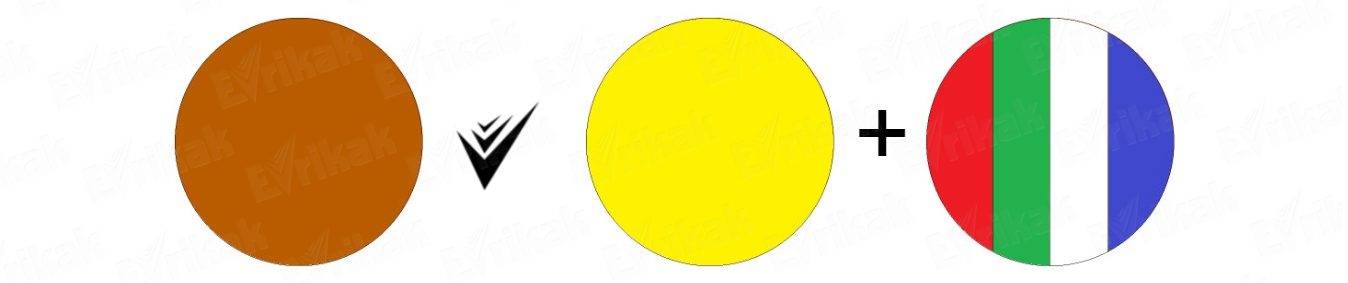
Средний коричневый
К желтой краске дать красную и синюю, осветлить с помощью белой, а затемнить – черной;
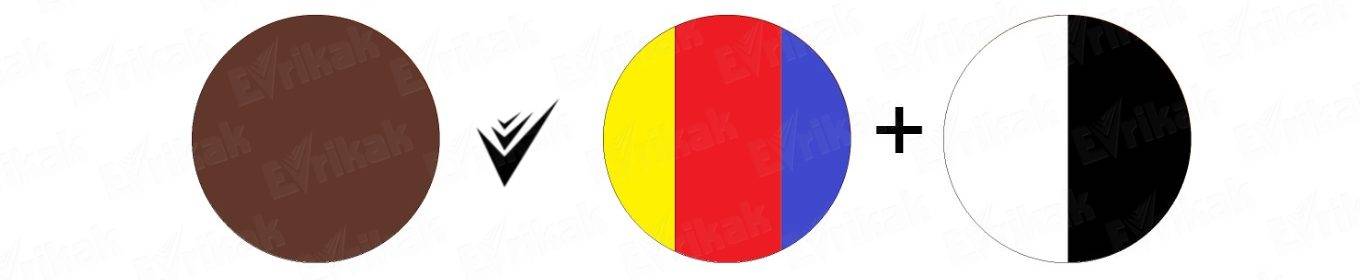
Для кирпичного оттенка
К желто-оранжевой основе добавить красно-фиолетовую краску;

Бежевый тон
Получится, если к коричневому постепенно добавлять белый, а затем создать яркость с использованием желтого;

Табачный оттенок
Достигается смешиванием желтого, красного, белого и зеленого.

Это смесь желтого и коричневого.

Темный шоколад
Красная плюс зеленая или красная (базовая), желтая и синяя краски.

Красный
Красная палитра отличается широким разнообразием – от нежно-розового до темно-пурпурного.

Королевский красный
Если к красному подлить голубого;
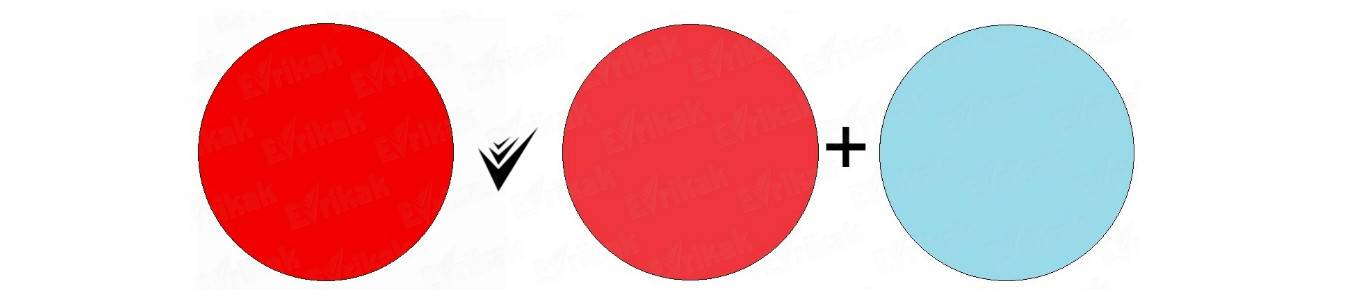
Королевский пурпурный
Требует подмешивания синего и желтого;
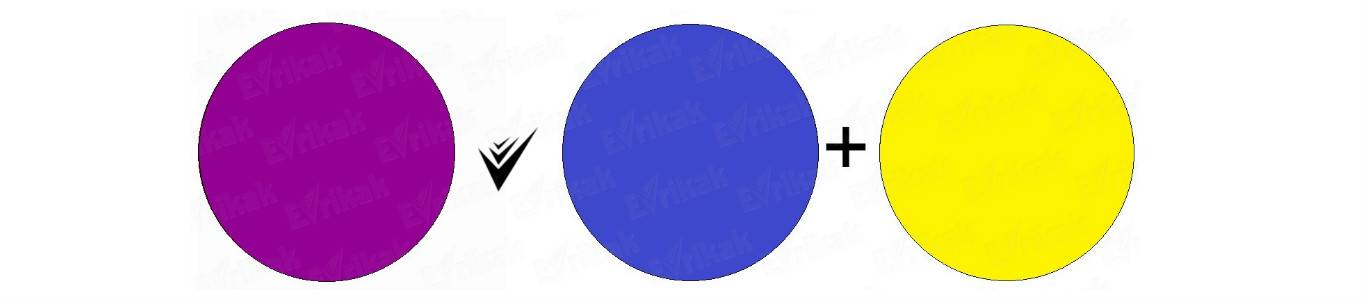
Обычный пурпурный тон
Получается после добавления пары капель ярко-синего и ярко-желтого к красной краске;
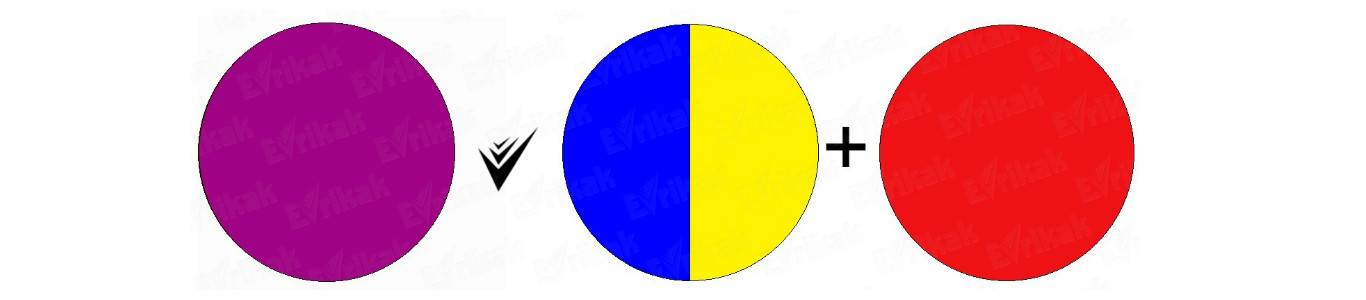
Темный пурпур
К красному дайте синего и черного;
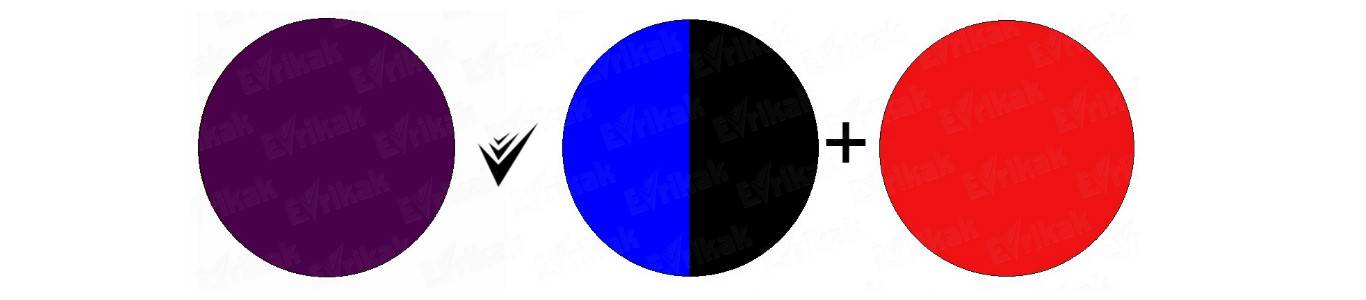
Розовый
Основой для создания розового является белый цвет в соединении с красным;
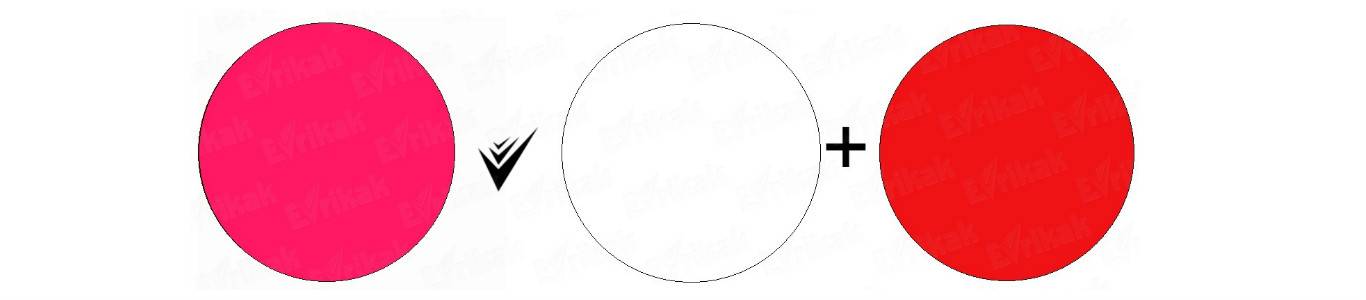
Абрикосовый
Получим в процессе смешения белого, охры и красного;
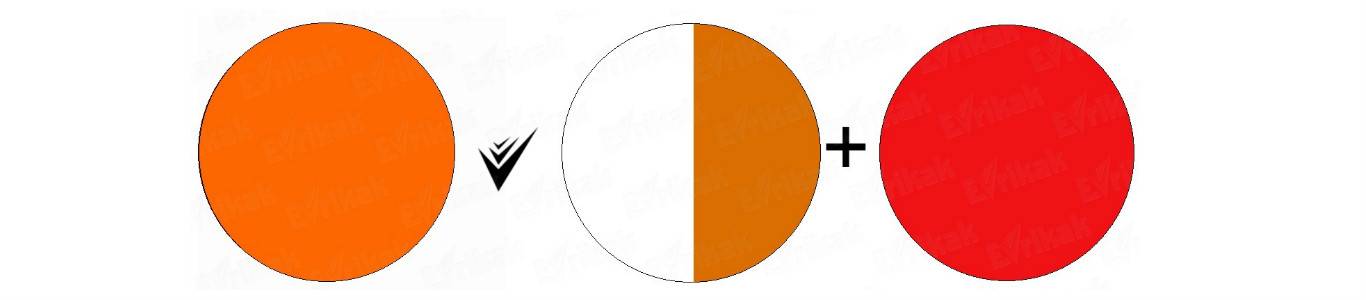
другой вариант: красный плюс желтый, коричневый и белый;
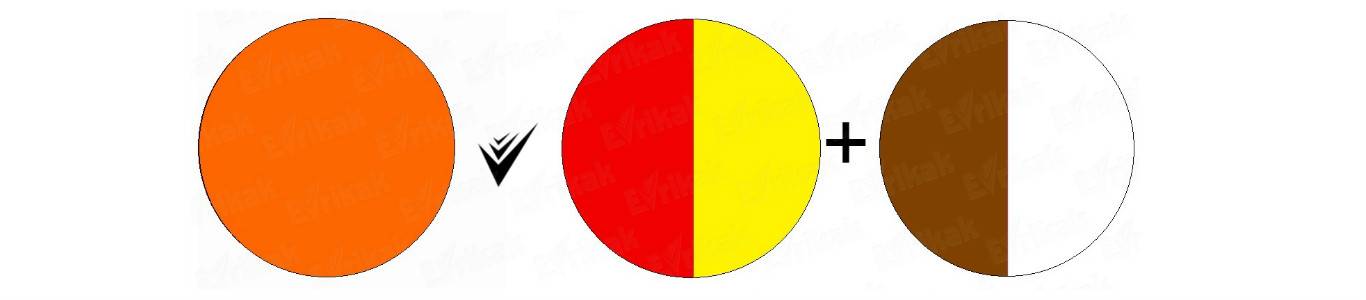
Насыщенный каштановый (глубокий)
Легко создадите, смешав черный либо коричневый тон с красным;

Оранжево-красный
Соедините ярко-красный и чуть-чуть желтого. Чем больше желтого, тем светлее получится тон;
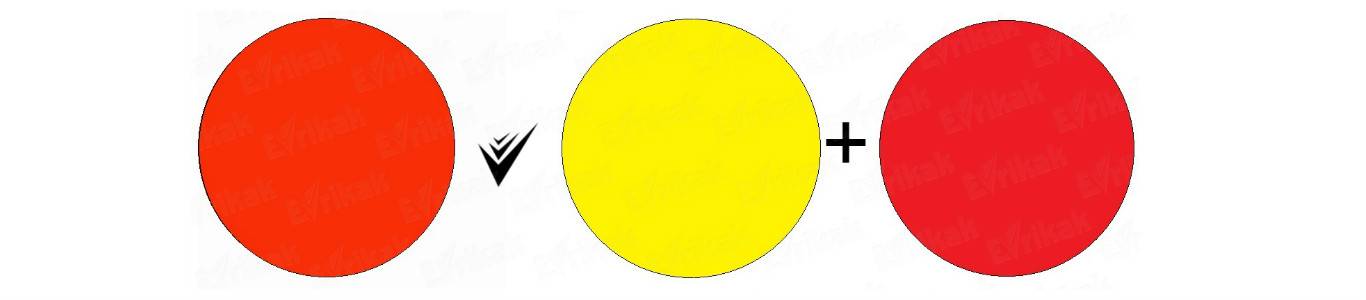
Томатный оттенок
Создаем, добавляя к красному желтую и коричневую краску;
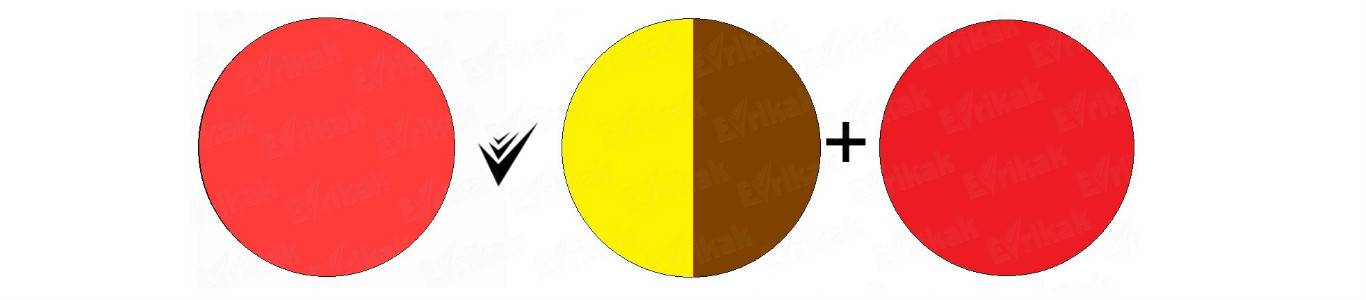
Малиновый
К ярко-красному подмешивайте белый тон в соединении с коричневым и синим. Чем щедрее дадите белого пигмента, тем розовее получится цвет;
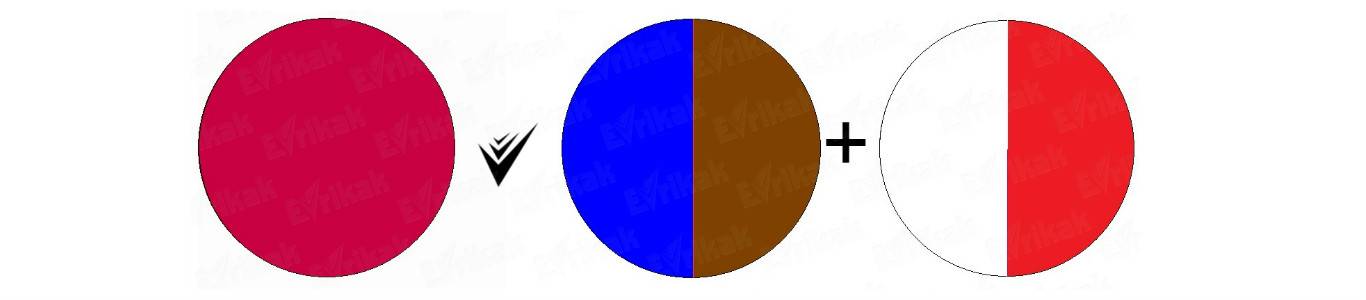
Ягодный цвет
Даст синтез алого, красного и красно-коричневого;
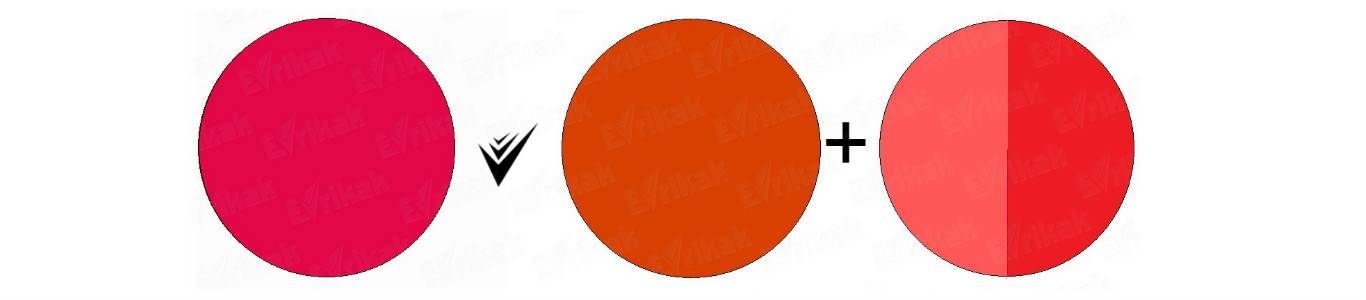
Для сливового
Нужно белый, синий и черный подмешать к красному;
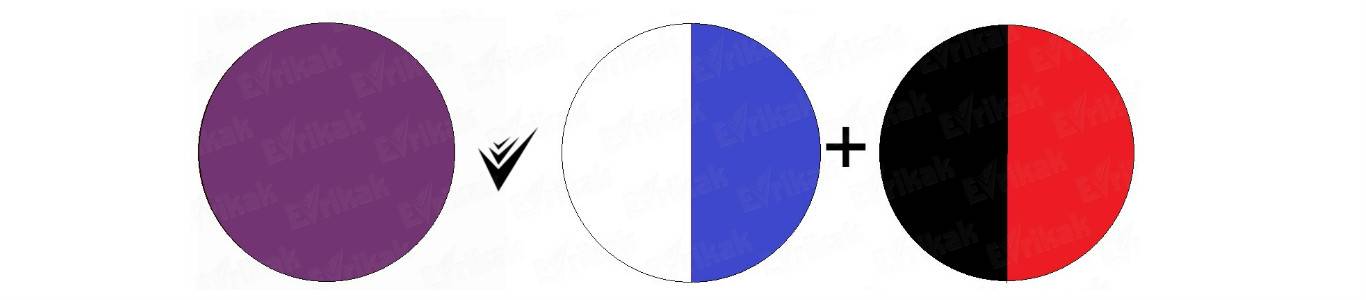
Красный бургундский
Изобразить можно путем добавления коричневого, желтого и черного;
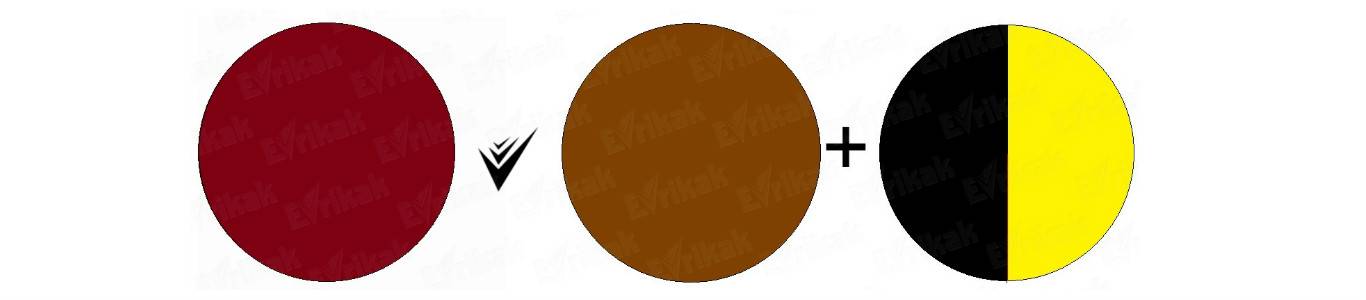
Насыщенный бордовый
Делаем с использование красно-фиолетовой и небольшого количества сине-фиолетовой красок;
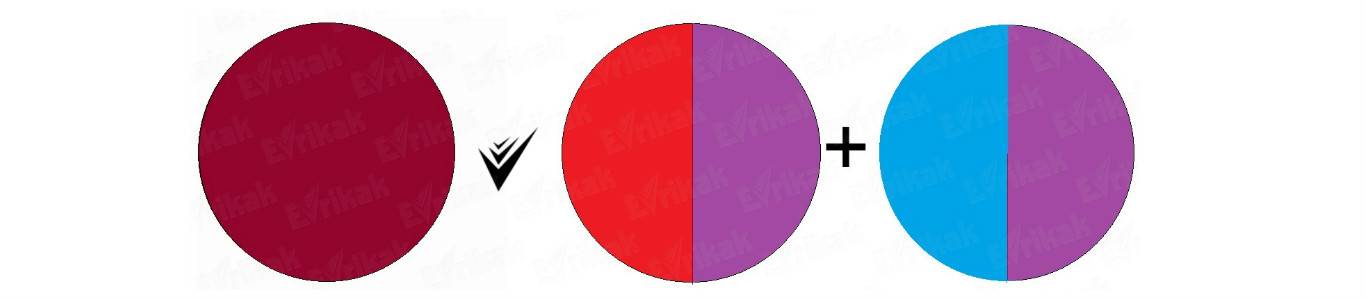
Реалистично изобразить кровь можно смешиванием красно-оранжевой основы с желто-оранжевым и сине-фиолетовым цветом.
Работа с красками — увлекательный процесс. Вспомните, как вы играли в детстве с акварелью, смешивая краски. Также можно поиграть и сейчас. Смешивание цветов может пригодиться при ремонте, в хобби и т.д.
Основные и дополнительные цвета
Как известно, выделяют три основных (красный, синий, желтый) и три дополнительных цвета (фиолетовый, оранжевый, зеленый). Это базовые цвета. Соединяя их, можно получить все другие цвета и их оттенки (теоретически да, на практике немного другая ситуация). На рисунке основные цвета представлены кругами, а дополнительные образуется в месте пересечения пар. Эти пары показывают, как смешивание цветов основного ряда дает дополнительные.

Основные и дополнительные цвета палитры
На практике смешивание цветов — интересный процесс, но часто результат предугадать трудно. Мы работаем с красками, а они представляют собой смесь из красящего пигмента и основы-связующего. То есть, имеют собственные свойства из-за присутствия той самой основы. Ведь краски бывают разными — масляными, акриловыми, анилиновыми и т.д. Соответственно, результат будет немного отличаться. Когда вы продолжительное время работаете с красками одной фирмы, то можете почти точно предсказать, что получится, если добавить тот или иной компонент.
Стоит также помнить, что если смешивать не краски, а свет, результат будет другой. Краски — только отображение света и не все законы работают с ними одинаково.
Получение дополнительных цветов: оранжевый, фиолетовый, зеленый, их оттенков и коричневого цвета
Попарное соединение основных цветов дает нам дополнительные оттенки:
- Оранжевый получаем смешав красный с желтым.
- Фиолетовый получится, если в красный добавить синий.
- Зеленый можно получить, если смешать желтый и синий.

Дополнительные цвета и их оттенки
Если к полученным дополнительным цветам добавить еще основные, которые уже в них присутствуют, получим тот же цвет, но другого оттенка. Мы не внесли новых цветов, просто изменили концентрацию одного из имеющихся. Так получаем смешанные цвета: желто-оранжевый, красно-оранжевый, красно-фиолетовый, сине-фиолетовый, сине-зеленый и салатовый.

Как получить коричневый цвет при смешивании красок дополнительного ряда
- к фиолетовому добавить желтый;
- к зеленому — красный;
- оранжевый дополнить синим.
То есть чтобы получить коричневый цвет, можно смешать три основных цвета или к дополнительным добавить недостающий из основных. Интересно, что если смешать те же световые волны, получим серый свет. Но краски — лишь отображение света, так что есть определенные различия.
Цветовой круг — как его сделать
Если цвета — основные и дополнительные — расположить в круге, согласно тому, как они получились, получим традиционный цветовой круг. Круг делим на 12 частей. В вершинах треугольника, сектора заполняем основными цветами.

Составление цветового круга

Смешивание цветов дает цветовой круг
Обратите внимание: смешивание красок разных фирм, дает разные оттенки. Поэтому создание цветового круга полезно, если вы собираетесь работать с определенными красками некоторое время. Глядя на результат, и зная как вы его получили, сможете понять, что вам можно добавить для получения требуемого оттенка.
Получение оттенков
Все цвета, которые есть в природе, называются хроматическими. Вот это все разнообразие цветов и их оттенков. В природе не встречаются в чистом виде три цвета — белый, черный и серый. Они называются ахроматическими. Добавлением ахроматических цветов к другим и получаем различные оттенки.
Например, розовый получаем добавлением в красный белой краски. Для голубого — в синий добавляем тот же белый. И так со всеми цветами, которые присутствуют в цветовом круге. Чем светлее хотим оттенок, тем больше белой краски. Иногда — для очень светлых оттенков — проще его получить, добавив в белую краску нужный краситель. Такие, светлые оттенки, называют пастельными.
Если надо из насыщенного цвета сделать темный, в базовый цвет добавляют черный. Вот тут следует быть очень аккуратным, добавлять понемногу, тщательно размешивая.
Как смешать краски, чтобы получить нужный цвет

Смешивание цветов дает возможность из некоторого набора красок получить огромное количество оттенков
Как получить оттенки красного цвета
Помним, что красный цвет — один из трех основных. Получить его смешиванием каких-то красок невозможно. Его можно получить как пигмент из природных источников. Используя его как основу, добавляя другие тона, и получаем различные его оттенки. Как смешивать краски для получения нужных цветов (каштановый, малиновый, сливовый, розовый и т.д.), указано в таблице.

Получение оттенков красного цвета
Обратите внимание, некоторые оттенки на базе красного цвета — сливовый, например, сложно отнести к его оттенкам. Тем не менее, именно в красный добавляют остальные компоненты. В противовес ему, малиновый, который мы привыкли считать одним из красных оттенков, делают на основе синего. Вот такие игры цвета.

Бордовый и его оттенки
Отдельно стоит сказать о том, как получить бордовый цвет. Его база — синий, добавить желтый и красный. Изменяя количество разных составляющих, получим разные оттенки. Для получения темных тонов, добавляем коричневый или черный, для более ярких вариаций — больше красного.
Оттенки зеленой палитры: смешивание цветов для получения оттенков
Как мы помним, зеленый цвет не является базовым. Это первичный цвет, который получаем путем смешивания желтой и синей красок. И в этом заключается сложность: разное количество компонентов дает разные цвета. Получить тот же самый чрезвычайно трудно. Если у вас нет базового зеленого, и вы его получаете путем смешивания, то его должно быть достаточно для завершения всех работ.

Как получить оттенки зеленого при смешивании красок
Обратите внимание, в таблице смешивания красок, где-то основой идет зеленый цвет, где-то прописан желтый с добавлением синего. Разница именно в количестве цвета. Если основной цвет желтый, его должно быть больше.

Разные оттенки мятного цвета (минт)
Но цвета — странная штука. Можно попробовать и другие варианты. Все зависит от того, что вы смешиваете — краски, глину, пластилин… Итак, для светло-мятного, вот какие из вариантов можно попробовать:
- белый + синий + зеленый + толику изумрудного или коричневого, чтобы приглушить;
- белый + изумрудный + голубой (синий);
- беж + бирюза + белый + немного светло-зеленого.
Синий и его оттенки: смешиваем цвета

Получение оттенков синего цвета путем смешивания красок
В таблицу вошли не все варианты. Добавим некоторые:
- Светло-синий получаем добавив белую краску.
- Васильковый — получим, если к фиолетовому добавим красно-коричневый и по капле синего и черного.
- Чтобы получить сине-зеленый, смешайте желтый (1 часть) и зеленый (2 части).
- Классический синий получим смешав фиолетовый с голубым в равных пропорциях. Если добавить еще часть белого, будет светло-синий (или сине-белый).

Смешивание цветов для получения бирюзового цвета
Чтобы получить темный оттенок, добавляем коричневый или серый. Результат будет разный. Для более теплого и светлого оттенка, можно попробовать ввести бежевый.
Смешивание цветов: как получить фиолетовый
Как писали в самом начале, смешав синий и красный, получаем фиолетовый. В теории все хорошо, но когда начинаешь, смешивание цветов дает совсем не тот результат. А все дело в том, какие именно оттенки красного и синего взять.

Получается не совсем то, что представлялось
Если к тому же красному добавить голубой, получим средне-фиолетовый. И снова-таки, он неяркий, а темный, насыщенный. Введя больше красного, получаем сливовый. Если его высветлить белым, будет уже теплый, но все еще неяркий оттенок. Это уже немного интереснее, но все еще не то.
Более жизнерадостный светло-сиреневый получаем, если смешать розовый и голубой. Удвоенная порция красного дает аметистовый. Эти цвета хорошо разбавляются белым, получается целая гамма пастельных оттенков.
Но как получить яркие оттенки фиолетового? Смешивая базовые цвета этого добиться сложно. За основу берут яркий сиреневый, к которому добавляют разные цвета.
Сине-фиолетовый или васильковый получится, если к сирени добавить голубой (крайний слева). В паре с индиго получим холодный вариант, добавив розового, имеем аметистовый. Добавив красный, будем иметь ягодный. Все эти цвета можно делать светлее, добавляя белую краску.
Как получить серый цвет смешиванием цветов

Получение серого цвета при смешивании красок
И это еще не все. Серый имеет не меньше оттенков чем голубой или красный. Они не такие яркие, как другие, но разница тоже есть и вполне ощутимая.

Получение серого на основе белого

Получение оттеночных серых цветов
Смешиваем краски для получения желтого и оранжевого цветов
Желтый — один из основных цветов, но его можно получить смешав зеленый с оранжевым. Но обычно желтый идет в наборе, он есть почти всегда. В его палитре присутствует еще один очень популярный цвет — оранжевый. Он лежит на границе двух цветов — красного и желтого. Смешивая эти краски в разных пропорциях, получаем всю гамму оттенков. Добавляя белый, осветляем его до требуемого уровня.

Смешивание цветов для получения оттенков желтого цвета
Для получения более темных оттенков, в оранжевый или желтый добавлять надо коричневый. Не черный и не серый — они быстро гасят цвет, превращая его в непонятное нечто. Иногда получить более темный оттенок, можно добавив темно-красной краски. Интересно, что получить яркий светло-оранжевый можно добавив желтого в розовый.

На базе оранжевого можно получить коралловый
Такой непростой коричневый цвет

Как получить коричневый смешивая цвета
Но смешивание цветов второго и третьего уровня также может дать один из его оттенков.
- При соединении красного и зеленого, получим почти тот же оттенок.
- Оранжевый и синий в равных пропорциях дают рыжевато-коричневый.
- Почти тот же цвет, но более холодный получаем из серого и оранжевого, смешанных в равных количествах.
- Шоколадный получим, если в светло-коричневый добавить темный индиго.
- Рыже-коричневый получим, если в равных долях смешаем зеленый и ярко-оранжевый, добавим чуть меньше сиреневого.
Темно-коричневый можно получить, смешав желтый и красный, и добавив каплю черного. Чтобы не был слишком темным, добавьте немного белого.

Какие цвета смешать, чтобы получить коричневый
В данном уроке мы рассмотрим способ изменения цвета объектов в видео. Для данной задачи мы будем использовать стандартный эффект After Effects, который называется "KeyLight", что в переводе на русский звучит, как "Ключевой свет". С помощью данного эффекта можно не только менять цвета объектов в видео, но и просто корректировать их, делать ярче или наоборот бледнее. Для работы я взял вот такой видео-футаж с насекомым.
1. Создание проекта и импорт футажа
И так, создаём новую композицию. Разрешение оставим FullHD, так как футаж у нас именно в таком формате. Частоту кадров оставим 25 кадров в секунду, длительность тоже оставим как и есть - одна минута. Цвет фона, в данном случае, значения не имеет, поэтому его тоже оставим, как есть - чёрным.
Теперь импортируем видео-футаж, кликаем правой кнопкой мыши по панели проекта и выбираем "Import" - "File", выбираем футаж и помещаем его в композицию, просто перетаскивая мышью.
В начале видео тут идёт фрагмент с какой-то камерой, я его подрежу и оставлю только фрагмент с насекомым. Ну и сразу можно выставить продолжительность проекта, по длительности видео.
Проект у нас создан, нужный фрагмент подготовлен, теперь приступим к замене цвета. Как вы уже поняли, мы будем изменять цвет насекомого с красного на какой-нибудь другой. Первым делом копируем слой с видео, для этого выделяем его, нажимаем на клавиатуре комбинацию клавиш "Ctrl + C", после чего нажимаем комбинацию клавиш "Ctrl + V". У нас появился дубликат и нижний слой мы пока что скроем со сцены, отключим у него значок глаза, просто кликнув по нему левой кнопкой мыши.
2. Наложение эффекта KeyLight
Теперь наложим на видимый слой тот самый эффект "Keylight". Кликаем по слою правой кнопкой мыши и выбираем "Effect" - "keying" и "keylight". В результате у нас открываются параметры данного эффекта, с помощью которых мы выделим тот цвет, который будем заменять.
Для начала нужно указать скрипту тот самый цвет, который будем выделять. Для этого берем пипетку параметра "Screen colour" и указываем ею цвет объекта. Цвет лучше выбирать в самом тёмном месте объекта, в данном случае, где-то вот здесь.
В результате у нас выделился нужный нам цвет и с ним еще и пальцы захватились, потому что цвет кожи имел похожий оттенок. Но в этом нет ничего страшного, мы сейчас вытравим нужный нам оттенок.
Выставим отображение вместо "Финальный результат" на "combined matte", комбинированный матовый и получаем вот такой результат.
Выбранный нами цвет теперь ярко выделен чёрным, но нам нужен противоположный результат, заменяемый цвет нужно наоборот выделить белым.
Для этого открываем вот этот параметр "Screen Matte" и выкручиваем настройки "Clip Black" на 100, а "Clip White" на ноль. В результате мы сделали типа инверсию, поменяли местами цвета.
3. Подключение уровней к эффекту KeyLight
Теперь мы еще сильнее выделим выбранный нами цвет, чтобы скрипт более точно заменил его на другой и не было каких-либо дефектов. Для этого подключим к параметрам эффекта уровни и с помощью них вытянем цвет по максимуму. Кликаем по панели параметров эффекта правой кнопкой мыши и выбираем "Color correction" - "Коррекция цвета" и "Levels" - "Уровни".
И настраиваем на глаз уровни, чтобы белый был как можно ярче виден, при этом нужно быть аккуратным, чтобы не захватить лишнего по краям объекта. Можно еще посмотреть разные кадры на видео, чтобы было понятно, как на них выделяется цвет на объекте. У меня получились вот такие настройки уровней. Чтобы смягчить края, можно еще воспользоваться параметром "Screen Softness", всё зависит от вашего объекта, ну в данном случае можно прям чуть чуть выкрутить этот параметр на 1,5. Как то так.
4. Наложение цвета с помощью корректирующего слоя
Теперь создадим корректирующий слой, с помощью которого и будем менять цвет объекта. Кликаем правой кнопкой мыши по панели слоёв и выбираем "New" - "Adjustment Layer" и помещаем его под наш слой с выделенным цветом.
После этого, в настройках "Track Matte", у корректирующего слоя выставляем "Luma Matee" с нашим видео.
И в результате мы подключили слой с выделенным цветом к корректирующему слою. Теперь, если мы будем менять цвет корректирующего слоя, то будет изменяться выделенный нами цвет объекта. После того, как мы подключили слой с наложенным эффектом "KeyLight" к корректирующему слою он автоматически отключился.
Далее нам нужно включить видимость самого первого слоя и наложить на корректирующий слой цветовую коррекцию. Кликаем по корректирующему слою правой кнопкой мыши и выбираем "Effect" - "Color Correction" и "Hue/Saturation", т.е. "Оттенок/Насыщенность".
В появившемся окне параметров цвета включаем "Colorize", т.е. "Раскрашивание" и можем теперь менять цвет и оттенок объекта. Параметрами мы можем менять цветовой тон, насыщенность и свет. Давайте поменяем цвет объекта на какой-нибудь по-ярче. Ну допустим, сделаем цвет фуксии и поднастроим яркость.
5. Наложение маски на объект
Выделяем верхний слой с наложенным эффектом "KeyLight", берём инструмент "Перо", устанавливаем ползунок на тайм-лайне на первый кадр и обводим часть объекта, на которой нужно показать цвет, в данном случае крылья насекомого.
В результате мы добились чего и хотели, крылья насекомого окрашены в другой цвет. Но, если мы проиграем видео или на тайм-лайне промотаем его, то увидим, что маска стоит на месте и на всех последующих кадрах, кроме самого первого она просто не попадает на объект. Нам нужно заставить перемещаться маску вместе с объектом и принимать определённую форму объекта, потому что насекомое при движении меняет позы.
Для этого воспользуемся параметром маски, который называется "Path", что в переводе с английского означает "Контур". Находим в слое с эффектом маску, открываем её параметры и находим параметр "Mask Path". Ставим ползунок на первый кадр, по которому мы и выставляли маску и ставим первый ключ на тайм-лайне. Далее мы немного перемещаем ползунок вперёд, берём инструмент "Перо", выделяем слой с эффектом и настраиваем маску по контуру крыльев на объекте. Кликаем по точкам и расставляем их.
Теперь, если мы прокрутим видео, то увидим, что маска движется за объектом и принимает его форму. Перемещаем ползунок еще дальше по шкале и снова настраиваем маску по объекту. И вот таким образом перемещаем ползунок и настраиваем маску до конца видео.
Я думаю, вы понимаете, что чем быстрее объект в видео меняет свои позы и положение, тем больше работы предстоит сделать, еще хуже, если при этом объект какой-нибудь сложной формы а задний фон содержит много цветовых оттенков.
В данном уроке мы рассмотрим способ изменения цвета объектов в видео. Для данной задачи мы будем использовать стандартный эффект After Effects, который называется "KeyLight", что в переводе на русский звучит, как "Ключевой свет". С помощью данного эффекта можно не только менять цвета объектов в видео, но и просто корректировать их, делать ярче или наоборот бледнее. Для работы я взял вот такой видео-футаж с насекомым.
1. Создание проекта и импорт футажа
И так, создаём новую композицию. Разрешение оставим FullHD, так как футаж у нас именно в таком формате. Частоту кадров оставим 25 кадров в секунду, длительность тоже оставим как и есть - одна минута. Цвет фона, в данном случае, значения не имеет, поэтому его тоже оставим, как есть - чёрным.
Теперь импортируем видео-футаж, кликаем правой кнопкой мыши по панели проекта и выбираем "Import" - "File", выбираем футаж и помещаем его в композицию, просто перетаскивая мышью.
В начале видео тут идёт фрагмент с какой-то камерой, я его подрежу и оставлю только фрагмент с насекомым. Ну и сразу можно выставить продолжительность проекта, по длительности видео.
Проект у нас создан, нужный фрагмент подготовлен, теперь приступим к замене цвета. Как вы уже поняли, мы будем изменять цвет насекомого с красного на какой-нибудь другой. Первым делом копируем слой с видео, для этого выделяем его, нажимаем на клавиатуре комбинацию клавиш "Ctrl + C", после чего нажимаем комбинацию клавиш "Ctrl + V". У нас появился дубликат и нижний слой мы пока что скроем со сцены, отключим у него значок глаза, просто кликнув по нему левой кнопкой мыши.
2. Наложение эффекта KeyLight
Теперь наложим на видимый слой тот самый эффект "Keylight". Кликаем по слою правой кнопкой мыши и выбираем "Effect" - "keying" и "keylight". В результате у нас открываются параметры данного эффекта, с помощью которых мы выделим тот цвет, который будем заменять.
Для начала нужно указать скрипту тот самый цвет, который будем выделять. Для этого берем пипетку параметра "Screen colour" и указываем ею цвет объекта. Цвет лучше выбирать в самом тёмном месте объекта, в данном случае, где-то вот здесь.
В результате у нас выделился нужный нам цвет и с ним еще и пальцы захватились, потому что цвет кожи имел похожий оттенок. Но в этом нет ничего страшного, мы сейчас вытравим нужный нам оттенок.
Выставим отображение вместо "Финальный результат" на "combined matte", комбинированный матовый и получаем вот такой результат.
Выбранный нами цвет теперь ярко выделен чёрным, но нам нужен противоположный результат, заменяемый цвет нужно наоборот выделить белым.
Для этого открываем вот этот параметр "Screen Matte" и выкручиваем настройки "Clip Black" на 100, а "Clip White" на ноль. В результате мы сделали типа инверсию, поменяли местами цвета.
3. Подключение уровней к эффекту KeyLight
Теперь мы еще сильнее выделим выбранный нами цвет, чтобы скрипт более точно заменил его на другой и не было каких-либо дефектов. Для этого подключим к параметрам эффекта уровни и с помощью них вытянем цвет по максимуму. Кликаем по панели параметров эффекта правой кнопкой мыши и выбираем "Color correction" - "Коррекция цвета" и "Levels" - "Уровни".
И настраиваем на глаз уровни, чтобы белый был как можно ярче виден, при этом нужно быть аккуратным, чтобы не захватить лишнего по краям объекта. Можно еще посмотреть разные кадры на видео, чтобы было понятно, как на них выделяется цвет на объекте. У меня получились вот такие настройки уровней. Чтобы смягчить края, можно еще воспользоваться параметром "Screen Softness", всё зависит от вашего объекта, ну в данном случае можно прям чуть чуть выкрутить этот параметр на 1,5. Как то так.
4. Наложение цвета с помощью корректирующего слоя
Теперь создадим корректирующий слой, с помощью которого и будем менять цвет объекта. Кликаем правой кнопкой мыши по панели слоёв и выбираем "New" - "Adjustment Layer" и помещаем его под наш слой с выделенным цветом.
После этого, в настройках "Track Matte", у корректирующего слоя выставляем "Luma Matee" с нашим видео.
И в результате мы подключили слой с выделенным цветом к корректирующему слою. Теперь, если мы будем менять цвет корректирующего слоя, то будет изменяться выделенный нами цвет объекта. После того, как мы подключили слой с наложенным эффектом "KeyLight" к корректирующему слою он автоматически отключился.
Далее нам нужно включить видимость самого первого слоя и наложить на корректирующий слой цветовую коррекцию. Кликаем по корректирующему слою правой кнопкой мыши и выбираем "Effect" - "Color Correction" и "Hue/Saturation", т.е. "Оттенок/Насыщенность".
В появившемся окне параметров цвета включаем "Colorize", т.е. "Раскрашивание" и можем теперь менять цвет и оттенок объекта. Параметрами мы можем менять цветовой тон, насыщенность и свет. Давайте поменяем цвет объекта на какой-нибудь по-ярче. Ну допустим, сделаем цвет фуксии и поднастроим яркость.
5. Наложение маски на объект
Выделяем верхний слой с наложенным эффектом "KeyLight", берём инструмент "Перо", устанавливаем ползунок на тайм-лайне на первый кадр и обводим часть объекта, на которой нужно показать цвет, в данном случае крылья насекомого.
В результате мы добились чего и хотели, крылья насекомого окрашены в другой цвет. Но, если мы проиграем видео или на тайм-лайне промотаем его, то увидим, что маска стоит на месте и на всех последующих кадрах, кроме самого первого она просто не попадает на объект. Нам нужно заставить перемещаться маску вместе с объектом и принимать определённую форму объекта, потому что насекомое при движении меняет позы.
Для этого воспользуемся параметром маски, который называется "Path", что в переводе с английского означает "Контур". Находим в слое с эффектом маску, открываем её параметры и находим параметр "Mask Path". Ставим ползунок на первый кадр, по которому мы и выставляли маску и ставим первый ключ на тайм-лайне. Далее мы немного перемещаем ползунок вперёд, берём инструмент "Перо", выделяем слой с эффектом и настраиваем маску по контуру крыльев на объекте. Кликаем по точкам и расставляем их.
Теперь, если мы прокрутим видео, то увидим, что маска движется за объектом и принимает его форму. Перемещаем ползунок еще дальше по шкале и снова настраиваем маску по объекту. И вот таким образом перемещаем ползунок и настраиваем маску до конца видео.
Я думаю, вы понимаете, что чем быстрее объект в видео меняет свои позы и положение, тем больше работы предстоит сделать, еще хуже, если при этом объект какой-нибудь сложной формы а задний фон содержит много цветовых оттенков.
Читайте также:

