Как сделать цилиндр в ревите
Добавил пользователь Дмитрий К. Обновлено: 19.09.2024
Ревит для начинающих. REVIT для начинающих. REVIT. Я не рекламирую онлайн школы. Я обучаю быстро и бесплатно.
Видеокурс "Autodesk Revit: Архитектура - Продвинутый уровень" Полный курс, описание видео, ссылки на исходные .
ВАЖНАЯ ИНФОРМАЦИЯ: Разрез - системное семейство с двумя вложенными семействами. Марка фрагмента и марка .
Видеокурс "Autodesk Revit. Семейства: продвинутый уровень" Разрез - системное семейство с двумя вложенными .
В этом видео я показываю, какими способами можно сделать 3d разрез в revit. Изменяя границы 3D вида и режимы .
В этом видео говорим про сложные (ступенчатые и ломаные) разрезы в КОМПАС-3D. Файлы, чтобы выполнить действия .
Создание различных видов разрезов в чертежах. Сложные ступенчатые и ломаные разрезы, наклонные разрезы.
Видеокурс "Autodesk Revit: Архитектура - Продвинутый уровень" Полный курс, описание видео, ссылки на исходные .
Приветствую всех. Это краткий видеоролик, который покажет способ как сделать интересный разрез на 3D виде .
Revit основная работа заключается в создании и настройке семейств. В этом курсе мы рассмотрим Системные семейства .
Блог посвящен семейству Autodesk Revit, а также связанным с ним продуктам. В ходе моей работы мне приходится регулярно проводить обучение, решать технические вопросы, а в последнее время руководить процессами внедрения и выполнением других, близких задач. Так как мой опыт работы с продуктами достаточно большой (более 4 лет), то на данном ресурсе я делюсь опытом и наработками, чтобы помочь коллегам и единомышленникам успешно работать с программой.
Внимание!
На нем огромное количество нового материала, записанного на последней версии Revit. В каждом курсе пошаговая работа по созданию одного объекта
вторник, 9 июля 2013 г.
Быстрые 3D разрезы и планы этажей в Autodesk Revit
Как быстро получить трехмерный вид, отображающий определенный этаж или разрез, как, например, на рисунке ниже?


Стоит его выделить, и на каждой грани появятся двунаправленные стрелки, "таская" которые мышкой можно подрезать объект на 3D.
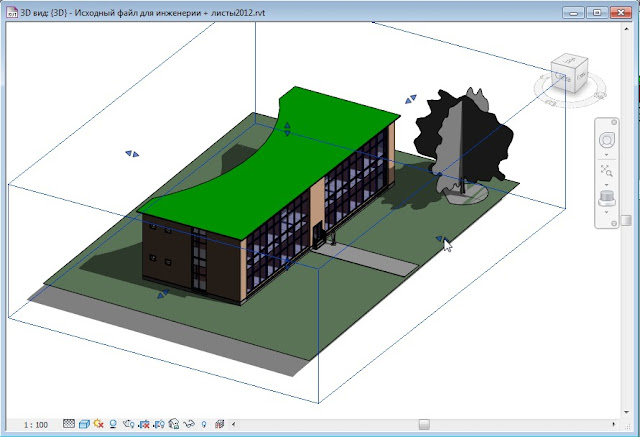


Однако если вам нужно увидеть на 3D определенный этаж или разрез, то есть способ проще.
Например, я хочу увидеть в трехмерном пространстве Разрез 1 (между осями 11 и 12).
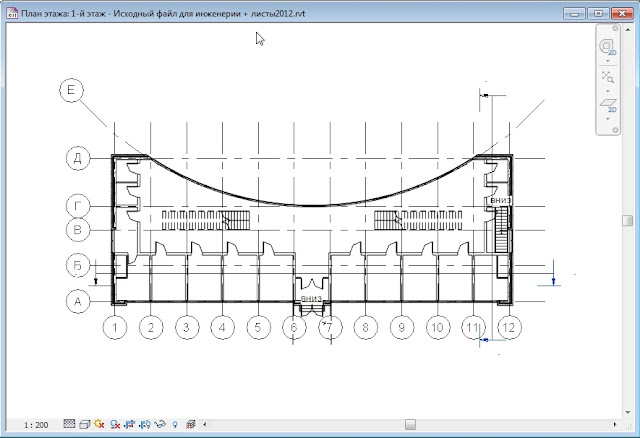
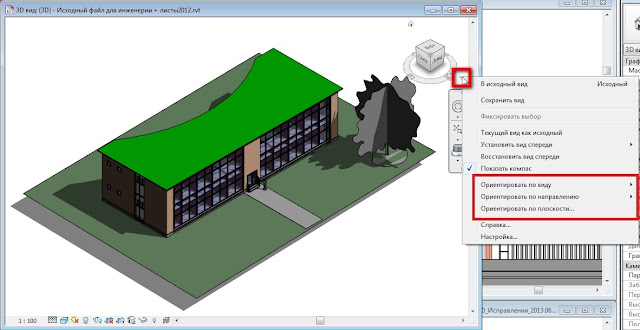


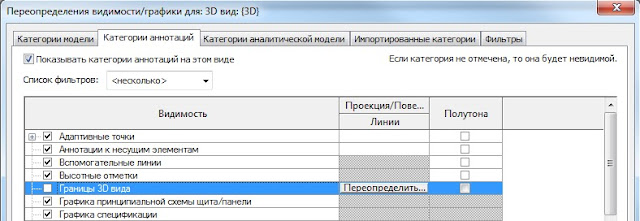

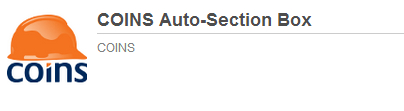

Кнопка "Toggle Section Box" временно отключает подрезку, и делает видимыми скрытые части модели.

Надеюсь, данные инструменты позволят вам эффективнее работать с трехмерными видами в Revit.
Предлагаем ознакомиться с алгоритмом действий для создания простенького семейства Revit — пошагово создаём кубик с параметрическими размерами.
Создание семейства из шаблона
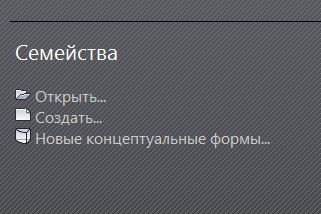

Создание опорных плоскостей

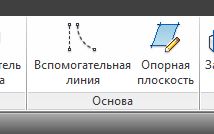
5. Строим опорные плоскости с двух сторон от каждой имеющейся плоскости перекрестия, на произвольном расстоянии от центра (пары плоскостей должны быть строго параллельны центральной опорной плоскости). Получится 4 прямоугольника.
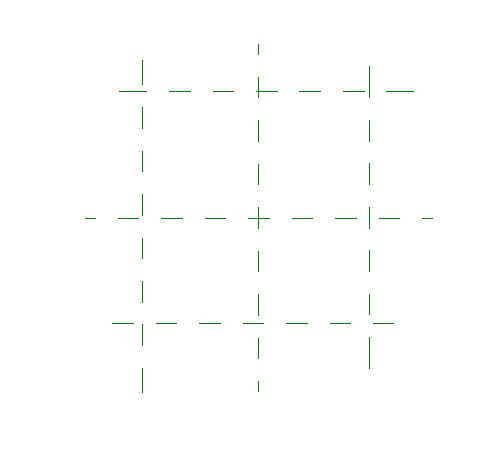
Простановка размеров в Revit
7. Проставляем размеры. Щелчок левой кнопкой на одной из построенных плоскостей, затем на второй (параллельной ей), и затем на пустом месте экрана. Там, где хотелось бы увидеть размерную линию. В результате получится такая картина. Чтобы выйти из команды построения размеров (как и любой другой команды), нужно два раза нажать Esc.
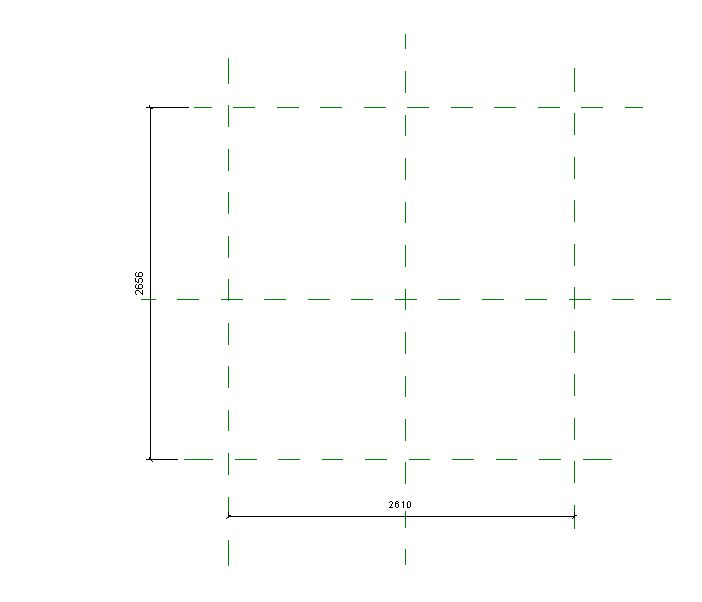
Создание параметра и размера
8. Выделяем один из размеров левой кнопкой мыши. Отображение размера изменится
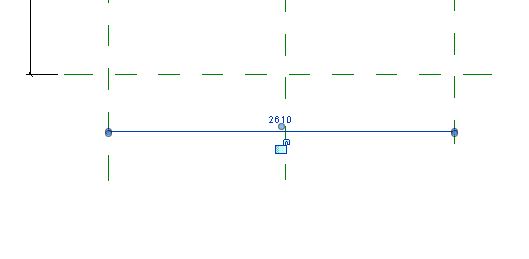
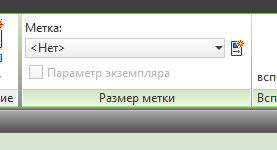

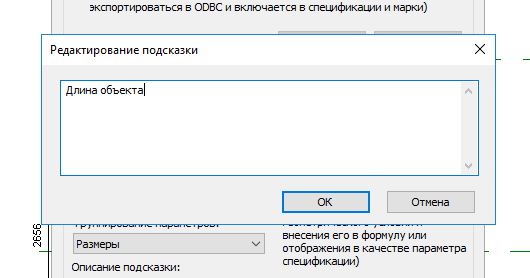
12. После нажатия ОК в обоих окошках, имя параметра станет отображаться на размерной линии.
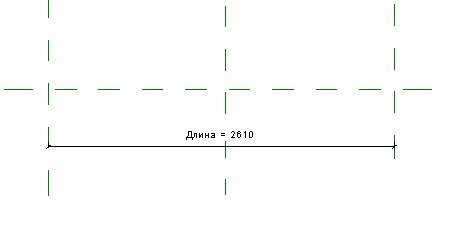
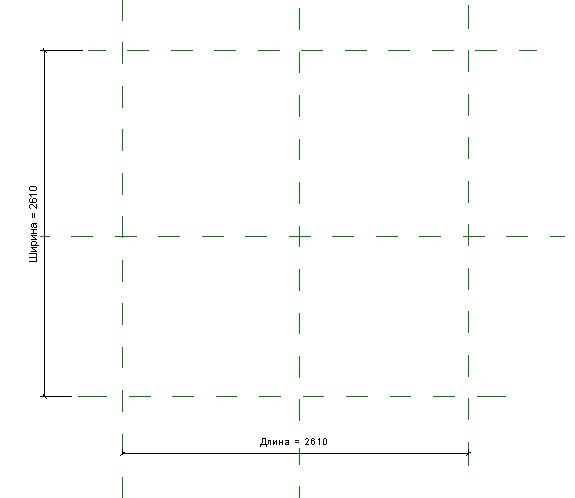
15. Откроется соответствующее окошко, где будут видны два созданных нами параметра — Длина и Ширина
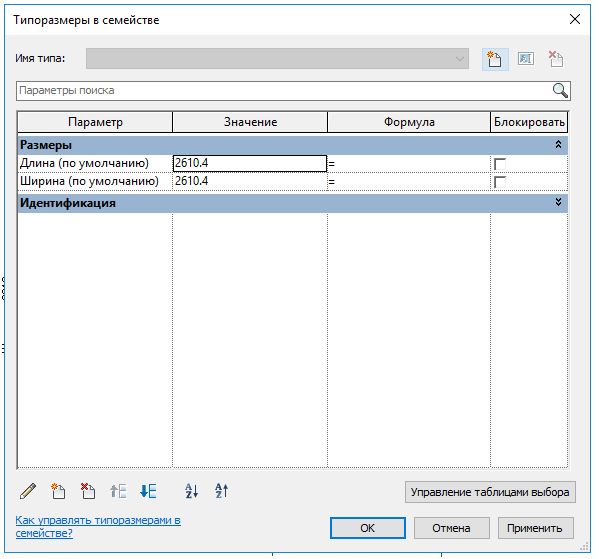
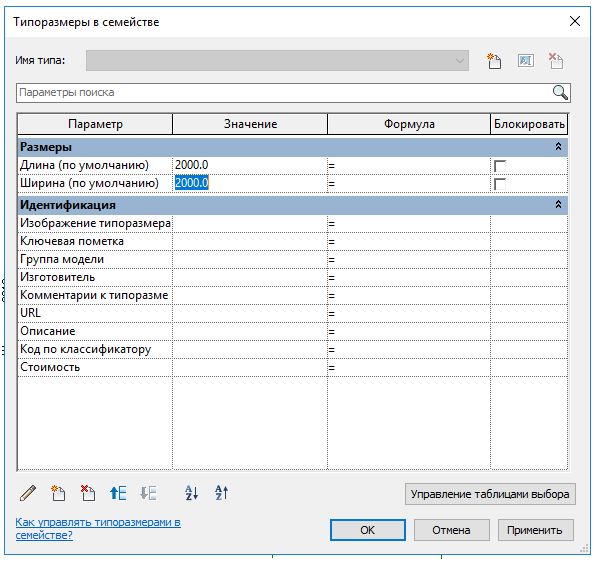
17. При нажатии ОК, видим в рабочей области, что расстояния между опорными плоскостями стали равны 2000. Однако, созданные нами оси не отцентрованы относительно перекрестия.
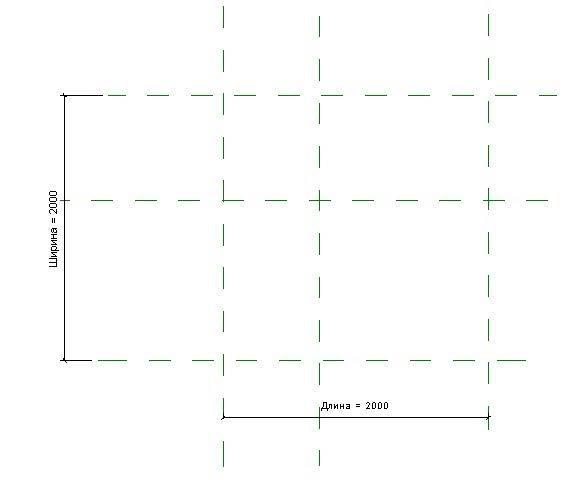
Как выравнивать объекты в Revit
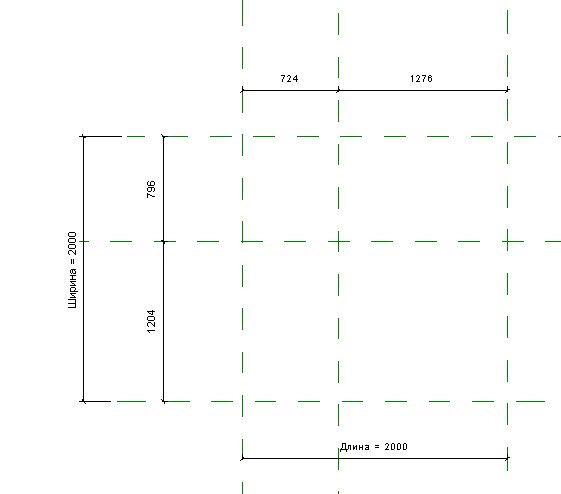
19. При выделении поставленной цепочки, она примет такой вид. Перечеркнутый значок EQ — команда для выравнивания расстояний в цепочке размеров. Нажимаем его.
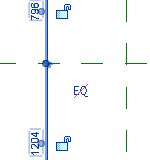
20. Построенные плоскости выровнятся по перекрестию.
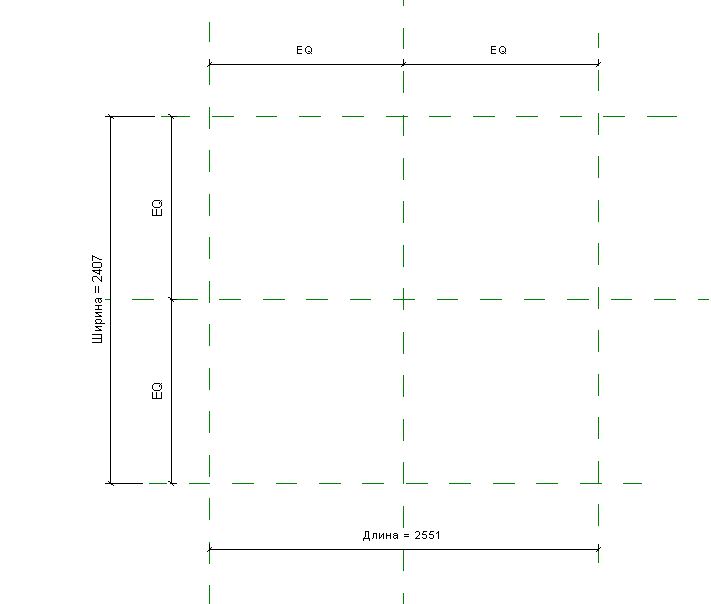
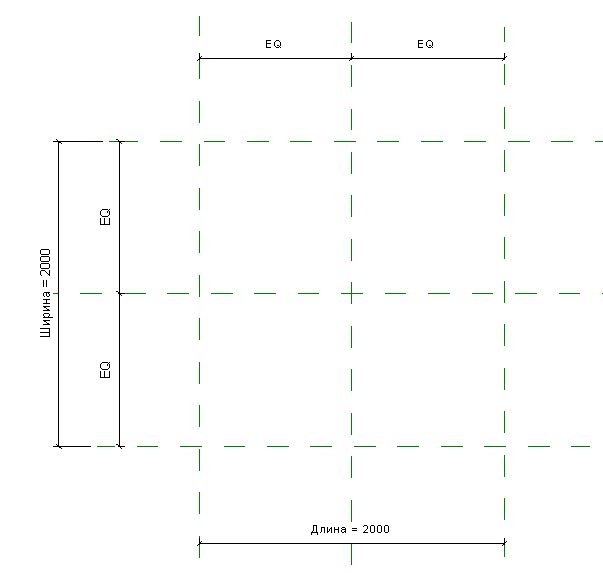
Создание объекта выдавливанием


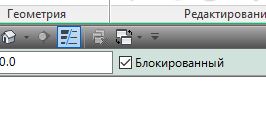
25. Щелкаем мышкой по каждой построенной нами плоскости
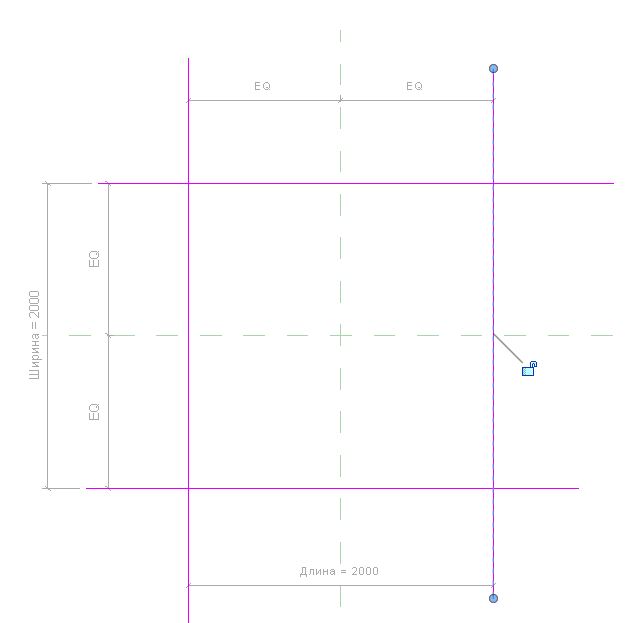
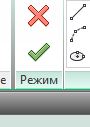
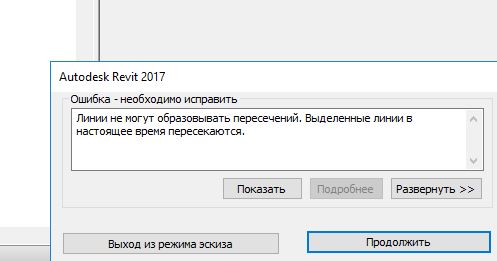

29. Затем поочередно нужно щелкнуть на пары плоскостей у углов, где нужно обрезать хвосты. Подтверждаем зеленой галочкой.
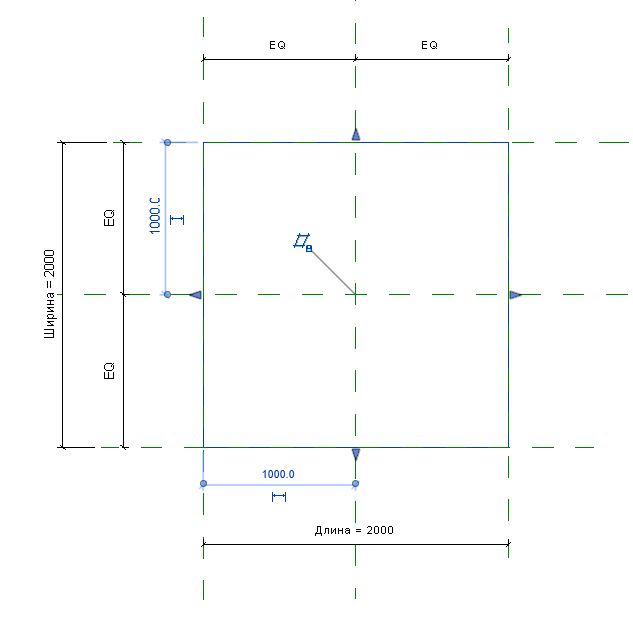
30. Теперь можно посмотреть, как объект выглядит в трехмерке. Смотрим в диспетчер проекта, выбираем вкладку из списка 3D виды двойным щелчком

31. Для создания 3D вида можно также щелкнуть на маленькую кнопочку с домиком под лентой.

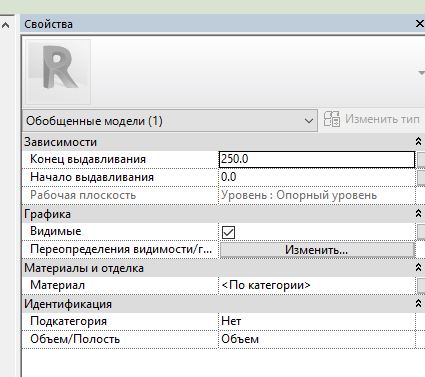
Создание параметра из окна свойств
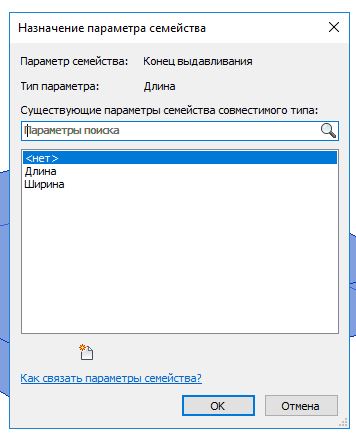
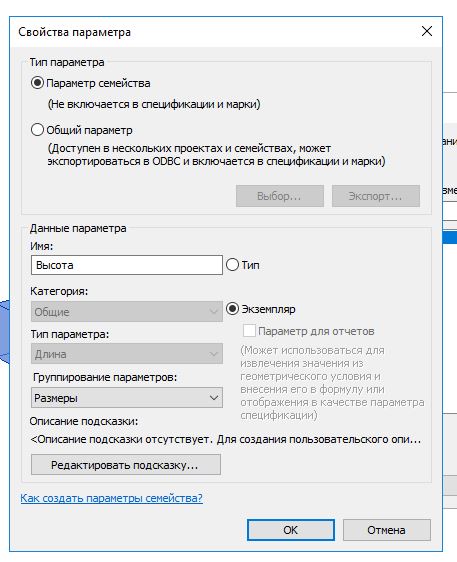
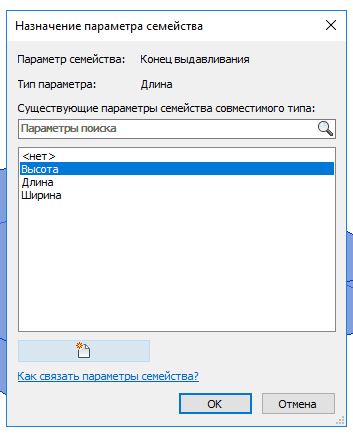
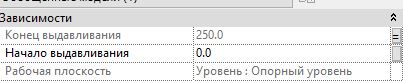
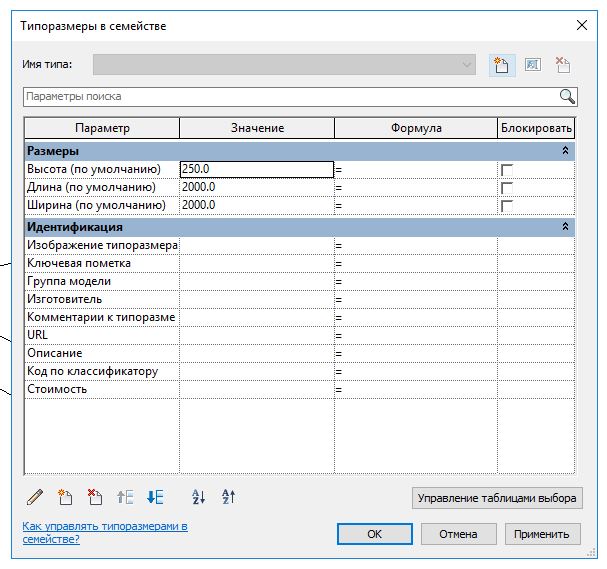
38. Введём значение 2000 для высоты кубика
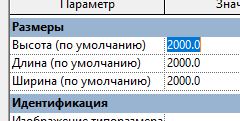
39. Все размеры объекта сравняются, в рабочей области будет виден уже настоящий кубик.
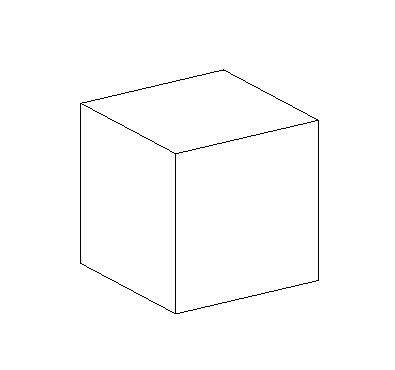
Задание параметра материала в семействе

41. Как и ранее, в появившемся окне нажимаем на кнопку создания параметра
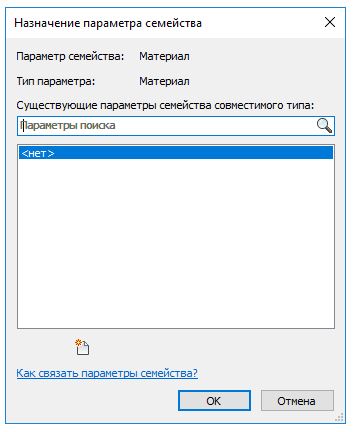
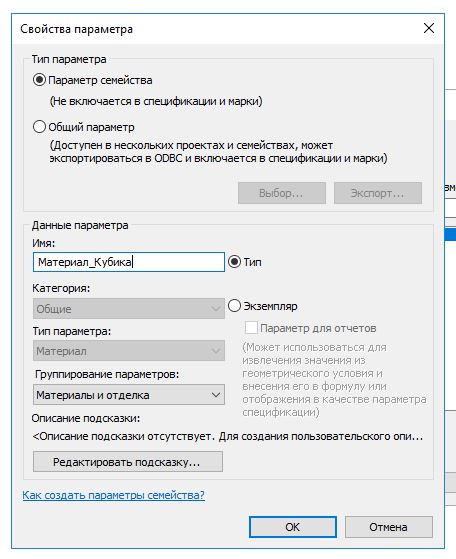
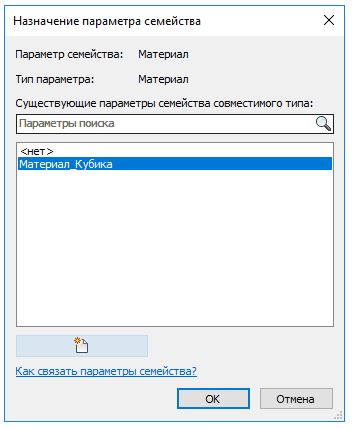

Сохранение семейства
Вопрос вероятно, наивный - но пока не могу нигде найти справки об этом.
Как создать РП - понятно, как ей пользоваться - более менее тоже понятно.
Но как от нее избавиться в проекте?
Скрыть - можно, а вот как ее уничтожить, когда она не нужна? По-идее, выделить бы, да нажать DEL. Но это не работает. А в контекстном меню ПКМ строка УДАЛИТЬ бледная и неактивна. РЕВИТ - 2021.
На разрезах тоже не удаляется. Сначала я подумал, что это потому что эта РП совпадает с системной плоскостью уровня 1 этажа и потому"неприкосновенна".
Но другие РП, созданные так, чтобы не совпадать ни с какими существующими системными плоскостями ни просто так, ни на разрезах тоже не удаляются.
См. иллюстрации.
Насчет первой РП, с скоторой я начал, у меня такая версия:
Она создана путем поворота и сдвига в сторону рабочей плоскости уровня 1 этажа.
По примеру Автокада, я был уверен, что при любом изменении координатной системы, существующей по-умолчанию, автоматически создается новая, пользовательская координатная система. А исходная остается без изменений, чтобы к ней всегда было можно вернуться. В Автокаде это именуется как МСК (системная, неприкосновенная "мировая" система координат и ПСК - регулируемая пользовательская система, временная, по окончании действий с которой происходит возврат к основной и исходной, к МСК)
Поэтому, я думал что при изменении системной РП 1 этажа у меня порождается именно пользовательская рабочая плоскость, а исходная плоскость 1 этажа просто в этот момент отключается, но существует без изменений. И соотвественно, был удивлен тем что не могу удалить созданную мною временную пользовательскую систему координат и вернуться к системной-исходной.
Но видимо, в РЕВИТе изменение системной координатной сетки, такой как плоскость этажа, не порождает новой отдельной пользовательской системы. А просто считается модификацией системы координат. Соответственно, РЕВИТ и не дает удалить РП, если она порождена просто модификацией той или иной существующей системной сетки.
Но тогда почему не удаляются и все другие, явно не являющиеся "системными"?
Что особенно интересно - если моя версия верна и при изменении системных РП не происходит порождения пользовательских сеток, а считается что это просто измененная системная РП - то каким образом можно вернуться к ее исходному состоянию?
Предположим, я неоднократно модифицировал, вращал-смещал плоскость уровня этажа. Но затем хочу вернуться к начальному, исходному состоянию этой РП. Как же это сделать? Чего-то похожего на "ресет" рабочей плоскости я пока не нашел. Есть ли вообще такая возможность?
2. Выделяем элемент, который будем "отрывать" от здания (в нашем случае выбрана крыша, которая была загружена в файл из Rhino) и выбираем команду "Переместить элементы".

3. После этого у нас появятся стрелки управления, за которые "тянем", чтобы переместить элемент.
4. Далее смещённому элементу можно добавить линии, которые покажут, откуда элемент "пришёл". Для этого выбираем смещённый элемент, кликаем на инструмент "По траектории", наводим курсор мышки на смещённый элемент, и Revit покажет линию. Кликаем там, где хотим, чтобы эта линия построилась.
5. На картинке 8 вы видите уже смещённую витрину входной группы. Но мы забыли к ним добавить одну из витрин (витрина справа). В таком случае мы выбираем уже смещённые витрины и кликаем на инструмент "Правка". После этого у нас открывается окно редактирования, в котором можно Добавить или Удалить элемент из набора смещения.
6. Если нужно вернуть смещённый элемент "на место" - просто кликаем на кнопку "Сброс".
Читайте также:

