Как сделать циклограмму в компасе
Добавил пользователь Владимир З. Обновлено: 05.10.2024
Программы для трехмерного моделирования набирают популярность среди специалистов разного профиля. Особенно, такой софт удобен для технических специалистов и инженеров. Одной из таких программ для разработки промышленных проектов и архитектуры является “Компас 3D”.
Обзор программы “Компас 3D”
“Компас 3D” уже стала стандартом для инженеров предприятий промышленного производства, благодаря простому интерфейсу и широким возможностям моделирования для инженеров. Ее часто используют архитекторы и строители для разработки чертежей зданий и металлоконструкций. В основном, ориентирована на промышленное производство разнообразных приборов, устройств и аппаратов.
Описание
“Компас 3D” – является комплексной системой автоматизированного проектирования, направленная не только на машиностроение, но и на разработку чертежей, проектирование кабельных систем и создание документов для инженерных проектов.
Создает проекты для строительной и промышленной направленности любой степени сложности, позволяет создавать изделие от идеи до полного проекта с готовыми документами.

Имеет несколько версий для персонального использования, стоящие совсем небольших денег:
- компас 3D Home – включает в себя электронную или же коробочную лицензию на год, стоимостью в 1490 рублей, продление на год составит 550 рублей;
- компас 3D LT – ориентирована на новичков, которые только знакомятся с проектированием и инженерной специальностью;
- учебная версия – доступна для студентов инженерных и технических вузов, выдается бесплатно.
История программы
Софт является старожилом на рынке трехмерного моделирования. В 1989 году была разработана первая версия программы. Но в то время она была доступна лишь узкому кругу пользователей. Версия, которая полноправно вышла на рынок для инженеров на платформе Windows, стала “Компас 5.0” в 1997 году.
На протяжении последующих лет разработчики АСКОН вносили дополнения и улучшения в софт, итогом этой работы стала версия “Компас 3D V16”, показанная пользователям 8 сентября 2016 года. Сейчас к программе выпускается несколько дополнений, модулей и плагинов, которые дают дополнительные функции к программе, чтобы еще больше улучшить работу инженеров.
Особенности программы
Программа имеет свои особенности, которые присущи только ей, что выделяет ее среди других софтов для промышленного проектирования:
- собственное математическое ядро C3D и использование параметрических технологий, созданных специалистами АСКОН;
- интерфейс на русском языке, являющийся удобным и простым даже для новичков;
- взаимодействие с другими программами по проектированию, созданное в Компасе перемещается без потери данных;
- поддержка разнообразных форматов передачи файлов, импорт и экспорт осуществляется при помощи основных форматов передачи;
- проектирование трубопроводов, кабельных систем, часть разработки проектов происходит автоматически, что значительно упрощает работу для специалистов на предприятиях;
- имеет встроенный модуль для разработки электрических цепей.
Интерфейс
Программа предлагает выбрать режим работы при загрузке, на стартовой странице можно выбрать обучающие материалы и обновления.

В нижней части страницы выбираются:
- открыть имеющийся проект;
- создать проект;
- создать чертеж;
- текстовый документ готового проекта;
- сборка и технологическая сборка;
- деталь для проекта.
После выбора режима работы перед пользователем открывается окно софта, включающее в себя несколько параметров:
В этом видео рассказывается об интерфейсе программы “Компас 3D”:
Функционал и возможности
“Компас 3D” включает в себя множество полезных функций для работы над инженерными проектами:
- параметрическая и твердотельная разработка, позволяющая при помощи эскизов создавать модель, к которой применяются все основные свойства софта;
- библиотека стандартных моделей – позволяет использовать для разработки встроенный каталог простых деталей;
- 2D проектирование – создание чертежей и технической документации проекта;
- использование листового материала – проектирует детальные изделия, включая изгибы, резьбу, вырезу, отверстия;
- учет допусков – учитывает усадку, свойства и параметры материалов, а также технологию производства окончательного проекта;
- инструментарий – включает обширный набор инструментов, включая изменение размеров, геометрию объекта, шероховатость;
“Компас 3D” удобен для разработки машиностроительного оборудования, благодаря своим возможностям:
- предполагает коллективную разработку проекта;
- позволяет разрабатывать детали машиностроения любой сложности и на выходе получать, практически, готовый продукт;
- включает проектирование снизу-вверх и сверху-вниз, начальная разработка возможна как с нижнего уровня, так и с верхнего;
- интерфейс прост для разработки начинающих инженеров, а сертифицированные центры обучения помогают новичкам изучить софт в короткие сроки;
- включает булевы операции и создание сложных поверхностей;
- построение эскизов, пространственных кривых и плоскостей;
- создание фасок, отверстий, скруглений, тонких оболочек объектов;
- проектирование листовых деталей;
- разработанная документация отвечает всем требованием ГОСТ, ISO, DIN или стандартами, установленными на предприятии.
Справка. Версии ПО регулярно обновляются, следует проверять новые функции на официальном сайте разработчиков.

Преимущества и недостатки
Во время разработки инженерных проектов пользователи отмечают плюсы и минусы работы с программой, следует учитывать все особенности, чтобы проектирование объектов было наиболее удобным для пользователей.
Преимущества:
- простой интерфейс;
- встроенная библиотека различных моделей;
- русскоязычный интерфейс;
- сертифицированные учебные центры от разработчиков;
- невысокая стоимость;
- возможность разработки чертежей и 2D проектирования;
- учет свойств разнообразных материалов;
- выгрузка файлов в форматах DXF, DWG, IGES, SAT, STEP;
- импорт файлов в форматах STL, DXF, DWG, SAT.
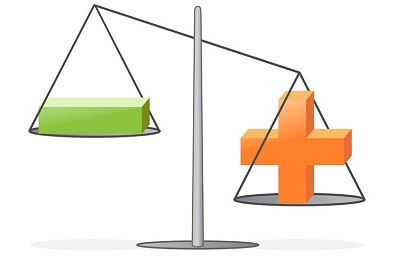
Недостатки:
- могут возникать проблемы при загрузке 3d моделей из других программ;
- проектирование в 3d сложнее для новичка, чем 2d, требуется полноценное освоение моделирования;
- не очень хорошая возможность визуализации объектов;
- система поверхностного моделирования имеет недостатки в оформлении.
Системные требования к ПО
“Компас 3D” имеет небольшие системные требования к компьютерам, позволяющие использовать софт как на персональных компьютерах, так и на технике предприятия.
Поддержка ОС:
| Операционная система | 32-зарядная версия | 64-зарядная |
| Windows 7 -10 | + | + |
| iOS (только мобильное приложение) | – | – |
Требуемый объем на диске для загрузки софта:
| Загружаемый пакет | 32-зарядная версия | 64-зарядная версия |
| Стандартный | 2,1 ГБ | 2,4 ГБ |
| Машиностроительное проектирование | 1,3 ГБ | 1,5 ГБ |
| Строительное проектирование | 2,3 ГБ | 2,2 ГБ |
| Приборостроительное проектирование | 100 МБ | 100 МБ |
Если пользователь использует официальный диск от разработчиков, то для установки необходим DVD-ROM. Для выпуска документации по проекту необходимы принтеры и сканеры.
Модули
Помимо основных функций имеются дополнения и плагины, внедряемые в программное обеспечение. На официальном сайте разработчиков представлены несколько дополнительных модулей, которые разработаны специально для софта.
Модуль ЧПУ, включающий токарную обработку
Позволяет автоматизировать разработку моделей для токарных станков ЧПУ. Это помогает сокращать срок изготовления изделий на предприятии, нет необходимости переносить данные в иные программные обеспечения для окончательной работы над объектом.
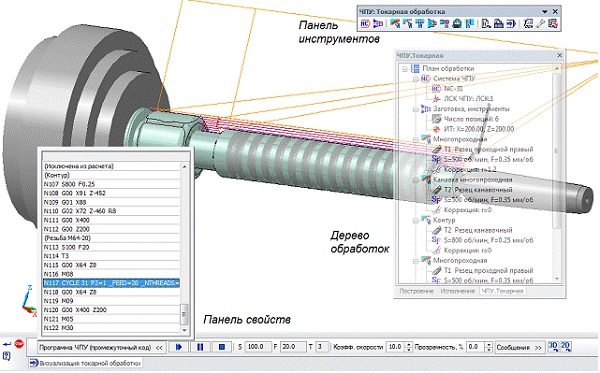
Фотореалистичный рендер моделей Artisan Rendering
Дополнение разработано специально для компании АСКОН, позволяет создать реалистичный рендер модели. Рендер делается на любом этапе проектирования, это помогает найти возможные ошибки и недочеты в проектировании.
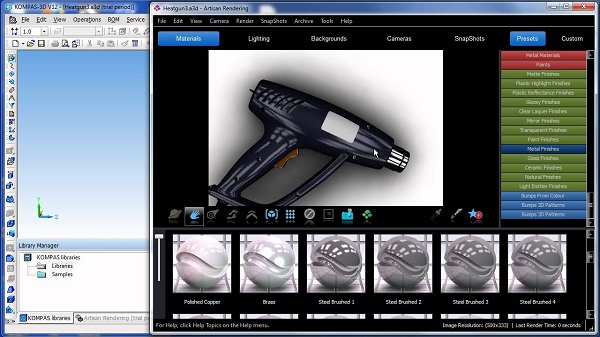
Модуль ЧПУ. Фрезерная обработка
Разработано специально для обработки на фрезерных станках ЧПУ. Позволяет формировать весь план обработки от выбора постпроцессора, заготовки, инструментария до генерации управляющей программы в кодах системы ЧПУ.

Анимация механики
Оживляет процесс сборки и разборки моделей, что позволит выявить возможные несоответствия в размерах и формах деталей. Позволяет создавать видеоролики для презентации устройств на различных конференциях или для руководства.
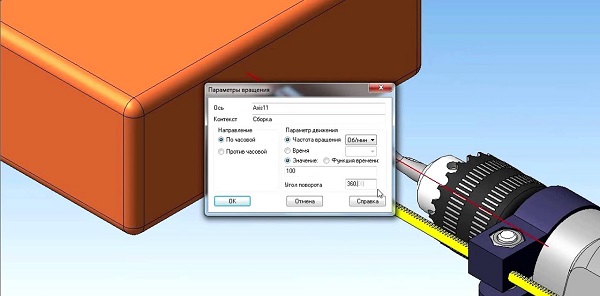
Система распознавания 3D-моделей
Позволяет передавать готовые модели между организациями, работающих в форматах XT, ACIS, STEP, IGES. Передает модели вместе с деревом построения, что позволяет быстрое внесение необходимых изменений.
Содержание программных пакетов различается для различных нужд. Такие пакеты включают в себя дополнительные приложения к программе.
Внимание! При внедрении приложений в программу стоит проверять на наличие вирусов и совместимость. Лучше, если приложения разработаны официальными разработчиками.

Машиностроение
Содержит многофункциональные наборы определенных инструментов, помогающие автоматизировать проектирование устройств, отвечающих всем требованиям рынка промышленной продукции:
- компас 3D Механика – пакет решает основные задачи проектирования, включая в себя разработку различных механизмов, приводов, трансмиссий;
- компас 3D Механика + – расширенное приложение, содержащее предыдущее приложение Механика, дополнительно включены материалы и инструменты;
- компас 3D Оборудование – включает в себя стандартный пакет программы, ориентирован на разработку гидравлических машин, инженерных коммуникаций, теплового и котельного оборудования;
- компас 3D Оборудование + – включает версию предыдущего пакета, дополняется инструментами, крепежами и деталями для машиностроения.

Строительство
Благодаря расширенному инструментарию, позволяет автоматизировать проектирования сооружений и архитектурных зданий различной направленности. Также включает в себя несколько пакетов:
- конструкции 3D – улучшает моделирование металлических и железобетонных каркасов зданий, в дополнение позволяет усовершенствовать модели ограждающими конструкциями и озеленением территории, что выглядит как готовый проект;
- инженерные системы 3D – позволяет проектировать системы вентиляции, водоснабжения и водоотведения различных зданий;
- электрика 3D – ориентирован на автоматизирование выпуска документации по силовому электрооборудованию, содержит каталоги низковольтных систем;
- технология 3D – проектирует технологическое освещение на производственных предприятиях, быстро создает планы зданий, а каталог металлопроката помогает создавать металлические опоры и различные конструкции;
- 2D пакеты – позволяют создавать документацию при любом виде проектирования, будь то электрика или инженерия.

Приборостроение
Позволяет повышать качество проектирования различных приборов и радиоэлектронной аппаратуры, различная конвертация печатных плат, разработанных даже в сторонних программах, проектировать кабели и жгуты для аппаратуры. Также включает в себя несколько пакетов:
- компас 3D Приборостроение – включающий в себя стандартный набор для проектирования сигнализаций, датчиков, частотных преобразователей, кабельных систем;
- компас 3D Приборостроение + – включает предыдущий модуль и дополняется расширенными возможностями.

“Компас 3D” станет незаменимым помощником в проектировании сложных устройств и промышленного оборудования для инженера. Также стоит помнить, что многие предприятия считают данную программу стандартом и требуют навык ее использования. Инженеру при смене софта, возможно, будет сложно ориентироваться в новой среде, но при должном обучении изучение “Компас 3D” не составит большого труда для специалиста.
Создайте замкнутую кривую той части детали, на которой нужно выполнить местный разрез. Активируйте инструментальную панель "Виды". Выберите "Местный разрез". Укажите замкнутый контур для построения разреза и местоположение секущей плоскости.
Как сделать вырез в компасе?
Выходим из режима создания эскиза, выбираем профиль отверстия, он у нас называется Эскиз9, нажимаем на инструмент Вырезать по траектории. Задаем траекторию, для этого кликаем ЛКМ (левой клавишей мыши) на созданной нами дуге прямо на 3д модели и жмем на зеленую галочку для завершения.
Что такое наклонное сечение?
Наклонное сечение – это изображение фигуры, полученной при мысленном рассечении предмета плоскостью, не параллельной ни одной плоскости проекций.
Как сделать сложный разрез на чертеже в компасе?
Как сделать сложный разрез
Какие бывают разрезы в черчении?
- Горизонтальные — секущая плоскость параллельна горизонтальной плоскости проекции.
- Вертикальные — секущая плоскость перпендикулярна к горизонтальной плоскости проекции.
- Наклонные — секущая плоскость составляет с горизонтальной плоскостью угол, отличный от прямого.
Как сделать вырез Компас 3д?
Активизируйте инструментальную панель кнопкой "Редактирование детали". Выберите команду "Вырезать выдавливанием". Во время вырезания можно задать направление, расстояние, уклон и цвет отверстия в модели.
Как строить наклонные сечения?
Построение наклонных сечений основано на применении способа замены плоскостей проекций (см. § 36, 58). При вычерчивании наклонного сечения нужно определить, какие поверхности, ограничивающие предмет, рассекаются секущей плоскостью и какие линии получаются от пересечения этих поверхностей данной секущей плоскостью (см.
Как обозначается натуральная величина наклонного сечения детали?
Натуральный вид наклонного сечения обозначается надписью А-А. При недостатке места на чертеже для расположения сечения в непосредственной проекционной связью его можно смещать, как показано на рис.
Как построить сечение в натуральную величину?
Натуральную величину сечения находим способом вращения. Ось вращения выбираем в точке D и поворачиваем секущую плоскость до положения, параллельного горизонтальной плоскости проекций. Из горизонтальных проекций точек проводим линии, перпендикулярные оси вращения. Натуральной величиной сечения будет являться эллипс.
КОМПАС-3D Home для чайников. Основы 3D-проектирования.
Если вы недавно приобрели принтер, но уже осознали, что печатать чужие модели вам неинтересно, то этот цикл статей для вас. В своих статьях я попробую научить вас создавать собственные модели в программе Компас.
Видео на тему: Компас 3D для начинающих.
КОМПАС-3D Home — это доступная даже ребёнку система трехмерного моделирования, обладающая полными возможностями профессиональных пакетов.
КОМПАС-3D Home разработана российской компанией АСКОН на основе профессиональной системы КОМПАС-3D, которая существует на рынке уже более 26 лет.
Система полностью русскоязычная, включая все мануалы и справки, что безусловно упростит вам дальнейшее изучение.
Видео. Урок 1 (часть первая) - Видео уроки Компас 3D
Заполнив несложную форму, мы получаем на электронную почту ссылку на архив. Скачиваем архив, не забываем распаковать его и устанавливаем программу. Надеюсь этот процесс не будет для вас затруднителен.
При первом запуске появляется окно Вид приложения — просто нажмите Ок. Настройка вам пока не понадобится.

Запуск программы
После запуска программы мы видим стартовую страницу:

Создадим деталь — для этого просто кликните соответствующий значок на стартовой странице. Эскиз - основа любой модели. Основой любой операции является эскиз. Эскизы располагаются на плоскостях или гранях модели.
Для построения эскиза необходимо нажать кнопку Эскиз на панели Текущее состояние и выделить нужную плоскость.

После этого вы переходите в режим эскиза — изображение разворачивается на плоскость экрана. В правом углу появляется значок режима эскиза.
Создадим прямоугольник. Для этого выберите команду Прямоугольник в панели Геометрия.

Вы можете либо кликнуть в двух произвольных местах на экране, либо ввести значения с клавиатуры. Введем значение высоты 50 мм — нажмем Enter, затем введем значение ширины 50 мм — нажмем Enter. Кликните в любой точке для размещения получившегося квадрата.

Теперь можно выйти из режима эскиза.
Для этого либо снова кликните на кнопку эскиза на панели Текущее состояние, либо на значок режима эскиза в правом верхнем углу рабочего поля модели.

Операция выдавливания
Теперь у нас есть эскиз, и мы можем выполнить операцию. Запустите команду Операция выдавливания на панели Редактирование детали.

У вас получился куб или параллелепипед, в зависимости от ваших действий.

Сохраните его — для этого нажмите Сохранить в стандартной панели или Ctrl+S с клавиатуры. Выберите нужную папку для сохранения.

Чтобы передать вашу модель на принтер, вам необходимо сохранить её в Stl-формат.
Для этого в меню Файл выберите Сохранить как.
В открывшемся окне выберите формат Stl в списке тип файла

После этого кликните на треугольник справа от кнопки Сохранить — в открывшемся списке выберите Сохранить с параметрами.

Откроется окно Параметры экспорта в Stl. В данном случае ничего менять не нужно — просто нажмите Ок.

В открывшемся окне выберите Текстовый и нажмите кнопку Начать запись.

Поздравляю! Ваша первая собственная модель для 3D-печати готова!
Дорогой читатель! Добавьте этот сайт в закладки своего браузера и поделитесь с друзьями ссылкой на этот сайт! Мы стараемся показывать здесь всякие хитрости и секреты. Пригодится точно.
По вопросам репетиторства по компьютерной графике (Autocad, Solidworks, Inventor, Компас), вы можете связаться любым удобным для вас способом в разделе Контакты. Подробное описание программ обучения и стоимость, вы можете посмотреть выбрав соответствующий курс. Обучение возможно очно и дистанционно.
1.1 Цель
1.2 Содержание
1.3 Последовательность и пример выполнения
Рассмотрим построение изображения, представленного на Рисунке 1.1.

Рисунок 1.1 — Задание для выполнения чертежа крышки
Построение двухмерного изображения крышки
1. Проанализируйте деталь: изображение симметричное, состоит из трех контуров; в каждом контуре есть повторяющиеся элементы, которые можно построит либо зеркальным отображением, либо круговым массивом. Выберите команду Файл⇒Создать⇒Чертеж
2. Войдите в режим редактирования основной надписи (по ПКМ на основной надписи, выбрав команду из контекстного меню Заполнить основную надпись), заполните графы Обозначение – КГ.0001ХХ.001 и Наименование – Крышка. Сохраните файл.


3. Для удобства, вставьте рисунок на рабочую область, для чего, вызовите команду из списка наборов Черчение⇒Вставка и макроэлементы⇒Рисунок , выберите файл рисунка задания и укажите его местоположение на рабочей области.

Для построения внешнего контура, постройте окружность диаметром 130 мм. Для чего, вызовите команду либо из списка наборов Черчение⇒Геометрия⇒Окружность , либо в меню Черчение⇒Окружности⇒Окружность.
Постройте еще две окружности диаметрами 30 мм и 16 мм.

4. Для обрезки лишних линий вызовите команду либо из списка наборов Черчение⇒Правка⇒Усечь кривую , либо в меню Черчение⇒Усечь⇒Усечь кривую и укажите обрезаемые части кривых.
5. Для копирования одинаковых элементов выделите дугу и маленькую окружность, вызовите команду из списка наборов Черчение⇒ Правка⇒Копия по окружности . На Панели свойств задайте количество элементов массива – 6 , нажмите кнопку в области Размещение копий⇒Вдоль всей окружности для равномерного распределения элементов массива по окружности, укажите центр массива – центр большой окружности и нажмите кнопку Создать объект .



6. Используя команду Усечь кривую обрежьте лишние фрагменты кривых.

7. Перейдем к построению следующего контура. Создайте окружность диаметром 92 мм и еще две концентрические с диаметрами 14 мм и 28 мм.


8. Используя команду Усечь кривую обрежьте лишние фрагменты кривых.

9. Выделите дугу и маленькую окружность. Выберите команду Правка⇒Зеркально отразить . С помощью двух точек (обязательно с привязкой, например, Центр ), расположенных на вертикальной оси больших окружностей, укажите ось симметрии. Используя команду Усечь кривую обрежьте лишние фрагменты кривых.

10. Для построения внутреннего контура, постройте две окружности диаметрами 64 мм и 40 мм.

11. Для построения лепестков, постройте три вспомогательные прямые под углом 45° и на расстоянии от средней линии по 8 мм , используя команды Геометрия⇒Вспомогательная прямая и Параллельная прямая .



12. Через точки пересечения вспомогательных прямых с окружностью диаметром 64 мм , постройте два отрезка, пересекающихся в центре больших окружностей, используя команду Отрезок .

13. Используя команду Усечь кривую обрежьте лишние фрагменты отрезков.

14. Выделите четыре полученных отрезка. Выберите команду Правка⇒Зеркально отразить . С помощью двух точек (обязательно с привязкой, например, Центр ), расположенных на вертикальной оси больших окружностей, укажите ось симметрии. Используя команду Усечь кривую обрежьте лишние фрагменты окружностей.

15. Постройте осевые линии, используя команду из списка наборов Черчение⇒Обозначения⇒Обозначение центра . Для построения радиальных осевых линий используйте опцию в области Тип⇒Одна ось . Для построения диаметральных осевых линий, используйте команду Геометрия⇒Дуга , со стилем линии Осевая.
Используя команды списка наборов Черчение⇒Размеры⇒Линейный размер , Диаметральный размер , Радиальный размер , Угловой размер , нанесите необходимые размеры согласно ГОСТ 2.307-68. Законченный чертеж представлен на Рисунке 1.2.
Рисунок 1.2 – Пример выполнения задания – чертеж Крышки
По вопросам репетиторства по компьютерной графике (Autocad, Solidworks, Inventor, Компас), вы можете связаться любым удобным для вас способом в разделе Контакты. Подробное описание программ обучения и стоимость, вы можете посмотреть выбрав соответствующий курс. Обучение возможно очно и дистанционно.
Читайте также:

