Как сделать чувствительность тачпада
Обновлено: 01.07.2024
Как отключить масштабирование на тачпаде?
Как отключить масштабирование тачпадом на ноутбуке
Почему не работают жесты на тачпаде?
Проверьте, установлен ли драйвер тачпада.
Жесты не работают, если на ПК не установлен нужный драйвер сенсорной панели. Если вы еще не установили драйвер сенсорной панели, загрузите его с веб-сайта производителя вашего устройства и установите его прямо сейчас.
Как сделать скролл на тачпаде?
Настройка тачпада ноутбука
- Зайдя в настройки мышки, перейдите на вкладку Параметры устройства и нажмите на кнопку Параметры, расположенную под названием устройства.
- В опциях прокрутки тачпада можно включить и отключить прокрутку, а также активировать опцию Прокрутка ChiralMotion.
Как настроить тачпад на ноутбуке?
Как включить прокрутку на тачпаде ASUS?
Практически на всех ноутбуках это сочетание Fn и той клавиши, на которой есть специальный значок (ищите F1-F12). Например, если у вас не работает тачпад на ноутбуке Asus c Windows 10 — необходимо нажать Fn+F9. После первого начатия touchpad включится, после второго, соответственно, выключится.
Как настроить прокрутку на тачпаде HP?
Откройте Параметры сенсорной панели TouchPad или ClickPad. Нажмите Прокрутка для выделения. Если рядом с пунктом Прокрутка не установлен флажок, установите его для активации прокрутки.
Как прокрутить страницу вниз без мышки?
Как прокрутить страницу сайта без мыши и тачпада?
- Пробел (Space), Page Up — прокрутка страницы на экран вниз
- Shift + Пробел, Page Down — прокрутка страница на экран вверх
- Ctrl + End — прокрутка страницы до нижнего края
- Ctrl + Home — прокрутка страницы до верхнего края
Как отключить масштабирование на ноутбуке?
Чтобы уменьшить масштаб экрана на ноутбуке с помощью клавиатуры в браузере, зажмите Ctrl и жмите минус, чтобы увеличить жмите плюс. Для возвращения масштаба по умолчанию нажмите Ctrl + 0. Комбинации поддерживаются программой Photoshop. Изменение масштаба экрана компьютера с помощью клавиш и мыши, самый удобный.
Как убрать инверсию на тачпаде?
Как убрать масштабирование в браузере?
Для того чтобы отключить масштабирование у приложения необходимо на ярлык кликнуть правой кнопкой мыши, свойства — выбрать совместимость, там есть пункт отключить масштабирование изображение…
Как включить жесты тачпада?
Как включить жесты на тачпаде Lenovo?
Как уменьшить чувствительность тачпада на ноутбуке windows 10
Настраиваем тачпад на ноутбуке с Windows 10
У большинства ноутбуков есть тачпад, который после установки новой операционной системы Windows 10 требует настройки. Поэтому, если у вас неправильно работает тачпад, недостаточно чувствительный или плохо реагирует на жесты, стоит воспользоваться данной инструкцией.
ВАЖНО! В инструкции, которая поставляется вместе с ноутбуком, есть раздел посвященный клавишам быстрого доступа.
В случае, если тачпад по-прежнему не работает, стоит проверить настройки в BIOSe, обновить или откатить драйвера (возможно, устарели или повреждены вирусами). Если и данные манипуляции не принесли результатов, стоит проверить, не повреждена ли физическая часть тачпада. Для этого ноутбук стоит доверить специалисту.
После заданных параметров стоит сохранить изменения и проверить настройки тачпада.
Тачпад, в основному, выполняет роли мышки. Если вы не используете USB-устройство, настроить сенсорную панель под свои потребности можно следующим образом:
Если все эти жесты не работают, стоит проверить тачпад на исправность.
Как настроить тачпад в Windows 10
Если вы используете ноутбук, устройство 2-в-1 или любой другой мобильный компьютер, возможно, вы также используете сенсорную панель. Поэтому вам следует настроить тачпад так, как вы этого хотите. Windows 10 предоставляет множество вариантов для управления простыми настройками, такими как настройка чувствительности сенсорной панели, а также расширенные настройки для настройки жестов сенсорной панели, которые запускают различные действия. Конечно, все зависит от вашего конкретного оборудования и драйверов. Давайте посмотрим, как настроить ваш тачпад в Windows 10.
ПРИМЕЧАНИЕ. Данное руководство предназначено для Windows 10 с обновлением за май 2019 года. Предыдущие версии Windows 10 могли не иметь всех функций, которые мы представляем в этом руководстве. Если вы не знаете, какая у вас версия Windows 10, прочитайте: Как проверить версию Windows 10, сборку ОС, редакцию или тип.
Различные типы сенсорных панелей
Microsoft делит доступные на рынке сенсорные панели на две широкие категории:
Как правило, более дорогие ноутбуки и устройства с ОС Windows, как правило, имеют точные сенсорные панели, а более дешевые — с обычными сенсорными панелями.
Какой у вас тачпад?
Если на вашем ноутбуке или планшете нет точной сенсорной панели, вы не увидите заявления, показанного ранее. Кроме того, единственным параметром, который вы можете настроить, является чувствительность сенсорной панели.
В следующих разделах этого руководства мы расскажем вам о настройках сенсорной панели, доступных в Windows 10, о том, как настроить чувствительность сенсорной панели в Windows 10, как включить сенсорную панель в Windows 10 и многое другое. Мы рассматриваем как точные, так и обычные сенсорные панели (в конце этого руководства), поэтому читайте и используйте информацию, которая относится к вам, в зависимости от типа сенсорной панели.
Как включить или отключить прецизионную сенсорную панель в Windows 10
Если ваш ноутбук или планшет с Windows 10 оснащен точной сенсорной панелью, вы можете включить или отключить ее, включив или выключив переключатель сенсорной панели.
Как настроить скорость курсора тачпада в Windows 10
Как изменить чувствительность сенсорной панели для касаний, когда у вас точная сенсорная панель
СОВЕТ: В большинстве случаев Ctrl-Z должен вернуть вас туда, где вы должны быть. .
Как настроить то, что делают краны, на точной сенсорной панели
Как настроить точную настройку прокрутки и увеличения сенсорной панели
Как настроить параметры с тремя и четырьмя пальцами на точной сенсорной панели
Списки касаний позволяют выбрать, что произойдет, когда вы касаетесь сенсорной панели тремя пальцами. Вы можете настроить Windows 10 на запуск поиска Windows, открытие Центра поддержки, воспроизведение/приостановку воспроизводимого мультимедиа, функцию средней кнопки мыши или ничего не делать.
СОВЕТ. Обычно нажатие средней кнопки мыши на ссылке в веб-браузере открывает ее в новой вкладке. С точной сенсорной панелью вы можете сделать то же самое, нажав на эту ссылку тремя или четырьмя пальцами.
Как сбросить настройки точной сенсорной панели
Это то, что вы получаете, когда у вас есть точная сенсорная панель на вашем устройстве Windows 10. Как видите, настроек достаточно много, и есть из чего выбрать.
Как настроить обычную сенсорную панель (изменить чувствительность сенсорной панели) в Windows 10
Если на вашем портативном устройстве нет точной сенсорной панели, то Windows 10 позволяет установить только задержку касаний, которые вы делаете на сенсорной панели. Это полезно для тех случаев, когда вы начинаете набирать текст на своем ноутбуке и случайно касаетесь сенсорной панели руками. В таких случаях вы можете обнаружить, что курсор перемещается, и вы печатаете в неправильных местах.
По умолчанию в Windows 10 сенсорная панель имеет среднюю чувствительность. Если на вашем устройстве Windows 10 установлена традиционная сенсорная панель, это практически все, что вы можете настроить для нее.
Вам удалось настроить тачпад так, как вы хотели?
В Windows есть множество настроек, которые вы можете настроить для своей сенсорной панели, если это точная сенсорная панель. Если вы это сделаете, мы держим пари, что вы будете более чем довольны тем, что вы получаете. Если у вас нет точной сенсорной панели или у вас экзотическая сенсорная панель (например, клавиатуры на Halo, которые можно найти на планшетах Lenovo Yoga Book), вам также следует проверить, не предлагает ли производитель вашего ноутбука или планшета дополнительные приложения или опции через свои собственные драйверы.
Включение, отключение и настройка жестов тачпада в Windows 10
Включение, отключение и настройка жестов тачпада в Windows 10
У большинства ноутбуков есть встроенный тачпад, который в Windows 10 можно настроить по собственному усмотрению. Также существует возможность использования стороннего устройства для управления жестами.
Включение тачпада
Активация тачпада выполняется через клавиатуру. Но если этот способ не работает, то придётся проверять настройки системы.
Через клавиатуру
В первую очередь просмотрите иконки на клавишах F1, F2, F3 и т.д. Одна из этих кнопок должна отвечать за включение и отключение тачпада. Если есть возможность, просмотрите инструкцию, которая шла в комплекте с ноутбуком, в ней обычно расписаны функции основных клавиш быстрого доступа.
Нажмите на горячую клавишу, чтобы включить или отключить тачпад
На некоторых моделях используются комбинации клавиш: кнопка Fn + какая-либо кнопка из списка F, отвечающая за включение и отключение тачпада. Например, Fn+F7, Fn+F9, Fn+F5 и т.д.
Зажмите нужную комбинацию для включения или отключения тачпада
В некоторых моделях ноутбуков присутствует отдельная кнопка, находящаяся возле тачпада.
Чтобы включить или отключить тачпад, нажмите на специальную кнопку
Для отключения тачпада повторно нажмите кнопку, включающую его.
Через настройки системы
Видео: как включить/отключить тачпад на ноутбуке
Настройка жестов и чувствительности
Настройка тачпада производится через встроенные параметры системы:
Настройте чувствительность и жесты тачпада
Востребованные жесты
Следующие жесты позволят вам полностью заменить все функции мыши возможностями тачпада:
пролистывание страницы — проведите двумя пальцами вверх или вниз;
Двумя пальцами листайте вверх или вниз
передвижение страницы вправо и влево — двумя пальцами проведите в нужную сторону;
Двумя пальцами двигайте вправо или влево
вызов контекстного меню (аналог правой клавиши мыши) — одновременно нажмите двумя пальцами;
Нажмите двумя пальцами на тачпад
вызов меню со всеми запущенными программами (аналог Alt+Tab) — проведите тремя пальцами вверх;
Проведите тремя пальцами вверх для вызова списка приложений
закрытие списка запущенных программ — проведите тремя пальцами вниз;
сворачивание всех окон — проведите тремя пальцами вниз при развёрнутых окнах;
вызов системной поисковой строки или голосового помощника, если он доступен и включён — одновременно нажмите тремя пальцами;
Нажмите тремя пальцами для вызова поиска
изменение масштаба — проведите двумя пальцами в противоположные или одинаковые стороны.
Масштабируйте через тачпад
Решение проблем с тачпадом
Тачпад может не работать по следующим причинам:
Удаление вирусов
Запустите антивирус, установленный на компьютере, и включите полное сканирование. Удалите найденные вирусы, перезагрузите устройство и проверьте, заработал ли тачпад. Если нет, то есть два варианта: тачпад не работает по другим причинам, или вирус успел нанести вред файлам, отвечающим за работу тачпада. Во втором случае нужно переустановить драйверы, а если это не поможет, то переустановить систему.
Запустите полное сканирование и удалите вирусы с компьютера
Проверка параметров BIOS
Чтобы войти в BIOS, выключите компьютер, включите его и в процессе загрузки несколько раз нажмите клавишу F12 или Delete. Для входа в BIOS могут использоваться и любые другие кнопки, это зависит от компании, разработавшей ноутбук. В любом случае в процессе загрузки должна появиться подсказка с горячими клавишами. Узнать нужную кнопку можно также в инструкции на сайте компании.
Активируйте использование Pointing Device
Выйдите из BIOS с сохранением внесённых изменений. Готово, тачпад должен заработать.
Сохраните изменения и закройте BIOS
Переустановка и обновление драйверов
Начните обновление драйверов тачпада
Обновите драйверы через автоматический поиск или зайдите на сайт производителя тачпада, скачайте файл с драйверами и установите их через ручной способ. Рекомендуется использовать второй способ, так как при нём шанс того, что скачается и правильно установится последняя версия драйверов, выше.
Выберите способ обновления драйверов
Видео: что делать, если тачпад не работает
Что делать, если ничего не помогло
Если ни один из вышеописанных способов не помог устранить проблему с тачпадом, то остаётся два варианта: повреждены системные файлы или физическая составляющая тачпада. В первом случае нужно переустановить систему, во втором — отнести ноутбук в мастерскую.
Тачпад — удобная альтернатива мыши, особенно в том случае, когда изучены все возможные жесты быстрого управления. Сенсорную панель можно включить и отключить через клавиатуру и настройки системы. Если тачпад перестал работать, удалите вирусы, проверьте BIOS и драйверы, переустановите систему или отдайте ноутбук в ремонт.
У большинства ноутбуков есть встроенный тачпад, который в Windows 10 можно настроить по собственному усмотрению. Также существует возможность использования стороннего устройства для управления жестами.
Включение тачпада
Активация тачпада выполняется через клавиатуру. Но если этот способ не работает, то придётся проверять настройки системы.
Через клавиатуру
В первую очередь просмотрите иконки на клавишах F1, F2, F3 и т.д. Одна из этих кнопок должна отвечать за включение и отключение тачпада. Если есть возможность, просмотрите инструкцию, которая шла в комплекте с ноутбуком, в ней обычно расписаны функции основных клавиш быстрого доступа.

Нажмите на горячую клавишу, чтобы включить или отключить тачпад
На некоторых моделях используются комбинации клавиш: кнопка Fn + какая-либо кнопка из списка F, отвечающая за включение и отключение тачпада. Например, Fn+F7, Fn+F9, Fn+F5 и т.д.

Зажмите нужную комбинацию для включения или отключения тачпада
В некоторых моделях ноутбуков присутствует отдельная кнопка, находящаяся возле тачпада.

Чтобы включить или отключить тачпад, нажмите на специальную кнопку
Для отключения тачпада повторно нажмите кнопку, включающую его.
Через настройки системы
Видео: как включить/отключить тачпад на ноутбуке
Настройка жестов и чувствительности
Настройка тачпада производится через встроенные параметры системы:
Настройте чувствительность и жесты тачпада
Востребованные жесты
Следующие жесты позволят вам полностью заменить все функции мыши возможностями тачпада:
-
пролистывание страницы — проведите двумя пальцами вверх или вниз;

Двумя пальцами листайте вверх или вниз

Двумя пальцами двигайте вправо или влево

Нажмите двумя пальцами на тачпад

Проведите тремя пальцами вверх для вызова списка приложений

Нажмите тремя пальцами для вызова поиска

Масштабируйте через тачпад
Решение проблем с тачпадом
Тачпад может не работать по следующим причинам:
- вирус блокирует работу сенсорной панели;
- тачпад отключён в параметрах BIOS;
- драйверы устройства повреждены, устарели или отсутствуют;
- физическая часть тачпада повреждена.
Устранение физического повреждения лучше доверить специалистам технического центра. Учтите, если вы самостоятельно решите вскрыть ноутбук, чтобы починить тачпад, гарантия перестанет быть действительной. В любом случае рекомендуется сразу обращаться в специализированные центры.
Удаление вирусов
Запустите антивирус, установленный на компьютере, и включите полное сканирование. Удалите найденные вирусы, перезагрузите устройство и проверьте, заработал ли тачпад. Если нет, то есть два варианта: тачпад не работает по другим причинам, или вирус успел нанести вред файлам, отвечающим за работу тачпада. Во втором случае нужно переустановить драйверы, а если это не поможет, то переустановить систему.

Запустите полное сканирование и удалите вирусы с компьютера
Проверка параметров BIOS
- Чтобы войти в BIOS, выключите компьютер, включите его и в процессе загрузки несколько раз нажмите клавишу F12 или Delete. Для входа в BIOS могут использоваться и любые другие кнопки, это зависит от компании, разработавшей ноутбук. В любом случае в процессе загрузки должна появиться подсказка с горячими клавишами. Узнать нужную кнопку можно также в инструкции на сайте компании.

Активируйте использование Pointing Device

Сохраните изменения и закройте BIOS
Переустановка и обновление драйверов
Начните обновление драйверов тачпада

Выберите способ обновления драйверов
Видео: что делать, если тачпад не работает
Что делать, если ничего не помогло
Если ни один из вышеописанных способов не помог устранить проблему с тачпадом, то остаётся два варианта: повреждены системные файлы или физическая составляющая тачпада. В первом случае нужно переустановить систему, во втором — отнести ноутбук в мастерскую.
Тачпад — удобная альтернатива мыши, особенно в том случае, когда изучены все возможные жесты быстрого управления. Сенсорную панель можно включить и отключить через клавиатуру и настройки системы. Если тачпад перестал работать, удалите вирусы, проверьте BIOS и драйверы, переустановите систему или отдайте ноутбук в ремонт.
Ноутбук отличается от десктопного компьютера тем, что его владельцу не нужно покупать дополнительные аксессуары вроде клавиатуры. Функцию мышки в лэптопе выполняет тачпад. Он представляет собой сенсорную область, реагирующую на прикосновения. Для комфортного взаимодействия с устройством важно знать, как настроить тачпад на ноутбуке с операционной системой Windows 10, поскольку стандартные параметры могут не удовлетворить пользователя.
Настройка чувствительности тачпада
Сенсорная панель реагирует на прикосновения пользователя вне зависимости от того, какая программа запущена на ноутбуке. От ее чувствительности напрямую зависит процесс взаимодействия с ноутбуком. По умолчанию на лэптопе установлены средние показатели, устраивающие большинство пользователей.

Но, если вы не удовлетворены стандартными настройками, то всегда можете увеличить или уменьшить чувствительность:

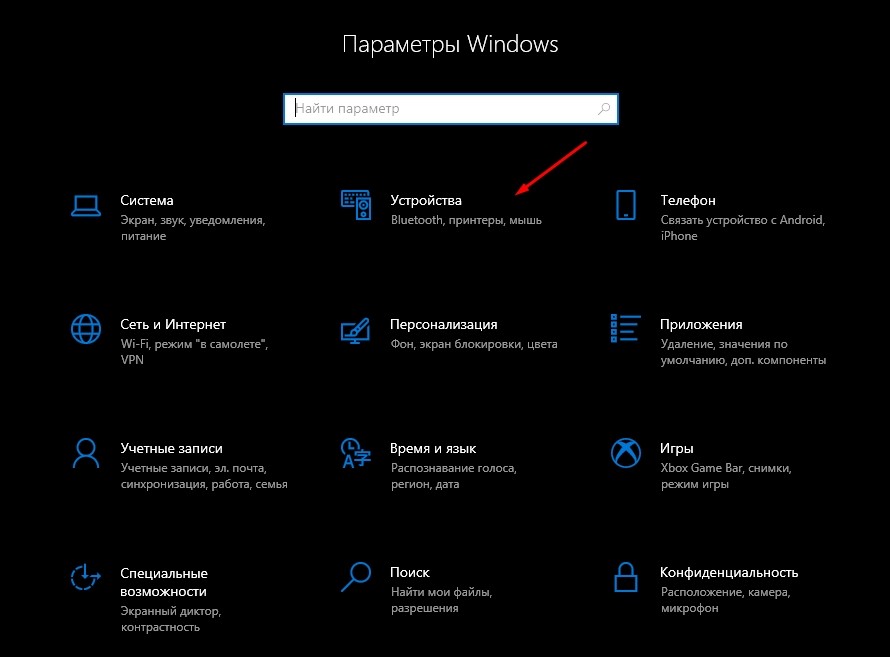
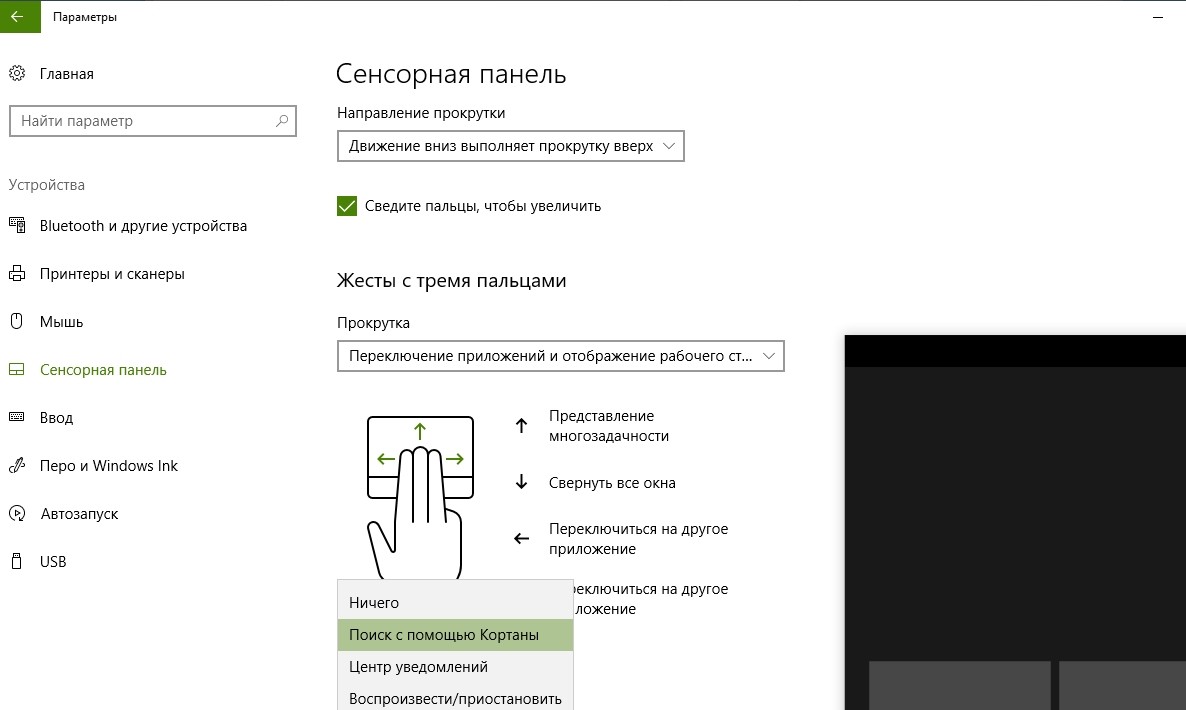
Здесь же изменяются другие настройки сенсорной панели, о которых мы поговорим далее. Чувствительность – это, конечно, важный параметр тачпада, но далеко не единственный. Так что не стоит останавливаться лишь на адаптации касаний.
Включение жестов
TouchPad полностью заменяет компьютерную мышь, несмотря на то, что представляет собой всего лишь сенсорную панель. Глядя на мышку, у пользователя может возникнуть вопрос, а как тачпад реализует прокрутку. Если в отдельном устройстве эту функцию выполняет колесико, то панель им не обладает.
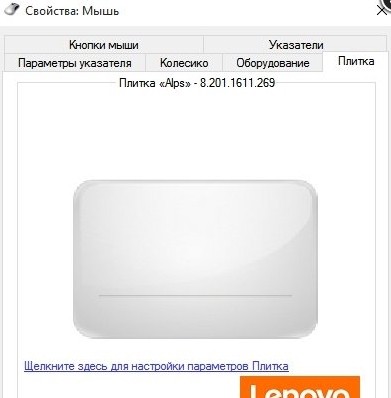
Прокрутка на лэптопе осуществляется свайпом двумя пальцами. Свайп прокручивает страницу в противоположную сторону. То есть, если направлять пальцы вниз, страница будет подниматься. Если ваш TouchPad не реагирует на двойные прикосновения, необходимо принудительно включить соответствующую функцию.
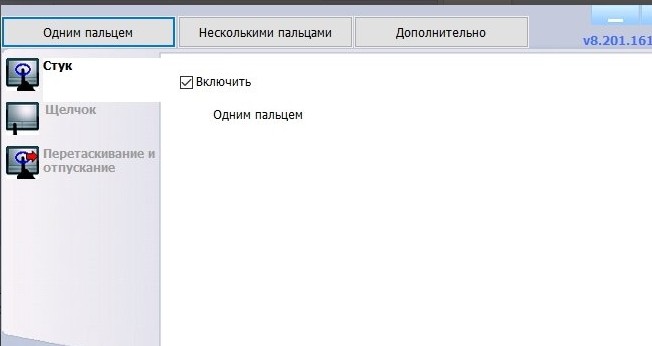

Настройка прокрутки
Регулировка параметров заключается не только в активации или деактивации функции, но и в ее точечной настройке. Одной из важнейших особенностей опции является инверсия, меняющая направление прокрутки. К примеру, по умолчанию страница движется в обратную сторону. То есть, когда вы делаете свайп вверх, содержимое движется вниз.

Сброс настроек
Возможные проблемы
При взаимодействии с тачпадом у пользователей возникают разного рода проблемы. У кого-то не работают отдельные функции, а у кого-то – вся сенсорная панель. Ниже предлагается универсальный вариант исправления любых ошибок:



- Запустите проверку компьютера на вирусы, так как вредоносное ПО тоже нередко влияет на работоспособность тачпада.
- Убедитесь, что панель не повреждена. Даже мелкие засоры могут вывести управляющий элемент из строя.

Как правило, большинство проблем решается перезагрузкой ПК, но это не значит, что нужно игнорировать другие рекомендации. Только после тщательной проверки вы можете точно сказать, из-за чего не работает тачпад или его отдельные функции.
Тачпад представляет собой сенсорную панель, которая работает как мышь в настольном компьютере. Поначалу многие пользователи с недоверием относятся к этой части ноутбука, так как она кажется неудобной. На самом деле, всё это просто дело времени — при длительном пользовании тачпад становится не менее комфортным, чем мышь.

При работе портативного компьютера не всегда есть возможность использовать внешнюю мышь
Другое дело, что не всегда при включении сенсорная панель работает и реагирует на касания, поэтому следует знать, как её включить и если настроить для наиболее удобного пользования. Давайте разберёмся, как включить тачпад на ноутбуке и менять его настройки.
Как включить тачпад
Есть несколько таких способов включения сенсорной панели:
- На многих современных ноутбуках есть небольшое углубление непосредственно возле сенсорной панели — используйте его для включения или выключения тачпада. Если у вас нет такой углублённой кнопки, воспользуйтесь следующим способом.

- На каждом лэптопе есть функциональная клавиша Fn, которая служит для выполнения разных задач при нажатии её с кнопками ряда от F1 до F12 Одна из них специально отведена для запуска работы тачпада и чаще всего на ней имеется соответствующая отметка. Поэтому попробуйте нажать Fn с одной из клавиш этого ряда, или воспользуйтесь поочерёдно каждой из них.

- Возможно, тачпад выключен в самой системе, и его нужно активировать через BIOS — зайдите в меню при запуске ноутбука или его перезагрузке, найдите раздел Pointing Device, где будет указано устройство. Чтобы включить его, нужно выбрать вариант Enable, выключить — Disable. Не забудьте сохранить изменения, выбрав комбинацию F10 или другую, напротив которой значится вариант Save and Exit.

Если все вышеприведённые действия не дали результата, стоит проверить, всё ли в порядке с драйверами — возможно, они устарели. Чтобы сделать это, выполните следующее:
- Через Пуск зайдите в меню Панель управления и выберите пункт Диспетчер устройств.
- Найдите раздел Мышь, строку тачпада и просмотрите свойства оборудования — если драйвера устарели или не работают (так бывает после замены операционной системы), об этом будет сказано в появившемся окне.
- Если с драйверами что-то не так и их нужно обновить или переустановить, компьютер сделает это самостоятельно, или вы можете необходимые файлы в интернете и указать к ним путь в свойствах оборудования.

Если вы не можете включить тачпад через операционную систему, комбинации клавиш, BIOS, скорее всего, дело в неисправности оборудования — в такой ситуации вам придётся нести ноутбук в ремонт.
Настройка тачпада
Помимо того, что эту деталь можно включать или отключать, тачпад можно настроить так, чтобы вам было максимально удобно пользоваться им в работе или на досуге. Давайте разберёмся, как можно поменять его настройки.
Итак, чтобы менять параметры работы тачпада, следует выполнить такие действия:
- Зайдите через Пуск в Панель управления.
- Выберите диспетчер устройств и раздел Мышь.
- Откройте строку с названием тачпада, выберите свойства и в появившемся окне под именем оборудования нажмите на параметры.

Какие настройки могут быть полезны для вас? Обратите внимание на следующие параметры:
- Вы можете включить или отключить прокрутку, активировать функцию ChiralMotion, которая позволяет пролистывать страницы не только сверху вниз, но и круговым движением — это удобно, если вы делаете прокрутку длинного документа или сайта.

- Современные модели ноутбуков поддерживают мультитач, которая позволяет работать с тачпадом не одним, а несколькими касаниями, что расширяет его функциональность — активировать этот инструмент тоже можно здесь, в параметрах устройства.
- Одним из самых важных инструментов является чувствительность, её можно отрегулировать по таким критериям, как касания случайные и при наборе пальцами. К примеру, если вы постоянно задеваете тачпад при печати, и он реагирует, стоит снизить шкалу в параметре Контроль касания ладонью. Если же вы хотите, чтобы сенсорная панель меньше или больше откликалась на действия пальцами, выберите пункт Чувствительность касания.

- В некоторых случаях, если вы всё равно постоянно задеваете тачпад при печати, можно активировать его блокировку при пользовании клавиатурой — так вы будете наверняка уверенны, что курсор останется на своём месте, и не будет делать прокрутку страницы до тех пор, пока вы вводите текст или жмёте на отдельные кнопки.
- Дополнительно настраиваются быстрота перемещения курсора, область давления на разные части сенсорной панели и скорость прокрутки.
Как видите, тачпад хоть и отличается от привычной для пользователей стационарных компьютеров мышки, может быть хорошо приспособленным для ваших потребностей. Теперь вы знаете, как включить сенсорную панель при помощи нескольких способов и настроить её параметры.
Читайте также:

