Как сделать чтобы звук шел в наушники а не в динамики
Добавил пользователь Cypher Обновлено: 04.10.2024
Параметры звука Windows 10
Начнем с регулировки общей громкости. Это, конечно, совсем для новичков – но пускай будет. В трее нажимаем на иконку звука и изменяем громкость.
В этом же окне будет написано, для какого устройства мы изменяем громкость. Громкость регулируется для устройства, которое установлено по умолчанию. Можно нажать на него и быстро изменить устройство вывода звука по умолчанию.
Давайте теперь подробнее рассмотрим новые настройки для разных приложений.
Как одновременно подключить колонки и наушники
Отличным вариантом станет включить уведомления в колонках, снизив звук до минимума, а нужные дорожки прослушивать исключительно с помощью наушников или наоборот. Но можно ли, вообще, это сделать? Каким именно образом? Есть два способа, которые может применить обыкновенный пользователь, далёкий от тайн техники.
Один источник звука
Этот метод подойдёт для тех случаев, когда необходимо проиграть одну звуковую дорожку сразу на нескольких устройствах. Например, если хочется послушать музыку вместе с другом, но в соседней комнате спит ребёнок или сразу несколько человек собираются смотреть фильм в наушниках.
Аксессуары могут использоваться любые — как наушники, так и колонки, всё, что в данный момент подключено к компьютеру.
ВАЖНО. Преимуществом подобной инструкции является ещё и то, что у вас всё получится даже при использовании двух разных звуковых карт. Они могут быть внешними и внутренними.
Важным моментом станет сохранение файла в папку, на которое редко кто обращает внимание, но иногда пользователи всё же меняют местоположение файла. Лучше этого не делать, чтобы программа работала корректно.
После установки, если всё было сделано верно, в списке подключённых устройств появится новый девайс, с помощью которого и будет воспроизводиться запись. После этого необходимо открыть папку с файлом, нажать на первую открывшуюся строку и в качестве входного устройства выбрать Line 1.
Выходящим выберите одно из нужных устройств. Затем создайте ещё один подобный репитер и в качестве выходного выбирайте уже второе устройство. Таким образом, вы сможете легко слушать одну и ту же дорожку с помощью разных аксессуаров.
РАЗДЕЛЕНИЕ ЗВУКА ( в наушниках и звука в колонках)
Доброго времени суток.
Есть ПК с windows 10, колонки, наушники и одна звуковая карта.
Как сделать так, чтобы через колонки воспроизводить один звук(например семья хочет слушать музыку), а другой звук(с игры) пустить через наушники?
Поиск по форуму и на просторах интернета лишь запутал окончательно.
Хотел создать тему в техническом разделе, но ведь туда “всезнающие консультанты” не заглядывают. Надеюсь на вашу помощь люди обыкновенные и совофармеры.
Последний раз редактировалось AgRe5s0r; 11.07.2016 в 13:22 .
Дополнительные настройки стерео микшера
Там в настройках стерео микшера есть еще несколько вкладок с дополнительными настройками. Давайте посмотрим, что там можно настроить и нужно ли это делать. Скажу сразу, что ничего интересного и полезного я там не нашел.
На вкладке “Общие” находится информация о самом устройстве. Можно открыть свойства контроллера (обычно это Realtek High Definition Audio) , сменить имя или иконку, или выключить/включить стерео микшер.

Открыв вкладку “Уровни”, можно изменить громкость на устройстве, на которое выводится звук через стерео микшер. Так же можно отключить звук и изменить баланс.
На вкладке “Улучшения” по идеи должны быть какие-то настройки для улучшения звука. Но у себя я их не обнаружил. Только одна галочка “Отключение всех звуковых эффектов”, которая ни на что не влияет (в моем случае) .

Ну и вкладка “Дополнительно”, на которой можно настроить разрядность и частоту дискретизации (эти настройки у меня не активны) и настроить монопольный режим. Эти настройки лучше не трогать. Хотя в моем случае, они ни на что не влияли. По крайней мере я ничего не заметил.

Вот собственно и все настройки.
Надеюсь, вы смогли настроить этот стерео микшер в Windows 10 и вывести звук на два устройства одновременно. Напишите в комментариях, для каких задач вы используете эту схему, на какие устройства выводите звук, и как все это у вас работает. Нет рассинхронизации звука? Ну и задавайте вопросы, не стесняйтесь 🙂
Как одновременно подключить колонки и наушники
С каждым днём пользователи придумывают новые задачи для своего компьютера. Подключают второй и третий монитор, наушники, колонки, звуковые блютуз-гаджеты, телевизор. Это расширяет возможности, но порождает трудности с настройками того, что не было задумано изначально. Так, например, подключают одновременно 2 звуковых устройства — колонки и наушники с одним или разными аудиопотоками. Разберёмся, как это можно сделать (ну я то уже в курсе, а вам расскажу).
Как разделить звук при расширении экранов
Настройка раздельного воспроизведения звука на ноутбуке и телевизоре на Windows 7, 8, 10 при подключении ноутбука к телевизору через HDMI, используя TV для просмотра фильма, а ноутбук – для прослушивания музыки.
Эти настройки подходят для устройств, имеющих свои независимые динамики – а это:
- компьютер с подключенной аудиосистемой или наушниками,
- ноутбук,
- подключенный к ним телевизор
- в различных сочетаниях – монитор, телевизор, ноутбук.
Пригодится, если в семье один компьютер, тогда на ТВ выводим интересный фильм, а на мониторе можно играть в компьютерные игры, слушать музыку, можно включить другое кино, но использовать свой видеоплеер, и тд…
Посмотрите кабели и переходники HDMI, DisplayPort для качественного подключения устройств к компьютеру
- Настроить диспетчер Realtek HD для одновременного воспроизведения двух различных звуковых сигналов.
Главное окно Realtek High Definition
Отмечаем чекбокс на “”одновременное воспроизведение двух различных звуковых сигналов”
- На плеере AIMP3, на котором будем слушать музыку на ноутбуке, в параметрах воспроизведения выбрать Динамики (Realtel HD Audio)
- На видеоплеере KMPlayer, где будем смотреть фильм на телевизоре, в настройках Аудио –> Рендер аудио –> Samsung TV
- Аналогично на раздельный вывод звука настраиваются и другие лучшие видеоплееры: VLC Media Player, KMPlayer, Media Player Classic, Daum PotPlayer, Light Alloy, Combo Player, GOM Player, BSPlayer, Zoom Player, Real Player, Tunes, Kantaris Media Player, JetAudio Basic, ALLPlayer, Kodi.
- Что делать, если на компьютере пропал звук →
- Это расширение отключит звук на каждом сайте в Chrome →
- Что делать, если у компьютера, смартфона или планшета слишком тихий звук →
Проводные устройства
Решить проблему с одновременным подключением 2 приборов аудиовоспроизведения можно через системные настройки или с помощью реальных манипуляций с разными разъёмами на вашем ПК или ноутбуке. Для начала рассмотрим проводные способы, как одновременно подключать колонки и наушники.
Универсальный разветвитель
Едете вы, допустим, в поезде или электричке вдвоём. Вокруг люди, шум. А хочется скоротать время за просмотром чего-нибудь. Одна пара наушников на 4 уха — не очень удобно. Тут поможет разветвитель для аудиовхода. Штекер в ноутбук, а для подключения есть 2 гнезда. И никаких дополнительных манипуляций не потребуется.

Недостатки применения разветвителя
Очень удобное средство для ноутбуков, смартфонов и планшетов при вопросе, как подключать две пары наушников. Основная проблема разветвителей — качество. Здесь, как в лотерее, то попадётся нормальный прибор, то слабоваты разъёмы или один из них не работает. Чаще всего случается проблема, когда при подключении двух пар ушей, в каждой идёт звук только на один канал — правый или левый.

Подключение в различные гнёзда аудиокарты
На ПК есть несколько выходов джек 3,5.Описанный ниже способ будет ориентирован на наличие зелёных разъёмов на передней и задней панели. Либо, если сзади таких выходов 6, то дополнительным звуковым портом можно назначить чёрный или синий.
Пошаговая инструкция, как одновременно подключать колонки и наушники или две пары ушей к одному ПК:
Теперь наушники и колонки, или двое ушей будут воспроизводить один звуковой поток без задержек. Так что можно избежать лишних травм для разъёма и не тыкать наушники туда-сюда. Просто убавляете звук на колонках и слушаете его в наушниках.
Использование порта USB
Если у вас есть уши с подключением через USB, то действия аналогичны. Просто сначала подключаете устройство в порт на передней панели. Компьютер сам определит его. А далее действуете по инструкции. Правда свою версию я с такой комбинацией не проверял, поэтому тестируйте оба варианта.
Как подключить две пары беспроводных наушников к компьютеру?
Чтобы настроить две или три пары беспроводных устройств на воспроизведение одного звукового потока одновременно, потребуется донгл и специальная программа. Например, Bluesoleil. Она платная, но с пробным периодом. Также есть крякнутые версии с торрента.
Инструкция, как одновременно подключать 2 наушников к компьютеру:
Как переключать звук с динамиков на наушники?
Конечно, колонки можно просто убавить ручным регулятором, когда мы пользуемся наушниками. Но как переключать аудиоустройства, регулировать уровень громкости. Есть 2 способа.
С помощью настройки звуковых устройств в Windows 7 и 10
Управлять громкостью наушников и колонок отдельно можно. Эта инструкция подойдёт для тех, кто изначально подключал оборудование не по моей инструкции:
- Жмём на динамик, который отвечает за громкость в панели задач левой кнопкой мыши.
- В верхней строке выбираем наушники или колонки.
- Регулируем звук ползунком.
Если же вы воспользовались моей инструкцией, то регулятор звука будет общим для обоих устройств. Колонками можно управлять вручную.
С помощью программы audio switcher

Работать с имеющимися в виндовс инструментами не очень удобно. Существует альтернативный способ, как переключать звук с динамиков на наушники и наоборот. А также легко управлять устройствами воспроизведения и записи звука с помощью специальной программы Audio Switcher.
Вот ряд её преимуществ:
- Бесплатная.
- Не требует установки.
- Можно задавать сочетания горячих клавиш.
- Можно переключать устройства прямо в трее одним кликом мыши.
Минус в том, что программа на английском языке. Но интерфейс простой, легко разобраться.
USB подключение наушников против обычного подключения

Есть ли разница между подключенным устройством по USB и при помощи стандартного TRS джека?
Да, разница есть. Она заключается в том, что любое дополнительное USB устройство, которое способно воспроизводить звук, считается Windows отдельным от других и им можно гибко управлять. В то время, как ваша звуковая карта видится Windows как одно устройство, и, если вы подключите к ней колонки и наушники одновременно Windows всё равно будет их видеть, как одно звуковоспроизводящее устройство.
Но как же быть, если вы хотите, переключаться между колонками и наушниками, которые подключены к одному устройству?
Как подключить USB наушники к компьютеру или ноутбуку Инструкция
Решение есть, но я опишу вас лишь общий алгоритм, т.к. каждое из звуковоспроизводящих устройств может значительно отличаться от другого интерфейсом фирменного приложения или настройками.
Убедитесь в том, что у вас на компьютере установлена последняя версия драйверов и фирменного программного обеспечения для вашего звуковоспроизводящего устройства. Это обязательное условие.
Возможно ли настроить автоматическое переключение с колонок на наушники и наоборот?
Рассмотрим ситуацию, когда у вас имеется одна звуковая карта, к которой вы одновременно подключили наушники и колонки.
Колонки вы подключили к зелёному выхода на задней панели компьютера, а наушники к аудио гнезду на передней панели компьютера.
Как подключить наушники к передней панели компьютера Инструкция
Если передняя панель подключена к звуковой карте правильно, будет происходить автоматическое переключение между выводом звука на колонки и наушники силами программного обеспечения звуковой карты.
Windows будет всегда уверен в том, что звук выводится через звуковую карту, и будет отдавать ей весь звуковой поток для обработки и вывода. Звуковая карта будет самостоятельно определять подключены наушники или нет и выводить звук на них.
Вернуться к содержанию
Как одновременно подключить колонки и наушники
В этом руководстве мы рассмотрим несколько способов одновременного подключения наушников и колонок.
Как сделать чтобы наушники и колонки играли одновременно
Если вы регулярно пользуетесь колонками и наушниками, то наверняка не хотите постоянно втыкать и вытыкать их. Есть два простых способа, чтобы звук одновременно шел из наушников и колонок в Windows 10.
Программная настройка вывода звука
Подходит для звука на чипе Realtek, рассматривается вариант для встроенных звуковых плат.
Вывод звука на колонки и наушники с использованием разветвителя
- Воткните в зеленый разъем разветвитель, а уже в него колонки и наушники.
Постарайтесь использовать первый способ. С ним одновременный вывод звука через колонки и наушники более надежный. Учитываются сопротивления наушников и колонок. Разветвитель иногда может давать тихий звук. Не качественное исполнение терять контакт и как следствие отсутствие одного канала или отсутствие стерео.

Да как настроить звуковую карту, чтобы звук воспроизводился одновременно через наушники и колонки.
Ты что — грамофон? - Спросите вы. Отвечаю — НЕТ! НО ЭТО ОДНО И ТО ЖЕ.
Хотите слушать музон в наушниках, в то время как ваши смотрят фильм, слушая его через колонки? На одном и том же компе? Если да, то тогда читайте дальше эту статью.
Современные звуковые карты (ДАЖЕ БЮДЖЕТНЫЕ) без малейших затруднений поддерживают такую опцию как разделение звука на разные каналы. И если речь идет о ПЕРЕДНЕМ и ЗАДНЕМ выходах (читай колонки и наушники) то проблем нет в принципе.
При установленном драйвере звука к вашему железу абсолютно нормально выглядят ТРИ схемы выдачи звука для любого софта.
- Звук идет в канал по умолчанию. То есть, куда шпарит Винда, туда же пойдет музыка от вашего плеера.
- Звук идет в наушники — независимо от выбора Винды, ваш плеер играет в наушники.
- Звук идет в колонки. Аналогично — независимо от выбора Винды, ваш AIMP играет в колонки.
Смотрим настройки для VIA Uadio HD. Жмем как показано и выбираем "независимый наушник". То есть, с точки зрения Винды, наушники подключенные к переднему разъему и колонки, включенные сзади вашего компа, теперь независимые устройства. Как две флешки.
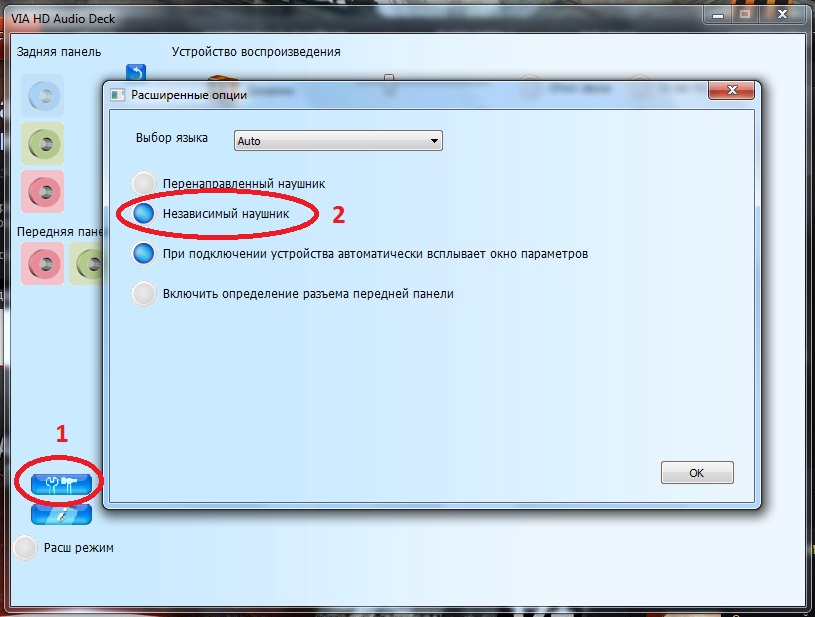
Теперь тоже самое для звуковых карт Реалтек.
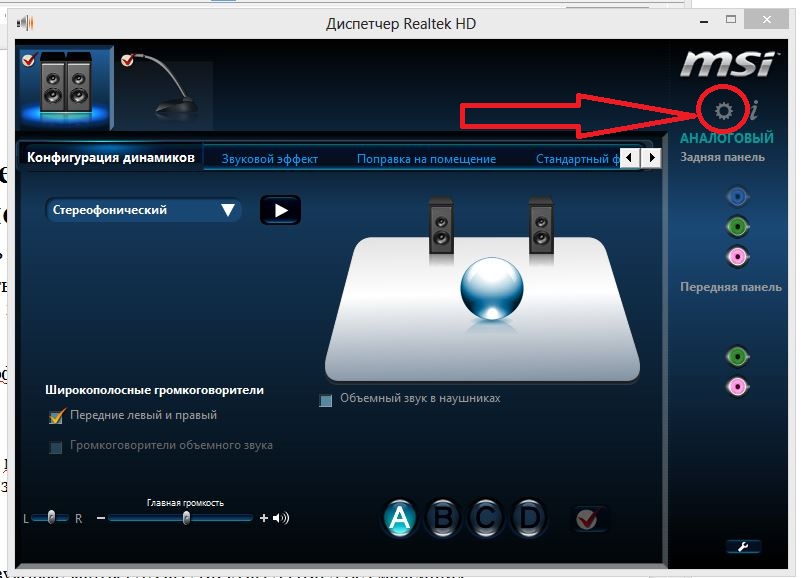
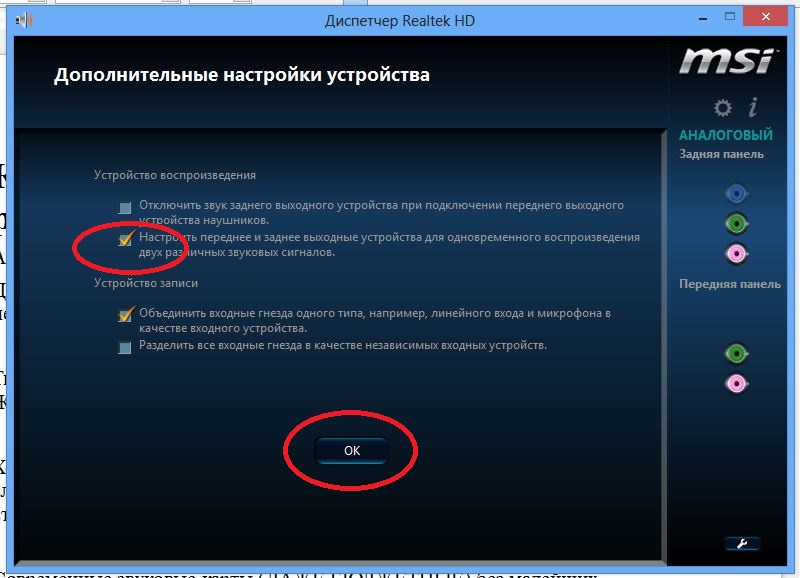
Жмем как показано и выбираем РАЗДЕЛЕНИЕ переднего и заднего выхода.
Поэтому, вы теперь без затруднений можете выбрать такие настройки для программы AIMP.
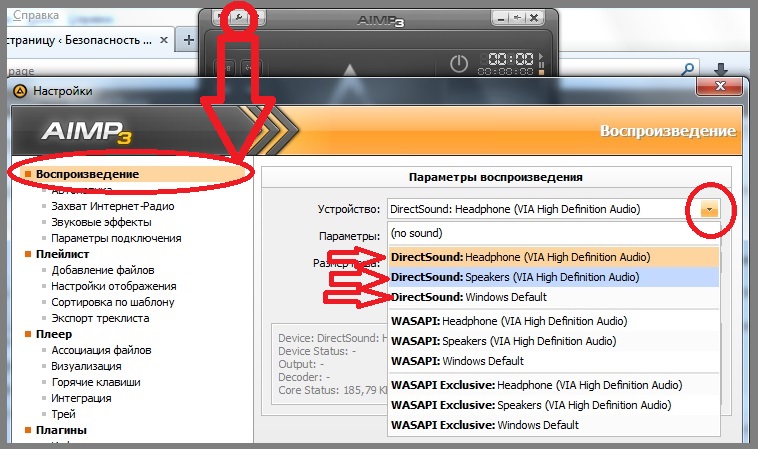
Как видно, можно заставить его играть в наушники, колонки или в звуковой выход по умолчанию.
Headphone - наушники (переднее подключение к ПК);
Speakers - колонки (сзади);
Windows Default - то, что выбрано по умолчанию для винды (или наушники или колонки).
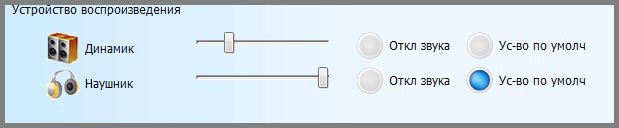
ПО УМОЛЧАНИЮ ВЫБРАНЫ НАУШНИКИ
Как видим, настроить выход РАЗНЫХ звуков в наушники и колонки очень просто. Я это полюбил за такую фичу — дефолтный выход это наушники. И теперь все звуки Винды и браузера звучат тихо и далеко — где-то под монитором (или где там наушники закинуло). И если я нечаянно открою сайт с очередной дурацкой рекламой, он не оглушит меня дебильным восторгом — ПОКУПАЙ, а просто что-то прошепчет через наушники, которые я предусмотрительно не надел.
Думаю, что многим может пригодится возможность отдельно выставлять уровень громкости для разных проигрывателей, браузеров, системных звуков и т. д. Более того, теперь можно выводить звук на разные устройства одновременно. Например, звук с видеоплеера можно вывести на телевизор, или монитор по HDMI (если у вас, например, к ноутбуку подключен монитор). В это же время можно смотреть видео в браузере, или слушать музыку через проводные, или Bluetooth наушники. А системные звуки, или музыку из другого приложения выводить на встроенные динамики, или подключенные к компьютеру колонки. Windows 10 позволяет все это делать без каких-то сторонних программ.
Я уже все проверил – все отлично работает. Windows 10 автоматически определяет приложения, которые выводят звук и отображает их в настройках. А мы уже можем выбрать отдельные устройства вводы и вывода звука для этого приложения. Ну и изменять громкость.
Параметры звука Windows 10
Начнем с регулировки общей громкости. Это, конечно, совсем для новичков – но пускай будет. В трее нажимаем на иконку звука и изменяем громкость.
В этом же окне будет написано, для какого устройства мы изменяем громкость. Громкость регулируется для устройства, которое установлено по умолчанию. Можно нажать на него и быстро изменить устройство вывода звука по умолчанию.
Давайте теперь подробнее рассмотрим новые настройки для разных приложений.
Настройки устройств воспроизведения и громкости для приложений в Windows 10
Сначала там идут обычные настройки общей громкости и устройств вывода и ввода звука по умолчанию.
Ниже будет отображаться список приложений, для которых можно изменять параметры звука. Там отображаются приложения, которые воспроизводят, или записывают звук (на данный момент). Для каждого приложения можно изменить громкость, выбрать отдельное устройство вывода звука (динамики, колонки, наушники), или ввода (микрофоны).
Чаще всего, в качестве второго устройства для вывода звука с компьютера, или ноутбука используют именно наушники. В таком случае, вам может пригодится статья: Не работают наушники на компьютере. Почему не идет звук на наушники.
Если у вас возникли какие-то проблемы с настройками звука в Windows 10, то задавайте вопросы в комментариях под статьей.
Вы когда-нибудь задумывались, можно ли воспроизводить одни и те же звуки через динамики вашего компьютера и пару наушников? Как насчет одновременного воспроизведения двух разных аудиопотоков через наушники и динамики?
Оба этих сценария возможны в Windows 10, и это проще, чем вы думаете. Но сначала зачем вам это делать?

Воспроизведение звука через наушники и динамики одновременно
На самом деле существует несколько различных вариантов использования для одновременного воспроизведения одних и тех же или разных аудиопотоков на двух или более разных устройствах воспроизведения. Это может иметь больше смысла, если вы просто думаете об этом как об управлении воспроизведением на нескольких выходах. Не обязательно только наушники и динамики, но и любое устройство вывода звука, к которому компьютер имеет доступ. Вот несколько интересных вариантов использования этой техники.

- Вы ди-джей и хотите следить за музыкой в наушниках, которая воспроизводится через динамики.
- Вы хотите воспроизвести что-то на телевизоре, подключенном к вашему компьютеру, для кого-то еще, но при этом хотите продолжать использовать компьютер и, возможно, слушать музыку в наушниках во время работы.
- Вы хотите воспроизводить музыку через динамик Bluetooth или динамики в другой комнате, но при этом хотите продолжать использовать компьютер.
Понимание звуковых устройств
Прежде чем мы перейдем к основным принципам одновременного воспроизведения звука через наушники и динамики, стоит кратко объяснить, как звуковые устройства работают в Windows 10.
Устройства HDMI, такие как ваш графический процессор, также являются аудиоустройствами, поскольку HDMI может передавать аудиоданные, а также видео. Звук иногда не работает, потому что Windows выбирает выход HDMI на видеокарте в качестве аудиоустройства, но на большинстве компьютерных мониторов нет динамиков!

Это означает, что, если у вашего компьютера есть лишняя мощность ЦП, вы можете отправлять аудиопотоки на каждое из этих устройств независимо. По крайней мере теоретически. Чтобы он заработал, вам также необходимо воспользоваться функцией, добавленной в Windows 10.
Назначение приложений определенным звуковым устройствам в Windows 10
Рассматриваемая функция позволяет вам назначать определенные приложения для определенных звуковых выходов. Таким образом, вы можете заставить одно приложение воспроизводить звук через наушники, а другое — через динамики.
Это тоже довольно просто! Вот как это сделать:
- Щелкните правой кнопкой мыши значок динамика в области уведомлений и выберите Открыть настройки звука.

- Выберите громкость приложения и настройки устройства

- Рядом с каждым приложением, которое вы хотите маршрутизировать, выберите раскрывающееся меню вывода и выберите аудиовыход, из которого вы хотите воспроизводить звук этого приложения.

Вы должны услышать звук этого приложения через нужный набор динамиков. Вам может потребоваться остановить и возобновить воспроизведение, чтобы это вступило в силу. Кроме того, если вы не видите приложение, которое хотите маршрутизировать, в списке, вам нужно сначала запустить воспроизведение звука в нем. Например, нам нужно было запустить YouTube видео в Google Chrome до того, как оно появилось в списке.
Воспроизведение звука на наушниках и динамиках с помощью настроек программного обеспечения
Теперь вы знаете, как заставить разные приложения воспроизводить звук через каждый комплект динамиков или наушников, но что, если вы хотите, чтобы через динамики и наушники одновременно воспроизводился один и тот же звук? Это тот тип установки, который звукорежиссер в студии или исполнитель на сцене может использовать, чтобы убедиться, что стереомикс, поступающий на динамики, правильный.
Это тоже довольно просто сделать в Windows 10:



- Снова щелкните правой кнопкой мыши Stereo Mix и выберите свойства.



- В раскрывающемся списке воспроизведения на этом устройстве выберите наушники.

Теперь все, что воспроизводится через динамики, будет воспроизводиться и через наушники. Просто имейте в виду, что в зависимости от вашего оборудования может быть небольшая задержка между двумя аудиопотоками.
Использование аппаратного решения
Все вышеперечисленное включает в себя некоторые чисто технические возня с настройками программного обеспечения и устройствами, но что, если вы просто хотите использовать как динамики, так и наушники одновременно, воспроизводя один и тот же звук со 100% надежностью и не возиться с программного обеспечения? Ответ очень простой. Все, что вам нужно, это наушники sплетер!
Это точно такие же разветвители, которые вы использовали бы для подключения двух наушников к одному аудиоразъему. Люди используют их постоянно, когда, например, два человека хотят посмотреть один и тот же фильм в самолете.

Единственная разница здесь в том, что вы подключаете комплект динамиков к одному разъему сплиттера, а наушники — к другому. Вместо двух пар наушников.
Если вы хотите использовать наушники, просто поверните ручку регулировки громкости на динамиках до нуля и наденьте наушники. Если в ваших наушниках есть встроенные регуляторы громкости, вы можете сделать то же самое там. Вероятно, это самый простой способ дублировать источник звука. Особенно на ноутбуке, у которого есть только один выход для наушников.
Музыка для моих ушей или где-нибудь еще
Теперь вы можете полностью контролировать, куда идет ваш звук, когда вы воспроизводите любой звук на своем компьютере. У современных компьютеров столько лошадиных сил, которые можно сэкономить при обычном использовании, что с таким же успехом можно сделать с ними что-нибудь интересное.
Это также полезно, если у вас есть домашний развлекательный компьютер, подключенный как к удаленному Bluetooth, так и к локальным проводным источникам звука. Наслаждайтесь новыми возможностями звука!
Читайте также:

