Как сделать чтобы значки на рабочем столе перемещались свободно
Добавил пользователь Владимир З. Обновлено: 04.10.2024
Иногда, после заражения компьютера небольшим вирусом, который остановил службу в Windows, значки на рабочем столе перестают перемещаться. Решений в интернете множество, но рассмотрим наиболее простые методы решения проблемы с перемещением значков (ярлыков) на рабочем столе:
1) Проверяем выравнивание значков по сетке в настройках рабочего стола.
Щелкаем на пустом месте на рабочем столе правой кнопкой и проверим галочки в пункте
Вид
- Упорядочить значки автоматически
- Выровнять значки по сетке.
Убираем галочки с этих пунктов.
2) Рекомендуется проверить компьютер на наличие вирусов! Если не установлен антивирус скачайте его обязательно.
3) Есть вероятность что может помочь установка всех обновлений для операционной системы, с помощью автоматического обновления системы.
4) Если ничего не помогло, то поможет выполнение следующей команды в командной строке CMD.
Пуск -> Выполнить (или комбинация клавиш Windows + R) -> вводим cmd
В этом окне вводим msiexec /unregister
Перезагружаем компьютер и вводим следующую строку в командной строке: msiexec /regserver
Снова перезагружаемся (но не обязательно), службы запущены и можно проверить свои значки на рабочем столе, если они перемещаются то проблема решена, и можно работать в стандарном режиме. Но не забывайте про использование антивируса !

Некоторое время назад, на моём компьютере, заметил, что при перезагрузке сбивается расположение ярлыков на рабочем столе. В данной публикации вы узнаете как решить эту проблему.
Почему сбивается расположение ярлыков?

Если вы столкнулись с проблемой перемещения ярлыков на рабочем столе, то в первую очередь нажмите правой кнопкой мышки в любом свободном месте рабочего стола, наведите курсор на пункт Вид и справа в раскрывающемся меню проверьте не установлена ли галочка в пункт Упорядочить значки по умолчанию. Если установлена, то снимите её.
В моём случае расположение ярлыков сбивалось после перезагрузки компьютера из-за того, что разрешение монитора заново инициализировалось при каждом перезапуске системы. Связано это было с тем, что драйвер монитора был установлен не совсем правильный. Дело в том, что Windows 10 при обновлении на новую версию установило свой универсальный драйвер для мониторов. В диспетчере устройств монитор определялся как Универсальный монитор PnP. Отсюда следовало, что нужно обновить драйвер для монитора.
Сбиваются ярлыки? Обновите драйвер монитора
Как это сделать? Расскажу на своём примере. У меня монитор от компании Samsung.
Мне это помогло. Если вам не помог данный способ, то приведу парочку других, которые могут помочь.
Не сохраняется расположение ярлыков? Правим системный реестр.
Это решение связано с правкой системного реестра. Я вообще не рекомендую редактировать реестр без бэкапа реестра, а ещё лучше без образа системы, с помощью которого можно вернуть систему в исходное положение.
- Открываем редактор системного реестра и находим ветку HKEY_CURRENT_USER\Software\Microsoft\Windows\Shell\Bags\1\Desktop . В этой ветке удаляем все параметры. Потом расставляем ярлыки на рабочем столе по
щучьему велению по своему хотению своему усмотрению, жмём кнопку Обновить (правой кнопкой по свободному месту рабочего стола и выбор пункта Обновить) и перезагружаем компьютер. - Если предыдущий способ не помог, воспользуйтесь этим. Тут будем редактировать следующие ветки в системном реестре:
HKEY_CLASSES_ROOT\Wow6432Node\CLSID\\InProcServer32
HKEY_CLASSES_ROOT\CLSID\\InProcServer32
Итоги:
Настоятельно рекомендую сначала воспользоваться первым способом и только потом и только при наличии образа (бэкапа) для восстановления системы лезть в системный реестр.
На этом все! До новых встреч на страницах нашего проекта.
Если вам понравилась эта статья, то пожалуйста, оцените её и поделитесь ею со своими друзьями на своей странице в социальной сети.
Для некоторых пользователей любой версии операционной системы Windows простая операция по перемещению значков на рабочем столе может оказаться не такой уж и простой. А именно при попытке перемещения того или иного ярлыка, он не будет оставаться в том месте, куда вы его поместили. Вместо этого он окажется в произвольном месте радом с другими значками рабочего стола.
В большинстве случаев эта проблема решается очень просто. Как именно – вы узнаете из данной статьи.
Отключение автоматического упорядочивания
В контекстном меню рабочего стола (при клике правой кнопкой мыши по свободному пространству) имеется пункт меню “Вид”.
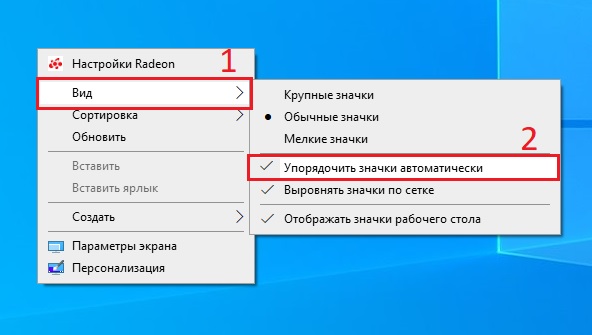
Снимаем галочку с пункта “Упорядочить значки автоматически”
Если его раскрыть (подвести к нему указатель мыши), то отобразятся еще несколько пунктов, среди которых будет пункт “Упорядочить значки автоматически”.
Если перед ним стоит галочка, то значит данный пункт активирован и для свободного перемещения значков по рабочему столу его нужно отключить.
Чтобы это сделать, достаточно по нему кликнуть 1 раз левой кнопкой мыши. Галочка перед ним должна пропасть.
Теперь можете пробовать перемещать значки по рабочему столу.
Если же у вас все равно не получается разместить значок в нужном месте рабочего стола, то попробуйте отключить опцию “Выровнять значки по сетке” все в том же подменю “Вид” контекстного меню рабочего стола.
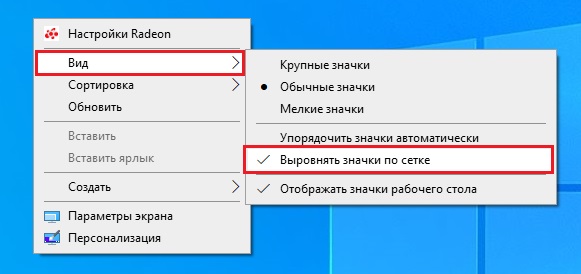
Отключаем выравнивание значков по сетке
Данная инструкция работает не только в Windows 10, но и в любой другой Windows (XP, 7, 8.1)
Разработчики Microsoft при создании новой операционной системы внесли значительные изменения в дизайн интерфейса. При разработке Windows 10 были тщательно проработаны все значки и иконки системы, и создано несколько вариантов их графического исполнения. Это дает пользователю возможность самому выбирать внешний вид значков согласно своим предпочтениям. И иконки рабочего стола – не исключение.
В этой статье мы расскажем, как поменять внешний вид иконок на рабочем столе, а также, как поменять значки на собственные иконки или на те, что уже есть в системе.
Смена внешнего вида основных значков на рабочем столе
Основные значки рабочего стола — это те иконки, появление которых на рабочем столе предусмотрено по умолчанию, сразу после установки Windows. Для того чтобы изменить внешний вид любой из них, требуется выполнить описанные ниже действия:






Множество готовых значков и иконок для рабочего стола можно скачать абсолютно бесплатно в интернете.


Сброс параметров папки
Иногда проблему можно решить путем сброса настроек папки до значений по умолчанию.
Откройте Панель управления командой control из окна Win + R.


Примените изменения, и перезагрузите компьютер.
Все ли иконки рабочего стола можно поменять?
Давайте изменим внешний вид значка приложения и в качестве примера возьмем популярный браузер Google Chrome.




Как добавить ярлык на разные панели в Windows 10
Иконки приложений можно добавлять не только на рабочий стол. Есть еще панели:
В левом списке могут быть указаны не все программы. Если обнаружилось, что какого-то приложения там нет, нужно добавить туда ярлык вручную. Каким образом:




Автозагрузка

Покажем, как добавить ярлык в автозагрузку:
Панель задач

Есть немного другой способ:


В трей
Трей Виндовс находится на панели задач, это ее правый конец. В нем располагаются как системные иконки (время, громкость, заряд батареи и т. д.), так и значки различных приложений, установленных на ПК.
Как добавить что-либо в трей Виндовс пошагово:




Смена внешнего вида значка каталога
Существенных различий в смене внешнего вида ярлыка приложения или папки в принципе никаких нет.



Изменить значок закрепленного файла в панели задач
1. Нажмите на файл, который вы перетянули на панель задач, правой клавишей мыши => в открывшемся подменю нажмите на название еще раз правой клавишей мыши и выберите “Свойства”.
2. Во вкладке “Ярлык” нажмите на “Сменить значок” => перейдите в папку с нужным значком (чаще всего он находится в папке где расположен сам файл) или выберите значок из показанных системных и нажмите “ОК” два раза.
3. Перезагрузите компьютер или перезапустите проводник, чтобы изменения вступили в силу.
На сегодня всё, если у вас есть дополнения или вы знаете другие способы – пишите комментарии! Удачи Вам
Читайте также:

