Как сделать чтобы жесткий диск крутился постоянно
Обновлено: 08.07.2024
Со временем жёсткий диск начинает работать медленнее. Однако это не значит, что его нужно срочно менять. HDD можно ускорить, как минимум вернув первоначальную производительность. Рассмотрим самые простые, но при этом действенные методы ускорения жёсткого диска.
Важно: рекомендации по ускорению относятся только к HDD. Если у вас SSD, то эти советы по большей части не помогут, так как твердотельные накопители работают по другой технологии.
Очистка диска
В процессе работы на диске скапливается много мусора, временных файлов, ошибочных записей в реестре. Всё это влияет на производительность системы, поэтому она начинает работать медленнее. Устранить недостаток помогает очистка диска, которую можно выполнить встроенными средствами Windows или через чистящие утилиты от сторонних разработчиков.
Чтобы очистить диск встроенными средствами Windows:
5. Ждём завершения сканирования, исправляем найденные ошибки.
При очистке диска через CCleaner нужно внимательно отмечать приложения, из которых он будет удалять временные файлы. Особенно это касается браузеров. Если вы не хотите, чтобы утилита стёрла историю и сохранённые пароли, снимите галочки с приложения, прежде чем запускать сканирование и очистку.
Дефрагментация носителя
При записи на HDD файлы разбиваются на фрагменты, которые сохраняются в разных ячейках. Запуская файл, мы заставляем диск собирать эти части. Со временем этот процесс занимает всё больше времени. Устранить неудобство помогает дефрагментация . Для её проведения Windows предлагает встроенный инструмент:
Дефрагментацию не стоит проводить часто — хватит 1-2 раз в месяц в зависимости от активности пользователя.
Проверка диска на ошибки
Изменение параметров диска
У жёсткого диска, как и у любого устройства на Windows, есть параметры работы. Их изменение позволяет в определённой степени управлять скоростью чтения/записи накопителя.
3. Находим жёсткий диск, кликаем по нему правой кнопкой и открываем свойства.
В свойствах некоторых дисков параметры могут называться иначе. Вам нужно разрешить кэширование и включить повышенную производительность.
Изменение режима подключения
Материнские платы поддерживают два режима подключения: IDE для старых систем и AHCI для новых. Для ускорения диска попробуем переключиться на AHCI — или, по крайней мере, убедимся, что он уже используется.
- Запускаем командную строку с правами администратора.
- Выполняем команду bcdedit /set safeboot minimal.
3. Перезагружаем компьютер и заходим в BIOS. Обычно для этого нужно нажать на клавишу Delete. На некоторых материнских платах клавиша может быть другой — она указана на стартовом экране.
4. Переходим в раздел Integrated Peripherals.
5. Находим пункт с названием типа Configure SATA as, SATA Config, SATA Type (зависит от материнской платы и версии прошивки).
6. Выставляем для SATA значение AHCI.
7. Переходим в раздел Exit и выбираем режим Safe & Exit для применения конфигурации.
8. После перезагрузки компьютера выбираем запуск в безопасном режиме (он может включиться по умолчанию).
9. В безопасном режиме запускаем командную строку и выполняем команду bcdedit /deletevalue safeboot.
10. Перезагружаем компьютер.
На Windows 7 включение AHCI выполняется немного сложнее. Начинать процедуру следует с внесения изменений в реестр:
- Нажимаем сочетание Win+R и выполняем команду regedit, чтобы попасть в редактор реестра.
2. Проходим в каталог HKEY_LOCAL_MACHINE\SYSTEM\CurrentControlSet\Services\iaStorV
3. В правой части окна находим параметр Start.
8. Закрываем редактор и перезагружаем компьютер.
После правки реестра заходим в BIOS и включаем AHCI, как это показано выше на примере Windows 8/8.1/10.
Главная трудность при переключении AHCI — найти соответствующий параметр в BIOS. Вот ещё несколько возможных вариантов:
- Main > Sata Mode > AHCI Mode
- Integrated Peripherals > OnChip SATA Type > AHCI
- Integrated Peripherals > SATA Raid/AHCI Mode > AHCI
Если AHCI и так уже включен, переключитесь в режим IDE и посмотрите, как на нём обстоят дела с производительностью жёсткого диска.
Поиск и устранение битых секторов
Первый этап — получение SMART-данных:
- Запускаем программу.
- На вкладке Standart выбираем диск, который хотим проверить.
3. Переходим на вкладку SMART и нажимаем Get SMART, чтобы получить актуальные данные.
Информация о состоянии диска появляется практически сразу. Особое внимание уделяем столбцам Health и Raw. В первом цветами отображается состояние (красный — плохо, зелёный — хорошо, жёлтый — есть опасность), во втором указано количество битых секторов.
Если битых секторов много, то выполняем ещё один тест:
- Переходим на вкладку Tests.
- Выбираем режим Ignore, чтобы программа пропускала нестабильные сектора.
- Нажимаем Start для запуска сканирования.
После тестирования программа покажет процент нестабильных секторов. Если он высокий, то приступаем к лечению диска. Есть три режима:
- Remap — переназначение секторов из резерва.
- Restore — попытка восстановления сектора. Недоступна для дисков объёмом более 80 Гб.
- Erase — запись новых данных в повреждённый сектор.
Самый безопасный режим Remap. При его выборе жёсткий диск попытается заменить битые части секторами из своего резервного фонда. Чтобы запустить его, на вкладке Tests отмечаем соответствующий пункт и нажимаем на Start.
Обычно с помощью Victoria восстанавливается около 10% битых секторов. Если изначально их было намного больше, то лучше заменить жёсткий диск, пока он ещё работает. Это поможет избежать потери данных.
Замена на SSD
Рано или поздно запас прочности HDD исчерпывается и уже никакие методы ускорения не помогают вернуть ему достойную производительность. В таком случае оптимальным решением станет замена жёсткого диска на твердотельный накопитель — SSD. На него мы устанавливаем операционную систему и ресурсоёмкие программы.
Старый, но ещё работающий HDD выбрасывать не стоит. Можно подключить его как второй диск и использовать для хранения файлов: фото, видео, документов. Главное – периодически проверять HDD на битые сектора, чтобы не упустить момент, когда он окончательно выйдет из строя.
Столкнулся в Windows 10 с проблемой: жёсткий диск не останавливается по истечении времени, указанного в панели управления электропитанием компьютера. HDD установлен вторым, а Windows расположен на диске SSD. Дело именно в жёстком диске, в данном случае у меня ноутбучный диск TOSHIBA формата 2,5”. До него стоял HDD Western Digital, и такой проблемы не наблюдалось.
Проблема в том, что постоянно крутящийся шпиндель издаёт лишний шум, иногда даже единственный шум из ноутбука. Также, изнашивается механизм диска и расходуется энергия, что особенно заметно при работе от аккумулятора.
Почему жёсткий диск не останавливается



Иногда диск не засыпает никогда, либо засыпает через произвольный промежуток времени, например, через 15 минут, независимо от настроек электропитания Windows. Всё бы ещё нечего, но операционная система так работает, особенно Windows 10, что периодически происходит обращение к диску и он начинает вращаться, и останавливается снова только через 15 минут. Проблема усугубляется, если второй HDD используется редко, но зато постоянно шумит.
Принято считать, что диск не останавливается в том случае, если какая-то программа, и правда, время от времени обращается к диску, и он, закономерно, не уходит в спящий режим. Рекомендую вспомнить после чего началось такое поведение. Может быть вы обновили драйвера ноутбука, получили обновления Windows или установили новые программы? Временно удалите программы, откатите обновления и драйвера. Проще всего создать точку восстановления системы и временно откатиться на прежнюю точку восстановления, если она есть.
Статья о том случае, когда дело не в программах, а по каким-то причинам Windows 10 не умеет выключать шпиндель винчестера. Т.е., система APM (Automatic Power Management) винчестера не полностью совместима с Windows… Не стоит путать APM с AAM (Advanced Acoustic Management). AAM нужен для регулирования уровня шума, создаваемого перемещением считывающих головок.
Как вручную и автоматически останавливать HDD
HDParm это консольная утилита, т.е. программа работающая в режиме командной строки. У неё нет графического интерфейса, мы будет запускать её вручную из командного файла (батника). Для автоматического применения новых параметров мы добавим командный cmd-файл в автозапуск Windows. Также, понадобится активировать запуск утилиты после выхода из режима сна, т.к. после засыпания Windows, параметры APM стираются.
hdparm.exe -i hda
mountvol D: /D
mountvol F: /D
"c:\Program Files (x86)\hdparm\hdparm.exe" -i hda|findstr /C:"TOSHIBA"
if not errorlevel 1 (
"c:\Program Files (x86)\hdparm\hdparm.exe" -S 180 hda
) else "c:\Program Files (x86)\hdparm\hdparm.exe" -S 180 hdb
mountvol D: \\?\Volume\
mountvol F: \\?\Volume\
Вы увидите, каким буквам дисков назначен какой VolumeID:


Жесткие диски почти бесшумны, но некоторые из них делают звук приглушенного щелчка, когда происходит обращение к читающей головке или происходит отключение компьютера – это нормально. Если звук появляется только изредка или шумы, о которых раннее не слышали – щелчок, измельчение, вибрация или визг – то вероятно винчестер становится неисправным. Есть несколько типов звуковых сбоев.
Следующие шаги помогут определиться в действительности ли шумит жесткий диск, если да что делать дальше, прежде чем ваши драгоценные файлы исчезнут навсегда.
Что делать если сильно шумит жесткий диск?
Потребуется время: Это устранение неполадок занимает от 15 минут до нескольких часов, в зависимости от причины странного звука.
Необходимо убедиться что жесткий диск это источник звука, а не другой аппаратный компонент.
- Если отключите кабель питания диска, и провод получения данных жесткого диска. Остался слышен шум при запуске? То проблема заключается не в винчестере!
- Попробуйте другой вариант чтобы верно определить источник. Если шум прекращается при подключении силового кабеля, но возвращается при подключении кабеля данных SATA или с помощью других интерфейсов к винчестеру, вероятно потребуется заменить кабель для передачи данных.
Если по факту жесткий диск в неисправном состоянии, запустите бесплатную диагностическую программу для винчестеров, которое доступно в Интернете. Профессиональные диагностические программы также доступны для покупки у сторонних разработчиков.
В случае если исправления сделанные диагностическими программами, не будут временно устранять шум, выполните полную резервную копию компьютера и замените винчестер.
Постоянное решение когда начинается шум – сделать полную резервную копию системы и как можно скорее заменить жесткий диск.
Еще плохо работает жесткий диск?
Внешние накопители как и внутренние также издают звук. Эти шумы слышны когда привод впервые подключается к компьютеру и часто вызван неисправностью подключения питания или кабеля.
Панацеи восстановления неисправного винчестера – нет, важно защитить файлы путем выполнения регулярных резервных копий. Благодаря обновленной резервной копии восстановление с сбоя жесткого диска так же просто, как установка нового и восстановление файлов.
Внутри твердотельного накопителя (SSD) нет движущихся частей, таких как традиционный винчестер, и в процессе работы невозможно услышать механические звуки.
Резервная копия плохо работающего диска
Дефрагментация шумного винчестера
Фрагментированный жесткий диск задает хорошую скорость для перемещения файлов, чем тот, который не фрагментирован. Доступны бесплатные программы дефрагментации, чтобы продлить срок эксплуатации, но вероятно это не решит проблему на большинстве сильно шумных жестких дисков.
Если жесткий диск издает звук, это значит что он включен. Однако, возможно не получиться загрузиться в операционную систему чтобы нормально использовать файлы. Это не является обычным явлением, возможно что звук обусловлен неисправным устройством.
Другие шумы, которые создаются компьютером
Например, если компьютер работает в овердрайве для конкретной задачи. Допустим при запуске видеоигр слышно, как вентилятор вращается быстрее, чтобы поддерживать аппаратное охлаждение. Возможно что-то застряло в лопастях вентилятора, вызывающее странный шум.
Слушайте и анализируйте шум
Когда открываете программу или окно компьютера, возможно услышать шум, становящийся громче и громче – тут легко ошибиться. Вероятно это означает что в дисководе крутится диск, который вращается быстрее чем раньше, чтобы компьютер принимал данные, это нормально.
Поппинг или статические звуки громкоговорителей также могут ошибочно приняты за шум (кабель не надежно прикреплен к разъему компьютера), как и некоторые звуковые сигналы BIOS.
Думаю, что пользователи, особенно кто не первый день за компьютером, обращают внимание на подозрительные шумы из компьютера (ноутбука). Шум жесткого диска, обычно, отличается от других шумов (напоминает треск) и происходит при его интенсивной загрузке — например, вы копируете большой файл или качаете информацию с торрента. Многих этот шум раздражает, и в этой статье я хотел бы рассказать, как можно уменьшить уровень такого треска.
Кстати, сразу в начале хотел бы сказать вот что. Шумят не все модели жестких дисков.
Если ваше устройство ранее не шумело , а теперь начало — рекомендую вам его проверить. К тому же, при появлении шумов, которых раньше никогда не было — первым делом не забудьте скопировать всю важную информацию на другие носители, это может быть плохим признаком.
Если же такой шум в виде треска у вас был всегда — значит это обычная работа вашего жесткого диска, ведь это все таки механическое устройство и в нем постоянно происходит вращение магнитных дисков. Методов борьбы с таким шумом два: фиксирование или крепление жесткого диска в корпусе устройства так, чтобы не было вибрации и резонанса; второй метод — уменьшение скорости позиционирования считывающих головок (они то как раз и трещат).
1. Как можно зафиксировать жесткий диск в системном блоке?
Кстати, если у вас ноутбук — то можете сразу переходить ко второй части статьи. Дело в том, что в ноутбуке, как правило, ничего нельзя придумать, т.к. устройства внутри корпуса располагаются очень компактно и никаких прокладок уже не поставишь.
Если же у вас обычный системный блок, есть три основных варианта, которые используются в таких случаях.
2) Можно использовать специальные мягкие прокладки, которые гасят вибрацию и тем самым подавляют шум. Кстати, такие прокладки можно изготовить и самому, из какого-нибудь куска резины. Единственное, не делайте их слишком большими — они не должны мешать вентиляции вокруг корпуса жесткого диска. Достаточно того, что эти прокладки будут в местах соприкосновения винчестера с корпусом системного блока.
3) Можно жесткий диск подвесить внутри корпуса, например, на сетевом кабеле (витой паре). Обычно используют небольшие 4 куска провода и крепят при помощи них так — чтобы винчестер располагался так же, как если бы он был закреплен на салазках. Единственное, при таком креплении, нужно быть очень внимательным: передвигать системный блок аккуратно и без резких движений — иначе рискуете ударить жесткий диск, а удары для него заканчиваются плачевно (тем более, при включенном устройстве).
2. Уменьшение треска и шума за счет скорости позиционирования блока с головками (Automatic Acoustic Management)
Есть одна опция в жестких диска, которая по умолчанию нигде не фигурирует — поменять ее можно только с помощью специальных утилит. Речь идет о Automatic Acoustic Management (или сокращенно AAM).
Если не вдаваться в сложные технические подробности — то суть в том, чтобы уменьшить скорость перемещения головок, за счет чего уменьшается треск и шум. Но при этом еще и уменьшается скорость работы жесткого диска. Зато, в этом случае — вы продлите жизнь жесткому диску на порядок! Поэтому выбирать вам — либо шум и высокая скорость работы, либо снижение уровня шума и более долгая работа вашего диска.
И так. Для регулирования и настройки AAM — есть специальные утилиты (об одной из них я рассказывал в этой статье). Речь идет о простой и удобной утилите — quietHDD (ссылка на скачивание).
Запустить ее нужно от имени администратора. Далее перейти в раздел AAM Settings и передвинуть ползунки с 256 на 128. После этого нажать Apply, чтобы настройки вступили в силу. Собственно, после этого вы должны сразу заметить снижение треска.

Жесткий диск – ключевой компонент компьютера, на котором хранится информация. В последнее время все активнее пользователи отказываются от HDD в пользу более быстрых SSD, но их стоимость все еще не позволяет многим разместить на твердотельных накопителях всю необходимую информацию.
Почему шумят жесткие диски

Принято считать, что самым шумным компонентом стационарного компьютера и ноутбука является кулер. Однако если система охлаждения хорошо продумана, работа кулеров может быть практически не слышна.
Следующим по уровню издаваемого шума элементом системного блока является жесткий диск. В процессе работы внутри устройства движутся механические головки, которые считывают информацию с магнитных дисков, что приводит к возникновению шума. Порой жесткий диск начинает трещать и шуметь настолько сильно, что доставляет дискомфорт при работе за компьютером.
Уровень шума жесткого диска зависит от множества факторов: скорости его работы, возраста и состояние, материалов корпуса и качества сборки, а также некоторых других. Соответственно, можно выделить программные и аппаратные способы понижения уровня шума жесткого диска при работе.
Как аппаратно уменьшить шум жесткого диска при работе
Обычно, чем старше жесткий диск, тем сильнее он начинает шуметь. Это связано с износом его элементов, а сильный треск из накопителя говорит о скором его выходе из строя. Однако если пока в планах нет замены жесткого диска, можно выполнить его виброизоляцию в корпусе компьютера. Есть два варианта как это сделать:
-
Приобрести и установить специальный кулер для жесткого диска. Это позволяет решить сразу две проблемы – перегрев и высокий шум. Кулер для HDD представляет собой небольшой корпус с радиаторами для охлаждения. Данное решение подойдет в том случае, если у жесткого диска имеются проблемы не только с высоким шумом при работе, но и с перегревом;

Еще одним вариантом решения проблемы с шумной работой компонентов компьютера является замена корпуса на вариант, имеющий хорошую звукоизоляцию.
Как программно уменьшить шум жесткого диска при работе
-
Сократить расстояние, которое требуется им преодолеть, чтобы дойти до нужного раздела с диском и запросить с него информацию. Это можно сделать при помощи дефрагментации диска. Данная процедура упорядочивает кластеры с информацией, чтобы максимально уменьшить расстояние между ними. Дефрагментацию диска можно выполнить как средствами системы, так и сторонними приложениями;

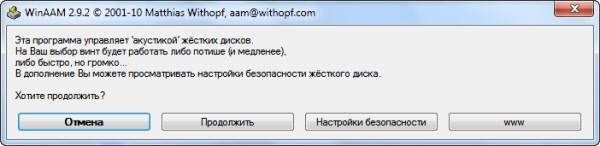
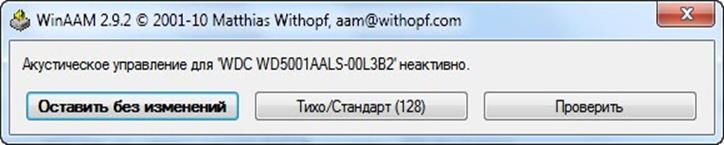
Важно: Обратите внимание, что снижение уровня шума жесткого диска предполагает уменьшение скорости перемещения головки, соответственно, снижение скорости работы накопителя. Однако, в обычных пользовательских задачах подобное снижение практически незаметно.
У меня проблема с окнами, постоянно раскручивающими мой вторичный жесткий диск. Моя основная ОС находится на C: разделе моего SSD, а на моем HDD у меня есть D: раздел для хранения и E: раздел для восстановления. Индексирование отключено для E: и D: и в настоящее время приостановлено для всех местоположений.
Установка параметров питания Windows для отключения жесткого диска после 1 минуты бездействия приводит к тому, что диск начинает вращаться, а затем просыпается примерно через 20 с. Когда я настраиваю его на выключение через 2 минуты бездействия, он очень редко вращается, что говорит о том, что есть что-то, что обращается к жесткому диску с нерегулярными интервалами между 1:20 ~ 2:00 мин. Я определил пик в диспетчере ресурсов, который соответствует активности жесткого диска.
Прочитав другую ветку, я также попытался отключить файл подкачки (даже если он расположен на C :), просто чтобы посмотреть, будет ли это иметь значение, но это не так. Я также попытался отключить контроллер для жесткого диска в диспетчере устройств, но это просто заставило мой диск постоянно вращаться. Когда я установил Win 7 несколько месяцев назад, мой диск оставался тихим, пока я не щелкнул по нему в Проводнике, поэтому я обнаружил кое-что, изменившееся за последние несколько месяцев либо с Windows, либо с некоторыми сторонними программами. Тем не менее, такое же поведение наблюдается при запуске Windows со всеми отключенными службами сторонних производителей, что говорит о том, что стороннее программное обеспечение, вероятно, не является виновником.
На данный момент я довольно растерян, и поиск в Интернете мне не помогает. Я мог бы попытаться загрузить другую ОС с USB, но если у кого-нибудь есть какой-нибудь совет, который может указать мне на решение моей проблемы, я был бы очень благодарен.
Мое решение этой проблемы: Windows 8.1 автоматически создала файл подкачки на моем жестком диске вместо того, чтобы поместить его на SSD. Это приводило к тому, что каждый раз при обращении к файлу подкачки этот диск раскручивался. Несмотря на наличие 8 ГБ ОЗУ, всякий раз, когда я восстанавливал программу из свернутого, она зависала на компьютере до тех пор, пока этот диск не раскручивался.
В Process Explorer есть специальный столбец, который отслеживает изменение количества байтов, прочитанных или записанных процессом:



Вы могли бы таким образом записать имя процесса, который читает или записывает данные на ваш дополнительный жесткий диск.
Если вы знаете, что это системный процесс, что-то записывает на внешний жесткий диск, вы можете отследить, что этот процесс делает в Process Monitor:


Начать / остановить захват с помощью Ctrl + E.
Определите некоторые из этих фильтров:


Может быть, вы могли бы отслеживать идентификатор потока, связанный с определенным событием IRP, а затем отслеживать поток, вызвавший это событие IRP:




Спасибо за помощь! Я решил это по другому маршруту (см. Ниже), но я многому научился из ваших советов!
Читайте также:

