Как сделать чтобы загрузки сохранялись на диске d
Добавил пользователь Евгений Кузнецов Обновлено: 05.10.2024
Грузились с чего? Если устанавливаемые программы, то, насколько я знаю, прописывая путь при установке в нужную папку на диске Д. если же имеются ввиду программы загружаемые из интернета, то лезть в настройки загрузчика и выбирать папку, либо в настройки браузера, если качаешь через него.
с интернета, браузером? заходишь в настройки браузера вкладка загрузки, там прописана папка куда будет загружаться файлы, меняешь ну ту которая тебе нужна. — 7 лет назад
Подключаешь Фотик к компу, выделяешь фотки,которые нужны и просто перетаскиваешь их куда тебе нужно — 7 лет назад
Значит не умеете перекидывать другим способом.
Похоже на вариант, когда вы переносите фотки при помощи какой то программы, а надо воспользоваться проводником файлов. И при помощи проводника копировать или перетаскивать в папку диска Д.
Спрашивайте то чего не понимаете в написанном мною. — 7 лет назад
Способа, предлагающего грузить всё подряд на диск D: не существует, потому что программ очень много, и разработчиков программного обеспечения - ещё больше. По умолчанию все программы устанавливаются в папку Program Files на диск (или раздел диска), который является системным, и это, как правило, диск C:. А вот где размещать скачиваемый контент можно установить в настройках самих программ.
В случае с фотоаппаратом при его подключении к компьютеру, вероятно срабатывает программа синхронизации, которой когда-то при её установке было разрешено синхронизировать содержимое флешкарты на фотоаппарате с содержимым на компьютере без запроса о переносе данных у пользователя. Эту программу следует поискать в перечне установленных программ меню "Пуск", запустить её и настроить папку загрузки с помощью меню Настроек самой программы. Очень возможно, что в названии такой программы включено и название бренда фотоаппарата. Название программы можно поискать и в списке программ, доступном через "Панель управления".
Если вышеперечисленное не получается, то самый верный способ - потратить пару часов и вручную перенести с системного диска C: на диск для хранения данных D: все файлы, которые могут существовать автономно: фото, видео, музыку, документы и прочее, тем самым освободив нужное пространство для работы системы и дальнейшего размещения файлов установленными программами. Такую чистку следует проводить периодически. Помните, что для нормальной работы системы на системном диске всегда должно оставаться пару свободных гигабайт.
Случалось ли вам когда-нибудь, что при попытке загрузить файл, папку или, возможно, программу в Windows 8, Windows 7 или Windows 10 у вас не было достаточно свободного места на диске для этого? Ну, это в основном потому, что Windows 8 , 7 и Windows 10, как и любые другие операционные системы Microsoft, имеют папку местоположения загрузки по умолчанию, установленную в вашем C:/drive , где у вас также есть операционная система. Это причина, почему, скорее всего, у вас не будет так много свободного места.
Изменить место загрузки по умолчанию на ПК
Как изменить место сохранения по умолчанию в Windows 10?
Если Windows 10 является вашей предпочтительной ОС, вы также можете изменить место сохранения папки загрузки на странице настроек:

Таким образом, теперь вы можете загружать свои файлы или программы в Windows 7, 8 или Windows 10, не беспокоясь о месте загрузки. Поделитесь своими мыслями об этой статье в комментариях ниже и не стесняйтесь перечислять ваши предложения о том, что мы можем сделать, чтобы помочь вам в дальнейшей работе на вашем компьютере с Windows 7, 8 или Windows 10.
Кроме того, местоположение, где обновление Windows 10 сохраняется на вашем компьютере, является непростым, но для этого вы можете проверить это свежее руководство здесь, где находится папка загрузки по умолчанию для версий Windows 10.

Вариант 1: Изменение места сохранения файлов
Сейчас практически у всех пользователей жесткий диск разбит на два логических (C и D), либо этими буквами именуются действительно два разных накопителя. В обоих случаях, особенно в связке SSD + HDD, где твердотельный накопитель маленького объема, на системном диске C рано или поздно перестает хватать места для скачивания любых пользовательских файлов. Операционная система Windows 10 позволяет изменить их место сохранения на диск D. После этого критически важные обновления для ОС продолжат скачиваться на C, а вот все малозначимые и не влияющие на работоспособность Виндовс файлы начнут сохраняться на D.





Но не забывайте, что это были только лишь основные настройки: многие программы, преимущественно браузеры, продолжат сохранять все в указанную ранее папку. Обычно это диск C, поэтому не забывайте зайти в настройки своего веб-обозревателя и изменить там путь, по которому происходит скачивание на ваш компьютер. То же самое касается торрент-клиентов, игровых клиентов и других приложений, подразумевающих загрузку.

Инструкция никак не повлияет на независимые установщики новых программ: по умолчанию они всегда будут предложить выполнить инсталляцию на диск C, поэтому вам каждый раз потребуется вручную менять путь. Изменить это на автоматический выбор D, к сожалению, получится только редактированием реестра.
Внимание! Не рекомендуем выполнять дальнейшие действия пользователям без опыта и без особой необходимости! Изменение параметра реестра может привести к нарушению работоспособности Windows и проблемам с запуском некоторых программ!




Вариант 2: Изменение загружаемой операционной системы



Чтобы изменить загружаемую операционную систему и отключить уведомление о выборе ОС при включении компьютера, можно поступить несколько иначе.




Мы рады, что смогли помочь Вам в решении проблемы.
Отблагодарите автора, поделитесь статьей в социальных сетях.

Опишите, что у вас не получилось. Наши специалисты постараются ответить максимально быстро.
Помогла ли вам эта статья?
Еще статьи по данной теме:
Можете попробовать проверить состояние Windows ВСТРОЕННЫМИ средствами. Выполните Шаг 1 и Шаг 2 в статье по ссылке ниже, остальные разделы статьи пропустите.
Спасибо,Анастасия Викторовна,поучусь у Вас,потом расскажу о своих подвигах.Исаак.
Добрый субботний день,А.В.!Как обещал,отчитываюсь:я не стал больше авантюрничать с дисками, взял и в очередной раз откатил к исходному состоянию Винду,эффект налицо-прискорился и голый с почти одним BootRacer-ом,а он вычисляет:пред 4с.W 41с. раб стол 78с.,всего-2 минуты, а это вполне приемлемо,хотя я в недоумении,почему почти голый стол тратит на себя львиную долю общего времени.Дальше я понаблюдаю,инструмент есть,как поведет себя Винда при навеске запрещенных и Вами,и Рифхатом,но нужного мне для самообороны оснащения.Это пока всё. Исаак.
P.S.Я теперь безработный созерцатель происходящих безобразий компа,лишенный возможности как-то влиять на события.Опять же-как бог терпел…Если что-то необычное будет,посоветуюсь с Вами,без Вас теперь-ни шагу,за Ваше участие спасибо,Исаак.
Это сопоставление системных ярлыков, таких, как Мои документы, Изображения, Моя музыка, Мои видеозаписи с папками, которые выбирает пользователь на своё усмотрение.
В каких случаях стоит перемещать системные папки?
- Если на системном диске недостаточно свободного места;
- Если в некоторых папках планируется хранить большой объём данных (например, много видеофайлов в папке « Мои Видеозаписи «);
- Если Вы хотите позаботиться о сохранности своих данных: документов, музыки, видеофайлов, фотографий. Если файлы пользователя перенаправлены на несистемный диск, то в случае, если с системным разделом или самой операционной системой что-что произойдёт, Вы не потеряете свои файлы. К тому же, Вам не придётся перемещать файлы на несистемный диск, если Вы запланируете переустановку ОС. — Они уже будут там.
Как переместить папку Документы (Загрузки, Музыка)
Допустим, на нашем компьютере жёсткий диск поделён на два раздела: C: (системный) и D: (для хранения файлов). И мы хотим переместить папку Загрузки на диск D:, потому что часто скачиваем большое количество файлов.



Шаг 2. Откройте папку профиля пользователя и найдите ярлык « Загрузки «:







Папка, куда сохраняются файлы по умолчанию в Windows 11, находится по пути: C:\Users\Имя_пользователя\Downloads. Многим это местоположение не подходит и приходится после скачивания ещё и перемещать файлы в нужный каталог. Расстраиваться не стоит, так как расположение папки "Загрузки" можно изменить. Способы изменения будут подходить как для новейшей Windows 11, так и для более старых версий системы.
↑ Как изменить папку Загрузки в Windows 11
Чтобы изменить расположение папки "Загрузки" в Windows 11 нужно:
1. Найти папку "Загрузки" в проводнике и нажать на неё ПКМ.
2. Заходим в меню "Свойства".
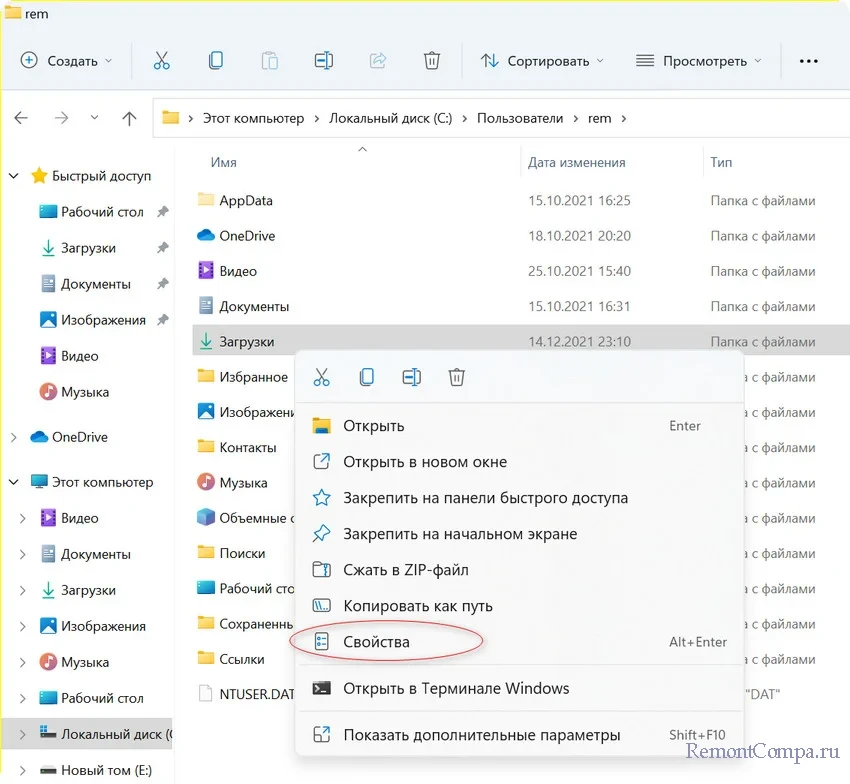
3. Переходим во вкладку "Расположение".
4. Щелкаем по кнопке "Переместить" и выбираем путь, по которому теперь будет находиться папка "Загрузки".
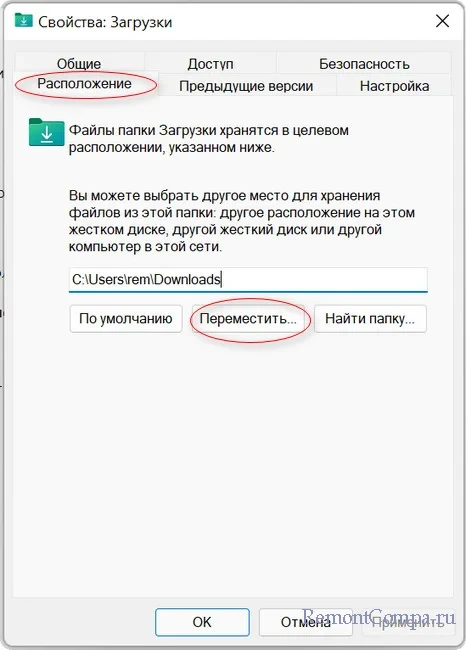
5. Применяем изменения и выбираем нужно ли нам перенести в новую папку уже скачанные файлы.
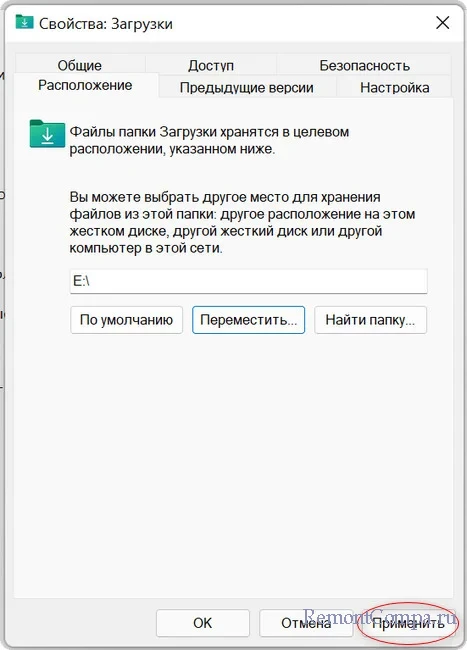
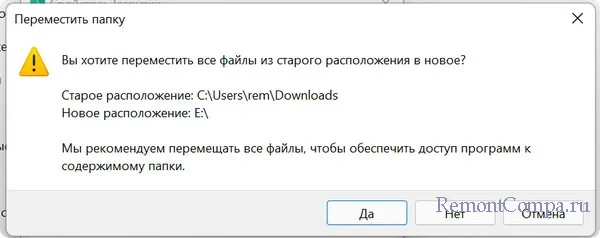
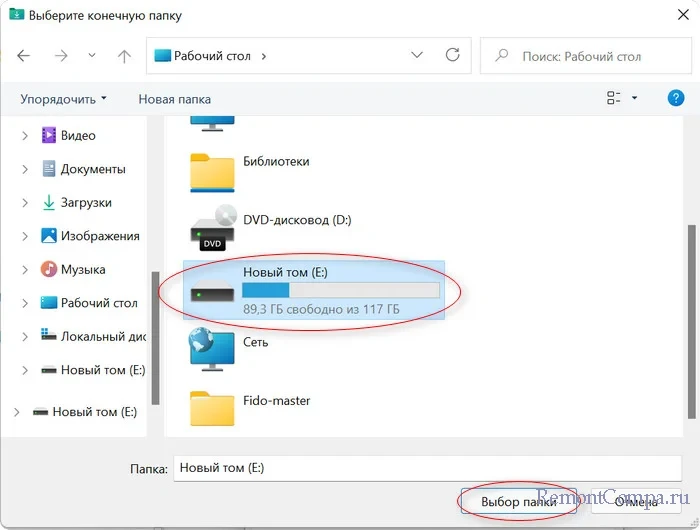
6. Ждём перемещения файлов.
После этих действий все браузеры будут скачивать файлы в эту папку.
↑ Можно также указать путь для скачивания файлов непосредственно в браузере или другом приложении, которое занимается скачиванием
Большинство позволяет это сделать с помощью настроек. Возьмём для примера Google Chrome.
1. В браузере открываем настройки, нажав в правом верхнем углу три точки.
2. Далее переходим в "Дополнительные параметры".
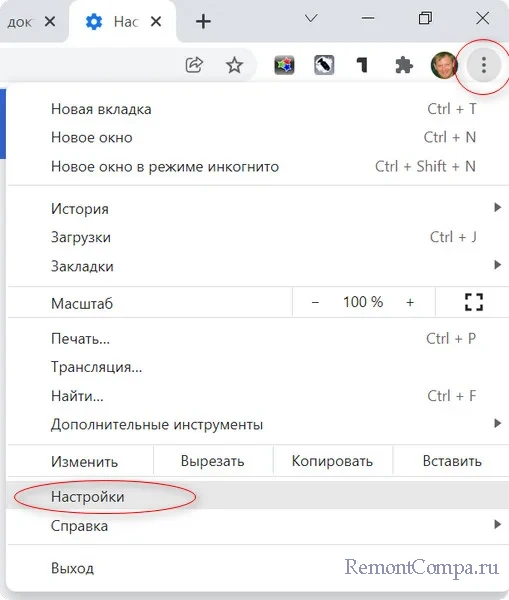
3. Выбираем пункт "Скачанные файлы" и указываем путь для сохранения наших файлов. Также здесь можно установить галочку для функции, которая будет каждый раз при скачивании спрашивать вас куда разместить файл.
↑ Для изменения папки, в которую скачиваются файлы можно воспользоваться редактором реестра
1. Нажимаем Пуск и выбираем пункт "Выполнить" или нажимаем комбинацию "Win+R".
2. Вводим команду regedit.
3. Переходим по маршруту
HKEY_CURRENT_USER \ Software \ Microsoft \ Windows \ CurrentVersion \ Explorer \ User Shell Folders
4. В правой части окна жмём на ключ с именем %USERPROFILE%\Downloads и щелкаем на него два раза.
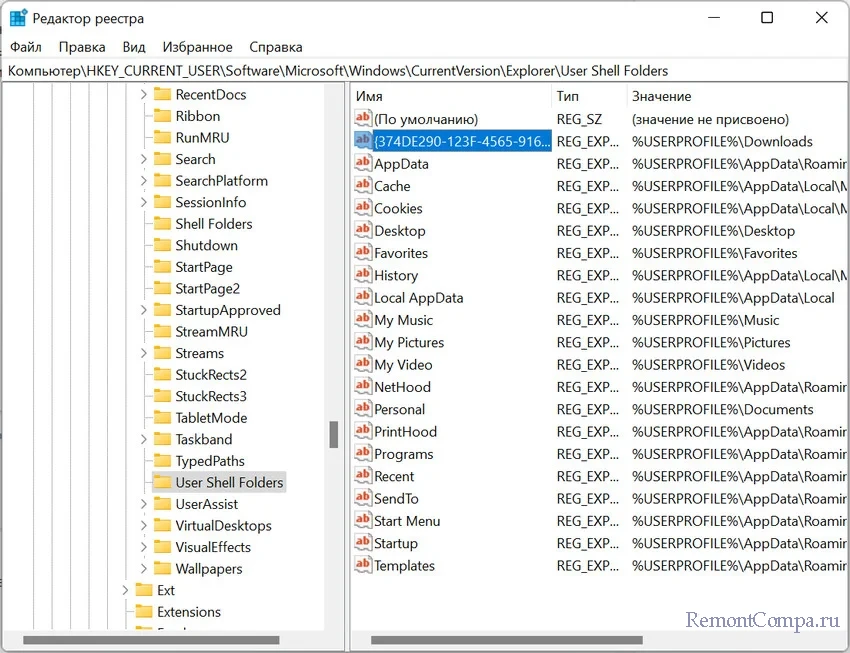
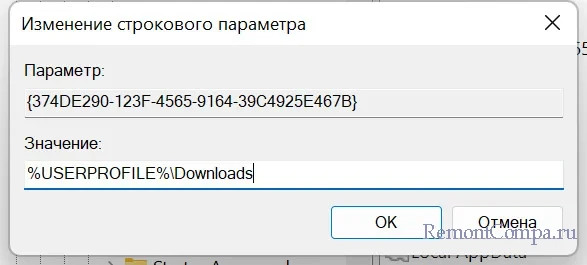
5. В поле "Значение" вводим путь, по которому мы хотим разместить папку.
6. Закрываем реестр и перезапускаем ПК.
Нужно отметить, что файлы, скачанные до изменений не будут перемещены по новому адресу.
Рекомендуется выбрать такое расположение папки "Загрузки", чтобы на жёстком диске было достаточно места.
Сохранять данные на рабочем столе не рекомендуется, так как рабочий стол находится также на диске "C" и при переустановке системы вы можете их потерять.
Комментарии (1)
Рекламный блок
Подпишитесь на рассылку
Навигация
Облако тегов
Архив статей
Сейчас обсуждаем
спасибо вам гигансткое
Гость Олег
Благодарю за статью. Была похожая проблема на Ноуте hp. Последовал Вашим советам и загрузился с
Slet3
Добра Вам. Скажите, а можно ли с помощью DISM++ добавить редакции в образ из другого образа. Так

glavred
Гость Vlad, Лучше взять процессор без Intel Graphics и купить минимальную дискретную видеокарту.

glavred
Xayc Channel, В спецификациях процессора ниже есть строчка: Конфигурации PCI Express ‡ Up to
RemontCompa — сайт с огромнейшей базой материалов по работе с компьютером и операционной системой Windows. Наш проект создан в 2010 году, мы стояли у истоков современной истории Windows. У нас на сайте вы найдёте материалы по работе с Windows начиная с XP. Мы держим руку на пульсе событий в эволюции Windows, рассказываем о всех важных моментах в жизни операционной системы. Мы стабильно выпускаем мануалы по работе с Windows, делимся советами и секретами. Также у нас содержится множество материалов по аппаратной части работы с компьютером. И мы регулярно публикуем материалы о комплектации ПК, чтобы каждый смог сам собрать свой идеальный компьютер.
Наш сайт – прекрасная находка для тех, кто хочет основательно разобраться в компьютере и Windows, повысить свой уровень пользователя до опытного или профи.
Читайте также:

