Как сделать чтобы загрузить ноутбук
Добавил пользователь Евгений Кузнецов Обновлено: 18.09.2024
Если сравнивать компьютер и ноутбук, то стоит отдать должное, что второй вариант всегда уступает первому. На некоторых ноутбуках играть просто невозможно, так как не позволяют сами ресурсы и система. Что же тогда в таком случае предпринимать, можно ли ускорить работу ноутбуку и сделать для игр его немного мощнее?
Отключение антивируса
Пользователи, которые имеют на своем ноутбуке антивирусную программу, могут в первую очередь его отключить, дабы увеличить число FPS в игре, даже на пару пунктов. Такой вариант, конечно, использовать можно и в некоторых случаях он хорошо помогает, тем не менее, есть здесь свои минусы.
Как правило, отключая антивирус, можно спровоцировать появление новых вирусов, которые неблагоприятно скажутся на работе ноутбука. Чтобы запускать игры было не так тяжело, можно не отключать антивирусное ПО, а настроить его отдельные компоненты. Некоторые из них могут попросту не понадобиться, поэтому их можно на время отключить.
Чтобы поддерживать безопасность нужно планировать сканирование системы в тот промежуток времени, когда игра на ноутбуке не ведется.
Удаление вирусов
Вторым важным шагом, который необходимо предпринять – проверка ноутбука на вирусы с помощью защитной программы. Важно понимать, если в системе имеются вирусы, то в первую очередь они будут "питаться ресурсами" устройства, что нехорошо скажется на общей работе ноутбука.
Именно поэтому отключать антивирус не совсем правильно, лучше наоборот сделать глубокое сканирование всех системных компонентов на обнаружение вредоносных программ.
Отключение неиспользуемых программ
Не все пользователи замечают, что при включении компьютера начинает работать много процессов, некоторые из которых могут быть ненужными для системы.
В фоновом режиме запускается много программ, которые тормозят работу системы, нагружают процессор, не предоставляя особой пользы для системы. Подобными программами являются различные мессенджеры, торренты и другие компоненты.
Покупка новых комплектующих деталей
Этот вариант нужно отнести к наиболее радикальным и затратным. Если первые 3 варианта немного улучшат работу ноутбука, то приобретение новых деталей для устройства реально поможет увеличить мощность и запускать игры на средних/высоких настройках.
Главным компонентом, который можно заменить является процессор, однако, стоить он будет недешево. Из наиболее неплохих вариантов можно попробовать: Core i9-8950HK, Core i7-7820HK, Core i5-8250U, Core i7-8550U, Ryzen 7-2700U, Ruzen 3-2200U, Celeron N4000, Pentium N4200, A9-9420.
Если у вашего ноутбука старый HDD привод, его можно заменить на новый твердотельный SSD накопитель, что должно дать ощутимый прирост производительности и это будет один из самых выгодных вложений по цене/производительность.
Как вариант можно заменить видеокарту, однако, во многих моделях она встроена в материнскую плату, поэтому сделать это будет невозможным. Тем не менее, можно приобрести отдельные внешние компоненты.
Охлаждающая система
В ноутбуках изначально работают слабые кулеры, которые не справляются с работой, что вызывает в частых случаях перегрев деталей или всего ноутбука. Именно этот момент также может быть решающим при запуске определенных игр. Решить проблему вполне возможно – нужно установить внешнюю охладительную систему.
Если же игры запускаются, но спустя время прекращают работу ввиду перегрева процессора, то следует позаботиться о покупку дополнительного вентилятора. Обычно можно встретить их в форме подставки, которые подключатся к компьютеру через usb-разъем.
Увеличение оперативной памяти
Чтобы избежать зависаний в играх, желательно иметь 4-8 Гб ОЗУ, а для мощных современных игр и то больше. Для увеличения оперативной памяти можно прикупить плату в магазине, ее легко будет поставить в ноутбук.
Выбирая ОЗУ, предварительно поинтересуйтесь, какая плата стоит на данный момент в ноутбуке и купите с теми же параметрами.
Рекомендации
Если ноутбуку уже 10 лет, то улучшить его работоспособность с помощью специальных утилит или программ, будет нереально. В этом случае нужно задуматься о покупке нового процессора или же приобретении современного агрегата.
Прежде чем устанавливать тот или иной игровой продукт, нужно ознакомиться с его системными требованиями, быть может, он вовсе не подходит для вашего ноутбука. Если выбирать игры, которые соответствуют показателям устройства, то никаких проблем с производительностью возникать не должно.
Теоретически сделать ноутбук мощнее можно, но только немного, поэтому сильной разницы здесь ожидать не стоит. Изначально можно попробовать методы, разобранные вначале статьи, однако, если они не помогут, то уже купить новые компоненты.
Здравствуйте! Сегодня отдыхал целый день, воскресение же. Но ближе к вечеру подумал, что нужно, нужно что-то полезное написать в блог. Стал думать, что же я еще не писал, и что может пригодиться вам в процессе решения разных компьютерных поломок, и тут пришла мысль, что о том как войти в BIOS я уже написал, и как в нем выставить загрузку с привода CD/DVD, или флешки тоже написал, но есть же еще способ, которым при включении компьютера можно выбрать устройство для загрузки без необходимости заходить в BIOS. Об этом и напишу, уверен, что этот совет пригодиться многим.
Выбирать с какого устройства нужно запустить компьютер, приходиться часто. Например вы хотите установить Windows, или просто загрузить компьютер с загрузочного диска Dr.Web LiveCD , что бы просканировать компьютер на вирусы. И для этого приходиться заходить в BIOS, искать где находиться этот пункт в котором устанавливается порядок загрузки, а еще и на разных компьютерах это все делаться по разному, и многие на этом этапе забрасывают идею самостоятельно чинить компьютер. Если же вам например нужно один раз загрузиться с CD/DVD диска, или флешки, то можно обойтись и без изменения настроек в BIOS-е. И сейчас я расскажу вам как это сделать.
Выбираем устройство загрузки при включении компьютера
Вставляем диск в привод, или подключаем флешку. Перезагружаем компьютер и как только он начнет загружаться, нажимаем клавишу F11.
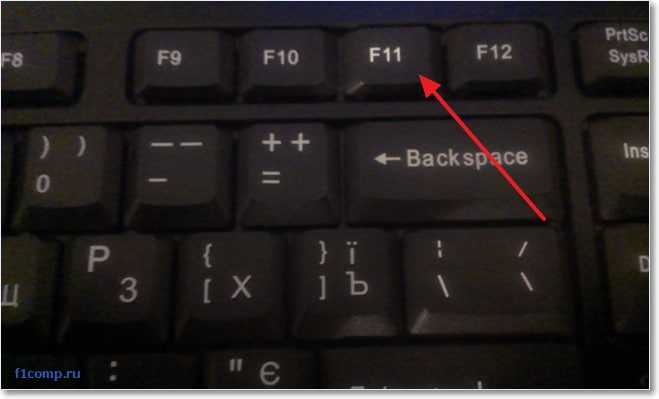
Появиться окно “Please select boot device:” , в котором с помощью стрелок вверх и вниз выбираем нужное нам устройство, с которого мы хотим загрузиться, и подтверждаем свой выбор нажатием на “Enter” . Как видите, у меня есть возможность загрузиться с привода, флешки и конечно же жесткого диска.

Какое устройство выберите, с такого и пойдет загрузка. Как видите, все намного проще, чем копаться в настройках BIOS-а. Если у вас при нажатии на F11 ничего не происходит, то тут есть по крайней мере два варианта:
Бывают случаи, когда на ноутбук нет винчестера, но нам срочно необходимо поработать в виндовс или откорректировать работу. Давайте узнаем, что делать в таких ситуациях и можно ли работать за устройством, если деталь отсутствует.

Возможно ли запустить ноутбук без жёсткого диска
Да, можно. Существует несколько достаточно эффективных способов, которые позволят работать с большинством носителей информации, запускать необходимые приложения и получить доступ к интернету.
Жёсткий диск не является деталью, отвечающей за работу компьютер. Это накопитель, на котором хранятся все данные, в том числе и программное обеспечение.

Как включить ноутбук без жёсткого диска
Включить устройство можно без монтированного винчестера. Но после включения выскочит окно, что запуск невозможен (поскольку нет жёсткого диска). В таком случае можно сделать следующее:
- Открыть
- Загрузить при помощи флешки, если на ней есть необходимая операционная система.
- Запустить программу отладки, заранее записанную на флешке.
Справка! Этот способ хороший, но устройство будет работать медленнее обычного.
Как использовать ноутбук если нет винчестера
Нам нужно записать программу отладки на диск или флешку.
Live CD на диске
Live CD – это система, которую можно запускать при помощи съёмного накопителя, например, флешки. Винчестер не нужен. Чтобы записать приложение потребуется сделать образ программы и приложение Astroburn Lite.
- Скачиваем утилиту.
- Устанавливаем её.
- Запускаем приложение. Открываем раздел Образы.
- Используем проводник для поиска образа Live CD.
- Указываем к нему путь.
- Вставляем в дисковод диск и устанавливаем скорость записи.
- Ставим галочку рядом с опцией Проверить, чтобы убедится в качестве прожига.
- Нажимаем кнопку начать.
- Ждём, пока запись закончится.
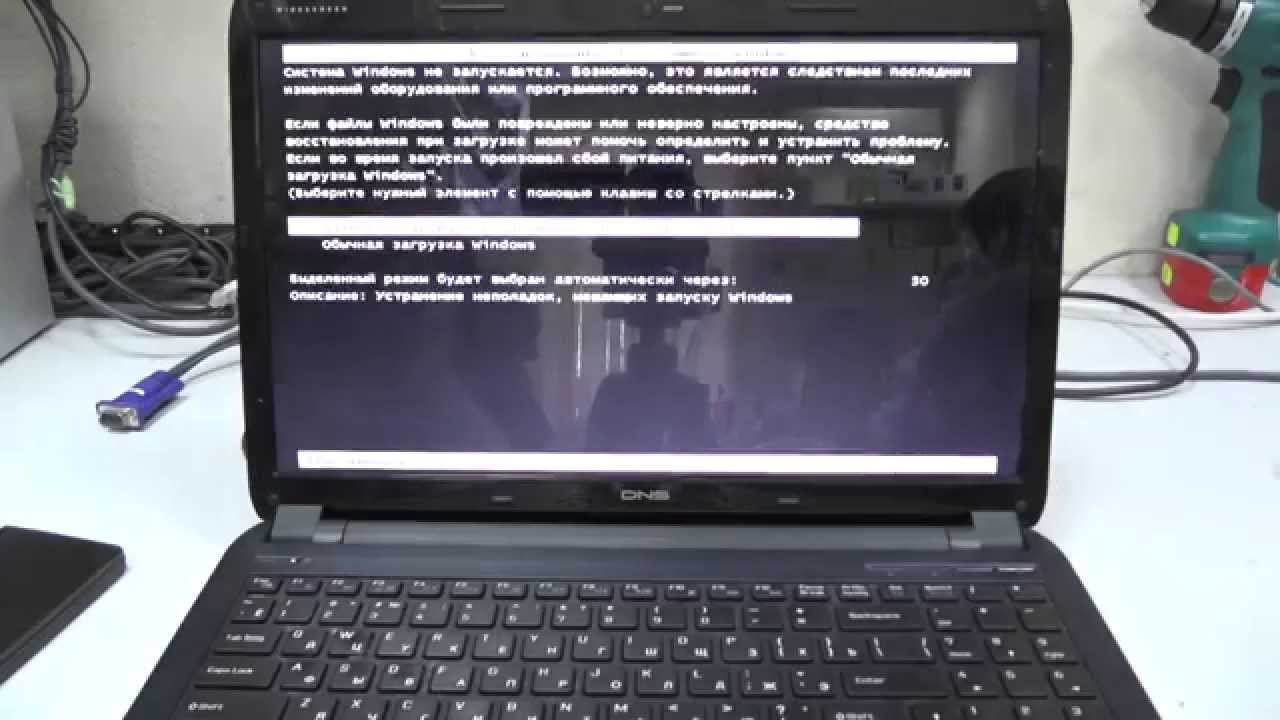
Используя флешку
Live CD может работать и на USB-накопителях. Но система будет работать медленнее. Потребуется приложение Rufus и флешка не меньше 8 гигабайт. Rufus позволит установить на флешку загрузочные данные. Делаем следующее:
- Скачиваем утилиту.
- Запускаем её.
- Находим графу Устройства.
- Выбираем наш накопитель.
- В разделе Схема раздела и тип устанавливаем IEFI или MBR с BIOS.
- Выбираем образ, который будем записывать.
- Устанавливаем быстрое форматирование.
- Создаём загрузочный файл.
- Создаём расширенную метку.
- Нажимаем Старт.
Преимущество этого способа в том, что в приложении разберётся даже новичок.
Почему именно Live CD
У этого способа есть несколько достоинств:
- Можно работать с устройством без установки операционной системы. То есть метод подойдёт не только для тех, у кого нет винчестера, но и доля тех, кто просто не может потратить время на установку виндовс. К примеру, произошёл сбой, и сейчас установка невозможна, нет диска.
- Live CD позволяет не только получить доступ к устройству, но и сохранить определенные данные.
- Работа на различных устройствах. Например, вам нужно поработать на другом компьютере, но важно, чтобы была установленная операционная система. На помощь придёт съёмный накопитель, подключенный к ноутбуку.
Устанавливаем Windows на флешку
- Заходим в мой компьютер.
- Форматируем накопитель.
- Скачиваем приложение WinNTSetup.
- Запускаем его.
- В первой строке необходимо указать путь к файлам установки (выберите файл, необходимый для установки системы).
- Во второй и третей строчке выбираем USB-накопитель.
- Нажимаем Установка.
- Ждём, пока пройдёт загрузка.
Для запуска программы с флешки нам нужно использовать BIOS:
- Заходим в
- Открываем
- Выбираем 1 st Boot Device.
- Теперь выбирается используемый накопитель (если флешка, то USB).
- Переходим в раздел
- Выбираем Save Changes.
- Нажимаем
- Ноутбук перезагрузится.
- Откроется программа с флешки.
Справка! Процесс использования накопителя с программой в целом схож с процессом установки программного обеспечения на ноутбуке. Нам нужно зайти в BIOS и выбирать те же параметры. После выхода из BIOS, устройство автоматически перезагружается и запускается программа.
Ноутбук может работать без жёсткого диска. Человек получает доступ к интернету и ноутбуку. Но помните, получить доступ к файлам, которые были на устройстве невозможно, поскольку они хранятся именно на жёстком диске.
Всем доброго друзья!☺Давайте сегодня я расскажу вам, что сделать чтобы ноутбук не тормозил и работал быстрее. И вообще, как ускорить медленный ноутбук? Нужно понимать, что есть много схожих моментов между стационарным ПК и ноутбуком, но в каких то моментах есть и разные подходы к решению нашей задачи.
Для того чтобы понять, что можно сделать чтобы ускорить ноутбук – расскажем о некоторых простых шагах, которые нужно будет предпринять вам для улучшения его работы. Итак, Поехали!

Что сделать чтобы ноутбук не тормозил и работал быстрее
Я расскажу вам причины, из-за которых это торможение возникает, а так же разберём методы их решения.
Оптимизация системы в целом может занять большое количество времени, но мы выделим только самые действенные способы для разгона ноутбука.
Со временем любая система становится медленной, так как там копится разный хлам и не чистится годами. Не корректируются его основные элементы, а это порой очень важно, если вы часто устанавливаете новые программы и используете ноут для работы с клиентами, например проверяете их смартфоны через usb или состыковываете какие-то другие элементы с вашим компом.
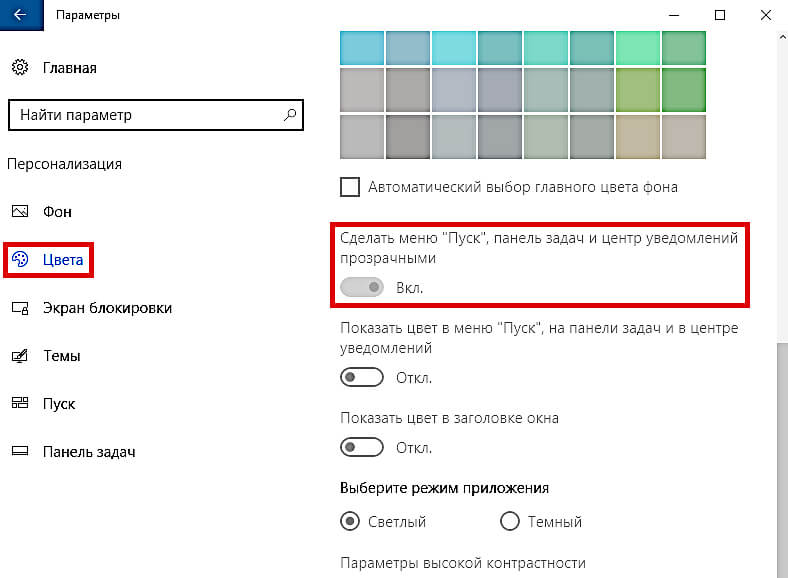
Чтобы отключить прозрачность заходим в меня Пуск, далее Параметры, Персонализация, далее Цвета и Сделать меню Пуск, панель управления и центр уведомлений прозрачными – Выключаем.
Область треи – это область ваших уведомлений. И причина по которой у вас может тормозить ваш ноутбук или нетбук – это открытые программы в системном трее. Вам необходимо их закрыть.

Чтобы открыть доступ к данным элементам, нам необходимо нажать стрелку вверх, в правой части панели задач, обычно находится снизу. Далее смотрим какие там есть программы, отключаем не нужные элементы щелчком правой кнопки мыши. И всё. Теперь ваши игры должны принести вам больше удовольствия ☺. Вы ещё продвинулись на один шаг к тому чтобы понять, что сделать чтобы ноутбук не тормозил и работал быстрее в танках онлайн.
Казалось бы, этот пункт очень похож на второй, те же программы закрыть по второму кругу. Но нет, есть программы, которые открываются вместе с тем когда вы запускаете компьютер. Они схожи с теми которые мы закрывали в трее, но это не те же самые. Поэтому важно: отключить все программы в трее а потом уже отключать по данному методу все остальные.
Среди них вам могут попасться такие программы как антивирус, и если вам действительно столь необходим, то его нужно оставить, остальные можно закрывать без особого сожаления, проще говоря – они просто ни к чему.
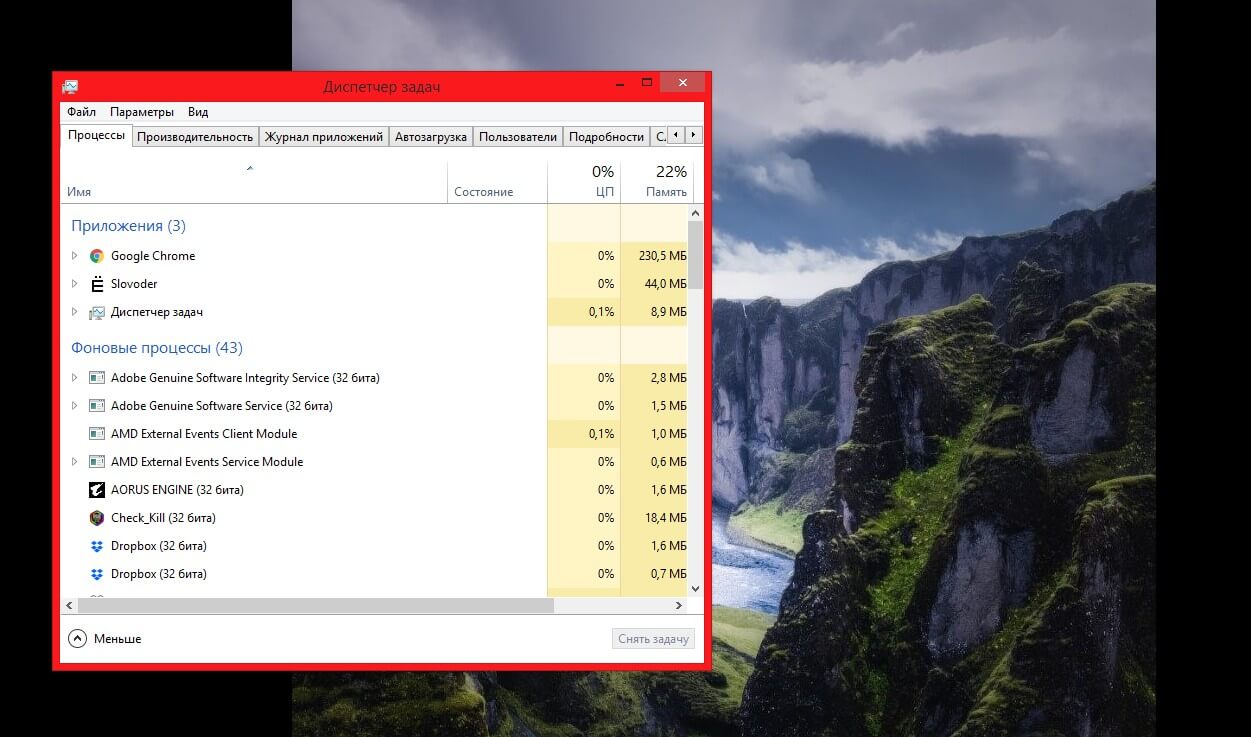
Диспетчер задач
Далее открывается такое окошечко как на скриншоте выше. Там вы можете не только посмотреть количество и выделить каждый элемент который запускается при запуске, но и так же оценить степень влияния каждого отдельно взятого элемента на производительность работы вашего ноутбука.
Посмотрите на каждый элемент и постарайтесь оценить их. Какие-то можно будет сразу отключить, а какие-то, сделать так чтобы они не включались при запуске сами по себе (а то что это за анархия).
Но помните, что некоторые из этих программ, жизненно важны для стабильной работы системы. И если вы не уверены в том, нужно ли отключать или нет, то лучше оставить, или на худой конец лучше прогуглить.
Итак, мы с вами ещё разобрали один из инструментов для того чтобы мы могли понять, что сделать чтобы ноутбук не тормозил и работал быстрее в играх. Ну, и не только в играх, а просто в работе.
Если вы из тех людей которые не переустанавливают свою операционную систему по несколько лет, то самое время заняться их обновлением и переустановкой. Это крайне важно для вашего стабильной работы.
Переносите туда свои фотки и видосы. Либо вообще избавляйтесь от них (подумайте сколько раз вы их пересматривали за всю жизнь, один раз? А если быть честным? Ни разу?).
Далее начинайте сносить ваш старый Windows и устанавливайте по новой. Вы увидите, даже дышать станет легче. А ваш рабочий аппарат вам скажет только спасибо.
Мы уже с вами разобрали четвёртый (очень важный) шаг для того чтобы понять, что сделать чтобы ноутбук не тормозил и работал быстрее виндовс 8 (Если у вас не винда 8, а ниже, то срочно займитесь переустановкой в первую очередь).
А вы знали например, что питание так же сильно влияет на то, какова будет скорость вашей работы с ноутбуком? Многие и не задумываются над тем, что настроив правильно параметры питания, можно сильно взлететь по скорости и производительности.
Таким образом, мы разобрали с вами ещё один пункт для того чтобы уяснить, что нужно сделать чтобы ноутбук работал быстрее и не тормозил. Казалось бы всё просто, но это нужно делать, а этого никто практически не делает.
Ещё несколько советов дабы ноутбук больше не тормозил и вы наслаждались его быстрой работой
Дам вам ещё несколько советов по ускорению вашего ноутбука. И главное помните, что идеальных решений по отдельности не бывает! Всё должно быть в купе. И ваша борьба должна быть комплексной. Вы не можете выбрать что-то одно и успокоиться на этом. Нужно попробовать максимальное количество возможных вариантов, и тогда у бесов, тормозящих ваш компьютер – просто не останется шансов!
- Воспроизведите дефрагментацию жёсткого диска. Со временем наши файлы находящиеся на жёстком диске становятся фрагментированными и так сказать загрязнёнными лишним хламом. Попробуйте очистить диск, мне помогало, значит должно помочь и вам.
- Настройте графику таким образом, чтобы мощь вашего компьютера не бросала все свои резервы на воспроизведения для вас красочной анимации. Иными словами – откажитесь от красоты в пользу быстроты.
- Одна из главных причин по которой может тормозить ваш ноутбук – это вредоносные программы. Вирусы пробиваются даже сквозь самые мощные антивирусные программные обеспечения. И лишний раз проверить свой компьютер будет не лишним.
- Если вы используете Windows 10, то отключите цифрового помощника Кортану (Cortana), тем самым вы сбережёте для своего ноута массу свежих сил, так как такие помощники потребляют производительность дай боже.
- Хоть я в начале статьи вам и говорил что не придётся ничего покупать, здесь я бы хотел сделать маленькую оговорку: покупать целиком новый компьютер – это действительно не наш метод (проще говоря, будь у вас лишние деньги вы бы не стали искать информацию про то как ускорить свой ноутбук, я прав?), но какие-то отдельные части мы можем поменять и докупить. Я бы советовал обратить внимание на SSD-диск. Лучше заменить старый жёсткий на бесшумный и быстрый ССД-шник. Его достаточно просто поменять в ноуте, в отличие от других компонентов.
И давайте всё теперь резюмируем, и получим для себя ответ на вопрос, что можно сделать чтобы ноутбук не тормозил и работал быстрее.

Покупка нового ноутбука- это всегда приятное событие для любого из нас. О нем мечтали, его выбирали, читали про него обзоры и отзывы. И вот он куплен. Коробка раскрыта, приятный запах новой вещи. Вы ожидаете новых впечатлений, новых ощущений и надежд. Но спустя немного времени может случится непредвиденное. Ваш еще новый ноутбук почему-то работает не так, как вы ожидали. Именно в первые дни использования важно настроить ваше устройство. Сегодня расскажу о том, что в первую очередь нужно сделать, чтобы покупка ноутбука была в радость и приносила только положительные эмоции.
1.Проверить и установить последние обновления Windows 10
При производстве ноутбуков производители могут устанавливать не последнюю версию Windows 10. Ведь ваше устройство выпустили не вчера. Необходимо сразу же при первом включении установить последние обновления Windows 10.
Сделать это очень легко и просто. Кликаете на кнопку Пуск, заходите в Параметры, находите раздел Обновление и безопасность. Открываете его и кликаете первый же пункт Центр обновления Windows. Если у вас производитель установил автоматическое обновление, то процесс обновления уже сам запустился. Если же нет, то необходимо вручную его запустить, нажав на Проверка наличия обновления.

Можете спокойно выйти из Центра обновления Windows и продолжать использовать ноутбук. Система сама попросит вас после завершения скачивания обновлений перезагрузить устройство. Будьте готовы к тому, что возможно перезагрузиться придется несколько раз. Но вы получите самую свежую версию Windows 10, а также загрузите последние обновления драйверов, особенно это касается драйвера Intel HD Graphics, который даже у некоторых опытных пользователей, иногда мешает корректной работе, особенно при подключении внешнего монитора.
2.Создать точку восстановления
Запустив новый ноутбук, пользователи должны сразу же позаботиться о создании точки восстановления. Это зафиксированное состояние системы на определённую дату, на определённое время, с определёнными системными настройками и установленными программами. Вам она понадобиться на случай, если возникает какое-то форс-мажорное обстоятельство и необходимо восстановить систему. При этом не хотите потерять какие-то определенные настройки, приложения или программы. Конечно же Windows 10 самостоятельно настраивает точку восстановления, но лучше это сделать самостоятельно. Тем более, что это не так уж и сложно.
Если не знаете, где найти инструмент для создания такой точки, то воспользуйтесь Поиском возле кнопки Пуск. Просто напишите Создание точки восстановления. Перед вами откроется нужный раздел системы, где необходимо будет сделать несколько важных вещей. В первую очередь следует включить Защиту системы, если она не была автоматически включена. Далее переходите во вкладку Настроить.

Здесь увидите включена ли система и сумеете задать необходимое количество памяти для точки восстановления. Выполнив все эти манипуляции, нажимаете на Создать.

Через несколько минут система уведомит, что процесс создания точки восстановления успешно завершен. Теперь можете спокойно в нужный момент восстановить систему. Уж поверьте, вам это точно пригодиться.
После покупки ноутбука важным этапом в его настройке является настройка параметров дисплея. Даже, если вы купили ноутбук и разрешение его экрана Full-HD и выше, то все равно можете столкнуться с тем, что у вас будет размытым изображение на экране, текст на сайте будет очень мелким. Вся проблема в том, что необходимо настроить параметры дисплея. Сделать это можно, если зайдете в Параметры-Система-Экран.

Система самостоятельно обнаружит разрешение вашего экрана, но можете самостоятельно это проверить, нажав на Определить. Теперь перейдем к самим настройкам параметров дисплея.
Перед вами будет ползунок, при помощи которого сможете настроить изменения размера текста, приложений и других элементов. Только не переусердствуйте, иначе некоторые приложения и программы будут некорректно отображаться. Ставьте на рекомендуемое изменение, тем более что в любом браузере позже сумеете установить свой масштаб.
Чуть ниже есть опция выбора Ориентации экрана вашего устройства, которую сами и выберите. Мне, правда, намного удобнее альбомная ориентация, но каждый решает сам.
Так же можете при помощи ползунка установить необходимый вам уровень яркости экрана. Если же показалось мало этих настроек, то можете кликнуть на Дополнительные настройки экрана.

В этом разделе можно более детально настроить и выбрать именно нужные вам параметры дисплея.
4.Выбор схемы питания
Последнее время часто слышу и читаю жалобы о том, что смартфон, планшет или ноутбук быстро разряжается. Это раздражает пользователей, и они начинают винить производителя устройства или операционную систему. Но винить нужно прежде все самого себя. Ведь в любой операционной системе существуют настройки параметров питания, которые помогают экономить заряд устройства.
Так в Windows 10 можно выбрать схему питания. Для этого необходимо пройти путь Панель управления -Оборудование и звук-Электропитание или же в Поиске написать Выбор схемы управления питанием. Перед вами откроется раздел Выбор или настройка схемы управления питанием.
Windows 10 и производители предлагают Сбалансированную схему управления питания, которая несомненно сама все настроит и отрегулирует. Но, если вам не подходит она, то можете выбрать схему Экономии энергии, но будьте готовы, что производительность вашего компьютера будет ниже, когда это будет нужно.

С левой стороны можно увидеть настройки отключения дисплея и перехода в спящий режим. Также сможете создать свою схему управления питанием. Но, правда, я не очень рекомендую вам этого делать. Часто такие действия могут привести к плачевным последствиям: от выхода из строя блока питания до поломки самого ноутбука.
Из своего опыта могу сказать, что использую сбалансированную схему управления питанием. Правда, в Windows 10 мне на помощь пришла настройка Батареи, где я могу воспользоваться Режимом экономии заряда.

Поверьте, шикарнейшая опция. Вы задаете необходимый уровень заряда и устройство само переходит в Режим экономии заряда. Меня это много раз спасало.
5.Установить браузер по умолчанию
В Windows 10 уже есть штатный браузер Microsoft Edge. Это совершенно новый и очень хороший браузер, который ничем не уступает конкурентам. Но, если все же вы привыкли к Google Chrome, Opera, Firefox или какому-то другому браузеру, то можете сразу же установить его браузером по умолчанию. Это означает, что все ссылки, программы и т.п. будут открываться в выбранном вами браузере. Это облегчит вам работу и сэкономит нервы.
Для этого пройдите путь Пуск-Параметры-Система-Приложения по умолчанию. Выберите пункт Веб-браузер.

Там увидите, что Microsoft Edge уже установлен по умолчанию. Если хотите заменить его на свой браузер, то щелкните по нему, выберите из списка ваш и установите его по умолчанию. И все, теперь именно ваш браузер главный в ноутбуке.
6.Выбрать направление прокрутки сенсорной панели
Сенсорная панель (она же тачпад) для ноутбука была придумана в качестве альтернативы управления без использования мыши, которая призвана была обеспечить еще большую мобильность данного технического средства.
Как показывает практика, использование данного способа управления удобно далеко не всем – многие предпочитают по привычке пользоваться обычной или оптической мышью. Однако если использовать TouchPad продолжительное время, можно научиться использовать эту функцию с максимальным удобством и эффективностью, выполнив настройки под себя. Вот почему вопрос о том, как настроить сенсорную панель на ноутбуке, для многих сегодня очень актуален, ведь использование этого приспособления может сделать работу на ноутбуке приятнее и быстрее, открыв множество опций, о которых вы и не подозревали. При применении TouchPad следует помнить о том, что разработан он на основе емкостной технологии, которая предполагает контакт с поверхностью исключительно пальцами.

Настройки очень легко найти, если пройдете путь Пуск-Параметры-Устройства-Мышь и сенсорная панель.

Здесь можно настроить параметры мышки и сенсорной панели, если она у вас есть на ноутбуке. Возможно она выключена у вас, тогда включите ее и настройте ниже направление прокрутки сенсорной панели.
Если не обнаружили данные настройки, то следует их искать через Панель управления- Все элементы панели управления. Там найдите раздел Мышь и откройте настройки сенсорной панели. Вы получите возможность настроить жесты, а также направление прокрутки сенсорной панели.

7.Настроить уведомления об изменении параметров компьютера
Для любого пользователя очень важно знать обо всех изменениях, которые будут происходить в его компьютере. Особенно это важно, если вы не единолично используете ноутбук. Чтобы избежать неприятных сюрпризов, необходимо настроить уведомления об изменении параметров компьютера. Это даст возможность контролировать все, что будет загружаться или устанавливаться на устройство, будет приводить к кардинальным изменениям в настройках. Даже иногда это помогает при установке разных троянских программ. По крайней мере вы хотя бы будете уведомлены, что в ноутбуке что-то изменилось без вашего ведомо.
Настроить уведомления можно, если пройдете путь Панель управления-Все элементы панели управления-Учетные записи пользователей. Кликаете на Изменить параметры контроля учетных записей.

При помощи ползунка регулируете уровень уведомлений. Если же вас раздражают всплывающие окна уведомлений и не хотите больше их наблюдать, то переместите ползунок в самое нижнее положение, нажмите Ок. Больше они не будут вас тревожить.
8.Удалить пробные программы и утилиты, загруженные производителем
Производители ноутбуков всегда стараются напичкать свои устройства пробным и ненужным программным обеспечением. Кто-то скажет, что в этом плохого? Если вы хотите постоянно отвлекаться на всплывающие окна с просьбой зарегистрироваться, купить коммерческую версию продукта, а иногда и просто отвлекающие банальной рекламой, то можете оставить их в своем ноутбуке.
Найти и удалить пробные программы и утилиты, а также софт производителя можно пройдя путь Параметры-Система-Приложения и возможности. Сам процесс очень прост и займет некоторое время. Только помните, что некоторые стандартные программы Windows 10 вы не сможете удалить. Определить такие программы можно отсутствием кнопки Удалить.

Некоторые программы можно удалить только через Панель управления. Система самостоятельно в случае такой необходимости перенаправит вас в раздел Удаление программ.
Выполнил несколько манипуляций по удалению ненужных программ, не только освободите жесткий диск, то и сохраните свои нервы.
- Показать расширение имен файлов и скрытые системные файлы, папки

Теперь увидите в своих папках расширение любого файла, что вне всяких сомнений облегчит вам работу с ними.
Система не всегда показывает свои файлы и папки. Вам же нужна определенная папка или файл, но найти ее не можете. Настроить показ скрытых системных файлов и папок можно тоже в Проводнике при помощи опции Вид. Для начала необходимо поставить галочку напротив пункта Скрытые элементы, а потом перейти в Параметры. Перед вами откроется раздел Параметры папок. Снова заходите в опцию Вид. Там в перечне папок снимите галочку с пункта Скрывать защищенные системные файлы (рекомендуется).

Вы получите доступ ко всем необходимым вам системным папкам и файлам, но будьте крайне осторожны и случайно не удалите их содержимое.
-
Установить антивирусное программное обеспечение или включить Защитник Windows

Компьютерный мир – это всего лишь отражение нашего реального мира, поэтому давайте проводить параллели. Ваш компьютер – это ваша квартира, в которой хранятся ваши документы, фотографии, фильмы, личная информация, возможно конфиденциальная информация в виде номеров кредитных карт или номеров электронных кошельков, то есть по сути деньги. Что все ваши личные файлы и данные были защищены нужно установить антивирусное программное обеспечение.
Я не вправе давать советы, какой именно антивирус устанавливать. Это личное дело каждого из вас. Но антивирус должен быть. Если же не решили, какое именно антивирусное ПО будете устанавливать, то можно просто включить Защитник Windows, который уже есть в вашем устройстве, так как является встроенным в систему. Я не раз уже писал, что последние 7 лет использую именно Windows Defender и он ни разу меня не подвел. Включить антивирус от Майкрософт можно в разделе Обновление и безопасность. При помощи ползунка включаете его и теперь ваше устройство под защитой. Если захотите установить иное антивирусное ПО, то Защитник Windows автоматически будет выключен и не станет мешать работе вами выбранного антивируса.
Подводя итоги
Именно эти настройки уберегут устройство от сбоев и неправильной работы. Ваше устройства будет верой и правдой служить вам, приносить радость и положительные эмоции.
Для тех, кто хочет знать больше
Подписывайтесь на наш нескучный канал в Telegram, чтобы ничего не пропустить.
Читайте также:

