Как сделать чтобы все приложения были на главном экране
Добавил пользователь Владимир З. Обновлено: 18.09.2024
Оказалось, что самых важных приложений, которые постоянно запускаются и к которым нужен быстрый доступ чуть более десятка.
А какие есть способы быстрого запуска самых востребованных программ, чтобы не терять время на их поиск в папках смартфона?
А как создать ярлык приложения на Главном экране для его быстрого запуска на смартфоне Samsung?
Инструкция по созданию ярлыка приложения на Главном экране смартфона Samsung.
Вначале, над значком появится небольшое окошко с меню из 4 позиций.
Но нам по-прежнему нельзя убирать палец со значка приложения.
Через 1-2 секунды будет создана копия нашего значка, и она будет перемещена на Главный экран (который не имеет черный фон) для его установки.
При этом на Главном экране появится настроечная сетка в виде точек, расположенных в шахматном порядке. Каждая точка – это элемент координатной сетки, куда может быть перемещён ваш ярлык приложения.
Вот здесь вы, перемещая свайпом значок по Главному экрану, можете установить его на постоянное место.

Скрин №4 – перемещая значок программы свайпом по Главному экрану, установите его на своё место.
Важное замечание: При создании ярлыка приложения для его запуска с Главного экрана вами будет создаваться копия основного ярлыка. Сам основной значок программы по-прежнему будет находиться на старом месте (на экране приложений имеющий чёрный фон). Поэтому, при удалении вновь созданного ярлыка на Главном экрана (имеющий цветной фон), сама программа не будет удалена из памяти смартфона. Будьте внимательны при удалении значков приложений – не удалите само приложение!
У современного пользователя на рабочем столе смартфона располагается множество иконок приложений. Это и социальные сети, мессенджеры, инструменты и системный софт. Нередко встречаются ситуации, когда по неизвестной причине один или несколько значков пропадают. Вернуть их самостоятельно иногда бывает проблематично, поэтому люди обращаются за помощью в Интернет. Давайте разберемся, как вернуть исчезнувшие иконки на главный экран телефона, а также рассмотрим, почему они могут пропадать.
Причины исчезновения значков
Установить, по какой причине исчезла иконка того или иного приложения довольно сложно. Всё зависит от ряда предшествующих факторов, самыми популярными из которых являются эти:
- перенос программы на карту памяти;
- случайное удаление приложения;
- перемещение значка утилиты в другое место на экране, или добавление его в тематическую папку;
- системный сбой;
Самостоятельно установить причину исчезновения значка приложения практически невозможно, поэтому не будем медлить и перейдём к решению проблемы.
Как вернуть значки на главный экран телефона
Все методы, позволяющие вернуть пропавшие иконки, будут простыми для любого, даже самого неопытного пользователя смартфона. Внимательно читайте информацию по каждому из способов, чтобы не пропустить чего-то важного.
Способ 1: перенос приложения во внутреннюю память
Перед тем, как перейти к инструкции отметим, что данный способ подходит не для всех телефонов. Поэтому если ваше устройство не поддерживает перенос программ на SD-карту, переходите к следующему методу. А для всех остальных было составлено подробное руководство:
В конце возвращаемся на рабочий стол и проверяем наличие значка программы.
Способ 2: поиск иконки в общем меню
На некоторых телефонах имеется общее меню со всеми установленными приложениями. Для перехода в него обычно используется кнопка в форме круга с восьмью точками. Отметим, что на смартфонах Xiaomi и многих других устройствах подобного раздела нет, поэтому не тратьте время и переходите к следующему методу. Как обычно, ознакомиться с инструкцией вы можете ниже:

Открываем меню со всеми программами
- Внимательно анализируем каждую из страниц на наличие пропавшей иконки. Для удобства можно воспользоваться поисковой строкой, если таковая имеется.
- После нахождения значка удерживаем его и перемещаем на главный экран.
Не забудьте убедиться в том, что иконка закрепилась на рабочем столе.
Способ 3: поиск значка в папках
Некоторые пользователи создают на главном экране телефона тематические папки, в которые помещают приложения по определённым критериям. Возможно, что пропавшая иконка случайно попала туда. Проверить это поможет данная инструкция:
- Открываем папку, кликнув по ней.
- Просматриваем помещённые в неё иконки.
- При нахождении потерянного значка удерживаем его и передвигаем на главный экран.

Ищем значок в папках
Всё, на этом инструкция заканчивается.
Способ 4: перезагрузка телефона

Дождитесь включения смартфона и убедитесь в появлении значка.
Заключение
Мы рассмотрели все самые распространённые способы, позволяющие вернуть значок на экран телефона. Если вы знаете другие методы, то обязательно поделитесь ими в комментариях с другими пользователями.
Сегодня многим пользователям необходимо использовать несколько мониторов одновременно со своими Windows 10 шт. Таким образом, каждая задача управляется лучше и продуктивнее. Это может привести к тому, что когда мы открываем любое приложение, оно открывается не на том мониторе. Чтобы решить эту проблему, можно заставить программу открываться на основном мониторе.
В общем, когда мы используем Windows 10, приложения должны по умолчанию запоминать, на каком мониторе они были запущены, если мы работаем с разными экранами. Таким образом, каждый раз, когда мы открываем их, они должны выполняться на том же мониторе, на котором они были открыты ранее. Но проблема в том, что это не всегда происходит так, поэтому мы должны быть теми, кто настраивает необходимые параметры, чтобы приложения открывали нужный монитор.
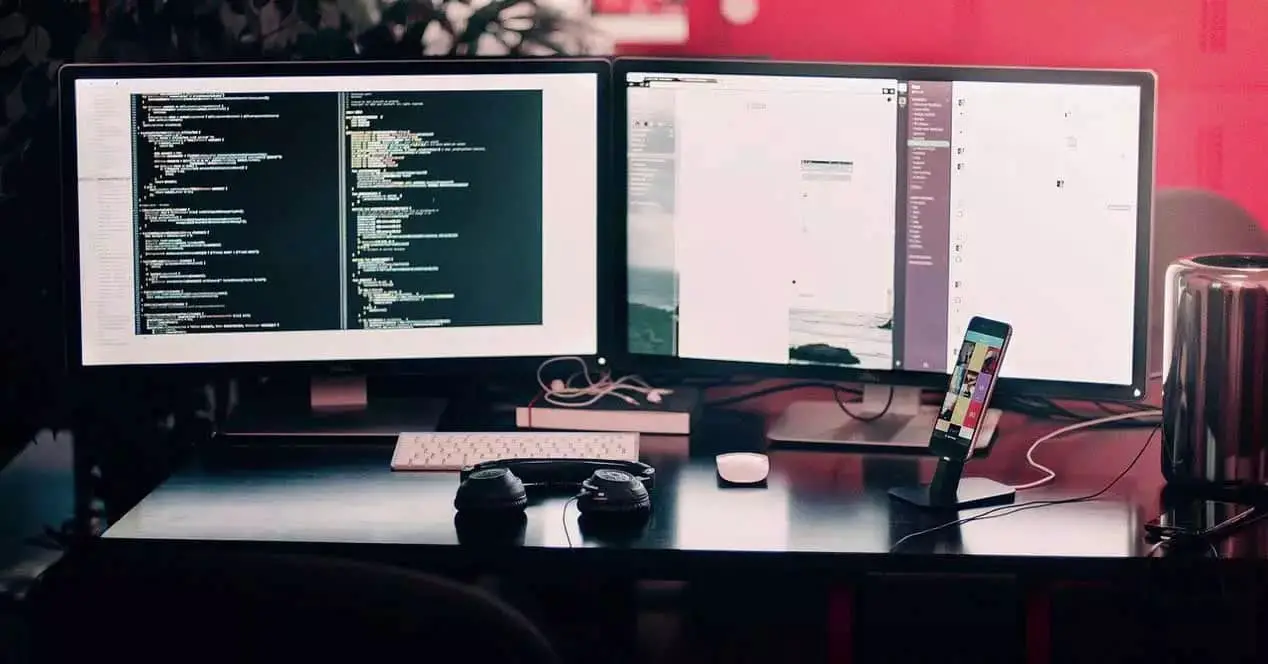
Преимущества одновременного использования нескольких мониторов
- Лучшая визуализация рабочей зоны : использование двух или более экранов на одном рабочем столе позволяет нам иметь больше места, где мы можем работать с нашими документами. Это позволит нам выполнять множество действий одновременно без перерывов или необходимости постоянно переключаться между экранами.
- Сокращение рабочего времени : когда мы работаем непрерывно с несколькими окнами и вкладками или с несколькими приложениями одновременно, мы тратим много времени на переход от одного к другому. Используя несколько мониторов, нам удается выделить рабочую зону для каждого из них, что сокращает рабочее время в течение дня.
- Лучший опыт использования видеоигр : не только для работы важно использование нескольких мониторов, это также может быть очень полезно при игре в определенные видеоигры. Например, с симуляторами вождения мы получаем совершенно другой опыт при использовании его с несколькими мониторами, поскольку на одном из них мы можем увидеть схему спереди от первого лица, а с мониторами с каждой стороны мы можем с комфортом увидеть трассу. зеркала заднего вида.
Заставить программы открываться на главном мониторе
В случае, если нам нужно принудительно открыть определенное программное обеспечение на определенном мониторе, мы должны выполнить некоторые из следующих конфигураций в Windows 10.
Переместите программы на желаемый монитор
Без сомнения, самый простой способ заставить программу запускаться на основном мониторе - это переместите его на нужный монитор . Независимо от того, есть ли у нас два, три или любое другое количество мониторов, мы можем виртуально настроить экран, который запускается по умолчанию для каждого приложения, как принадлежащего Windows, так и стороннего.
Используйте функцию изменения размера
Иногда может случиться так, что предыдущий трюк работает некорректно, поскольку компьютер может не обнаруживать движение между различными мониторами. В этом случае приложения всегда будут открываться на одном мониторе. Чтобы решить эту проблему, мы должны открыть приложение и изменить размер окна без максимизации или минимизации. Затем мы перемещаем окно на другой монитор, где мы хотим, чтобы оно открывалось и закрывалось без каких-либо изменений размера. Как только это будет сделано, конфигурация должна быть сохранена в системе и выполняться по умолчанию каждый раз, когда мы открываем приложение.
Настроить и установить главный экран

Настройте мониторы с помощью сторонних приложений
Помимо конфигураций, которые мы можем выполнить вручную из Windows, есть также некоторые приложения, которые помогут нам выбрать, на каком мониторе мы хотим запускать определенные программы или игры.
TVGameLauncher
Этот инструмент позволяет нам управлять выполнением приложения. на конкретном мониторе в Windows 10. Хотя он предназначен для управления работой с играми, он также позволяет нам использовать любое другое настольное приложение. Поэтому нам нужно будет только запустить его, а затем запустить приложение через него и управлять монитором, который мы собираемся использовать в каждом случае.
TVGameLauncher - это бесплатное программное обеспечение, которое не требует установки, поскольку оно портативно, и его можно скачать с эту ссылку .

UltraMon
Это приложение для пользователей Windows, которые используют несколько экранов. Это позволяет нам выбирать какой монитор является основным, а какой второстепенным , что не поможет при выполнении приложений. Это также позволяет вам эффективно перемещать окна и увеличивать их размер на рабочем столе, а также управлять большим количеством приложений с помощью панели задач. Кроме того, мы можем контролировать расположение приложения по отношению к ярлыкам.
У UltraMon есть бесплатная 30-дневная пробная версия для тестирования продукта, которую мы можем загрузить с ее веб-сайт Честного ЗНАКа . Его цена составляет 39.95 долларов за индивидуальную лицензию.
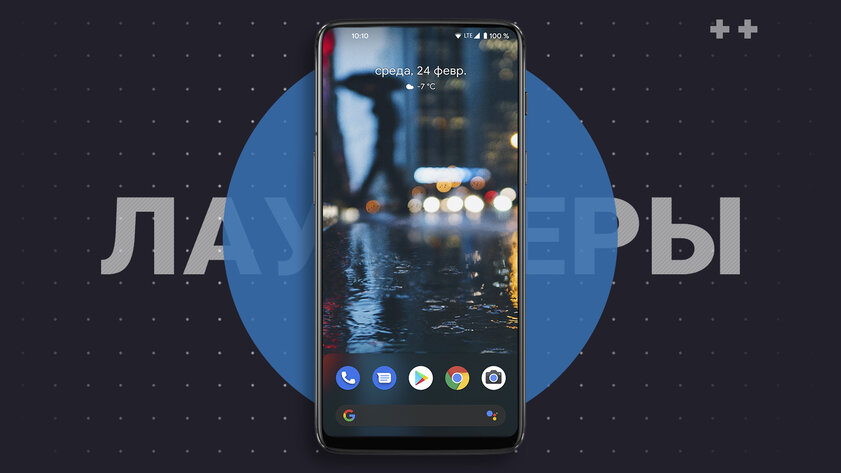
Lawnchair
Lawnchair — это современный лаунчер с фирменным дизайном смартфонов Google Pixel. Имеет разнообразные функции для кастомизации рабочего стола: смена формы и размера иконок, настройка цвета и прозрачности док-панели, выбор шрифтов, особенные жесты, группировка приложений, переходы между рабочими столами. Это лишь малая часть того, что предоставляет Lawnchair. Немаловажную роль играет возможность создания бэкапов и восстановления из них: легко переносить все установки с одного смартфона на другой. Хотя обновления для лаунчера не выходили уже 2 года, разработчики недавно объявили о возрождении проекта, так что скоро он станет ещё стабильнее и удобнее.
Launcher 10
Фанаты Windows Phone могут точно сымитировать дизайн мобильной ОС от Microsoft на Android-девайсе благодаря Launcher 10. Приложение позволяет менять цвет и размер плиток, устанавливать сторонние наборы иконок, выбирать тёмную или светлую тему и даже настраивать анимации открытия приложений. Живые плитки здесь имеются, как и в оригинале. При этом никуда не делись стандартные виджеты, доступные на любых других оболочках.
Microsoft Launcher
Почитателям более современных продуктов от Microsoft понравится официальный лаунчер от софтверной корпорации. У него собственный выделяющийся стиль, который легко подстроить под свои вкусы. Меняются и иконки, и акцентные цвета, и прозрачность панелей. Отдельного упоминания заслуживают специальная панель активности с предстоящими задачами и вкладкой новостей, раскрывающийся док-бар с тремя рядами для избранных приложений и нескучные обои. Вишенка на торте — синхронизация с сервисами Microsoft.
Nova Launcher
No Launcher
Легковесный лаунчер размером всего в 21 КБ, который полностью оправдывает своё название. Здесь нет вообще ничего, кроме списка установленных приложений и поиска по ним. Подойдёт для слабых девайсов и аскетичных пользователей.
Niagara Launcher
Минималистичный экран запуска, представляющий из себя панель с избранными программами и пролистывающийся в алфавитном порядке список всего установленного софта. Его скролл сопровождается плавной анимацией. При нажатии на любую программу появляется контексное меню, заменяющее стандартные шорткаты и добавляющее свой функционал вроде скрытия из списка. Niagara Launcher умеет выводить на главный экран адаптированные виджеты погоды и медиаплеера, важные уведомления, а также поддерживает смену иконок, обоев и шрифтов. В настройках можно включить жесты для открытия панели быстрых настроек или быстрой блокировки и добавить кнопку поиска Google.
POCO Launcher
Лаунчер из смартфонов Pocophone обладает знакомым по девайсам от Xiaomi интерфейсом и гибкими настройками. Его интересная особенность — автоматическое распределение приложений по категориям. Отдельно программы сортируются по цветам иконок, впрочем, это можно отключить. Кроме этого, есть функционал скрытия программ, смены сетки рабочего стола, темы и иконок.
Smart Launcher
Очень функциональная, но простая с виду оболочка Smart Launcher содержит массу настроек внешнего вида. Здесь есть подстраивающаяся под обои тема, адаптивные иконки, собственные шрифты, автоматическая сортировка приложений по категориям. Отдельные приложения можно спрятать в папку с паролем. Поддерживаются собственные жесты: блокировка двойным тапом или шторка уведомлений свайпом вниз. Виджетам выделен специальный экран справа от главного рабочего стола.
Linux CLI Luncher
Лёгкий лаунчер наверняка понравится техногикам за счёт интерфейса в стиле Linux-терминала. В самом верху постоянно находится информация о состоянии девайса: его кодовое имя, уровень заряда, количество свободной памяти в ОЗУ и хранилище, а также дата. Запускаются приложения путём набора названия. Появляются подсказки, тапнув по которым открываются нужные программы. Есть небольшой набор дополнительных команд, с помощью которых можно быстро изменить системные параметры вроде громкости или яркости.
Rootless Pixel Launcher
Стандартный лаунчер со смартфонов Google Pixel, но с возможностью менять набор иконок и их форму. От более продвинутого Lawnchair отличается, в первую очередь, меньшим весом — 3 МБ против 20 МБ. Подойдёт для тех, кому не нужны все те настройки кастомизации, которые предлагают аналоги.
На большинстве смартфонов Android рабочая область разделёна на несколько зон или логических объектов, каждая из которых используется строго по определённому назначению.
Пользователь воспринимает их, как естественное развитие рабочего стола и не придаёт им значения.
Для понимания процессов, стоящих за дизайнерскими и функциональными решениями и логики построения интерфейса, нужно знать какая зона экрана за какой тип информации отвечает.
Мы рассмотрим самую большую область – рабочую область экрана. Это та логическая зона, которая считается основной, на которой расположены иконки для запуска приложений и виджеты.
Как войти в рабочее пространство смартфона

Создав рабочую область, вы можете в любое время войти в нее, чтобы получить доступ к безопасному пространству и защищенным файлам. Существует два разных представления, в которых вы можете открыть контейнер рабочей области: представление папок или представление запуска. Когда вы откроете свое рабочее пространство, оно автоматически заблокируется через 10 минут и потребуется повторная аутентификация для доступа к файлам. При необходимости вы можете изменить время аутентификации по умолчанию.
Видео: Как изменить разрешение экрана смартфона или планшета? (Resolution Changer)
Выход из рабочего пространства
После выхода из рабочей области она останется разблокированной для сеанса времени проверки подлинности по умолчанию, установленного в настройках рабочей области.
Если вы не заблокируете рабочую область вручную до истечения времени ожидания, вы по-прежнему сможете повторно запускать запущенные приложения без аутентификации из ящика приложений.
Чтобы вернуться в личное пространство, либо:
Как разделить экран на 2 части в Android (инструкция)
Теперь давайте рассмотрим, как же выглядит разделения экрана на части. По скриншотам видно, что получилось две равномерные вкладки.
К сожалению, вся информация, хранившаяся на странице, в них не вмещается. А вот если потянуть за линию распределения вверх или вниз – можно увеличить одно окно, а второе уменьшить.

Если вы только приобрели устройство или не пользовались многооконным режимом раньше, вполне возможно, что данная функция у смартфона отключена. Активировать ее довольно просто. Начинаем:
Читайте также:

