Как сделать чтобы все папки на флешке отображались
Добавил пользователь Alex Обновлено: 18.09.2024
Некоторые пользователи во время своей работы в сети Интернет сталкиваются с особыми вирусными программами, которые изменяют файлы на съемных носителях, делая их невидимыми. В некоторых случаях они заменяются различными скриптами или ярлыками с аналогичными названиями и ярлыками, которые заражают ваш компьютер. В данной статье подробно описывается, как можно открыть скрытые файлы и папки на своей флешке, и вернуть им исходные атрибуты.
В первую очередь стоит заметить, что ни в коем случае нельзя открывать или запускать файлы-дубликаты, созданные вирусом, так как это приведет к заражению вашего персонального компьютера, даже при включенной антивирусной программе. Просканируйте весь ПК и съемное устройства с помощью антивируса, после чего можно приступать к устранению неполадок.
Настройка Проводника Windows
Для того чтобы пользователи смогли просмотреть скрытые файлы, находящиеся на флешке, необходимо правильным образом настроить параметры отображения объектов в проводника (программе для работы с файлами и папками). Для этого вам потребуется сделать следующее:
Изменение атрибутов
Однако, если объектов на флешке много, изменять все файлы по очереди будет неудобно и долго.
Создание bat-файла
Созданный вами скрипт всего за несколько секунд изменит атрибуты всех объектов, находящийся в текущей папке. Если вам нужно открыть видимость информации на другом носителе – просто скопируйте на него скрипт и запустите.

Здравствуйте друзья! Уже на протяжении 6 лет бушует вирус который скрывает папки на съемных носителях и создает копии-ярлыки. Наверняка каждый из Вас встречался с подобной проблемой, когда вставляете флешку в чужой компьютер, и после этого все содержимое, куда-то исчезает. Но объем флешки остаётся неизменным.
Содержание:
1) Вирус скрыл папки на флешке
2) Делаем папки видимыми по средствам системы
3) Делаем папки видимыми по средствам TotalCommander
4) Пишем свою программу – выручалку
5) Лечим флешку с помощью сторонних программ
6) Рекомендации
Вирус скрыл папки на флешке
Я раньше делал так, копировал содержимое папки и вставлял в новую папку. Затем флешку лечил антивирусом. Но когда папок больше десяти, то на это требуется затратить время, что само по себе не очень эффективно.
В этой статье я попытался собрать достаточно полную информацию о том, как сделать скрытые папки видимыми и избавится от вируса на флешке. Информация актуальна и имеет большую популярность у владельцев компьютеров, особенно тех, кто часто пользуется флешками и другими съемными накопителями.
Делаем папки видимыми по средствам системы
Для того что бы сделать скрытые папки визуально видимыми нужно следовать по пути:
1) ПУСК – Панель управления – Параметры папок – Вид
этот путь подходит в расширенных версиях Windows 7.
2) ПУСК – Панель управления – Оформление – Параметры папок – Вид

Смотрим рисунок:
В окне настройки параметров папок выбираем пункт ВИД, и настраиваем отображение срытых файлов.


На этом процесс видимости папок по средствам системы закончен.
ВАЖНО: После проделанных действий сканируем накопитель антивирусником. Удаляем ярлыки с расширением .lnk, так же удаляем не нужные и не знакомые файлы с расширением .exe, далее удаляем файл autorun.inf и папку RECYCLER.
Делаем папки видимыми по средствам TotalCommander
Здесь процесс намного проще и быстрее, чем в первом варианте. Для этого конечно нужно иметь программу файловый менеджер TotalCommander. Запускаем программу, выбираем в одном из окон отображение накопителя.

Смотрим рисунок:
После этого мы свободно можем видеть все скрытые файлы, по умолчанию они будут помечены красным восклицательным знаком.
Затем делаем скрытые папки видимыми, то есть убираем лишние атрибуты файлов.

Смотрим рисунок:
Если степень заражения папок второго уровня, то папки все станут видимыми, останется проделать пункт с пометкой ВАЖНО из первой части. Если не удалось убрать атрибуты файла, то приступаем к применению тяжелой артиллерии.
Пишем свою программу – выручалку.
То, что я сейчас Вам расскажу, действительно работает и действительно ценная информация, по крайней мере, в решении нашей проблемы. Я покажу, как создать небольшую программу, которая в два счета лечит флешки от вируса, который делает папки скрытыми.
Для этого вам надо создать текстовый документ с расширением .txt. Подсказываю, это документ стандартного блокнота. Далее копируем и вставляем в него текст, следующего содержания:

Смотрим рисунок:
Изменяем расширение файла. Кликаем в документе в верхнем меню ФАЙЛ – Сохранить как… — Выбираем место хранения файла – Пишем название файла после точки пишем .bat.

Смотрим рисунок:
После всех проделанных действий должно получиться:

Смотрим рисунок:
В появившемся окне пишем букву, которая соответствует накопителю, и нажимаем клавишу Enter на клавиатуре. Программа автоматически запустит процесс лечения. По завершению откроется окно с содержанием флешки. После чего Вам останется проделать операцию с пометкой ВАЖНО, в первой части статьи.
Программа действительно работает. В моем случае она храниться на флешке и всегда под рукой.
Лечим флешку с помощью сторонних программ
1)USB Hidden Folder Fix
Программа имеет достаточное простое обращение, но интерфейс на английском языке. Что бы не заблудились в двух кнопках, смотрим скриншот программы:

2)HiddenFilesRecover
Вторая программа из серии личных помощников для лечения флешек. Программа не требует установки, достаточно выбрать версию программы для разрядности своей операционной системы. Так же программ имеет русский интерфейс.

Смотрим скриншот:
3)LimFlashFix
И наконец, третья программа для восстановления скрытых папок. Установка программы достаточна, коварна, будьте внимательны при выборе режима установки. В автоматическом режиме на Ваш компьютер упадет Яндекс комплект, из браузера и ненужных приложений. Интерфейс программы так же имеет русский язык.

Смотрим скриншот:
Данный софт из трех программ абсолютно безопасен и подтвердил свою работу на оценку отлично. Так что скачивайте по ссылке – софт лечит скрытые папки.
После всего проделанного следует повторить пункт с пометкой ВАЖНО в первой части статьи.
Рекомендации.
Дорогие друзья, я попытался собрать наиболее актуальную и полную версию всех инструментов при лечении скрытых папок на съемных носителях. И все же рекомендую быть внимательными при использовании флешек на чужих компьютерах. И не впадать в панику, если у Вас случился подобный казус, а на флешке очень важная информация. Прочитав эту статью до конца, Вы убедились, что нерешаемых задач нет, есть только выбор правильного инструмента для решения.
Статья непременно будет полезна каждому пользователю компьютера. Если у Вас появятся вопросы, то пишите в комментарии, а так же со мной можно связаться по форме обратной связи. И не забывайте поделиться статьей в социальных сетях, иконки которых находятся слева на ваших мониторах. Буду Вам очень благодарен.
Флеш-карта обнаружена, и память на ней используется, но данные не отображаются. Вы можете попытаться отобразить файлы с помощью CMD(командная строка) или восстановить их с помощью программного обеспечения восстановления данных EaseUS.
"Когда я подключаю свою флешку 64GB SanDisk USB к любому компьютеру, она обнаруживается и показывает занимаемое пространство. Но при попытки получить доступ к моим данным, она не показывает файлы и папки. Я понятия не имею, почему флешка отображается, как пустая, даже если данные существуют. На моей карте хранятся очень важные файлы. Пожалуйста, помогите мне их восстановить."
Почему флешка не показывает данные, но при этом память используется
Флеш-карта не показывает файлы, при этом память устройства используется - одна из частых причин потери данных. Обычно даже если занятая память отображается, и использование свободного пространства возможно, вы можете не обнаружить свои файлы на устройстве. Самая же возможная причина этому - вирусная атака. Какой-то неизвестный вирус может не только заразить ваши файлы, но и скрыть их на устройстве, создавая пустой ярлык ваших файлов и папок, который никуда не ведёт.
Если у вас возникли проблемы с тем, что ваша флешка не показывает данные на устройстве, и вы ищите решение для восстановления данных. Поздравляем, вы его нашли! Здесь мы расскажем и покажем вам два простых способа, как же восстановить скрытые файлы с зараженной вирусом флешки и как решить проблему, если файлы или папки USB-накопителя не отображаются, но при этом память устройства используется. Кстати, данное руководство также подходит и для работы с флеш-накопителем, внешним жестким диском, SD-картой или другими внешними USB-устройствами.
Способ 1. Показать файлы с помощью CMD(командной строки), в то время как флеш-карта не отображает данные
- Подключите USB или флеш-накопитель к ПК. Откройте Проводник Windows > Перейдите в меню Файл > Изменить параметры папок и поиска > перейдите во вкладку Вид > Проверьте "Показать скрытые файлы и папки". Это позволит убедиться, что файлы и папки не в скрытом режиме.
- Затем нажмите меню Пуск -->Выполнить -- > введите cmd и нажмите Enter. Чтобы флеш-карта показала данные, введите команды: attrib -h -r -s /s /d k:\*.* и нажмите Enter. Здесь нужно заменить "k" буквой вашей флешки.
Теперь все ваши файлы начнут отображаться на вашем USB-накопителе или флеш-карте. Если вы обнаружите папку без имени, переименуйте ее для восстановления данных.
Способ 2. Восстановление файлов с помощью программного обеспечения EaseUS Recovery, когда флэш-карта не показывает данные
Если вышеуказанные шаги не помогли, попробуйте вернуть доступ к данным с помощью EaseUS Мастер восстановления данных, популярного стороннего программного обеспечения для восстановления данных. Программа отлично справится с восстановлением ярлыков файлов или скрытых файлов с USB, или флеш-накопителя. Если файлы на флеш-карте не отображаются из-за заражения вирусом, то сперва выполните сканирование и удалите вирусы с устройства.
Шаг 1. Запустите программу восстановления данных с жесткого диска от EaseUS.
Запустите EaseUS Data Recovery Wizard и выберите тот диск, на котором вы потеряли или случайно удалили файлы.
Нажмите "Сканировать", чтобы начать поиск всех потерянных данных и файлов.

Шаг 2. Дождитесь завершения сканирования.
Программа от EaseUS просканирует указанный диск полностью и представит вам всю потерянную информацию (включая скрытые файлы).

Шаг 3. Просмотрите список найденных файлов и восстановите нужные из них.
После предварительного просмотра, выберите нужные вам файлы, которые были потеряны на диске, и нажмите кнопку ""Восстановить"", чтобы сохранить их в безопасном месте на вашем компьютере или другом внешнем запоминающем устройстве."

Последние статьи - Также в программе EaseUS
Что такое Easy Recovery Essentials? Как этим пользоваться? В этой статье мы расс.
Вам представлена лучшая программа для восстановления данных жесткого диска 2018 .
Загрузите полную версию программы EaseUS прямо сейчас и восстанавливайте неогран.
Мы предлагаем два способа восстановления удаленных видео: Способ 1: Восстановлен.

Сегодня я хочу поговорить об одном уже весьма стареньком вирусе, модификации которого до сих пор будоражат компьютеры пользователей не заботящихся о собственной безопасности. Смысл его деструктивной деятельности заключается в том, что он скрывает содержимое съемного диска и подменяет его ссылками на исполняемый файл, которые умело маскирует с помощью изменения их атрибутов. Всё рассчитано на то, что ничего не подозревающий пользователь не заметит, что вместо папок ярлыки и попытается их открыть. Таким образом этот троян и кочует от компьютера к компьютеру, поражая незащищённые операционные системы одну за другой.
Если же на очередном ПК будет стоять хорошая антивирусная программа типа Касперского или DrWeb, то она, конечно же, сразу его засечёт и удалит сам исполняемый EXE-файл или скрипт. Но вот изменить атрибуты, из-за которых папки стали ярлыками на флешке, антивирус не в состоянии и Вам придётся делать это вручную. Как это сделать я сейчас и расскажу.
Вычищаем заразу окончательно!
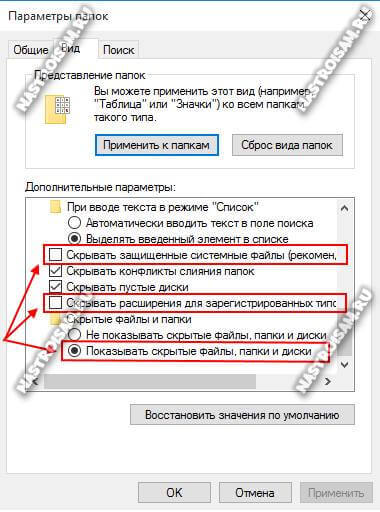
Возвращаем пропавшие папки обратно
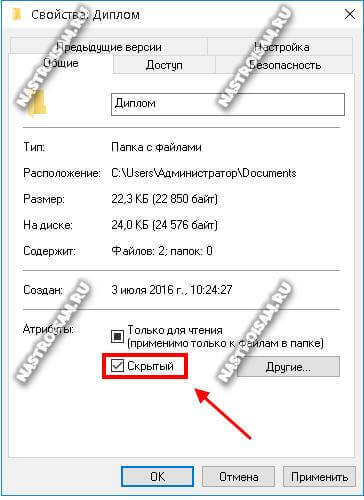
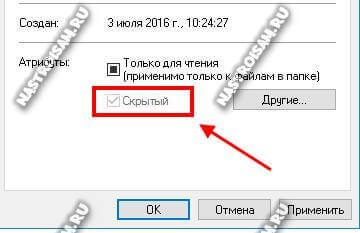
В этом случае прямо в корне флешки создаём текстовый файлик, в котором надо скопировать вот эту строчку:
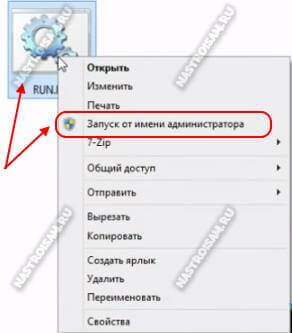
После этого папки должны стать видимыми.
Если что-то непонятно — смотрим видео-инструкцию:
Автоматизированный вариант
Для тех, кто не любит всё делать вручную, предпочитая положиться на скрипты, тоже есть отличный способ. Заключается он в том, что на съёмном накопителе надо опять же создать BAT-файл, открыть его блокнотом и скопировать туда вот такой код:
Помогло? Посоветуйте друзьям!
Вирус на флешке — папки стали ярлыками! Решение! : 27 комментариев
Огромнейшее спасибо! Помогло на 100
Пробовала два варианта. В первом — папки становятся видимыми на 10 секунд, затем все повторяется. Теперь у меня есть ярлык RUN.
Второй вариант — не открывает cmd.
И так все флешки. Проверила на вирусы, удалила их с компьютера. Что дальше. Либо вирус — здоровый гад, либо на мне это не работает.
Если на флешке все папки стали ярлыками, чтобы восстановить атрибуты, следуйте инструкции:
Подготовка компьютера

Все о язвочках под языком
На флешке появились ярлыки вместо файлов
Такой вирус может проявлять себя по-разному:
Прежде всего, не спешите открывать такие папки (ярлыки папок). Так Вы собственноручно запустите вирус и только потом откроете папку.
К сожалению, антивирусы через раз находят и изолируют такую угрозу. Но все же, проверить флешку не помешает. Если у Вас установлена антивирусная программа, кликните правой кнопкой по зараженному накопителю и нажмите на строку с предложением провести сканирование. Если вирус удалится, то это все равно не решит проблему исчезнувшего содержимого.
Еще одним решением проблемы может стать обычное форматирование носителя информации. Но способ этот довольно радикальный, учитывая что Вам может понадобиться сохранить данные на ней. Поэтому рассмотрим иной путь.
Шаг 1: Делаем видимыми файлы и папки
Скорее всего, часть информации вообще будет не видна. Так что первым делом нужно заняться этим. Вам не понадобится никакое стороннее ПО, так как в данном случае можно обойтись и системными средствами. Все, что Вам нужно сделать, заключается вот в чем:
Теперь все, что было скрыто на флешке, будет отображаться, но иметь прозрачный вид.
Не забудьте вернуть все значения на место, когда избавитесь от вируса, чем мы и займемся далее.
Шаг 2: Удаляем вирус
Шаг 3: Восстанавливаем нормальный вид папок
Теперь в начале строки должно появиться обозначение флешки. Введите
Так сбросятся все атрибуты и папки снова станут видимыми.
Альтернатива: Использование пакетного файла
Можно создать специальный файл с набором команд, который проделает все эти действия автоматически.
Создайте текстовый файл. Пропишите в нем следующие строки:
При активации этого файла Вы не увидите ни окон, ни строки состояния – ориентируйтесь по изменениям на флешке. Если на ней много файлов, то возможно, придется подождать 15-20 минут.
Что делать, если через некоторое время вирус снова появился
Выполнив несколько последовательных действий, можно вернуть все содержимое флешки в целости и сохранности. Чтобы избежать подобных ситуаций, почаще пользуйтесь антивирусными программами.
Первый способ
Теперь, когда мы уже немного познакомились с причиной и следствием обсуждаемой проблемы, можно перейти и к способам устранения неполадки. Прежде всего стоит отметить, что для применения некоторых способов вам может потребоваться активное подключение к интернету
Обратите внимание, что такой способ подходит также для случая, когда флешка отображается как ярлык. Если вы готовы начать, то поехали:

Второй способ
Можно воспользоваться ещё одним методом, который проделает вышеописанные процедуры (кроме сканирования антивирусом) в автоматическом режиме. Может помочь, если ярлык самой флешки на флешке
Но обратите внимание, что способ не всегда 100-процентно рабочий. Всё же лучше воспользоваться ручным способом, представленным ранее
При полной готовности, приступим:
Делаем папки видимыми по средствам TotalCommander
Здесь процесс намного проще и быстрее, чем в первом варианте. Для этого конечно нужно иметь программу файловый менеджер TotalCommander. Запускаем программу, выбираем в одном из окон отображение накопителя.

Смотрим рисунок:
После этого мы свободно можем видеть все скрытые файлы, по умолчанию они будут помечены красным восклицательным знаком.
Затем делаем скрытые папки видимыми, то есть убираем лишние атрибуты файлов.

Смотрим рисунок:
Если степень заражения папок второго уровня, то папки все станут видимыми, останется проделать пункт с пометкой ВАЖНО из первой части. Если не удалось убрать атрибуты файла, то приступаем к применению тяжелой артиллерии
Как сменить учетную запись Microsoft через Windows XP/7/8/8.1/10?


Теперь, под псевдонимом учетной записи (как вы можете видеть на фотографии), вы можете добавить новый идентификатор почты, либо удалить существующий идентификатор почты. Помимо этого вы также можете добавить номер телефона, либо удалить уже существующий номер телефона.



Дополнительно: восстановление ярлыков файлов в исходный формат
Загрузите и установите бесплатное программное обеспечение для восстановления данных EaseUS. Следуйте данному руководству и восстановите свои данные.
Процесс сканирования автоматически начнёт поиск всех файлов.
Шаг 3: Предварительный просмотр и восстановление потерянных файлов
Чистка флешки от вируса
Для начала нужно включить отображение скрытых файлов и папок на флэшке. Для этого забегаем в свойства проводника во вкладку вид. Если у вас, Windows 10, конечно же. Для более старых версий это делает в панели управления: вкладка персонализация – параметры – вид.
Зашли в свойства, теперь проделаем пару простых шагов:

Готово, теперь нужно наконец очистить флешку от вируса. Чтобы не форматировать всю флешку, что все равно может не прокатить, можно глянуть, что запускают эти ярлыки. По стандарту все они открывают этот вирус. Просто зайдите в свойства ярлыка и убедитесь в этом сами, обнаружив двойной запуск. Первый открывает папку, второй файл с вирусом.

Теперь нужно восстановить ваши папки, а остальные ярлыки можно удалить. Все папки на флешке теперь скрыты, вы можете понять это по их прозрачности. Сейчас просто снять галочки не получится, нужно обратиться к величайшему разуму: командной строке.
Есть два пути решения проблемы. Первый:
- Открываем командную строку. Для этого нажмите сочетание клавиш Win+R и введите в поиск cmd, и пропишите там две следующие команды
- cd /d f:\ (буква f здесь это буква съемного диска, то есть флешки, у вас она может быть другой)
- Жмем Enter и вводим следующую команду
- attrib -s -h /d /s
- Снова Enter, и теперь ваши папки примут первоначальный вид.

Второй путь тоже не сложный, но здесь вместо командной строки, нужно будет создать батник на флешке. Делает он все то же самое.
- Создайте на вашей флешке текстовый файл
- Пропишите в него уже известную вам команду attrib -s -h /d /s
- Теперь сохраните его, дописав к названию .bat
- Запустите файл и ждите, пока пройдет восстановление. Готово.

Если на вашей флешке много файлов, то процесс восстановления может немного затянуться, независимо от того, какой путь вы выбрали. Главное, не волнуйтесь, все будет хорошо, просто подождите.
Когда процесс закончится, в свойствах проводника поставьте все значения на место. То есть то, что мы делали в самом начале, только наоборот.
После всей процедуры не забудьте на всякий случай проверить вашу флешку на наличие зараженных объектов антивирусом или защитником Windows. А лучше просканировать и весь компьютер.
Лечение флешки от вируса по видео инструкции
ТОП программ, которые сберегут Вашу флешку от вирусов
- Shortcut Virus Remover 3.1. — самая известная программа для удаления вирусов. Программу не нужно устанавливать, скачайте и откройте архив. Кликните на программу, в открывшемся окне выберите проверку внешнего накопителя.
- HFV Cleaner Pro — лучшая программа для борьбы с Worm и Trojan. На компьютер ее устанавливать не нужно. При первом открытии программа попросит ввести нужный вам пароль. Найдите флешку и удалите вирус. Восстановите видимость папок и остальных файлов.
- Shortcut Virus Remover BAT – небольшой файл, который после одного клика поможет удалить вредоносную программу.
- UsbFix — программа, которая проводит полную проверку и очистку флешки от вредоносных объектов. С ее помощью можно проверить персональный компьютер. Программа постоянно обновляется.
Рекомендации
Когда беда будет уже позади, всё равно нужно будет проделать некоторые операции, которые отмечены в этом рекомендательном блоке. Не игнорируйте их, так как они обезопасят ваши устройства ещё больше и заметут следы вирусной атаки.
Обязательно проверьте системные папки компьютера или ноутбука на наличие остатков вируса. Для этого перейдите по следующему пути, где имя вы указываете именно своего компьютера:
C:usersваше имя пользователяappdataroaming
В этой папке не должны быть никаких файлов с разрешением .exe. Поэтому удалите все такие, если они есть в указанном месте.
- После проведения всех восстановительных работ обязательно ещё раз просканируйте флешку и компьютер антивирусным программным обеспечением, чтобы удостовериться в безопасности.
- Рекомендуется скопировать ваши файлы на компьютер, затем отформатировать флешку. Только после этого можно вернуть документы на носитель информации. Это поможет избавиться от дополнительных проблем и неполадок.
Как защититься от повторного заражения вирусом
Если вы следовали инструкциям выше и у вас все получилось — ваша проблема с вирусом с ярлыками решена, но временно. Так как данный тип вируса очень распространен, и содержится почти на каждой второй флешке, вы снова его подхватите как только подключите USB флеш накопитель, внешний жесткий диск или SD карты памяти содержащий вирус.
Удаление вируса с флешки с помощью командной строки
Данный способ не позволяет гарантированно очистить флешку от всех видов вирусов, но сможет удалить вирус, который создает ярлыки вместо файлов. Вам не нужно будет скачивать и устанавливать сторонние утилиты, удаление производится с помощью встроенного в любую версию Windows инструмента.
-
Кликните правой кнопкой мышки по меню Пуск
изапустите командную строку от имени администратора .
и нажмитеEnter (где f – это буква флешки зараженной вирусом).
и нажмитеEnter :
–r: убирает параметр только для чтения;
–s: убирает параметр системный со всех файлов.
Проверка системы на наличие команд автозапуска вируса
В некоторых случаях вирусы прописывают себя в автозапуск системы. Проверьте руками следующие ветки реестра (regedit.exe) на наличие подозрительных записей:
- HKEY_LOCAL_MACHINE\SOFTWARE\Microsoft\Windows\CurrentVersion\Run
– эти программы запускаются при загрузке компьютера - HKEY
_
CURRENT
_
USER
\
Software
\
Microsoft
\
Windows
\
CurrentVersion
\
Run
– программы, автоматически запускаемые при входе текущего пользователя

Удалите все подозрительные записи и незнакомые программ (ничего плохого вы не сделаете, и если даже вы отключите автозагрузку какой-то нужной программы, вы сможете всегда запустить ее вручную после входа в систему).
Другие способы автозапуска программ в системе описаны в статье .
Разновидности вирусов ярлыков
На сегодня наиболее распространены 2 типа вирусов, создающих ярлыки: первые создают ярлыки вместо файлов и папок на флешке или карте памяти, другие создают ярлыки съемных дисков вместо самих флешек, внешних USB дисков и карт памяти.
Названия наиболее распространенных вирусов:
Переходим к практике
Главная учетная запись phone не удаляема. Но это не беда, нам будет достаточно обычной. Таких обычных записей может быть создано сколько угодно и ими очень просто управлять:
Далее прижмите одновременно клавишу блокировки и клавишу уменьшения громкости. После того как прибор завибрирует, продолжайте удерживать кнопку снижения громкости. Далее на экране появится изображение восклицательного знака. Нажмите последовательно кнопку увеличения громкости, кнопку уменьшения громкости, кнопку питания и снова кнопку уменьшения громкости. Запустится процесс изменения статуса и телефон будет сброшен в заводские настройки. Теперь вы знаете, как поменять настройки phone.
Многие владельцы телефонов Windows Phone практически сразу сталкиваются с необходимостью создания учетной записи Microsoft. Она позволяет пользоваться всеми возможными сервисами компании, вам будет доступна синхронизация контактов, сможете скачать различные , программы, приложения.
- С компьютера, при наличии подсоединения к интернету. Зарегистрироваться можно на любую почту, в том числе можно создать абсолютно новую. Именно почта и является вашей учетной записью.
- Создание учетной записи при первом запуске телефона. Для этого потребуется соединение с интернетом.
Удаляем вирус из флешки
Флешка зараженная вирусом выглядит так:
Для того, чтобы узнать где находится вирус, нужно:
- правой кнопкой мыши нажать на любой ярлык на флешки
- выбрать свойства

Строка очень длинная, но в ней легко можно найти путь к вирусу. Чаще всего вирус представлен такого типа 12651515.exe
(название может быть любым), который в основном находиться в папке Recycle
. В этом примере строка двойного запуска выглядит так:
Отсюда мы видим что вирус находиться в папке RECYCLER и называется 6dc09d8d.exe. (%windir%\system32\cmd.exe /c “start %cd%RECYCLER\6dc09d8d.exe
&&%windir%\explorer.exe %cd%support)
Удаляем из флешки папку вместе с вирусом. После этого запуск любого ярлыка не опасен.
Причины появления ярлыков файлов и папок на флешке
Причиной тому, что на флешке папки и файлы стали ярлыками является вирус. Попав на съёмное устройство с помощью переноса или копирования файлов, он инфицирует содержимое, прописывает свои команды. Поэтому, ни в коем случае не стоит пытаться запустить все по очереди файлы, с надеждой их открыть. Вирус прописывает в каждом свою команду, которая может быть направлена на поражения операционной системы. Также не стоит удалять всё содержимое или форматировать устройство. Помните, все файлы стали ярлыками, однако, они не повреждены и никуда не пропали.
Пользователи часто задаются вопросом: что делать, если все папки на флешке стали ярлыками и не открываются?
Для решения этой проблемы есть несколько несложных действий.






Название, которое выделено на скрине – это имя папки, которая расположена на накопителе и открыта для пользователя. Её нужно удалить. Также стоит посмотреть адреса путей всех ярлыков и уничтожить вирусы.
Для точной и полной очистки стоит проверить наличие ехе. файла на ПК по следующим адресам:
Если в этих папках имеется файл ехе – это вирус и его нужно удалить.
После того, как папки с вредоносными объектами были уничтожены, необходимо вернуть файлам прежний вид. Для этого есть несколько способов.
Способ первый


Способ второй


Сохраняем файл. После переименовываем его расширение на bat. Запускаем и все атрибуты сбрасываются.
Теперь, все файлы и папки, которые стали ярлыками, вернут свой прежний вид и всё содержимое будет невредимым.
Читайте также:

