Как сделать чтобы временные файлы сохранялись на другом диске
Добавил пользователь Валентин П. Обновлено: 05.10.2024
При наличии маленького SSD-диска под систему, данная проблема встает особенно остро, так как каждый мегабайт ненужной информации делает диск медленней, да и производительность самой системы тоже страдает.
Самым простым методом освободить диск, будет удаление всех находящихся в папке файлов. Но это не убережет нас от дальнейшей записи файлов в неё. Постоянно проверять остались ли в папке Temp файлы — не лучшее занятие.
Проще будет переместить директорию для временных файлов на другой раздел или физический носитель. Сделать это достаточно просто:
Изменение этих переменных будет действовать для отдельно взятого пользователя, если на вашем компьютере множество учетных записей, необходимо провести описанную выше манипуляцию для всех пользователей.
После произведения необходимых манипуляций, перезагрузите компьютер для того, чтобы изменения вступили в силу. После перезагрузите вновь откройте описанные выше настройки, чтобы убедиться в том, что система их приняла.
О создании этого волшебного быстрого виртуального диска в оперативной памяти уже писал (с демонстрацией скорости его работы), поэтому повторяться не буду.
Временные файлы Windows в RAM-диск

Для использования описанного ниже способа ускорения компьютера размер RAM-диска должен быть достаточно большим (3-4-8 Гб), а не каких-то жалких 500 Мб.
Кстати, при его рождении, программа Radeon RAMDisk предлагала нам это сделать сразу.
Ещё нужно очистить содержимое нашей временной системной папки перед дальнейшими манипуляциями.
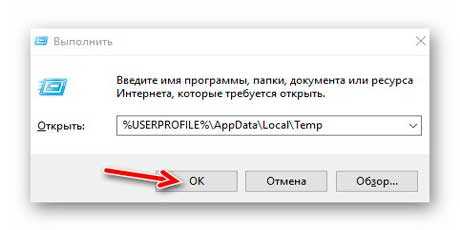
…и удаляем все временные файлы Windows в открывшейся папке…
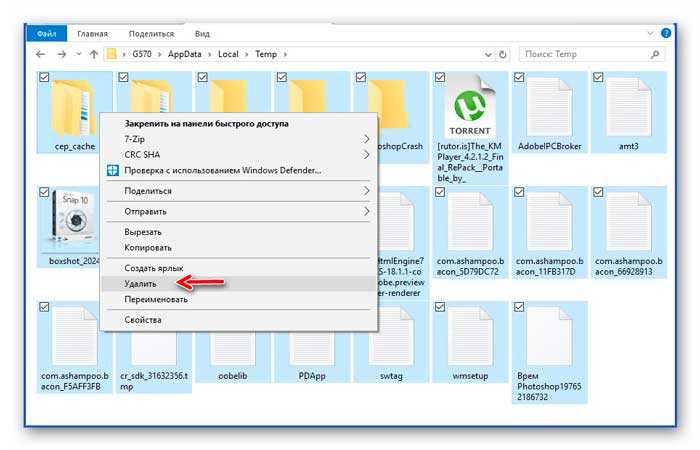
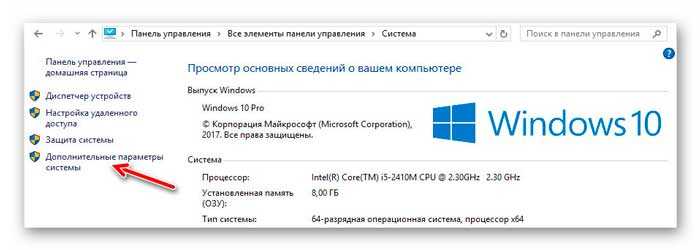
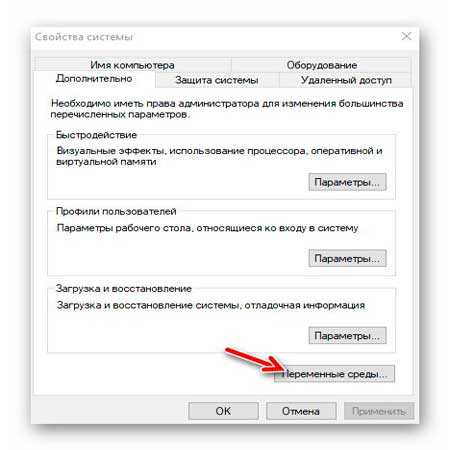
…и вот тут необходимо поменять путь к системным и пользовательским папкам с временными файлами.
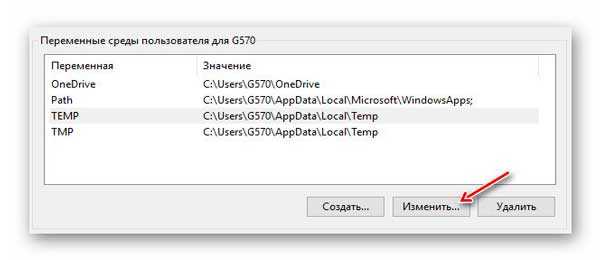
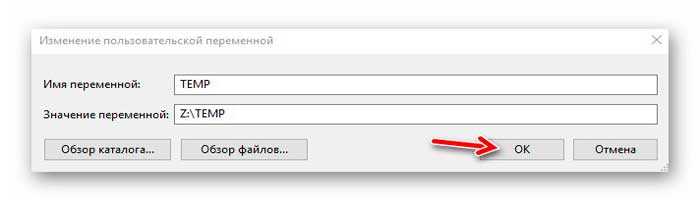
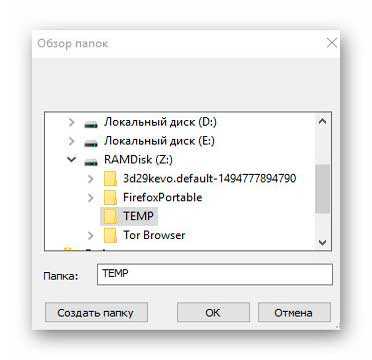
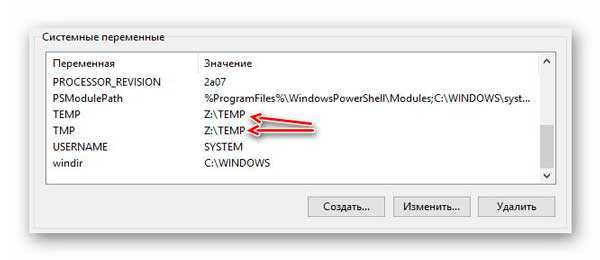
Таким простым способом нужно поменять все четыре значения в двух окошках…
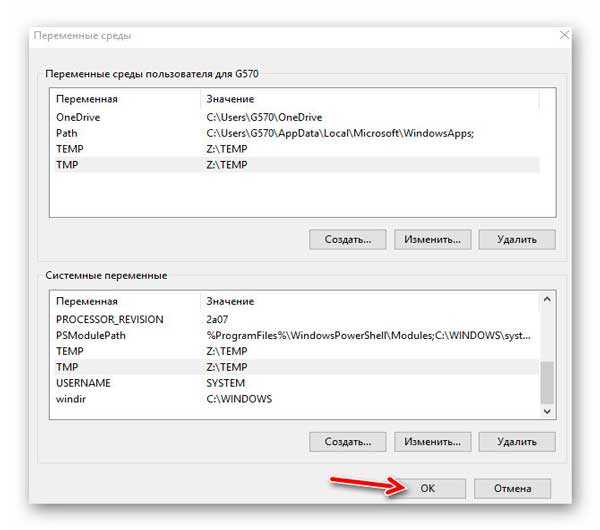
Чем старее и медленнее системный жёсткий диск, тем заметнее будут изменения. Даже с ssd-диском увидел улучшения.
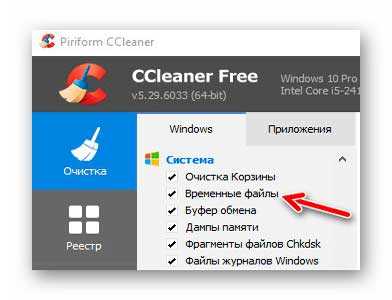
Кстати, описанный выше метод ускорения системы Windows ещё и значительно продлит жизнь Вашему SSD-диску — приятный бонус.
Вот как перенести временные файлы Windows на RAM-диск. До новых полезных компьютерных советов и интересных программ.
ПОЛЕЗНОЕ ВИДЕО
Как перенести временные файлы в Windows на другой диск

При работе в операционной системе Windows различные приложения создают временные файлы, что является неизбежной процедурой для их грамотного функционирования. Параметрами операционной системы по умолчанию определено место для хранения временных файлов – это системный жесткий диск. Файлы автоматически создаются, изменяются и удаляются при необходимости. Пользователь имеет возможность изменить место для хранения временных файлов по умолчанию, и в рамках данной статьи мы рассмотрим, как это сделать.
Зачем менять папку для хранения временных файлов
Изменение папки для хранения временных файлов – это необязательная процедура, и пользователь явно должен осознавать с какой целью он ее выполняет. В последнее время все активнее для установки операционной системы Windows в компьютере отводится отдельный SSD-накопитель. Поскольку стоимость твердотельных жестких дисков велика, чаще всего они небольшого объема, и пользователи стремятся экономить каждый мегабайт. Порой, временные файлы могут занимать по несколько гигабайт, и в такой ситуации их целесообразно перенести на другой жесткий диск.
Обратите внимание: В зависимости от того, на каком жестком диске находятся временные файлы в Windows, может снижаться или повышаться скорость работы приложения на компьютере. Если программа обращается к временным файлам, расположенным на SSD-накопителе, она быстрее получает ответ, вследствие чего быстрее работает, нежели когда временные файлы находятся на HDD. Исходя из этого, менять папку для хранения временных файлов не всегда правильно, и иногда лучше использовать другие способы, чтобы освободить место на диске.
Как перенести временные файлы на другой диск
По умолчанию временные файлы в операционной системе Windows хранятся в следующих разделах:
- C:WindowsTEMP
- C: Users AppData Local Temp
Обратите внимание: В списке выше диск C указан в качестве системного, в вашем случае он может иметь другое буквенное обозначение. Также стоит отметить, что иногда временные файлы могут храниться в папках TMP (вместо Temp) с аналогичным расположением.
Чтобы перенести временные файлы на другой диск, и они там постоянно сохранялись, нужно внести изменения в настройки Windows следующим образом:




На этом проблема с сохранением временных файлов на системном жестком диске будет исчерпана.
Обратите внимание: Не рекомендуется устанавливать в качестве места для хранения временных файлов внешние накопители.
Как перенести временные файлы на другой диск в Windows 10
Бюджетные Windows-планшеты и трансформеры зачастую поставляются с весьма небольшим накопителем, что в итоге ограничивает пользователя при установке программ или хранении нужного контента. В статье про очистку системного диска мы уже разобрались в том, как можно увеличить количество свободного пространства на диске С. Тем не менее, описанные в ней методы позволяют лишь однократно избавиться от временных файлов. В этой инструкции вы узнаете, как перенести системные папки с кэшем на другой диск, чтобы больше не заботиться о необходимости их постоянной очистки.
Перемещение временных файлов на другой диск в Windows 10
Сразу отметим несколько вещей:
- Применение описанного метода может снизить производительность программ. Например, скорость чтения и записи SD-карты обычно ниже SSD-накопителя, так что при переносе временных файлов с SSD на SD-карту различное ПО может работать медленнее.
- Мы будем рассматривать операцию в Windows 10, но приведённый способ сработает также в Windows 7 и Windows 8.
По умолчанию на системном диске существует два вида папок с временными файлами:
- %WINDIR%Temp (C:WindowsTemp). Эта директория общая для всех учётных записей компьютера.
- %Temp% (C:Usersимя_пользователяAppDataLocalTemp). Эта папка создаётся отдельно для каждого пользователя (соответственно, их может быть несколько). Обычно программы хранят временные файлы именно в ней, поскольку кэш может быть разным у разных учетных записей.
У пользователя есть возможность настроить адреса этих папок (их расположение), в том числе перенести их на другой диск. Делается это следующим образом:
Таким образом, вы можете прекратить постоянное засорение системного диска временными файлами программ и самой Windows. Это может заметно сказаться на объёме свободного пространства, поскольку размер кэша некоторых приложений, к примеру, Google Chrome, часто достигает нескольких сотен мегабайт.
Переносим временные файлы Windows на RAM-диск
О создании этого волшебного быстрого виртуального диска в оперативной памяти уже писал (с демонстрацией скорости его работы), поэтому повторяться не буду.
Временные файлы Windows в RAM-диск

Для использования описанного ниже способа ускорения компьютера размер RAM-диска должен быть достаточно большим (3-4-8 Гб), а не каких-то жалких 500 Мб.
Кстати, при его рождении, программа Radeon RAMDisk предлагала нам это сделать сразу.
Ещё нужно очистить содержимое нашей временной системной папки перед дальнейшими манипуляциями.
%USERPROFILE%AppDataLocalTemp
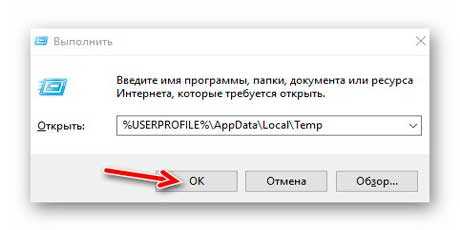
…и удаляем все временные файлы Windows в открывшейся папке…
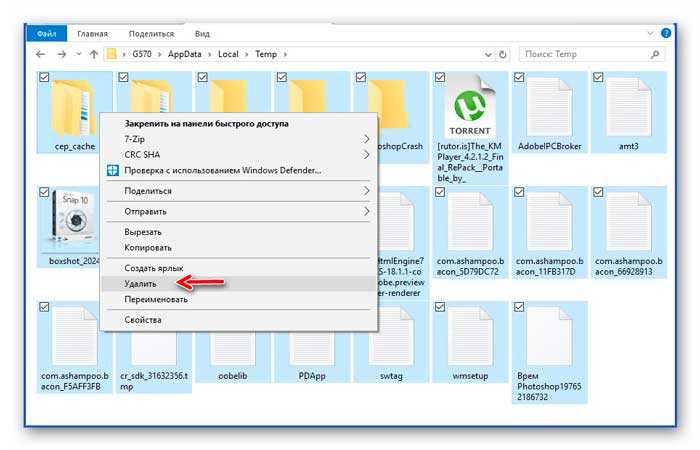
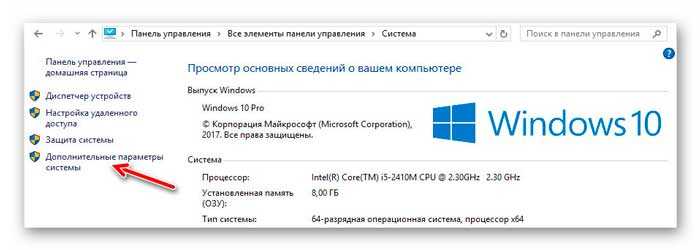
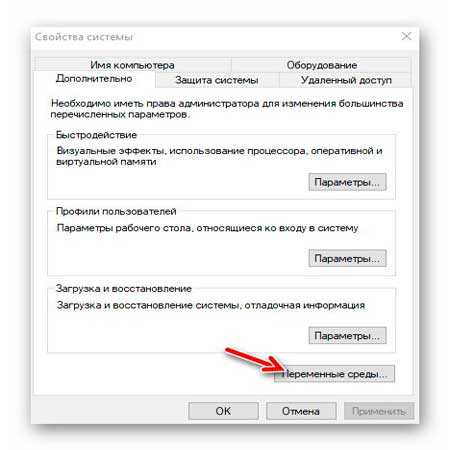
…и вот тут необходимо поменять путь к системным и пользовательским папкам с временными файлами.

Рекомендую
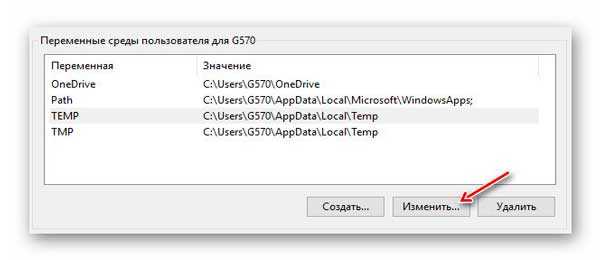
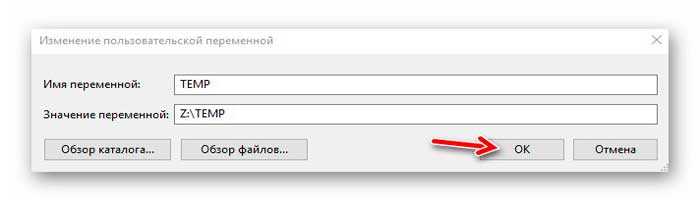
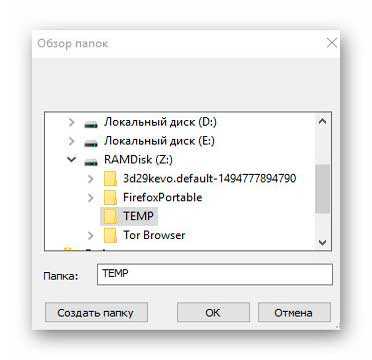
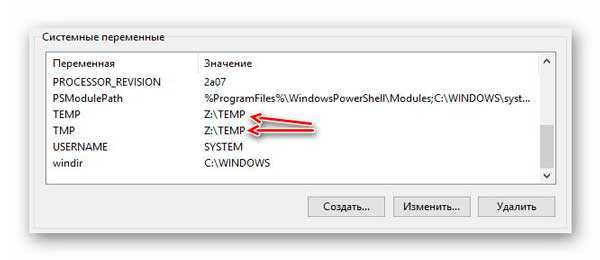
Таким простым способом нужно поменять все четыре значения в двух окошках…
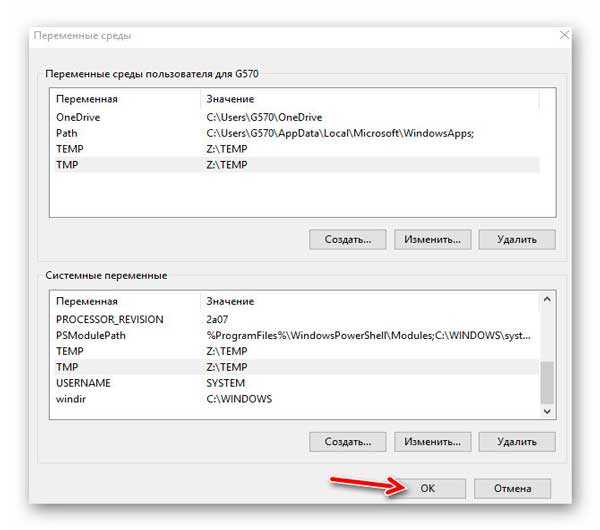
Чем старее и медленнее системный жёсткий диск, тем заметнее будут изменения. Даже с ssd-диском увидел улучшения.
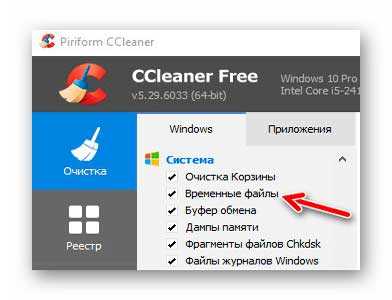
Кстати, описанный выше метод ускорения системы Windows ещё и значительно продлит жизнь Вашему SSD-диску — приятный бонус.
Вот как перенести временные файлы Windows на RAM-диск. До новых полезных компьютерных советов и интересных программ.
ПОЛЕЗНОЕ ВИДЕО
Как перенести папку TEMP на другой диск для освобождения места на диске С
Недавно я подробно рассказал о временном хранилище и его очистке. Порой возникает ситуация, когда у HDD или SSD недостаточно места для хранения этих файлов, и возникает вопрос — как перенести папку TEMP на другой диск в Windows? Речь пойдет не о ручном перемещении, а настройке приложений таким образом, чтобы они создавали временные объекты сразу на других накопителях (разделах).
Это не всегда полезно!
Дело в том, что большинство программ (браузеров) использует данные элементы для ускорения работы, повышения производительности. И если изменить их расположение, то это может негативно сказаться на быстродействии. Возможно, стоит просто выполнить очистку дисков для увеличения свободного пространства, а TEMP не трогать.

Как переместить временные файлы
Цель следующей инструкции заключается в том, чтобы автоматически перенести их в другое место, выполнив настройку параметров ПО:
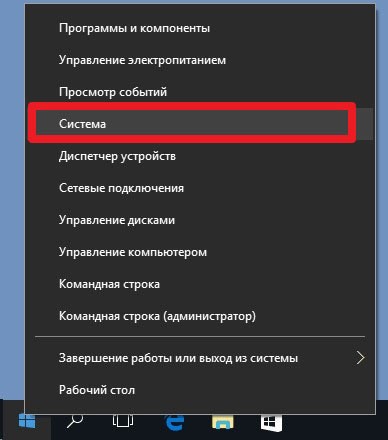


- Перед Вами отобразится отдельный перечень переменных сред для системы и пользователей:


Нам удалось перенести временные файлы на другой диск. Теперь браузеры и системные средства будут сохранять temp-данные в нужном Вам месте.
Для экономии дискового пространства, советую воспользоваться моими рекомендациями о том, как перенести OneDrive и файл подкачки.
Остались вопросы? Возникли проблемы? Напишите мне в комментариях – отвечу обязательно.
Как перенести папку TEMP Windows на другой диск?
Допустим, вы хотите сэкономить место на системном диске. Причины могут быть разные. Одна из основных — на SSD места маловато. В этом случае благоразумным решением будет перенос папки TEMP на какой-то другой диск. Таким образом на системном диске не будет временных файлов. Конечно, папку TEMP можно просто очистить, но она сразу наполнится заново. Но дело в том, что временные файлы легко перенести на более объемный диск, и на производительность это может не оказать существенного влияния. В любом случае можно попробовать перенести временные файлы на другой диск и проверить – стало ли заметно медленнее. Если быстродействие компьютера удовлетворительное, значит, можно оставить новые настройки. Скорее всего, по ощущениям замедления работы программ чувствоваться не должно. В любом случае перенос папки TEMP с SSD на HDD — вполне разумное решение.
В каталогах TEMP и TMP хранятся временные файлы программ. Это не кэш программ, кэш хранится в других каталогах. Кэш как раз влияет на быстродействие, и к нему обращение идет постоянное. А во временных папках программы хранят какие-то свои файлы, которые понадобились, может быть, однократно. Эти файлы, по сути, могут быть просто брошены там.

Например, при установке разархивировали что-то, а почистить за собой разработчик программы и не подумал. К этим папкам обращение эпизодическое. В случае должной аккуратности со стороны разработчиков программ файлы оставаться там не должны. Содержимое каталога для временных файлов — на рисунке выше.
Перенос папки TEMP в Windows 10
Нажмите Win + R, вставьте в поле ввода sysdm.cpl.

Верхняя часть формы показывает переменные среды пользователя. Две из них – TEMP и TMP используются Windows и приложениями для временного хранения временных файлов.

Обратите, пожалуйста, внимание, что эти переменные специфичны для конкретного пользователя Windows. А именно для того, который в данный момент пользуется компьютером. Поэтому если в Windows несколько пользователей, придется каждому пользователю поменять путь до временных каталогов.

Также возможно в нижней части окна перенести временные файлы непосредственно Windows (см. рисунок выше). Но там обычно пусто. Видимо, разработчики Windows относится к числу дисциплинированных.

Поэтому перенос местоположения этих каталогов, практически, не даст выигрыша. Посмотрите, пожалуйста, на рисунок выше — меньше половины мегабайта. Но если очень хочется, то можно и их перенести.
Переносим временные файлы Windows на RAM-диск
О создании этого волшебного быстрого виртуального диска в оперативной памяти уже писал (с демонстрацией скорости его работы), поэтому повторяться не буду.
Временные файлы Windows в RAM-диск

Для использования описанного ниже способа ускорения компьютера размер RAM-диска должен быть достаточно большим (3-4-8 Гб), а не каких-то жалких 500 Мб.
Кстати, при его рождении, программа Radeon RAMDisk предлагала нам это сделать сразу.
Ещё нужно очистить содержимое нашей временной системной папки перед дальнейшими манипуляциями.
%USERPROFILE%AppDataLocalTemp
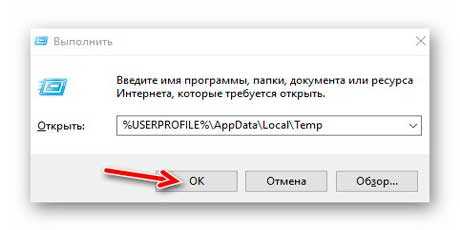
…и удаляем все временные файлы Windows в открывшейся папке…
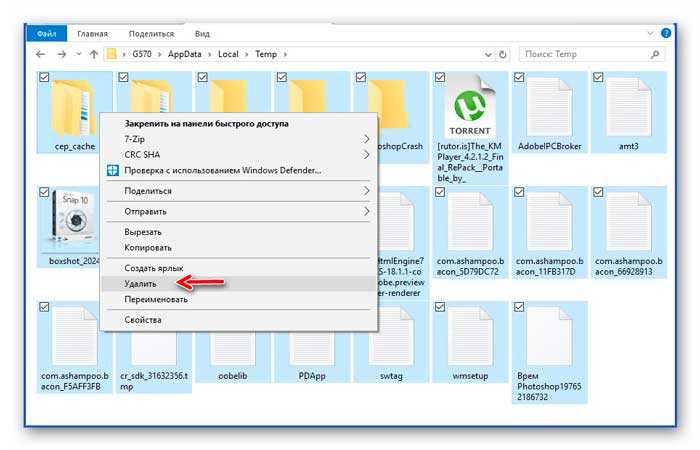
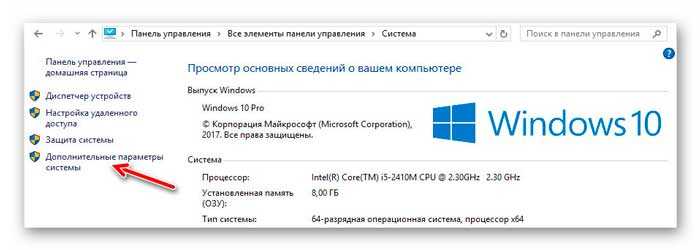
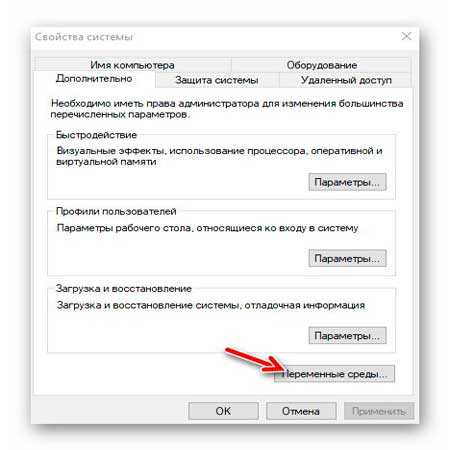
…и вот тут необходимо поменять путь к системным и пользовательским папкам с временными файлами.

Рекомендую
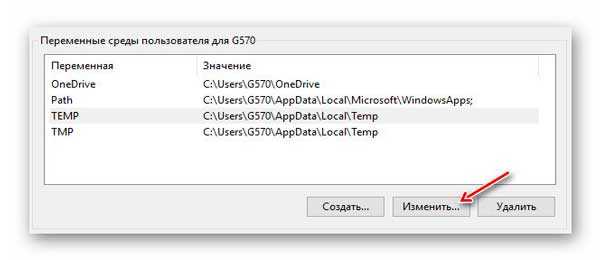
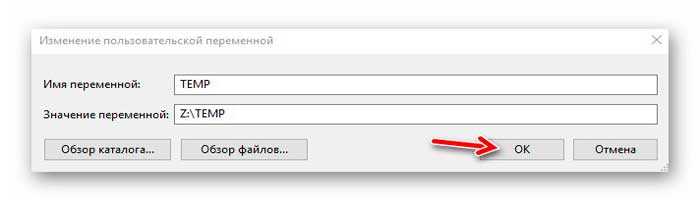
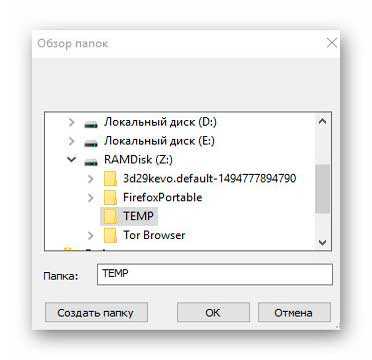
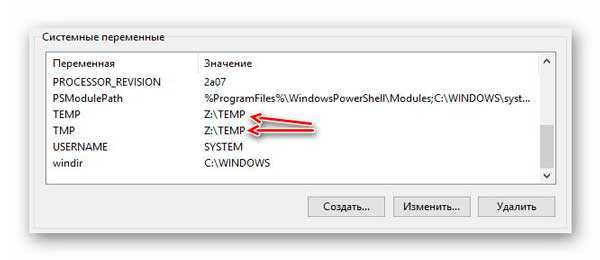
Таким простым способом нужно поменять все четыре значения в двух окошках…
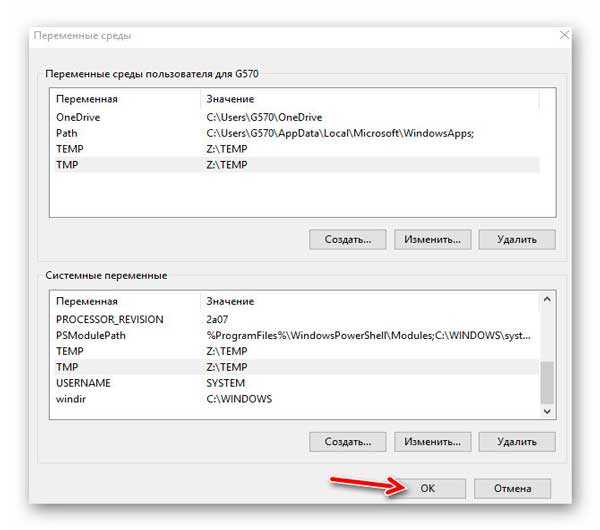
Чем старее и медленнее системный жёсткий диск, тем заметнее будут изменения. Даже с ssd-диском увидел улучшения.
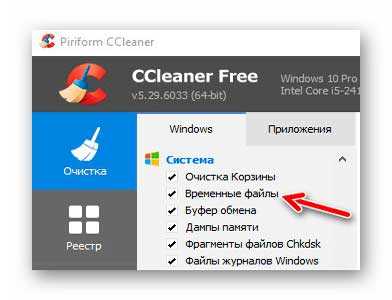
Кстати, описанный выше метод ускорения системы Windows ещё и значительно продлит жизнь Вашему SSD-диску — приятный бонус.
Вот как перенести временные файлы Windows на RAM-диск. До новых полезных компьютерных советов и интересных программ.
ПОЛЕЗНОЕ ВИДЕО

Друзья, всем привет! В прошлой статье была затронута тема создания виртуального диска в оперативной памяти компьютера. Если кто-то ее еще не читал, сделайте это сейчас, чтобы понимать смысл дальнейших манипуляций. Но если говорить в двух словах, то таким образом увеличивается скорость работы системы.
Поэтому сейчас поговорим о том, как перенести временные файлы Windows 10 на RAM-диск. То есть получается , что содержимое папки TEMP будет храниться не на жестком диске, а в ОЗУ. По идее, такой подход должен существенно увеличить скорость работы компа, ведь так мы значительно разгружаем винчестер.
Содержание статьи:
Ну что же, первым делом необходимо создать саму папку TEMP в разделе виртуально диска. Сделать это несложно, поэтому давайте быстренько переходить к делу.
Затем необходимо почистить от мусора использующиеся на данный момент системные каталоги для хранения временных фалов операционной системы. Для этого запускаем утилиту Выполнить и копируем в ее поле вот такую комбинацию:
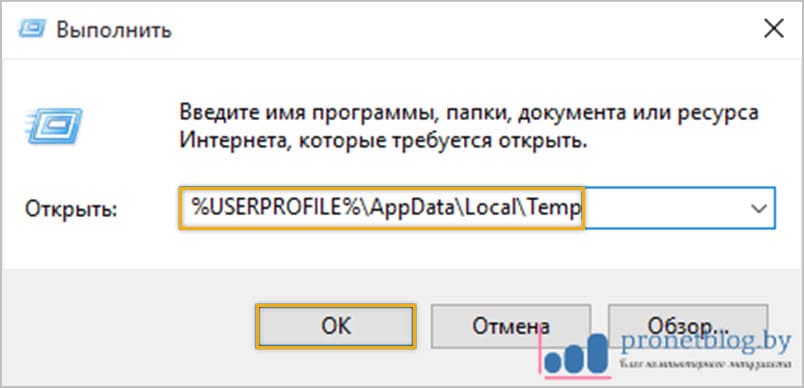
Кстати, желательно чтобы при этом все программы на ПК были закрыты, иначе может не получиться полного удаления файлов из-за занятости их процессами. После ввода команды перед нами откроется содержимое папки с так называемым мусором. Здесь нужно все основательно почистить клавишей Del . ; - )
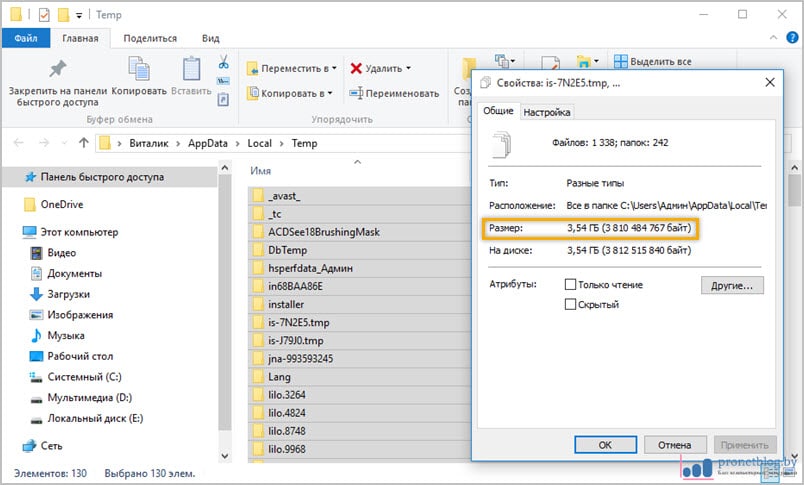
Также обратите внимание на текущий размер данной папки на жестком диске. Как видно он не маленький, а это значит, что и размер создаваемого RAM-диска тоже должен быть в этих пределах. Поэтому если у вас установлен относительно небольшой объем ОЗУ, то данная схема вам, скорее всего, не подойдет , поскольку 1 Гб тут не отделаешься.
Кстати, именно поэтому у меня не получилось запустить схему, описываемую в прошлой публикации (ссылка вначале ). Ну да ладно, первый каталог почистили, но есть еще один, который находится по нижеуказанному пути.

Хорошо, теперь будем считать, что тут все тоже удалили, так что двигаемся дальше. Сейчас необходимо нажать правой кнопкой мыши по значку " Пуск " и проследовать по пути " Система - Дополнительные параметры системы - Переменные среды " .

И здесь нужно изменить значения переменных " TEMP " и " TMP " на путь к папке для временных файлов, которая была создана нами на виртуальном диске в самом начале статьи. В общей сумме это надо сделать в четырех пунктах.
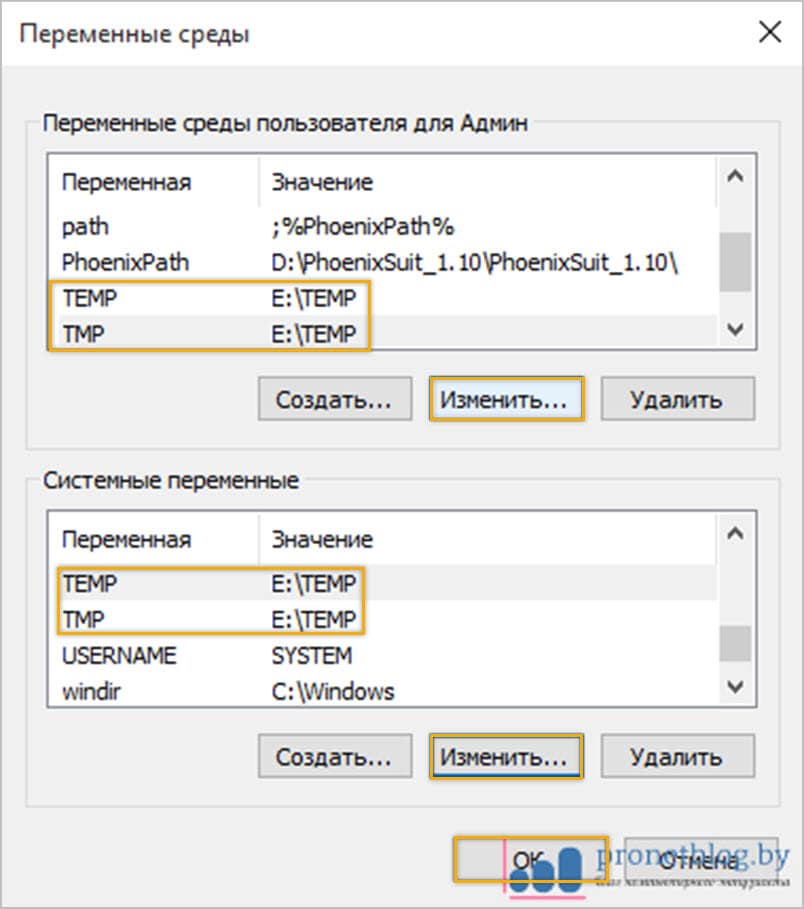
Ну вот и вся премудрость, друзья, теперь вы знаете, как можно перенести временные файлы Windows 10 на RAM-диск. Осталось лишь перезагрузить компьютер и наблюдать сумасшедшую скорость работы операционной системы. Да и жизнь жесткому диску мы также здорово продлим, поскольку теперь нагрузка на него уменьшилась.
А на этом месте статья подходит к логическому завершению, спасибо что прочитали ее до конца. Если остались какие-то вопросы, смело задавайте их в комментариях к статье. Будем сообща решать ваши неувязки. А в завершение давайте посмотрим очередной интересный ролик.
1. Создание RAM-диска
SoftPerfect RAM Disk – платный продукт, на момент написания статьи стоимость составляет $29 . Но разработчики этой программы предлагают бесплатно тестировать полнофункциональную триал-версию целый месяц. Этого срока с лихвой хватит, чтобы осмыслить эффективность такой оптимизации и, соответственно, определиться с выбором - RAM-диск или SSD .
Итак, скачиваем SoftPerfect RAM Disk и запускаем программу. Добавляем новый RAM -диск.




Получим уведомление о создании образа.

Если в дальнейшем RAM -диск будет по какой-либо причине уничтожен и унесет с собой ценную информацию, ее можно будет извлечь, смонтировав только что созданный IMG -образ – либо с помощью самой SoftPerfect RAM Disk, либо посредством любой иной программы, работающей с этим форматом.





Намеренное удаление RAM-диска не имеет следствием уничтожение связанного с ним IMG-образа. Тот по-прежнему будет находиться на своем месте, пока его не удалят вручную. От периодического автоматического сохранения данных в IMG -образ можем отказаться и сохранять данные вручную лишь при необходимости. Для этих целей в окне SoftPerfect RAM Disk имеется специальная кнопка.

- C:\Windows\Temp,
- C:\Users\Пользователь\AppData\Local\Temp.





После правки значений переменных сред перезагружаем Windows.
Читайте также:

