Как сделать чтобы вкладки не закрывались при закрытии браузера
Добавил пользователь Morpheus Обновлено: 19.09.2024
Одним из наиболее частых действий при использовании любого браузера является закрытие текущей вкладки (таба) окна. Сделать это можно при помощи мыши или "горячей клавишей" Ctrl-W. Часто с клавиатуры закрываются сразу несколько вкладок, но при закрытии последней популярный браузер Firefox закрывает и сам себя. Это очень неудобно при рутинной работе в интернете. Между тем решение этой проблемы очень простое.
Вводим в панели навигации строку
Подтверждаем что будем осторожны в использовании тонких настроек браузера и ищем опцию
Сделать это просто, вводя в окне поиска фразу "lasttab".
Изменим значение опции с true на false. Теперь браузер не будет закрывать сам себя при закрытии вами последней вкладки.
Открыть вкладку в фоне — нажмите ссылку правой кнопкой мыши и выберите Открыть ссылку в новой вкладке .
Открыть вкладку в новом окне — нажмите ссылку правой кнопкой мыши и выберите Открыть ссылку в новом окне .
Открыть недавно закрытую вкладку — нажмите → История и выберите в открывшемся списке нужную вкладку. Или нажмите на заголовок вкладки правой кнопкой мыши и выберите Открыть только что закрытую вкладку .
Перейти к началу страницы — чтобы быстро перейти к началу страницы, нажмите на вкладку; чтобы вернуться, нажмите на вкладку повторно.
Переместить вкладку — нажмите на вкладку и удерживайте левую кнопку мыши. Затем переместите вкладку влево или вправо.
Распечатать содержимое вкладки — в пустой части страницы нажмите на странице правую кнопку мыши и выберите Печать .
Примечание. По умолчанию после закрытия вкладки вы перейдете на вкладку справа от закрытой. Чтобы переходить к ранее активной вкладке, в блоке → Настройки → Интерфейс включите опцию При закрытии вкладки переходить к предыдущей активной вкладке .
Закрыть все вкладки, кроме выбранной — нажмите на вкладку правой кнопкой мыши и выберите Закрыть другие вкладки .
Действия с группой вкладок
Чтобы выделить несколько вкладок, нажимайте на них по очереди, удерживая клавишу Ctrl (в Windows) или ⌘ (в macOS). Нажмите на любую из выделенных вкладок правой кнопкой мыши и выберите нужную команду (например, вы можете открыть несколько вкладок в новом окне или закрыть их).
Если вкладки расположены рядом, используйте клавишу Shift для быстрого выделения группы:
Чтобы снять выделение, нажмите на любую другую вкладку.
Управление вкладками
Когда открыто много вкладок, в них трудно ориентироваться. Яндекс.Браузер предлагает работать с большим количеством вкладок в специальной панели, где вкладки отображаются в виде вертикального списка и группируются по окнам.
Чтобы открыть панель управления вкладками, на боковой панели нажмите значок или клавиши Ctrl + Shift + E в Windows.
Примечание. Значок появляется, если вы включили боковую панель и открываете более десяти вкладок. Чтобы добавить значок вручную, нажмите на боковую панель правой кнопкой мыши и выберите опцию Управление вкладками . Чтобы убрать значок, снимите отметку с опции Управление вкладками .
Вы можете управлять вкладками через:
- Значки на панели управления
- Контекстное меню
Форма и расположение вкладок
Вкладки можно переместить в нижнюю часть окна браузера:
После этого вкладки переедут вниз. Чтобы переместить вкладки наверх, включите в настройках в разделе Настройки внешнего вида вкладок опцию Сверху .
Чтобы изменить форму вкладок:
Количество и размер вкладок
Количество вкладок в Яндекс.Браузере не ограничивается, хотя большое количество вкладок может перегрузить процессор и память компьютера.
Примечание. У пользователя может быть открыто одновременно несколько десятков вкладок. Чтобы не перегружать память и ресурсы компьютера, Браузер при запуске загружает не более десяти вкладок. Причем делает это последовательно, а не одновременно. Видео начинает воспроизводиться только на активной вкладке.
Если у вас открыто более 50 вкладок в браузере, справа от них появляется значок горизонтальной прокрутки . Чтобы при большом количестве вкладок их размер не слишком уменьшался:
В большом количестве вкладок трудно ориентироваться. Поэтому при наведении указателя мыши на заголовок вкладки Браузер показывает уменьшенный скриншот страницы. Если вы хотите отключить предпросмотр вкладок:
Если вы случайно перейдете по одной и той же ссылке из внешнего приложения несколько раз, в Яндекс.Браузере откроется несколько одинаковых вкладок. Чтобы избежать этого, нажмите → Настройки → Интерфейс и включите опцию Не дублировать вкладки при переходе из внешних приложений .
Синхронизация вкладок
После синхронизации устройств с вашим Яндекс ID вы сможете просматривать вкладки, которые открыты на другом компьютере, планшете или смартфоне. Эта возможность полезна в следующих ситуациях:
Если у вас есть два компьютера: домашний и рабочий. На рабочем компьютере вы просматривали сайт и не закрыли вкладку. Дома вам нужно открыть его и продолжить работу.
Если у вас есть мобильное устройство и компьютер. На смартфоне или планшете вы нашли интересный сайт и хотите посмотреть его на большом экране.
Восстановить вкладки после переустановки
Если вы хотите после переустановки браузера сохранить вкладки на своих местах:
Если у вас была включена синхронизация, то после переустановки системы вы сможете получить доступ ко вкладкам, которые ранее были открыты на этом компьютере. Синхронизация привязана к имени устройства, которое, как правило, меняется во время переустановки ОС. Когда вы синхронизируете компьютер под новым именем, Браузер считает, что это новое устройство. Поэтому на вкладке Другие устройства появляется папка со старым названием компьютера. В ней вы можете посмотреть вкладки, которые были открыты в браузере до переустановки ОС. Для этого:
Откройте папку со старым названием компьютера. В блоке Открытые сайты вы увидите список вкладок, которые были открыты в Браузере до переустановки.
Если после переустановки ОС имя компьютера осталось прежним, то папка не появится, так как браузер не будет считать компьютер новым устройством. Чтобы папка появилась:
Переименуйте компьютер: Панель управления → Система и безопасность → Система → Дополнительные параметры системы → Имя компьютера .
Проблемы с вкладками
Закрыть некорректно работающие вкладки или посмотреть статистику работы Браузера можно с помощью диспетчера задач. Чтобы открыть диспетчер задач, нажмите → Дополнительно → Дополнительные инструменты → Диспетчер задач или клавиши Shift + Esc .
Закройте браузер, нажав клавиши Ctrl + Shift + Q .
Это могло произойти в одном из случаев:
Отключена опция При запуске браузера открывать ранее открытые вкладки в блоке → Настройки → Интерфейс → Вкладки .
Вы закрыли браузер с несколькими окнами. После перезапуска браузер восстанавливает окно, которое было закрыто последним. Вкладки из другого окна не открываются.
Чтобы получить доступ к пропавшим вкладкам:
- С помощью горячих клавиш
- Из Табло
- Из истории
Если вкладки пропали и вы не закрыли пустое окно браузера:
Примечание. Вы можете восстановить вкладки только при первом перезапуске браузера после их исчезновения. При последующих перезапусках вкладки будут утеряны.
Если вы закрыли браузер после исчезновения вкладок:
Вкладки недавно закрытых окон браузера объединены в группу Другое окно с указанием количества вкладок. Выберите нужное окно, и все сгруппированные вкладки откроются в новом окне браузера.
Чтобы перейти к полному списку открытых ранее вкладок, нажмите Показать всю историю .
Примечание. Вы можете восстановить вкладки только при первом перезапуске браузера после их исчезновения. При последующих перезапусках вкладки будут утеряны.
Если вы закрыли браузер после исчезновения вкладок:
Для перетаскивания окна браузера используется область Умной строки вне текстового поля. Указатель мыши должен иметь вид . Если при наведении указателя мыши на Умную строку вы видите курсор , сдвиньте указатель мыши правее.
Горячие клавиши и жесты мыши для работы с вкладками
Горячие клавиши
Ctrl + Shift + Tab
Ctrl + нажать ссылку
Ctrl + Shift + нажать ссылку
Ctrl + Shift + Tab
Ctrl + нажать ссылку
Ctrl + Shift + нажать ссылку
Жесты мыши
Чтобы выполнять жесты, удерживайте правую кнопку мыши. Выполнив жест, отпустите кнопку.
Внимание. Если вы пользуетесь однокнопочной мышью в macOS, все жесты нужно выполнять, удерживая клавишу Ctrl и кнопку мыши.
Действия с вкладками

Создать вкладку — над Умной строкой нажмите значок .

Отключить звук на вкладке — справа от названия вкладки нажмите значок .

Включить звук на вкладке — справа от названия вкладки нажмите значок .
Открыть вкладку в фоне — нажмите ссылку правой кнопкой мыши и выберите Открыть ссылку в новой вкладке .
Открыть вкладку в новом окне — нажмите ссылку правой кнопкой мыши и выберите Открыть ссылку в новом окне .

Открыть недавно закрытую вкладку — нажмите → История и выберите в открывшемся списке нужную вкладку. Или нажмите на заголовок вкладки правой кнопкой мыши и выберите Открыть только что закрытую вкладку .
Перейти к началу страницы — чтобы быстро перейти к началу страницы, нажмите на вкладку; чтобы вернуться, нажмите на вкладку повторно.

Обновить вкладку — нажмите значок слева от Умной строки.
Переместить вкладку — нажмите на вкладку и удерживайте левую кнопку мыши. Затем переместите вкладку влево или вправо.
Распечатать содержимое вкладки — в пустой части страницы нажмите на странице правую кнопку мыши и выберите Печать .

Закрыть вкладку — наведите указатель мыши на заголовок вкладки и нажмите появившийся значок .

Примечание. По умолчанию после закрытия вкладки вы перейдете на вкладку справа от закрытой. Чтобы переходить к ранее активной вкладке, в блоке → Настройки → Интерфейс включите опцию При закрытии вкладки переходить к предыдущей активной вкладке .
Закрыть все вкладки, кроме выбранной — нажмите на вкладку правой кнопкой мыши и выберите Закрыть другие вкладки .
Действия с группой вкладок
Чтобы выделить несколько вкладок, нажимайте на них по очереди, удерживая клавишу Ctrl (в Windows) или ⌘ (в macOS). Нажмите на любую из выделенных вкладок правой кнопкой мыши и выберите нужную команду (например, вы можете открыть несколько вкладок в новом окне или закрыть их).
Если вкладки расположены рядом, используйте клавишу Shift для быстрого выделения группы:
Чтобы снять выделение, нажмите на любую другую вкладку.
Управление вкладками
Когда открыто много вкладок, в них трудно ориентироваться. Яндекс.Браузер предлагает работать с большим количеством вкладок в специальной панели, где вкладки отображаются в виде вертикального списка и группируются по окнам.

Чтобы открыть панель управления вкладками, на боковой панели нажмите значок или клавиши Ctrl + Shift + E в Windows.

Примечание. Значок появляется, если вы включили боковую панель и открываете более десяти вкладок. Чтобы добавить значок вручную, нажмите на боковую панель правой кнопкой мыши и выберите опцию Управление вкладками . Чтобы убрать значок, снимите отметку с опции Управление вкладками .

Вы можете управлять вкладками через:
- Значки на панели управления
- Контекстное меню

— чтобы скопировать адреса вкладок;

— чтобы перенести вкладки в новое окно;

— чтобы закрыть вкладки;

— чтобы снять выделение.
Просмотр с вкладками не только комфортно, но и сегодня необходимо. Все браузеры поддерживают вкладки, и многие из них (например, Chrome, край, Operaи т. д.) ищут новые способы поднять свою полезность на новый уровень. За один сеанс просмотра мы можем открыть десятки вкладок. Многие из нас закрывают их, когда они нам не нужны, а другие остаются открытыми, пока мы не закроем браузер. Однако наверняка мы когда-либо закрывали браузер, или он был закрыт по ошибке, и мы потеряли открытые вкладки. И много рабочего времени.
Это правда, что так же, как ресницы полезны, слишком большая зависимость от них может создать нам проблемы. В браузере может произойти сбой (и полное закрытие), он может плохо сохранить свою информацию или что при открытии браузера из другой программы (например, ссылки в документе) открывается новая пустая вкладка, теряя всю работу из предыдущей сеанс. И то же самое происходит с группы вкладок , группы, что нам может потребоваться время на подготовку, чтобы работать лучше, и что из-за одной из этих проблем мы теряем всю работу.
Эти проблемы с ресницами существуют всегда. И не похоже, что они исправятся обновлением. Поэтому, если мы не хотим потерять открытые вкладки, группы и работу, которая у нас в конвейере, мы должны прибегнуть к этим уловкам.
Закрепление вкладок и групп Chrome
Один из самых простых способов избежать потери вкладок при закрытии браузера - это приколоть их на панели вкладок браузера. Эта опция всегда была доступна в Chrome, и чтобы использовать ее, нам просто нужно щелкнуть правой кнопкой мыши вкладку, которую мы хотим установить, и выбрать эту опцию.
Это самый простой способ сохранить привязку веб-сайтов в браузере и предотвратить их закрытие при закрытии. Однако этот трюк не всегда работает. Бывают случаи, что, хотя у нас есть фиксированные вкладки в панели браузера, когда мы закрываем ее и открываем снова, без видимой причины, они исчезают, и мы возвращаемся к пустой вкладке. Кроме того, это не работает для групп вкладок, поскольку их нельзя закрепить.
Благодаря истории, которая сохраняется на всех страницах, которые мы посещаем, Chrome предлагает нам возможность повторно открыть любую из вкладок, которые были недавно закрыты. Это особенно полезно, когда, например, мы закрываем браузер по ошибке, он дает сбой и его нужно принудительно закрыть, или если Windows вылетает или перезагружается.
Chrome временно сохраняет открытый сеанс, чтобы при повторном открытии браузера мы могли его восстановить. Мы можем сделать это разными способами. Первый - использовать сочетание клавиш Control + Shift + T, а второй - открыть меню параметров> История и выбираем группу вкладок, которую мы хотим получить из списка.
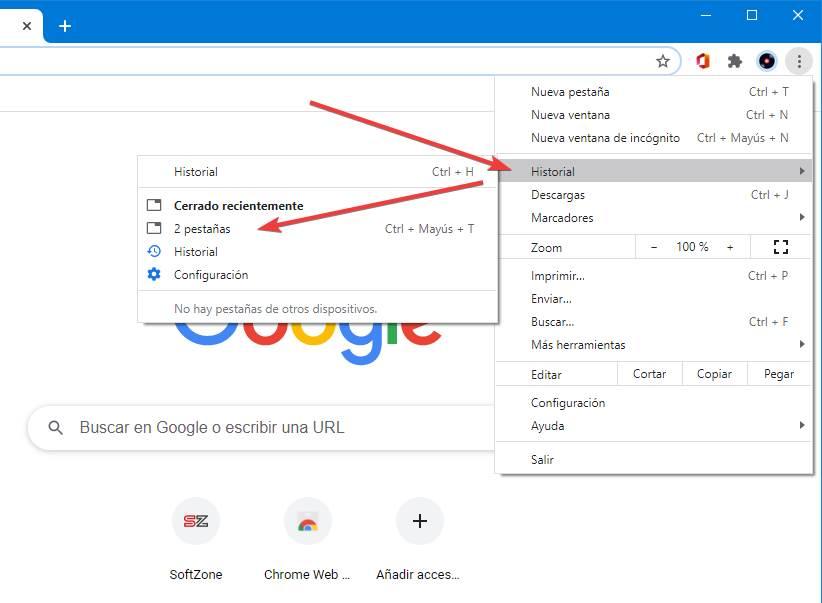
Недавно закрытые вкладки включают как отдельные вкладки, так и группы. Таким образом, мы можем восстановить сеанс в том виде, в котором он был до закрытия. Проблема, которую мы обнаруживаем, заключается в том, что это временно. То есть он действителен только для следующего сеанса браузера. Если мы закроем его, мы не сможем вернуться к предыдущему сеансу.
Настройте Chrome для автоматического открытия вкладок из последнего сеанса
Chrome позволяет нам выбирать, что мы хотим делать, когда мы открываем браузер в первый раз. По умолчанию браузер открывает пустую страницу с собственной поисковой системой браузера и веб-сайтами, которые мы используем чаще всего, с привязкой внизу. Однако при желании мы можем изменить это поведение.
Браузер также позволяет нам автоматически открывать страницу или группу страниц по умолчанию каждый раз, когда мы запускаем ее с нуля. И вариант, который нас интересует в данном случае, восстановить предыдущую сессию.
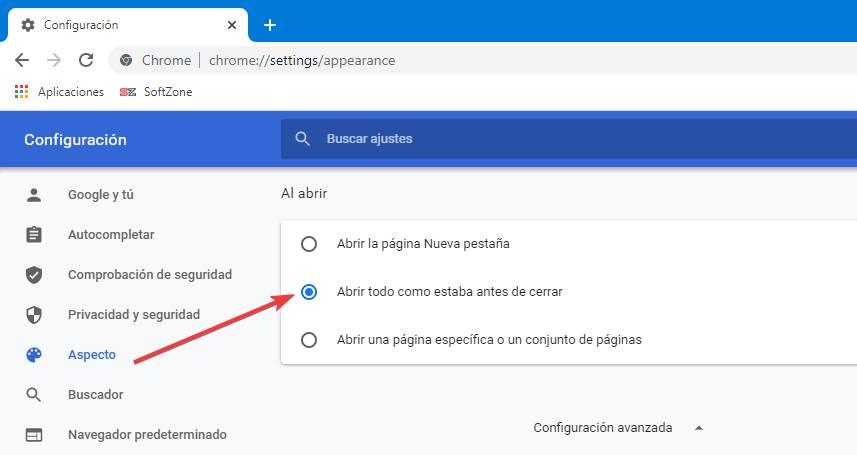
Эта опция сохраняет все вкладки и группы, которые мы создали, как есть. И если мы снова закроем браузер, сеанс продолжится, как мы его оставили. Следовательно, это лучший способ сохранить открытые вкладки и группы вкладок в браузере и не потерять их из-за какого-либо закрытия.
Сохранение вкладок Chrome с расширениями
Предыдущие приемы помогут нам легко сохранять и восстанавливать вкладки и группы. Но, как это часто бывает, есть браузер расширения разработан, чтобы облегчить нашу жизнь.
Новый старт
Основная цель этого расширения Chrome - помочь нам управлять различными сеансами, каждый из которых состоит из вкладок и групп, чтобы мы могли лучше организовать нашу работу и нашу повседневную жизнь. Например, это расширение позволяет нам создавать группы веб-сайтов для личного использования или для работы и очень легко менять сеансы с помощью пары щелчков мышью.
Как сделать так чтобы при закрытии оперы вкладки не закрывались?
Как сохранить вкладки в браузере?
Как сделать так чтобы вкладки сохранялись в Google Chrome?
Как сделать чтобы хром открывал старые вкладки?
Чтобы при каждом запуске браузера Chrome открывались страницы, которые вы просматривали при выходе из браузера, в правом верхнем углу окна браузера нажмите на значок Настройка и управление Google Chrome и в открывшемся меню выберите пункт Настройки. Затем в разделе "Запуск Chrome" выберите Ранее открытые вкладки.
Как закрыть вкладку которая не закрывается на телефоне?
Как сделать чтобы опера сохраняла вкладки после закрытия?
Как быстро закрыть все вкладки в опере?
Чтобы закрыть все вкладки, коснитесь на странице вкладок а затем коснитесь Close all tabs (Закрыть все вкладки). Вы также можете открыть FAB на странице вкладок и выбрать Close all tabs (Закрыть все вкладки).
Как сохранить вкладки при закрытии оперы?
Как перенести все вкладки Google Chrome?
- Запустите Chrome на компьютере.
- В правом верхнем углу окна нажмите на значок "Настройка и управление Google Chrome" .
- Нажмите Закладки Импортировать закладки и настройки.
- Выберите браузер, в котором сохранены данные.
- Нажмите Импорт.
- Выберите Готово.
Как сделать чтобы не закрывались вкладки в Firefox?
Открываем браузер и в адресную строку вписываем about:config после чего нажимаем Enter. Теперь закрывая последнюю открытую вкладку в Firefox перед вами откроется новая вкладка и браузер не будет закрываться!
Как сохранить закладки в Google Chrome для переустановки винды?
Как сделать чтобы вкладки не закрывались в сафари?
Читайте также:

