Как сделать чтобы видеокарта работала на 100 процентов
Добавил пользователь Евгений Кузнецов Обновлено: 18.09.2024
Вообще, должен отметить (из своего опыта), что видеокарты AMD одни из лучших в плане ускорения и повышения количества FPS за счет тонкой настройки параметров электропитания и 3-D графики. Возможно поэтому, я до сих пор не равнодушен к AMD.
По моим наблюдениям, даже без всякого разгона, видеокарту AMD можно "точечно" настроить и благодаря этому увеличить количество FPS, как минимум на 10-20% (а уж если прибегнуть к разгону и "хитрой" настройки самой игры. ) !
С чего начать? С драйверов!
Версия драйвера, иногда, имеет большое значение на производительность видеокарты. Если у вас не установлены "родные" драйвера от AMD (с " AMD Catalyst Control центром ") , то вы не сможете их настроить под себя.
Такое может произойти, например, если после установки Windows вы не обновили драйвера. Проверить так ли это — очень легко, попробуйте нажать на рабочем столе, в любом месте, правую кнопку мышки — есть ли во всплывшем меню ссылка на настройку драйвера (обычно это: "AMD Catalyst Control Centr", либо "Свойства графики" — см. рис. 1 ниже) .
Поэтому простой совет, прежде чем начинать настраивать видеокарту — обновите драйвера (ссылка приведена выше): возможно появились новые функции и параметры, которые помогут оптимизировать работу вашего железа.
Заметка о важности "дров".
Кстати, лет 15 назад, была у меня видеокарта ATI Radeon (точную модель сейчас не назову). Суть в том, что кроме официальных драйверов, были драйвера "не официальные" — Omega Drivers (кстати, отличный пакет драйверов).
Так вот, установив эти драйвера и включив максимальную производительность (в их настройках) — можно было существенно увеличить производительность видеокарты!
В цифрах.
Не мог никак пройти один уровень в игре, т.к. он жутко "тормозил" (FPS: 27-30). После установки Omega Drivers и их настройки, FPS поднялся до 36-40. Не много, но уровень пройти это позволило.
Прим. : сейчас устанавливать Omega Drivers — нет смысла (это была не реклама, просто показательный пример).
Настройка графики в AMD Catalyst Control центре // для повышения производительности
И так, перейдем непосредственно к настройке. Сначала открываем панель управления — AMD Catalyst Control центр . Для этого достаточно нажать на значок в трее, либо просто щелкнуть правой кнопкой мышки в любом месте рабочего стола и перейти по ссылке "Свойства графики" (или "AMD Radeon Settings") — см. рис. 1.
Примечание! Настройки видеокарты покажу на обычном "среднем" на сегодняшний день ноутбуке, с двумя видеокартами: одной встроенной — IntelHD, и другой дискретной — AMD. В принципе, для обладателей ПК, или тем у кого ноутбук с одной видеокартой — настройка кардинально отличаться не будут (разве только небольшие "погрешности" в обозначении и переводе некоторых меню) .

Рис. 1. Два способа, как можно открыть настройки AMD Radeon видеокарты / кликабельно
Далее нужно открыть раздел "Игры" , затем вкладку "Глобальные настройки" (в старых версиях драйверов раздел "Настройка 3-D приложений/Системные параметры") .
После чего, для включения максимальной производительности видеокарты, нужно указать следующее (см. рис. 2, некоторые меню могут отличаться, но основное все будет совпадать ):
- Режим сглаживания : использовать настройки приложения (таким образом мы сможем в каждом приложении (игре) задавать настройки самостоятельно (если они там будут));
- Сглаживание выборки : использовать настройки приложения (аналогично);
- Фильтр : Standart;
- Метод сглаживания : адаптивная множественная выборка
- Морфологическая фильтрация : Выкл.;
- Режим анизотропной фильтрации : Использовать настройки приложения;
- Уровень анизотропной фильтрации : Использовать настройки приложения (16x) ;
- Качество фильтрации текстур : Производительность;
- Оптимизация формата поверхности : Вкл.;
- Ждать вертикального обновления : Всегда выключено;
- OpenLG Тройная буферизация : Выкл.;
- Режим тесселяции : Оптимизировано AMD;
- Максимальный уровень тесселяции : Оптимизировано AMD.
- Управление частотой кадров: Отключено.

Рис. 2. Настройки Radeon — глобальные параметры / Кликабельно

Настройки видеокарты AMD (еще одна версия панели управления AMD Radeon)
Рис. 2.1. Настройки 3D приложений - AMD (старая версия драйвера)
После того, как настройки 3-D графики будут измены, откройте раздел "Питание" , затем вкладку PowerPlay . Эта вкладка отвечает за управлением производительностью графического процессора при работе ноутбука от батареи или сети. В общем, нужно выставить на обоих вкладках параметр "Максимальная производительность" (как на рис. 3.).
Примечание : опция может отсутствовать в некоторых версиях драйверов.
Рис. 3. PowerPlay - настройки электропитания
Дополнение!
Кстати, обратите внимание, что в новых версиях AMD Radeon драйверов есть возможность буквально в 2 клика мышки оптимизировать работу адаптера на производительность (либо качество). Для этого достаточно кликнуть по значку AMD в системном трее рядом с часами (см. пример ниже на рис. 3.1) .

Рис. 3.1. AMD Radeon — оптимизировать качество или производительность
Переключение графики, параметры //встроенная и дискретная видеокарты
У ноутбуков, у которых две видеокарты — при обычной работе в Windows (например, просмотр фильмов, веб-серфинг) , задействована, обычно, встроенная (интегрированная) видеокарта, которая потребляет меньше ресурсов (что оправдано).
Когда вы запускаете какую-нибудь игру — должна начать свою работу дискретная, но иногда этого не происходит. В результате вы играете "на интегрированной видеокарте" — поэтому-то игра и тормозит. Чтобы ускорить работу видеокарты AMD, для начала, нужно чтобы она хотя бы была задействована и работала.
- обеспечивает более высокую производительность, по сравнению со встроенной (для игр, для качественного видео, графики и т.д.);
- потребляет больше энергии (что для ноутбука довольно критично, т.к. многие пользователи предпочитают работать от батареи);
- в следствии этого, обычно, дискретная видеокарта запускается только при высокой нагрузке на систему (например, при запуске 3D игр);
- при высокой нагрузке на нее — вы будете слышать шум кулеров (вентиляторов);
- в случае поломки дискретной видеокарты — достаточно легко заменить.
- более низкая производительность по сравнению с дискретной (хотя многие игры могут идти довольно сносно. Например, на одном моем ноутбуке установлена Intel HD 4400 — можно играть в WOW, Civilization IV/V, Танки и пр. Для старых игр, как правило, такая видеокарта подходит на "ура");
- потребляет меньше энергии;
- практически бесшумна (большой плюс для ноутбука и для пользователей, которые не любят шум (для меня, например) );
- гораздо дешевле (благодаря этому сейчас в продаже есть доступные по цене ноутбуки для широкого круга потребителей).
Так вот, в панели управления AMD Catalyst Control Center есть специальная вкладка, которая регулирует "взаимоотношение" между интегрированной и дискретной видеокартами — раздел этот "Глобальные параметры переключаемой графики" .
В нем нужно задать следующие параметры:
- поставить максимальную производительность для батареи и сети;
- снять галочку напротив пункта "Разрешить дополнительные параметры энергосбережения" (если ее не убрать — ноутбук может начать экономить на производительности, стараясь сохранить на более длительное время заряд аккумуляторной батареи) .
Рис. 4. Глобальные параметры переключаемой графики
Во вкладке "Параметры приложения переключаемой графики" я рекомендую сделать следующее: выбрать вашу игру (если ее нет — добавьте ее, см. рис. 5, стрелка-4) , и переключить ее режим на "Высокая производительность" (стрелка-3 на рис. 5) . Таким образом будет задействована в работе дискретная видеокарта (что и даст максимальную производительность).
Рис. 5. Параметры приложений переключаемой графики
Осталось только сохранить введенные настройки и попробовать снова запустить игру.
Всем привет!
Как правило, в игровых процессах и запуске приложений с повышенной прорисовкой, видеокарта использует большое число своих ресурсов, что дает возможность получить на первый взгляд высокую красочность и большой FPS. Однако, часто графический адаптер не полностью задействует свою мощь, по причине чего игровой процесс начинает зависать и у нас теряется плавность действий. Мы хотим рассказать про несколько возможных вариантов решения подобной проблемы и дать ответ на вопрос — как увеличить мощность видеокарты и что делать, если видеокарта работает не на всю силу?

Сразу хочу сказать, что видеокарта часто не использует всю мощь, потому как в этом просто нет надобности, к примеру, при прохождении старой игры, которая не нуждается в большом количестве ресурсов. Волноваться об этом нужно тогда, когда GPU не хочет работать на 100 процентов, а кадры уменьшается производя зависания. Определить загруженность чипа всегда можно через программное обеспечение - FPS Monitor, что перед выполнением следующих действий как раз рекомендуем!

Итак, если Вы уверены что видеокарта работает плохо и не в полную силу, сегодня мы расскажем про три варианта по ее разгону.
Способ первый — Обновление драйверов
Старые драйвера могут сильно влиять на производительность видеокарты, так же в части игр могут понижать частоту кадров и вызывать торможения картинки. Мы рассмотрим классический вариант обновления пакета драйверов.
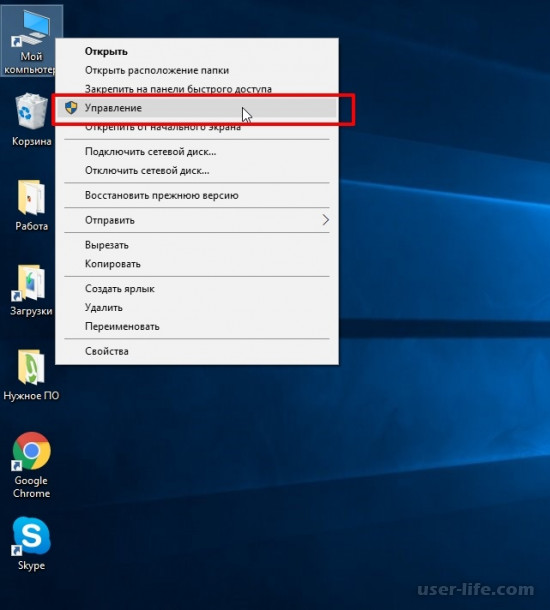
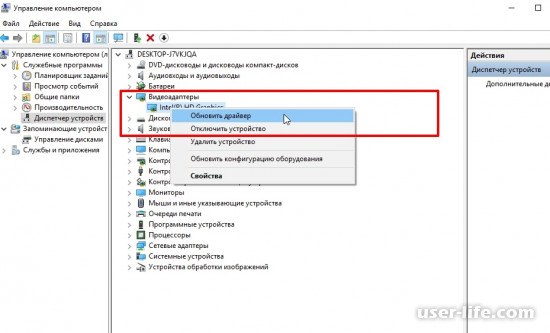
Способ третий: Переключение видеокарты на ноутбуке
Ноутбуки последнего поколения часто оборудованы предустановленным в процессор как ядром графического типа , так и видеокартой дискретного типа. При выполнении простейших операций система автоматом будет переключаться на встроенное графическое ядро для сбережения заряда батареи, но при запусках игровых процессов не всегда происходит обратное переключение. Устранить такую "неполадку" можно через официальные приложения по операциям с видеокартой.
Если Вы работаете с устройством NVIDIA, то нужно выполнить такие шаги:

Шаг 2: Сохраняем предварительные настройки, затем закрываем панель.
Добавленные теперь игры в список будут функционировать с помощью дискретной видеокарты, что дает нам хороший прирост FPS.
Владельцам видеокарт AMD нужно произвести ряд других действий:
Здравствуйте друзья.В этой статье я хочу рассказать вам о таком понятии,как " Раскрытие ВИДЕОКАРТЫ процессором ".Что вообще значит это понятие,почему в интернете задают много вопросов о раскрытии видеокарты и постараюсь написать про это доступным языком .Приступим.
Узкое горлышко .Так чаще всего называют ПРОЦЕССОР который не "раскрывает видеокарту" .Для начала расскажу,как осуществляет свою работу в игре сам процессор. Он строит геометрию мира,населяет мир нпс(ниже вы видите скриншот) и тд.
Видеокарта в свою очередь накладывает уже графику на эту геометрию.
И так,множество вопросов в интернете по типу "Процессор загружен на 50 процентов,а видеокарта на 100" .Проц не раскрыл видеокарту?.Если кто встречался с этим,попробуйте увеличить разрешение,повысить настройки графики,включить сглаживание,увеличить масштабирование. Вы получите на 100 процентов загруженный процессор и на 100 процентов загруженную видеокарту.
Но если у вас процессор загружен на 100 процентов,а при смене графики видеокарта все равно загружена на 70,то тут уже процессор затыкается(узкое горлышко) .Простыми словами,процессор не может нарисовать больше геометрии .Еще может может быть,что процессор на полную,как и видеокарта(которая может дать больше фпс),тут снова поможет замена проца на более мощный.
И друзья,при сборке ПК,первым делом стоит потратиться на ПРОЦЕССОР ,а на остальные деньги уже докупать другие комплектующие.
К заключению.Нет такого понятия,как "проц не раскрывает видеокарту".Если у вас видеокарта не работает на полную(при любых настройках графики),то у вас процессор который просто не может отрисовать больше геометрии,чтоб видеокарта ее наполнила картинкой.
Спасибо за прочтение.И не забывайте,ваши лайки и подписки помогают развитию канала.Всем добра :)











Быстрый и эффективный майнинг в блокчейн при работе с криптовалютой возможен только при высоком хешрейте, когда вычислительная мощность оборудования задействована максимально.
В процессе обработки блоков в оперативную память видеокарты загружается DAG файл, который постоянно увеличивается, нагружая оборудование до тех пор, пока оно уже перестает справляться с операциями. Емкость рабочей памяти большинства карт AMD не позволяет работать с большими файлами. Как результат, снижается хешрейт. Примером может служить карты серии RX580, хеширование на которых снижается за несколько месяцев с 30 до 25 МН/с.
Для решения данной глобальной проблемы компания AMD выпускает специальные драйвера, позволяющие оставлять производительность на прежнем уровне. Тесты нового продукта показали прекрасные результаты в решении проблемы, афишировали преимущества продукта.
Прошлый год ознаменован разработкой новой версии Driver AMD Crimson for mining.
ВНИМАНИЕ! Кроме драйвера важна операционная система. С оборудованием AMD рекомендовано использовать систему 7-ку или 10-ку.
Дело в том, что AMD закончила поддержку Windows 8/8.1, что влечет проблемы с драйверами у новых карт, таких как RX Vega.
Видеокарта загружена на 100%
Если в играх ваша видеокарта загружена на 100%, то это абсолютно нормально. Она работает на полную мощность и каких-либо проблем с железом нет. Но если FPS при этом низкий, значит ваша карточка просто не справляется с игрой.

Если же видеокарта остается под нагрузкой даже в простое (когда вы ничего не запускали) или при выполнении несложных задач, то это плохой признак. Вероятно, в системе засел вирус-майнер. При помощи диспетчера задач выявите процесс, который грузит видеокарту и завершите его. Далее, нужно будет почистить систему. Подробнее можно прочитать в нашем гайде о перегревах видеокарты.
Драйвер от Nvidia для майнинга

При скачивании драйверов с сайта Nvidia лучше воспользоваться ручным поиском необходимого драйвера, заполнив форму с указанием типа видеокарты, серии, операционной системы и языка установщика.
Как правильно установить драйвер для GTX версии?
Для правильной установки драйверов NVIDIA нужно полностью удалить имеющиеся предыдущие версии. Для этого можно произвести их деинсталляцию через панель управления в разделе добавления и удаления программ, где необходимо произвести удаление NVIDIA Windows Display Drivers.
Затем необходимо запустить установочный файл, выбрать путь для распаковки драйверов (по умолчанию C:\NVIDIA\DisplayDriver), а затем произвести их установку по стандартной процедуре.
Возможные ошибки при установке драйвера
При установке и эксплуатации драйверов Nvidia и AMD могут возникнуть ошибки, например в майнинге слетают драйвера видео в дуале, система подвисает, программы для майнинга выдают ошибки.
Если в системе нет переразгона, то такие ошибки, как правило, устраняются путем переустановки драйверов. Сбой драйверов может возникнуть при сбоях электропитания, которые приводят к нарушению целостности файлов на носителе, воздействии вирусов и от других причин.
Иногда стоит повторно скачать инсталляционные файлы с сайта производителя, перезагрузить компьютер и повторить процедуру установки заново от имени администратора.
Для того, чтобы избежать проблем при одновременной установке на один компьютер видеокарт Nvidia и AMD, лучше сначала устанавливать драйвера AMD.
Видеокарта загружена не на 100% (недогружена). Нормально ли это?
Если видеокарта недогружена, то все гораздо сложнее. Само по себе это еще ни о чем не говорит, но нужно разбираться. Происходит это потому, что на видеокарту нет нагрузки. Такое часто происходит в нетребовательных играх или при низких настройках графики, когда приложение не может создать серьезной нагрузки на железо. Но если игра требовательная и современная, то могут быть несколько причин.

Первое, на что нужно смотреть — частота кадров. Если у вас стоит ограничение, например, на 60 кадров и видеокарта их выдает, то беспокоиться не о чем. Попробуйте поднять качество графики или убрать ограничение, чтобы повысить загрузку. Если же видеокарта недогружена и FPS при этом низкий, игра тормозит, то это непорядок.



Мониторинг производительности Radeon
В программах, показывающих FPS в играх, мы упоминали о мониторинге производительности Radeon. Обновление AMD Radeon Software Adrenalin 2020 Edition только расширяет возможности мониторинга. Первым же делом после установки новой версии драйверов я настроил мониторинг. Он очень удобен в использовании и заменяет множество программ.
Перейдите в Настройки > Общее, и найдите категорию Производительность. Перетяните ползунок Отобразить оверлей показателей в положение Включено. Для его быстрого включения или отключения прямо в игре можно использовать сочетание клавиш Ctrl+Shift+O.

Более точная настройка позволяет отключить показатели, которые Вам ненужны. Присутствует точная настройка положения, прозрачности окна и его размера.
Как заставить видеокарту работать на 100%
Если видеокарта недогружена и это проблемный случай, то нужно выяснять, почему так происходит. Самые распространенные причины: слабый процессор или плохая оптимизация игры. О них мы поговорим подробнее.

Слабый процессор.
Но важно вот что: если процессор не может обеспечить комфортный FPS, то и видеокарта будет простаивать. Она хоть и может выдать больше кадров, но процессор нет. Поэтому вместо плавного геймплея получите слайд-шоу. В таком случае нужно обновить процессор или разогнать его. В последнем случае чудес ждать не стоит. Если процессор совсем устарел, разгон не поможет.
Кроме того, не лишним будет проверить и температуру процессора. Как это сделать, мы рассказывали в подробном гайде. Вполне возможно, что CPU перегревается и начинает троттлить (пропускать такты и снижать производительность) поэтому и не вывозит игры. Позаботьтесь о достойном охлаждении.

Плохая оптимизация.
Если игра плохо оптимизирована, то она будет тормозить, независимо от вашего железа. Типичная картина плохой оптимизации была на запуске Mafia 3. Разработчики установили лок на 30 FPS, что в итоге привело к недогрузу видеокарты и консольному фреймрейту.
Если у вас проблемы такого рода, то попробуйте обновить или переустановить драйвера, систему Windows или саму игру (если на нее есть патчи). Однако когда причина в кривом коде, никакие переустановки драйверов не помогут, пока проблему не исправят.

Прочие проблемы.
Могут быть и другие причины. Так, сама видеокарта может быть неисправна. В этом случае стоит проверить ее с другим железом или протестировать в стресс-тестах типа Furmark. Кроме того, узким местом в системе могут быть и другие комплектующие. Производительность может зависеть от оперативной памяти. К примеру, в ноутбуках часто ставят только одну планку памяти и работает она в одноканальном режиме.






Например, производительность карт x2, x4 или даже x8 FP16 (и, возможно, FP64). Например, большинство видеокарт Nvidia, кажется, имеют отдельные и выделенные блоки FP16, FP32 и FP64 … и гораздо меньше FP16 и FP64 по сравнению с AMD, и AMD, кажется, имеет больше FP16 и FP64, в основном бесполезных для игр, но крайне важных для вычислительных приложений. Но я думаю, что большинство из них просто отключены для игр, чтобы сэкономить энергию и бюджет.
Из двух тестов, которые я кратко выполнил, с охлаждением в обоих случаях, режим вычислений имел более высокую частоту кадров и стабильно более низкую максимальную частоту кадров в GFXBench — руины Aztec (высокий уровень) как с Vulkan, так и с DX11 API. Также в режиме вычислений у карты, кажется, было немного более высокое энергопотребление … вопрос в том, действительно ли она делает что-то полезное с таким увеличением мощности, или это была просто случайность?
Может кто-нибудь придумать вескую причину когда-либо выключать режим вычислений, исключительно из-за производительности?
Настройка старых игр
Настройки Radeon позволяют менять графику для каждой игры в отдельности, добавлять сглаживание, фильтрацию текстур и прочие усовершенствования. Большинство этих возможностей применяются к старым играм на DirectX 9, в современных играх эти опции присутствуют в настройках самой игры.
Когда мои видеокарты на 4 ГБ перестанут майнить Эфириум?
Windows требует больше памяти видеокарт, чем Linux — это факт. Если вы хотите и дальше использовать GPU на 4 ГБ, выбор операционной системы будет предельно важен. К слову, Phoenix и Claymore’s доступны для Linux. Общие рекомендации
Функция Smart Mining
Это уникальная разработка компании, которая подразумевает интеллектуальный майнинг
Приложение позволяет вам подключаться к учетной записи на Майнергейт и удаленно отслеживать свой баланс, получать уведомления и контролировать свои устройства. Важно отметить, что приложение не поддерживает майнинг на смартфоне.
Драйвера для майнинга на видеокартах AMD и Nvidia: где скачать и как правильно установить
Например, они используются при обучении нейросетей, обработки ML-моделей, отрисовки кадров для VR-гарнитуры, создании видеофильмов.
Специальные драйвера для майнинга от Nvidia и AMD (читать далее…)
Простой разгон

Оверклокинг памяти видеокарты
В примере, показанном на скриншоте выше, мы имеем в системе два различных GPU, поэтому нам требуется установить P0 состояния для каждой из видеокарт по отдельности двумя различными командами. Разгон видеокарт Nvidia для майнинга
Параметры видеокарты для разгона
Закупившись мощной видео картой Nvidia 1060, 1070 или rx 480, 580 для майнинга криптовалют — рано или поздно возникает желание выжать из нее максимум, увеличив скорость вычислений, то есть разогнав частоты памяти — скорость работы процессора не так важна.
Правильно разогнать видеокарту Nvidia для майнинга через Afterburner – означает добавить доходность на 20-25%. Категорически не должно быть видеопамяти Hynix на GPU, с ней прибыль будет на 20% меньше.
Читайте также:

