Как сделать чтобы верхняя панель не исчезала в браузере
Обновлено: 03.07.2024
Как сделать чтобы верхняя панель не исчезала в ворде?
- Автоматически скрывать ленту;
- Показывать только вкладки;
- Показывать вкладки и команды.
Как сделать так чтобы панель задач не исчезала?
Как вернуть верхнюю панель в Google Chrome?
Метод 1 из 5: Google Chrome
- Windows: нажмите F11 (или Fn + F11 );
- Mac: наведите указатель мыши на верхнюю часть экрана, а затем нажмите на отобразившийся зеленый круг в верхнем левом углу экрана.
Как вернуть верхнюю панель на Microsoft Office?
Как закрепить панель в ворде сверху?
Как закрепить панель инструментов в Word
Как закрепить панель задач внизу?
Закрепить или открепить панель задач в параметрах системы
- Откройте параметры системы: в меню “Пуск” нажмите на “Параметры” или нажмите на клавиатуре клавиши Win+I.
- Зайдите в “Персонализация”, с левой стороны выберите “Панель задач”, с правой стороны возле “Закрепить панель задач” нажмите на переключатель.
Как сделать чтобы появилась панель задач?
Откройте параметры панели задач Windows 10, сделать это (при пропавшей панели) можно следующим образом.
Как восстановить панель закладок в Google Chrome?
Как восстановить панель инструментов в фотошопе?
Как вернуть панель инструментов слева
Как вернуть панель инструментов в Outlook?
Для этого нужно подвести указатель мыши к левому краю любой из панелей и, удерживая нажатой левую кнопку мыши, перетащить ее в любое место. Чтобы вернуть панель обратно, достаточно дважды щелкнуть по заголовку этой панели. Outlook имеет три панели инструментов: Стандартная (Standard), Web и Дополнительно (Advanced).
Как вернуть панель задач в Excel?
В верхнем правом углу окна Excel нажмите кнопку Овал. При нажатии этой кнопки панели инструментов скрываются (в любом приложении Microsoft Office для Mac). Второй щелчок вызывает отображение панелей инструментов.
В верхней части Яндекс Браузера располагаются панели с вкладками и закладками, разделенные адресной строкой. Вкладки – текущие веб-страницы, открытые в браузере. Закладки – ранее сохраненные ссылки на сайты. Одна из этих линий может вдруг исчезнуть из поля зрения. Расскажем, как закрепить верхнюю панель в Яндекс Браузере, чтобы впредь ничего не пропадало.
Скрыть или закрепить строку с вкладками в Яндекс Браузере
Верхняя панель с вкладками может исчезать в Яндекс Браузере, если в настройках активен полноэкранный режим. В этом случае строка со списком текущих страниц появляется, только если навести курсор на верхнюю часть окна.
Чтобы убрать эту опцию, нужно переместить курсор наверх, кликнуть по трем линиям и нажать на серую квадратную иконку с двумя стрелками. Она находится над списком разделов справа от меню для масштабирования.


Удалить или включить линию с закладками в обозревателе Yandex
По умолчанию в Яндекс Браузере выключен показ закладок под адресной строкой. То есть они недоступны сразу после установки веб-обозревателя.
Быстро активировать строку можно с помощью комбинации клавиш Ctrl + Shift + B (зажать на клавиатуре одновременно). Еще один способ – через меню обозревателя Yandex:
В нижней части дополнительного меню будут отображаться самые первые сохраненные страницы – можно найти сайт там.
Включить показ ссылок можно в настройках Yandex :
Пропадает верхняя строка в браузере. Как вернуть верхнюю панель
Текстовый редактор Microsoft Word очень функциональный. Помимо набора и оформления текста, здесь можно создавать различные фигуры, графики и таблицы, выполнять несколько несложных действий с рисунками. А все необходимые для этого инструменты находятся где? Правильно, на Панели инструментов.
Располагается она вверху страницы открытого документа, и с Ворд 2007 на ней Вы видите не только вкладки, но и основные кнопочки, которые используются для работы. В этой статье мы с Вами разберемся, что же делать, если исчезла панель инструментов в Ворде, и вместо привычного вида, видны только основные названия вверху. Расскажу также и про панель быстрого доступа, и как добавить на нее все необходимые кнопки.
Если документ Ворд, который Вы открыли, имеет вид, как на скриншоте ниже, то, чтобы восстановить панель инструментов, достаточно нажать на небольшую стрелочку, указывающую вниз, в правом верхнем углу окна.
После этого, все привычные группы и команды снова будут видны. А если Вам потребуется оставить на странице только лист, то верхнюю ленту можете скрыть, нажав на ту же стрелочку, только теперь она указывает вверх. Это можно использовать, если нужно, чтобы во время работы с документом, ничего не отвлекало.






После этого, нужный нам пункт появится, и можно использовать все команды, которые в нем есть.

В Ворде помимо панели инструментов так же есть панель быстрого доступа. В нее можно добавить иконки тех команд, которые Вы используете чаще всего. Отображается она или под, или над лентой. По умолчанию в ней есть три кнопки: сохранить, отменить или вернуть.



Все, что будет находиться в области справа, появится и на панели быстрого доступа.




На этом все. Теперь Вы знаете не только, как вернуть обратно скрытую панель инструментов, но и как настроить ее и панель быстрого доступа в Ворде.
Ещё один способ диагностики – навести курсор на место, где должна находиться нижняя панель. Если она не появляется, активен режим работы во весь экран. Если прячется после удаления мыши, причина в настройках Windows, а не самой программы.
Как закрепить панель во время работы с Yandex browser:

Как вернуть нижнюю панель во время работы с браузером от Яндекс при зависаниях Windows:
Фиксируем верхнюю панель

Режим работы браузера во весь экран также блокирует появление панели с вкладками, расположенной в верхней части браузера. Обычно после наведения на место, где должны находиться вкладки, панель всплывает. Если верхняя панель пропала в Яндекс браузере, достаточно нажать F11 .
Как восстановить панель закладок?
Если браузер прячет закладки, панель легко вернуть одним из способов:

Также причиной отсутствия панели может стать скрытие плагинов. Чтобы установить их отображение, следует активировать показ кнопок. Как это сделать:

В программе Microsoft Word исчезла панель инструментов? Что делать и как получить доступ ко всем тем средствам, без которых работа с документами попросту невозможна? Главное, не паникуйте, как исчезла, так и вернется, тем более, что найти эту потерю довольно просто.
Как говорится, все, что не делается — к лучшему, поэтому благодаря загадочному исчезновению панели быстрого доступа, вы сможете узнать не только о том, как ее вернуть, но и как настроить элементы, которые на ней отображаются. Итак, приступим.
Если вы используете версию Ворд 2012 и выше, для возвращения панели инструментов достаточно нажать всего одну кнопку. Располагается она в верхней правой части окна программы и имеет вид направленной вверх стрелки, расположенной в прямоугольнике.

Нажимаете эту кнопку один раз, исчезнувшая панель инструментов возвращается, нажимаете еще раз — она снова исчезает. К слову, иногда ее действительно нужно скрыть, например, когда вам необходимо целиком и полностью сконцентрироваться на содержании документа, и чтоб ничего лишнего не отвлекало.

У этой кнопки есть три режима отображения, выбрать подходящий можно как раз-таки при нажатии на нее:
- Автоматически скрывать ленту;
- Показывать только вкладки;
- Показывать вкладки и команды.

Название каждого из этих режимов отображения говорит само зе себя. Выберите тот, который будет наиболее удобным для вас во время работы.
Если же вы используете MS Word 2003 — 2010, для включения панели инструментов необходимо выполнить следующие манипуляции.
2. Установите галочки напротив тех пунктов, которые вам нужны для работы.
3. Теперь все они будут отображаться на панели быстрого доступа в виде отдельных вкладок и/или групп инструментов.
Включение отдельных элементов панели инструментов






7. Повторите аналогичное действие для всех остальных инструментов, которые вы хотите добавить на панель быстрого доступа.

Теперь на панели быстрого доступа (панель инструментов), будут отображаться только необходимые вам вкладки, группы инструментов и, собственно, сами инструменты. Правильно настроив эту панель, вы сможете заметно оптимизировать рабочее время, повысив в результате свою продуктивность.
Если пропала панель задач, не спешите паниковать и делать откат системы или переустанавливать ОС: возможно, не все так плохо, как кажется. Если на рабочем столе отсутствует только панель задач, а все ярлыки и гаджеты на месте, скорее всего, панель задач просто скрыта .
Чтобы снова отобразить панель задач , нужно навести курсор мыши на то место, где она была (стандартное расположение — в нижней части экрана). Если панель задач не показывается, подведите курсор к верхней части экрана и к боковым сторонам: возможно, панель просто была перемещена. Курсор нужно подвигать к самому краю экрана.

Есть несколько способов решения этой проблемы :
После этого обязательно нужно просканировать систему на наличие вирусов , а также проверить реестр на наличие ключей HKEY_LOCAL_MACHINE\SOFTWARE\Microsoft\WindowsNT\CurrentVersion\Image File Execution Options\explorer.exe и HKEY_LOCAL_MACHINE\SOFTWARE\Microsoft\WindowsNT\CurrentVersion\Image File Execution Options\iexplorer.exe . Если эти ключи присутствуют — удалите их.
Итак, если у вас пропала панель задач, стоит заподозрить три основные причины :
- кто-то включил автоматическое скрытие панели задач;
- учетная запись пользователя в Windows XP была повреждена;
- не выполнился процесс explorer.exe, скорее всего — из-за вируса.
Почему пропала и как закрепить нижнюю панель при запуске Yandex браузер

Как восстановить панель закладок
Если браузер прячет закладки, панель легко вернуть одним из способов:
Также причиной отсутствия панели может стать скрытие плагинов. Чтобы установить их отображение, следует активировать показ кнопок. Как это сделать:
В открывшемся меню выбираем “Настройки”.
Появится главное окно настроек браузера Яндекс. В нем слева нужно нажать на “Интерфейс” для перехода в соответствующий раздел.

Настройка, отвечающая за отображение верхней панели закладок в яндекс браузере
Теперь в правой части окна, проматывая его немного вниз, нужно найти подпункт с названием “Панель закладок” и установить напротив него галочку, кликнув пустом белом квадратике один раз левой кнопкой мыши, и тем самым включив отображение этой панели в верхней части окна.
Дополнительные параметры отображения верхней панели закладок
Также обратите внимание, что можно указать где именно отображать панель с закладками: на всех страницах или только на новых вкладках.
Добавление сайта на панель закладок
Теперь при добавлении нужной вам страницы на панель закладок она будет отображаться сразу под адресной строкой браузера яндекс.

Как установить торрент на ПК?

Файлы браузера испорчены. Пожалуйста, переустановите Яндекс браузер
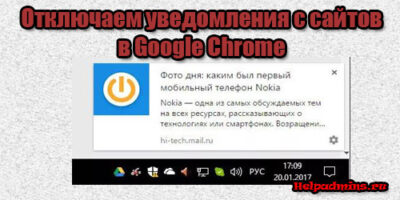
Как запретить уведомления от сайтов в Google Chrome?
1 комментарий
Владимир
Все четко, доступно и просто. Инструкция разительно отличается от многих болтунов, что то мурлычащих себе под нос, бегая истерично мышкой по кругу, заставляя идти туда, не зная куда.
Закрепление и скрытие верхней панели в Яндекс Браузере — руководство
В верхней части Яндекс Браузера располагаются панели с вкладками и закладками, разделенные адресной строкой. Вкладки – текущие веб-страницы, открытые в браузере. Закладки – ранее сохраненные ссылки на сайты. Одна из этих линий может вдруг исчезнуть из поля зрения. Расскажем, как закрепить верхнюю панель в Яндекс Браузере, чтобы впредь ничего не пропадало.
Скрыть или закрепить строку с вкладками в Яндекс Браузере
Верхняя панель с вкладками может исчезать в Яндекс Браузере, если в настройках активен полноэкранный режим. В этом случае строка со списком текущих страниц появляется, только если навести курсор на верхнюю часть окна.
Чтобы убрать эту опцию, нужно переместить курсор наверх, кликнуть по трем линиям и нажать на серую квадратную иконку с двумя стрелками. Она находится над списком разделов справа от меню для масштабирования.


Удалить или включить линию с закладками в обозревателе Yandex
По умолчанию в Яндекс Браузере выключен показ закладок под адресной строкой. То есть они недоступны сразу после установки веб-обозревателя.
Быстро активировать строку можно с помощью комбинации клавиш Ctrl + Shift + B (зажать на клавиатуре одновременно). Еще один способ – через меню обозревателя Yandex:
В нижней части дополнительного меню будут отображаться самые первые сохраненные страницы – можно найти сайт там.
Включить показ ссылок можно в настройках Yandex :
Как включить панель задач в Яндекс.Браузере
Решение
Первое правило айтишников, если что-то не работает – перезагрузи! В 99% случаев данный способ помогает решить проблемы, связанные с корректной работой программ, например, в данном случае. Перезагрузите обозреватель и ПК.
Если не помогает и закрепленные приложения так же пропадают при запуске обозревателя пойдём искать проблему в настройки системы.
Проверяем, пропадает ли эта панель в обозревателе. И также стоит проверить другие браузеры программы. Если проблема только в Яндексе, то возможно, криво установились обновления. Браузер нужно переустановить, воспользовавшись данной инструкцией.
Это основное решение, если пропала нижняя панель в браузере Яндекс. Но иногда исчезает верхняя панель (в ней имеются избранные сайты). И ее тоже можно восстановить.
Возврат закладок
Верхняя строка – раздел сохраненных сайтов, по умолчанию она отключена. В настройках обозревателя можно закрепить верхнюю строку в Яндекс.Браузере, в пошаговой инструкции вы узнаете, как это сделать.
Итоги
К счастью, проблему с пропажей панели задач в Яндекс.Браузере можно решить своими силами. И сделать это довольно легко, если знать правильный алгоритм. Для вашего удобства мы предложили пошаговую инструкцию для разных ситуаций.
Читайте также:

