Как сделать чтобы вай фай не лагал
Добавил пользователь Алексей Ф. Обновлено: 04.10.2024
Рассказываем, как защитить беспроводную сеть в вашей квартире от посторонних.
Игры лагают, видеособеседование на вакансию мечты сорвалось из-за тормозов, а о стриминге видео не может быть и речи? Возможно, ваш роутер не справляется с нагрузкой, но не исключено, что вашей домашней сетью решил воспользоваться кто-то из соседей.
Незваные гости
Чтобы узнать, ворует ли кто-то ваш трафик, надо проверить список устройств, подключенных в вашей сети. Это можно сделать в настройках роутера. К сожалению, далеко не все производители заботятся о дружелюбности интерфейса, так что во многих моделях роутеров этот список может оказаться очень сложным для восприятия. Альтернативный вариант — использовать карту домашней сети в нашем защитном решении Kaspersky Security Cloud. Она выглядит очень просто и понятно.
Итак, откройте список подключенных устройств, в настройках роутера или в Kaspersky Security Cloud и внимательно его проверьте. Если в нем кроме смартфонов и ноутбуков домочадцев, а также ваших умных холодильников, телевизоров и пылесосов есть какие-то незнакомые вам названия — трафик, скорее всего, подворовывают.
Возможно, сын соседа узнал, что у вас Wi-Fi помощнее, подключился и стримит на Twitch свои Fortnite-баталии. Или кто-то переехал в новую квартиру, но еще не провел интернет и мучился без порции вечерних сериалов, пока не нашел вашу сеть. Неприятно, конечно, но вроде не так уж и опасно, так ведь?
Как закрыть посторонним доступ к сети Wi-Fi
Прежде всего, задайте пароль для беспроводной сети, если до сих пор почему-то этого не сделали. Если он установлен, но к точке доступа все равно подключены посторонние, то комбинация, скорее всего, слишком простая, и кто-то ее подобрал. Смените пароль на более надежный, но учтите, что домочадцев и холодильники придется подключать заново.
Продолжая тему: смените логин и пароль для настройки роутера. Заводские данные не уникальны — зачастую для тысяч экземпляров одной модели используют одни те же комбинации, и, что хуже, их списки гуляют по Интернету. Так что оставлять в роутере настройки по умолчанию небезопасно — преступники могут без труда взломать такое устройство, чтобы использовать его в своих целях.
Проверьте, чтобы в настройках маршрутизатора было включено шифрование WPA2, оно защитит ваши данные от перехвата.
Если у вас одна из последних моделей роутера, она может поддерживать WPA3 — протокол, обеспечивающий еще более надежную защиту. К сожалению, пока не все устройства с ним совместимы. Если у вас есть желание и время, можете поэкспериментировать, если нет — WPA2 для базовой защиты вполне достаточно. Изменить тип шифрования можно в настройках маршрутизатора.
Больше советов по защитите домашнего Wi-Fi мы собрали в отдельной статье.
Что делать, если Wi-Fi все равно тормозит
Если вы уже выгнали непрошеных гостей, а интернет еле шевелится, скорее всего, проблема в чем-то другом: может, толстые стены не пропускают сигнал, может, в вашем диапазоне слишком много конкурирующих устройств. Для этих (и некоторых других) случаев мы подготовили несколько советов, как поднять Wi-Fi с колен.
Как делиться трафиком правильно
А что, если все совсем не так? У вас ничего не тормозит, чужаков в сети нет, а с соседями вы живете дружно и ходите друг к другу в гости с пирогами. Однажды у них отключается Интернет, и они вежливо просят разрешения попользоваться вашим Wi-Fi. И все же, если вы готовы поделиться трафиком, не стоит отдавать им пароль от своей основной сети. Лучше создайте для них гостевую подсеть. Так вы и хорошим людям поможете, и не подвергнете риску собственные устройства.
Всегда под защитой
Если вы уже превратили домашнюю сеть в цифровую крепость, подумайте о своей безопасности вне родных стен. Решив отдохнуть от домочадцев и поработать из кафе или библиотеки, не забудьте защитить интернет-соединение, чтобы никто не украл важную для вас информацию. Используйте его каждый раз, когда подключаетесь к общедоступным сетям.

Классическая схема включения услуг Интернет в многоквартирном жилом доме выглядит следующим образом: ТКД (точка коллективного доступа) — витая пара — роутер в квартире клиента, к которому подключены клиентские устройства по проводу и по Wi-Fi.
Есть несколько простых шагов, которые позволят определить возможную причину подобных проблем и решить 90% пользовательских ситуаций. Они ниже.
Первый логичный шаг – проверка скорости.
Если удалось достигнуть скорости, близкой к указанной по тарифу, значит проблем с оборудованием оператора и кабелем до квартиры нет. Если скорость существенно ниже, соединение постоянно разрывается, следует обратиться в техническую поддержку провайдера для проведения диагностики со стороны оператора и, возможно, ремонта.
Второй шаг — диагностика роутера
Третий шаг – настройки роутера
Проверить тип шифрования у клиентской части в Windows можно в параметрах Беспроводного соединения — Закладка беспроводные сети – выбрать сеть – Свойства – Проверка подлинности (WPA2-PSK).
Четвёртый шаг – выбор канала
После того, как роутер был настроен, необходимо обратить внимание на используемый Wi-Fi канал, на котором работает роутер и беспроводные клиенты. Многие операторы связи при подключении своих клиентов сразу выдают роутер в придачу. Таким образом почти в каждой квартире, подключенной к интернету, есть по беспроводному устройству Wi-Fi.
Утилиты, которые помогут проанализировать занятость каналов — это Wi-Fi Explorer для Mac, или inSSIDer для PC.

На скриншоте программы WiFi Explorer видно, что две сети Asus293 и r-r-r. miau близки по уровню сигнала друг к другу и может возникать конфликт, но они находятся на разных каналах, первая сеть на 11, вторая на 12 канале, что решает проблему.
Резюме
Регулировку мощности сигнала в обычных случая делать не требуется. В многокомнатных квартирах с бетонными стенами иногда бывает важно изучить радиоэфир утилитами вроде приведённых выше, чтобы принять решение об увеличении мощности сигнала.
По статистике порядка 90% обращений было решено такими нехитрыми способами.

Правильно настроенное оборудование выводит пользователя в глобальную паутину автоматически, без видимых сложностей. Однако при определенных неблагоприятных условиях качество связи становится хуже. В этой ситуации владельцу домашнего интернета приходится изучать возможные причины неисправностей и разбираться в глубоких технических нюансах.

Нестабильно работает Wi-Fi
Может быть 2 типа проблем, почему плохо работает вай-фай: внешние и внутренние. Первые связаны с окружающими условиями установки роутера, вторые — с настройками оборудования и электронных приборов, подключенных к сети.
Почему это происходит даже при хорошем сигнале
Распространены следующие причины плохой работы беспроводного интернета:
- Выход за пределы зоны действия оборудования. Большое расстояние между электронным аппаратом и источником соединения может спровоцировать перебои Wi-Fi.
- Разного рода преграды в квартире (толстые стены или потолки) могут отражать и поглощать радиоимпульс, делая его поток нестабильным.
- Сбои на линии провайдера. Это может быть связано с особенностями местности, где расположен сам дом.
- Подключенные к 1 источнику Wi-Fi гаджеты перегружают выделенный канал.
- Низкоскоростной тарифный план пользователя. Плохой сигнал может быть обусловлен также спецификой работы провайдера интернет-услуги.
- Одновременная деятельность множества программ на ноутбуке. Они периодически обновляются и запрашивают подтверждение данных посредством выхода в интернет.
- Маломощный компьютер или брандмауэр/антивирус ограничивают скорость.
- Поставлены фильтры по умолчанию — на скорость или количество подключаемых пользователей.
- Наличие ограничений по трафику.
Пакет интернета может иметь определенный лимит. Если пользователь потратил все мегабайты за день (месяц), пропускная способность Wi-Fi резко снизится, хотя доступ на веб-ресурсы может сохраниться.

Низкая скорость интернета по Wi-Fi
При переключении интернет-кабеля на беспроводное оборудование значительно снижаются скоростные возможности. Даже если по тарифу обещан отличный параметр в 100 Мбит/с, на практике он будет меньше в 1,5-2 раза. Аналогично скорость в 50 Мбит/с превращается в 20. Когда владелец интернета снова переходит на проводное соединение, пропускная способность возвращается на первоначальный уровень.
Дело в том, что в спецификациях к Wi-Fi указываются максимальные способности прибора — его теоретическая скорость, которая может поддерживаться только в вакууме. В реальных же условиях из-за наличия коммутаторов, массы внешних помех в комнате и большого числа подключенных пользователей такой сильный сигнал маловероятен.
В чём проявляется медленная работа интернета
Если Wi-Fi лагает, для пользователя это оборачивается весьма неприятными моментами: долгая загрузка веб-сайтов, ошибки при открытии популярных сетей, зависание изображений, невозможность смотреть онлайн фильмы или скачивать файлы и др.
Проверка фактической скорости Internet
Прежде чем звонить провайдеру и жаловаться на плохую скорость интернета через Wi-Fi, необходимо сделать быструю проверку.
На ноутбуке это можно сделать через:
Во время оценки пропускной способности желательно свернуть работающие программы и отключить доступ в интернет другим устройствам.
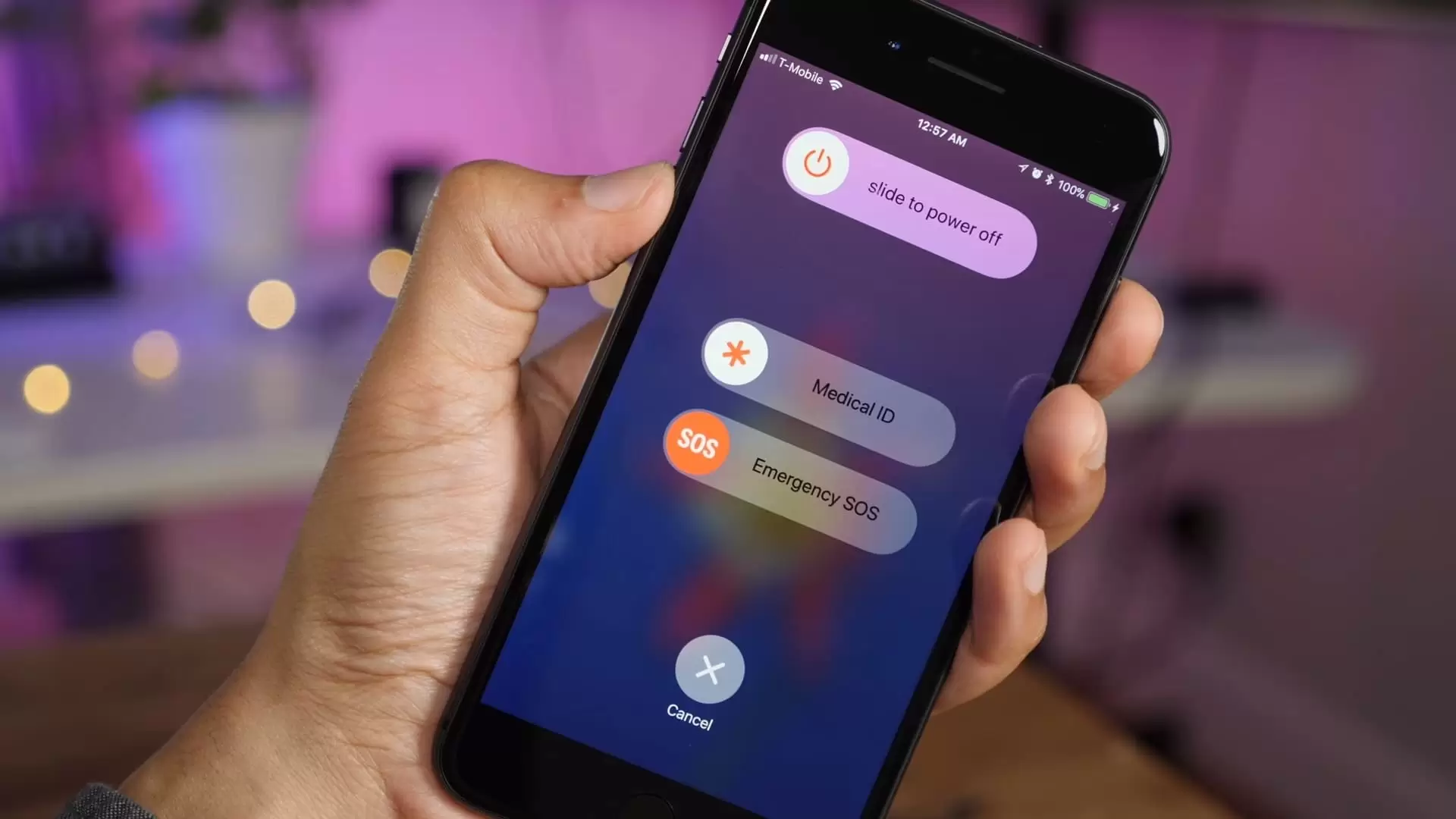
Как ускорить Wi-Fi
Увеличение скорости на ноутбуке можно осуществить несколькими способами:
- Поставить роутер в оптимальное место, непосредственно, в комнате, где находятся пользователи.
- Настроить другой канал — менее загруженный. Об этом подробнее ниже.
- Изменить протокол соединения с точкой доступа: высокоскоростная маршрутизация WAN-LAN работает только при выборе параметра DHCP или Static IP.
- Купить модем, функционирующий на частоте 5 Ghz, или сетевую карту с поддержкой стандарта IEEE 802.11n.
Словить качественную связь на смартфоне можно с помощью ряда других манипуляций, например:
- Выключить 4g, активировать связь младшего поколения — она не будет перегруженной и даст возможность выйти в интернет.
- Использовать резервную сеть, то есть попробовать использовать сим-карту от другого провайдера.
- Включить режим сжатия страниц в браузере.
- Удалить кеш программ.
- Выйти из дополнительных приложений, имеющих доступ к глобальной паутине, и т.д.
Неправильная установка роутера, как причина неисправности
Перед тем, как задаваться вопросом: может ли из-за роутера тормозить интернет, следует проверить физическую исправность техники. Затем необходимо оценить правильность подключения всех проводов: адаптера питания, интернет-кабеля и основного устройства для выхода в интернет.
Кнопка включения должна быть нажата, а соответствующие индикаторы постоянно гореть зеленым светом. Только после этого подключение происходит на гаджетах.
Большое значение для хорошей связи имеет общая производительность модема, что подразумевает:
После фактической проверки полезно изучить состояние сетевых драйверов. Возможно, они устарели, из-за чего интернет может зависать или вовсе отсутствовать.
- Открыть Параметры Windows, перейти в Сети и Настройка адаптера.
- Кликнуть на актуальное Беспроводное соединение, вызвать Свойства. Посмотреть на вкладку Драйвер: восклицательный знак рядом с ним сигнализирует о неисправности.
- С официального сайта данной модели карты сети необходимо скачать другую утилиту.
- Установить софт. Перезагрузить комп и снова подключиться к Wi-Fi.
Если произведенные действия не привели к результату, стоит перейти к глубоким настройкам роутера — смена адресов, переключение каналов, изменение установленного протокола и т. д.
Считается, что прошивка в оборудовании после покупки нуждается в обновлении. Новое ПО позволит оптимизировать, стабилизировать деятельность, увеличить скорость маршрутизации WAN-LAN.
Настройка IP и DNS адресов
Порядок действия для проверки интернет-протокола:
- Зайти через Панель управления в Сетевые соединения. Посмотреть статус своей беспроводной линии.
- Правой кнопкой мыши щелкнуть Сведения. В разделе Шлюз прописаны исходные IP-адреса роутера и dns-сервера. Вписать для dns № 2 — 8.8.8.8.
- Открыть раздел Адрес IPv4, перейти к Свойствам. Написать для Основного шлюза и Предпочитаемого dns текущий адрес маршрутизатора.
- Если не указан IP-адрес подсети роутера, также ввести нужные символы. Ок.
Параметры подключения TCP/IP
Чтобы устранить проблемы с Wi-Fi, нужно отыскать протокол TCP IP (4):
- Одновременно нажать Win + R.
- В появившееся окно ввести команду: ncpa.cpl. Ок.
- Открыть Свойства беспроводного соединения.
- Рядом с пунктом IP версии 4 поставить галочку. Ок.
- Переподключиться к интернету.
- Открыть редактор, написать: regedit.
- Найти раздел HKEY_LOCAL_MACHINE\ SYSTEM\ CurrentControlSet\ Control\ Nsi\ \ 26. Кликнуть правой кнопкой мыши или сенсорной панели ноутбука.
- Выбрать Разрешения.
- Повторить команду. Перезагрузить аппарат.
Из-за чего частотный диапазон может быть перегружен
Импульс Wi-Fi представляет собой электрическую волну с 2 главными характеристиками — длиной и частотой. В России оборудование для выхода в интернет может работать в диапазоне 2,4 ГГц и 5 ГГц. В свою очередь внутри них есть частотные линии (или каналы) разной ширины. Более редкие интервалы — 0,9, 3,6, 10, 24 GHz.
Интернет-провайдер выделяет каждому абоненту определенную полосу пропускания соответственно выбранному тарифу. От него зависит область действия, стабильность и скоростные возможности интернета.
Стоит учитывать, что Wi-Fi — это полудуплексная связь, поэтому фактически роутер может эффективно работать только с 1 клиентом сети.
Но даже в рамках одной домашней линии может находиться большое число пользователей, использующих несколько гаджетов, что приводит к серьезным перегрузкам сети и, следовательно, проблемам с качеством Wi-Fi.
Чем больше клиентов подключено к одному прибору раздачи, тем ниже скорость у каждого из устройств. В ситуации высокой загруженности определенного частотного диапазона, можно попробовать перейти на другой.
Как изменить частоту и канал
Старые модели роутеров поддерживают только частоту 2,4 ГГц. В рамках нее можно выбрать ширину или 20, или 40 МГц. Первая будет актуальна, если интернет находится в многоквартирном доме, вторая — в частном помещении, при слабом сигнале.
Выбор частоты на примере модема TP-Link:
- Запустить браузер. В строке адресов указать: 192.168.1.1 (или 0.1).
- Зайти в настройки. В графах имени пользователя и пароля написать Admin.
- В меню слева открыть Беспроводной режим, параметры.
- Кликнуть Ширина канала (Bandwidt), выбрать показатель 20 или 40.
- Сохранить. Сделать перезагрузку роутера.
Если маршрутизатор современного типа, аналогичным образом в его установках можно выбрать диапазон 5 ГГц, который может функционировать на ширине 80 МГц. Зачастую пользователь оставляет функцию автоматического выбора данного параметра, и оборудование самостоятельно подстраивает частоту под внешние условия.
По другому способу, если роутер плохо раздает Wi-Fi, что делать — изменить канал. Это также делается через настройки администратора в браузере, нужный пункт — channel (канал). Рекомендуется для хорошей работы предпочесть 1 из свободных и непересекающихся номеров. Обычно это № 1, 6, 11.
Нагрузку на канал Wi-Fi можно проверить программой InSSider. Она отображает список видимых сетей: SSID — имя сети, RSSI — сила сигнала.

Что делать, если интернет пропадает только на одном устройстве
В случае, когда отмечается потеря связи на конкретном гаджете, это верный показатель проблем, касающихся установок этого прибора. В частности, в сотовом плохо работать вай-фай может, потому что:
- Неверно выставлены сетевые параметры.
- Версия телефона не соответствует модели роутера.
- Регион не поддерживает данного оператора.
- Заполнена системная память смартфона.
- Перегрузка телефона из-за различных фоновых приложений.
- Закончен трафик интернета.
- Установлен слишком тяжелый браузер.
- Пользователь общается в популярных социальных мессенджерах, они часто перегружены, что приводит к торможению интернета.
Ошибки при подключении
Так, если Андроид долго подключается к Wi-Fi, стоит произвести сброс установок по умолчанию и вручную настроить сеть:
- Открыть главное меню, раздел Сеть и Интернет.
- Найти Мобильные данные — отключить их.
- Ниже будет значок Wi-Fi, перевести его в активное состояние.
- Начнется поиск доступных линий — кликнуть нужную.
- Поставить галочку в строчке Отобразить пароль, вписать комбинацию.
Но интернет даже в случае такой проверки может не появиться. Например, может быть скрыта актуальная сеть Wi-Fi в целях безопасности. Тогда пользователю необходимо зайти в раздел Конфигурация и в пункте Добавить Wi-Fi самостоятельно написать имя, затем пароль.

Другой потенциальной сложностью станет невозможность получить IP-адрес для телефона. Решить ее можно только через параметры модема, где будет необходимо активировать DHCP-сервер:
- В открытом браузере ввести адрес роутера: 192.168.0.1 (или 1.1).
- Зайти в меню, найти DHCP-сервер.
- Поставить галочка Включен. Сохранить.
- Может потребоваться перезагрузка маршрутизатора и повторное подсоединение к интернету.
Отсутствие интернета или слабый сигнал с Wi-Fi могут быть спровоцированы внешними причинам либо проблемами с оборудованием и/или с электронным устройством. Чтобы отыскать источник неработающего интернета, сначала необходимо проверить техническое подключение, затем перейти к анализу его внутренних настроек. Если все в порядке, значит проблемы находятся в самом компьютере или подсоединенном гаджете.

Дипломированный специалист по безопасности компьютерных сетей. Навыки маршрутизации, создание сложных схем покрытия сетью, в том числе бесшовный Wi-Fi.
Технология беспроводного интернета используется повсеместно и повседневно. Представить жизнь современного человека без гаджета в руках практически невозможно, потому что с помощью выхода в интернет и использования различных сервисов можно значительно облегчить свою жизнь. Но качество покрытия и скорость интернета не всегда имеют отменный уровень.
Почему плохо работает интернет на ноутбуке через WiFi
Причин, почему тормозит вай-фай довольно много. Не трудно догадаться, что для быстрого решения проблемы желательно как можно быстрее выявить первопричину.

Причина 1: Протоколы Wi-Fi и диапазон частот
Существует несколько стандартов вайфай (802.11 b/g/n/ac). К наиболее скоростным относят две последние модификации. Режим 802.11n поддерживают практически все разновидности маршрутизаторов и персональных компьютеров, работающих в диапазоне 2,4 ГГц.
Теоретически скорость передачи данных достигает 300 Мбит/с, если маршрутизатор оснащен двумя внешними/внутренними антеннами, и до 150 Мбит/с с одной антенной. На практике же эти показатели в несколько раз меньше, даже если скорости достаточно нескольким мобильным устройствам и ПК одновременно.
Обратите внимание! На частоте 5 ГГЦ используют протокол 802.11ас.
Причина 2: Драйверы для Wi-Fi модуля
Важно! Скачивать файлы с подозрительных сайтов не рекомендуется, система может быть повреждена вредоносными компонентами.
Еще, если пользователь скачивает обновления без стороннего софта, то дополнительно нужно сопоставить версии утилит и даты их выпуска.
Для проверки наличия обновлений на Виндовс нужно выполнить следующие действия:
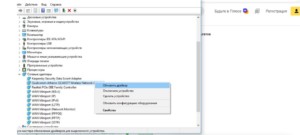
Причина 3: 3G/4G модемы
Медленный интернет через wifi может быть из-за плохого покрытия мобильного оператора в конкретном регионе или же, например, из-за плохих погодных условий и поломок со стороны провайдера.
Еще модем может выдавать маленькую скорость из-за установленного по умолчанию автоматического выбора режима сети. Для изменения настроек на ПК нужно установить софт модема и в приоритете сети выбрать 3G/4G.
Причина 4: Лимиты и ограничения тарифа
Большинство интернет-провайдеров устанавливают ограничения на свои тарифы.
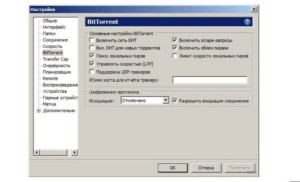
Чтобы обойти эти ограничения и ускорить интернет-соединение, необходимо дополнительно на свой ПК установить программу Vidalia, и в торрент-клиенте установить следующие параметры:
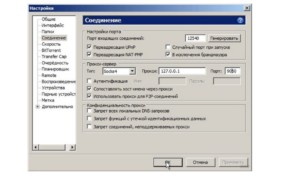
Причина 5: Неправильное размещение роутера
Многие пользователи ПК, особенно новички, задаются вопросом, может ли роутер тормозить скорость интернета. Особенно препятствием может стать стена, мебель, бытовые приборы. Например, крайне отрицательно на качестве сигнала сказывается работа микроволновой печи. Большие помехи она создает по той причине, что работает с роутером/модемом на одной частоте.
Во избежание подобной проблемы роутер рекомендуется устанавливать на открытом сете и предпочтительнее всего посередине квартиры (зал, гостиная).
Причина 6: Влияние стороннего маршрутизатора
Еще отрицательно сказываться на состоянии сигнала может маршрутизатор, который установлен в соседней квартире. Обусловлено это тем, что оба сетевых устройства работают на одном канале.
Для избавления от этой проблемы с помощью поиска каналов, которые не задействованы соседским маршрутизатором. Для этого используют маршрутизаторы Wi-Fi Analyzer и Wi-Fi Stumbler.
Обратите внимание! Наиболее эффективное решение проблемы в этом случае — переход в диапазон 5 ГГц. Он всегда более свободен в отличие от частоты 2,4 ГГц.
Причина 7: Взлом сети
Еще ноутбук плохо грузит интернет через wifi из-за возможного взлома сети и полного/частичного перехвата трафика злоумышленниками. Важно понимать, что слабозащищенные сети под силу взломать даже школьнику.
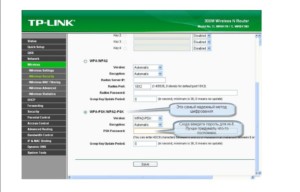
Чтобы обезопасить себя, рекомендуется использовать наиболее надежный стандарт безопасности WPA2-PSK, а также устанавливать сложные пароли, состоящие из 8 и более символов.
Причина 8: Ширина канала
Как показывает практика, скорость интернета сильно снижается на фоне использования ширины радиоканала 20 МГц. Для скоростной сети эти показатели малы. Даже если использовать последние и наиболее функциональные модели маршрутизаторов скорость будет все равно медленной. В веб-интерфейсе сетевого оборудования нужно задать ширину 40 МГц.
Если роутер работает на частоте 5 ГГц, то оптимальная ширина канала — 80 МГц. При этом должна быть задействована функция WММ.
Причина 9: Использование программ, уменьшающих скорость
Ноутбук может медленно качать через wifi из-за использования сторонних приложений, которые беспощадно используют трафик. Речь идет об онлайн-приложениях, торрентах, использовании VPN. Решить эту проблему можно достаточно просто — из автозагрузки удалить приложения, которые активно используют трафик, а также отключить автоматические обновления операционной системы.
Причина 10: Большая загрузка и вирусы
Еще одна распространенная проблема слабой скорости интернета — система перегружена или поражена большим количеством вирусов. В результате мощности ПК становится недостаточно для передачи и приема сигнала Wi-Fi.
Решение проблемы одно — использование антивирусников и специальных утилит для освобождения системной памяти.
Что делать если домашний Wi-Fi тормозит на ноутбуке
Если проблема появилась совсем недавно, то, прежде всего, нужно перезагрузить маршрутизатор и ПК, смартфон. По истечении 10-15 секунд включить обратно. Если проблемой были незначительные системные сбои, то все должно разрешиться. Если же нет, то нужно выявить виновника. Это может быть ПК, маршрутизатор или проблема вовсе со стороны провайдера.
Для проверки работоспособности роутера, к нему нужно подключить новых несколько устройств. Если интернет работает, как положено, то проблема в ноутбуке. Если интернет отсутствует вовсе, то нужно позвонить провайдеру.
Решение проблемы на стороне ноутбука
Если тупит вай-фай регулярно, то оставлять без внимания эту проблему не стоит. Если проблема возникла из-за некорректной работы персонального компьютера, то нужно предпринять следующие меры.
Переподключение
Перезагрузка
Если возникли неполадки с сетью, первым делом рекомендуется перезагрузить устройства. Причем лучше всего перезапускать систему не только персонального компьютера, но и маршрутизатора.
Деактивация антивируса
Часто пользователь сталкивается с проблемой плохой скорости интернета из-за особенностей работы межсетевого экрана (брандмаундэра), который встроен в большинство современных антивирусных программ. Сначала рекомендуется отключить именно эту функциональную возможность утилиты, и проверить работоспособность.
Автоматическая диагностика
Если не удается самостоятельно выявить первопричину, рекомендуется запустить диагностику неполадок сетей. В большинстве случаев, как показывает практика, этот инструмент помогает решить проблему.
Ручное изменение настроек
Еще одна распространенная проблема — это сбившиеся или неверные настройки сетевого подключения. Именно поэтому их обязательно нужно проверить.
Убедиться, что установлены такие параметры:
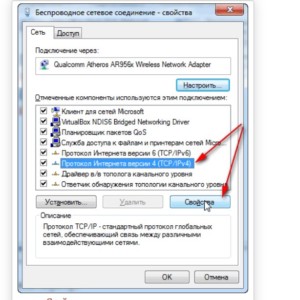
Проблема отсутствия или плохой скорости достаточно актуальна, поскольку причин этой проблемы может быть много.
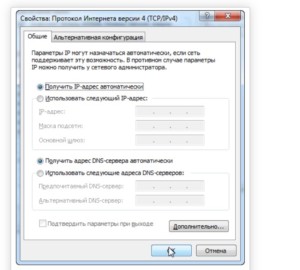

Подгорнов Илья Владимирович Всё статьи нашего сайта проходят аудит технического консультанта. Если у Вас остались вопросы, Вы всегда их можете задать на его странице.
Читайте также:

