Как сделать чтобы в проводнике отображались диски
Добавил пользователь Владимир З. Обновлено: 18.09.2024
Почему мой проводник не показывает мои диски?
Это может быть вызвано любой из следующих причин: Вашему диску не назначена буква диска в управлении дисками.. Диск может быть отключен или отключен. Ваш USB-драйвер может быть поврежден.
Как сделать мой диск видимым?
- Щелкните правой кнопкой мыши свой диск в сетке и выберите Новый простой том.
- В новом окне нажмите Далее.
- В этом окне вы можете выбрать размер тома. .
- Выберите букву диска и нажмите Далее.
- В следующем окне вы форматируете диск. .
- Убедитесь, что размер кластера остается стандартным, и выберите имя тома.
Что делать, если проводник не работает?
- Метод 1: автоматически перезапустите проводник Windows в диспетчере задач.
- Метод 2: вручную перезапустите проводник Windows с помощью командной строки.
- Метод 3: перезапустите процесс explorer.exe с помощью командного файла.
- Метод 4: очистить историю проводника.
- Повторно включите отсутствующий диск в управлении дисками.
- Подключите внешний жесткий диск.
- Отформатируйте диск.
- Проверьте состояние жесткого диска.
- Обновите драйвер.
- Обновите Windows.
- Переустановите контроллеры USB, чтобы второй жесткий диск был распознан.
Можно ли скрыть диск в Windows 10?
Почему я не вижу свой диск?
Включите и отформатируйте диск в Управление диском
Как мне найти диск на моем компьютере?
Если вы используете Windows 10 или Windows 8, вы можете просмотреть все подключенные диски в Проводник. Вы можете открыть проводник, нажав клавишу Windows + E. На левой панели выберите Этот компьютер, и все диски будут показаны справа. На снимке экрана показан типичный вид этого ПК с тремя установленными дисками.
Почему Проводник говорит, что надо работать?
Что мне делать, если мой жесткий диск не определяется?
- Загрузите компьютер и попытайтесь уловить какой-нибудь шум.
- Выключите систему.
- Отсоедините шнур питания от системы.
- Отсоедините кабель питания, если жесткий диск не определяется или жесткий диск, который вы пытаетесь починить.
- Подсоедините шнур питания к самой системе.
Почему Windows 10 не видит мой внешний диск?
Шаг 1. Убедитесь, что Кабель SATA или USB-кабель плотно подключен к внутреннему или внешнему диску и порту SATA или USB-порту компьютера. Шаг 2 - Если это не сработает, попробуйте другой порт SATA или USB на материнской плате компьютера. Шаг 3 - Попробуйте подключить внутренний или внешний диск к другому компьютеру.
Диск уже был отформатирован, разбит на разделы и на нем есть данные (важные). Подключила, а в проводнике он не отображается, хотя в HDDTune и Victoria виден. Как сделать так, чтобы он появился в проводнике?
файловая система НТФС, поддерживается.
уже отключала-удаляла его и снова включала. система находит его как новое оборудование, но он по-прежнему не отображается в проводнике.
вот он диск 0 в управлении вместе с контекстным меню. Что с ним делать?

@Сергей Коннов "б: если диск уже с информацией то нажимает на него правой кнопкой и выбираем назначить букву диска, выбираем букву и "готово"."
На фото видно контекстное меню и то, что это нельзя применить
Надо зайти Пуск>Панель Управления>Администрирование (если в панели управления нет Администрирования то надо переключить ее в класический вид в левом поле окна) . Когда откроется администрирование выбираете управление компьютером>управление дисками, и в в левой части окна вы увидете диски и их разметку, находите там свой диск
а: если диск новый совсем - кликаете правой кнопкой и выбираете создать логический диск, далее нажимаете "Далее" несколько раз, только не забудьте поставить галочку "быстрое форматирование" потом "готово"
б: если диск уже с информацией то нажимает на него правой кнопкой и выбираем назначить букву диска, выбираем букву и "готово".
в: если диск неинициализирован (так и будет написано) нажимаем правой кнопкой на нем и выбираем инициализировать, в окне соглашаемся нажимая "Далее" и "Готово"
какой хард. я просто сталкивался, с хардами от WesternDigital, там под green серию драйвера в XP нужны.

Сегодня я вам хочу рассказать о такой маленькой проблемке, с которой я недавно столкнулся и хочу поделиться с вами. Получается так, когда открываете Мой компьютер, открываете Проводник, подключаете внешний жёсткий диск. Он у вас вроде бы определяется по звучанию, но не отображается в самом проводнике. У нас в безопасном извлечении устройств и дисков ничего нету.
Первое, что нужно сделать – открыть Мой компьютер – Управление, зайдем в Диспетчер устройств и посмотрим, определилось ли данное устройство. Заходим в Дисковые устройства, как видим, здесь первый диск – это наш основной диск. На котором система, и второй диск – это внешний диск. Как видим, у нас проблем нету.

Но в вашем случае может быть такое, что здесь отображается желтый треугольник с восклицательным знаком. Это означает то, что некорректно установлены драйвера. Или может вообще вкладка называется Другие устройства и там будет стоять, что не установлен какой-то драйвер.
Выбираете, нажимаете правой кнопкой Свойства, переходите во вкладку Драйвер.

Естественно, можно сделать все это дело в автоматическом режиме. Нажимаем Обновить драйвер, выбираем Автоматический поиск обновлений драйверов. Если у вас присутствует интернет, тогда система сама поищет драйвера нужные, подберет и установит. Если же, например, система их не нашла, тогда переходим в Сведения, выбираем Свойства и здесь есть ИД оборудования. Копируем название ИД оборудования, вставляем в поисковую систему, ищем на разных сайтах, скачиваем нужный дайвер и устанавливаем. Если по первому не находим, выбираем второе, третье, четвертое и задаем поисковую систему, и ищем нужный драйвер для вашего жесткого диска внешнего после того, как вы установили драйвера, должно в принципе все заработать у вас.


Если же конечно у вас здесь все нормально, а в проводнике не отображается
Тогда нам нужно перейти в Управление дисками.


Давайте перейдем в проводник, все у нас работает.
Следующим этапом может быть такое, что нужно будет все это дело отформатировать. Но если вы отформатируете, то у вас пропадет все, что есть у вас на внешнем жёстком диске. Выбираем Форматировать, выбираем файловую систему, какую хотите, например NTFS, и нажимаем Ок. После того, как вы отформатируете ваш внешний жесткий диск, естественно он у вас запустится и покажется в проводнике без проблем.


Многие пользователи задаются вопросом конфиденциальности личных данных. Для кого-то это рабочие документы, которые пользователь пытается спрятать от случайного удаления ребенком, для кого-то это любимые фильмы или Hearthstone на офисном компьютере .
Независимо от цели которую вы преследуете, результат нужен один — возможность скрыть личные файлы. В этой статье мы рассмотрим 3 эффективных способа скрыть логический раздел жесткого диска в Windows 10!

Содержание статьи:
Способ №1. Управление дисками.
Механизм сокрытия раздела при помощи утилиты Управление дисками заключается в его размонтировании. Именно этот процесс делает его недоступным для любых глаз.
1. Нажмите Win + X или щелкните правой кнопкой мыши по меню Пуск, чтобы открыть параметр Управление дисками.

2. Перед вами появится окно со всей доступной информации о состоянии дисков и их логических разделов.

3. Щелкните правой кнопкой мыши по логическому разделу, который вы хотите скрыть, и выберите параметр Изменить букву диска или путь к диску.

4. Выберите букву диска и нажмите клавишу Удалить.

5. Подтвердите действие, кликнув по клавише Да.

Теперь диск стал невидимым для всех обращающихся к компьютеру пользователей, включая вас.
Способ №2. Редактор реестра.
Другим не менее эффективным способом решения вопроса является редактор реестра, с помощью которого можно внести любые изменения в работу системы. И именно по этой причине рекомендуем пользователям действовать с крайней осторожностью, используя данный редактор.
1. Воспользуйтесь комбинацией клавиш Win + R, чтобы открыть утилиту Выполнить, и введите команду regedit. Теперь нажмите Enter.

2. Перейдите по следующему пути, как это выглядит на изображении ниже: HKEY_LOCAL_MACHINESOFTWAREMicrosoftWindowsCurrentVersionPoliciesExplorer

3. Следующим шагом становится создание нового значения DWORD. Кликните правой кнопкой мыши по пустому пространству окна и нажмите Создать > Параметр DWORD (32 бита).

4. Переименуйте созданный параметр, чтобы не забыть его значение. Мы назвали его HiddenDrive.

5. Обратите внимание! Для каждой буквы диска в Windows есть свои уникальные значения:
A: 1, B: 2, C: 4, D: 8, E: 16, F: 32, G: 64, H: 128, I: 256, J: 512, K: 1024, L: 2048, M: 4096, N: 8192, O: 16384, P: 32768, Q: 65536, R: 131072, S: 262144, T: 524288, U: 1048576, V: 2097152, W: 4194304, X: 8388608, Y: 16777216, Z: 33554432, All: 67108863.
Щелкните правой кнопкой мыши по созданному ранее параметру и в поле Значение укажите номер диска, который вы хотите скрыть. Мы выбрали диск Е:, значение которого равно 16.

6. Подтвердите действие и закройте редактор реестра. После перезагрузки все внесенные изменения вступят в силу.
Способ №3. Командная строка.
Всеми любимая командная строка стала классическим инструментом Windows, способным выполнить практически любую системную задачу, что в свою очередь сделало ее ценной утилитой. В инструкции ниже мы рассмотрим эффективный способ как с ее помощью скрыть диск или логический раздел.
1. Нажмите Win + Q, чтобы открыть диалоговое окно меню Пуск, после чего введите в нем команду cmd.
Откройте приложение от имени администратора. Утилита Выполнить не подойдет, поскольку она не поддерживает возможность запуска командной строки в режиме с полными правами.

2. В открывшемся окне введите команду Diskpart.

3. Теперь введите List Volume и нажмите Enter. Данная команда позволяет отобразить полный список дисков на вашем компьютере.

4. Перед тем как приступить к сокрытию логического раздела, необходимо выбрать его букву. Сделать это можно при помощи команды select Volume 4. Вместо значения 4 подставьте номер тома, который вам нужно скрыть.

5. Остался последний шаг. Чтобы завершить процесс сокрытия раздела, введите команду remove letter E. Вместо E укажите букву вашего диска. Чтобы удостовериться в ее точности, откройте Мой компьютер и изучите список найденных разделов.

Завершив процесс, вы можете убедиться в результате еще раз открыв Проводник Windows при помощи ярлыка Мой компьютер. Логический раздел полностью скрыт от посторонних глаз.
Любой из перечисленных методов эффективен и в этом плане они не могут между собой конкурировать. Выбор же остается только за вами. Ведь каждому пользователю может быть удобен собственный способ достижения результата — через управление дисками, редактор реестра или же командную строку.
Обратите внимание!
От инструмента Starus Partition Recovery скрыть диски вам не удастся. После анализа HDD программа покажет вам все логические разделы, когда либо созданные на вашем носителе. Инструмент быстро и эффективно восстановит все разделы, созданные ранее и впоследствии удаленные или переформатированные в другую файловую систему. Подробнее ознакомиться с работой приложения вы можете по ссылке.
Похожие статьи про восстановление данных:

На компьютере скрытые разделы на жестком диске защищены от постороннего вмешательства и внимания. Имейте в виду, что имеется возможность увидеть в Windows скрытые диски через оснастку Управление дисками или с помощью командной строки.
Системные разделы изначально скрыты для большей безопасности от действий неопытных пользователей. На ноутбуках часто имеется дополнительный раздел восстановления — Recovery, который, в большинстве случаев, скрыт по умолчанию.
С помощью раздела Recovery происходит восстановление системы в первоначальное состояние, на момент покупки ноутбука. На некоторых моделях ноутбуков раздел восстановления системы отображается в Проводнике, поэтому его можно скрыть из вида. Все равно, воспользоваться данным разделом для других целей не получится.
Как скрыть диск в Windows? Для решения проблемы мы воспользуемся несколькими инструментами операционной системы Windows:
- Управление дисками.
- Командная строка.
- Редактор реестра.
- Редактор локальной групповой политики.
Описанные в инструкции способы одинаково работают в разных версиях операционной системы Windows: в Windows 10, в Windows 8.1, в Windows 8, в Windows 7.
Как скрыть раздел диска в Windows с помощью оснастки Управления дисками
Самый простой способ, как скрыть разделы жесткого диска, — использовать в Windows оснастку Управление дисками.
Для входа в Управление дисками воспользуйтесь одним из двух способов.



Теперь можно посмотреть в Проводнике на результат выполненной операции.

Как сделать скрытый диск открытым в Управлении дисками


После этого, скрытый раздел жесткого диска снова будет виден в Проводнике Windows.
Как скрыть диск в Windows с помощью командной строки
После этого, в окне командной строки отобразятся все диски данного компьютера.
Введите команду для выбора номер раздела (смотрите номер тома в командной строке, напротив нужного диска). Для того, чтобы выбрать нужный диск, ориентируйтесь по размеру локального диска.

Войдите в Проводник, убедитесь, что скрытого раздела жесткого диска там больше нет.
Как вернуть скрытый раздел жесткого диска в Проводник с помощью командной строки
После выполнения команд, закройте окно интерпретатора командной строки.
Теперь можно открыть Проводник, чтобы посмотреть на результат своих действий: скрытый локальный диск снова отображается.
Как скрыть локальный диск в Редакторе реестра
Раздел жесткого диска можно сделать скрытым при помощи изменений в реестре операционной системы Windows.
В окне Редактора реестра пройдите по пути:


Скрываем раздел диска с помощью Редактора локальной групповой политики
В версиях операционной системы Windows Pro и Windows Enterprise (Windows 10, Windows 8.1, Windows 8, Windows 7), и производных редакциях от этих версий, имеется Редактор локальной групповой политики, с помощью которого можно скрыть локальный диск на компьютере.
Произведите следующие настройки в Редакторе локальной групповой политики:
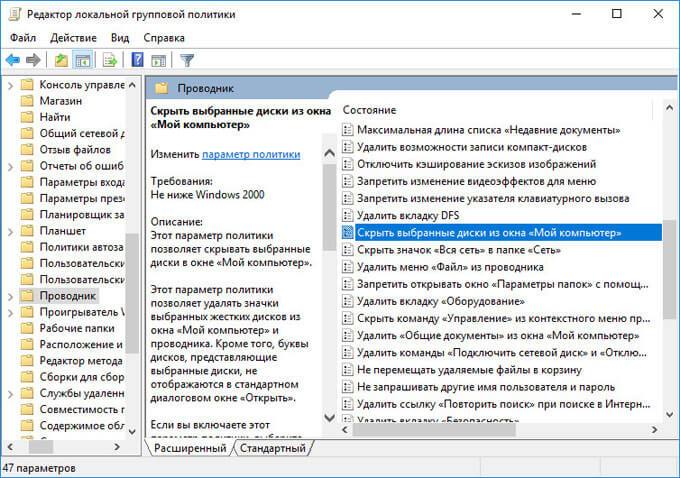
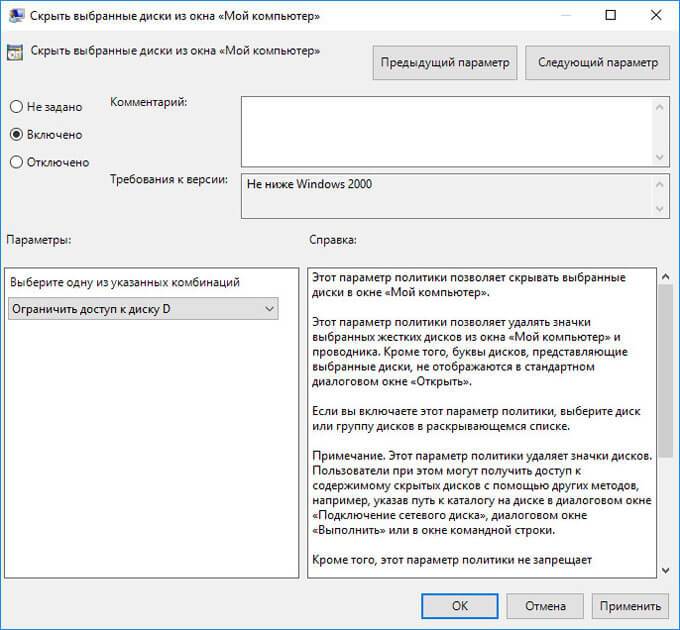
Выводы статьи
Вступление
Все последние версии операционной системы Windows при установке создают специальный скрытый раздел. Вы можете заметить это во время выбора раздела накопителя, а особенно при его создании. Кроме того, эта информация отображается в утилите управления дисками. Если в двух словах, это специальное место Windows, которое зарезервировано системой для восстановления. Как просмотреть его содержимое на своём ноутбуке или компьютере? Можно ли сделать его открытым? Как самому создать скрытый раздел жёсткого диска? Обо всём этом в нашем обзоре.
Для чего нужен скрытый раздел

Вы можете спрятать свои секретные файлы в скрытом разделе и их никто не найдет
Если вы используете свой компьютер лишь для того, чтобы поиграть или посмотреть фильмы да почитать сайты в интернете, эта тема вам может и не понадобиться. Если же вы пользуетесь им более глубоко и частенько вникаете в тонкости его настройки и работы, рано или поздно вы попадёте в утилиту управления дисками, где обнаружите скрытый раздел жёсткого диска, место в котором зарезервировано для восстановления. Что самое интересное, место занято, а в Проводнике Windows накопитель не отображается.
Главным предназначением является хранение необходимых файлов для резервного восстановления компьютера. Но ни в коем случае не стоит путать их с образом восстановления, ведь его размер будет гораздо больше выделенных от 100 до 500 мегабайт, зависимо от версии Windows. Чем новее операционка, тем больше пространства занимается. Кроме того, сами производители, в особенности ноутбуков, могут снабжать свои устройства небольшим скрытым разделом, для того, чтобы можно было безболезненно сбросить его к заводским настройкам с возможностью восстановления. Таким образом, на каждом ноутбуке будет отображено два скрытых тома: резервировано системой и восстановления. Чаще всего их объём будет практически идентичен.
Что такая возможность даёт рядовому пользователю?

Как найти скрытый раздел системы
Найти имеющийся скрытый раздел накопителя можно довольно легко. Для этого вам необходимо запустить встроенную утилиту управления дисками, с помощью которой вы сможете просмотреть всю нужную информацию и выполнить необходимые операции. Как в неё попасть?
После того как запустится утилита, вы увидите как минимум 4 строки: диски C и D, раздел восстановления и резервировано системой. Каждый из них может иметь следующие атрибуты:
- Система — раздел, на котором содержатся файлы, требуемые для загрузки и нормальной работы системы;
- Активен — BIOS определяет его как загрузочный;
- Основной раздел — позволяет выбраться его для размещения файлов системы и загрузки.
При автоматическом создании во время установки системы
Устанавливая Windows с нуля, можно создать скрытый раздел восстановления. В новых версиях ОС он будет создан автоматически. Для этого должны быть выполнены ряд условий:
- Установка с внешнего носителя (диск, флешка).
- Не более трёх созданных томов; в противном случае файлы будут скопированы на уже существующий активный раздел.
- Верхний по счёту раздел, куда проводится установка.
- Разметка накопителя с нуля, а не установка в существующий раздел.

Теперь в проводнике этот накопитель отображаться не будет, так как он скрытый.
Если во время установки скрытый раздел создан не был
К примеру, вы попользовались компьютером и поняли со временем, что вам нужно создать новый раздел жёсткого диска. Но сделать это стандартными средствами Windows невозможно. Поэтому рекомендуем вам воспользоваться отличной программой Acronis Disk Director. С её помощью вы можете производить практически любые операции с вашим винчестером: изменять размер, разделять, копировать, клонировать, объединять тома, делать их скрытыми и многое другое. Программа стоит денег, причём немалых, но это того стоит. Кроме того, в нашем сознании редко возникнут угрызения совести, если воспользоваться пиратской копией. Итак, найдя и установив программу Acronis Disk Director, выполните следующие действия:
Таким образом вы сможете менять нужные разделы и делать их скрытыми, когда вам это будет нужно.
Заключение
Читайте также:

